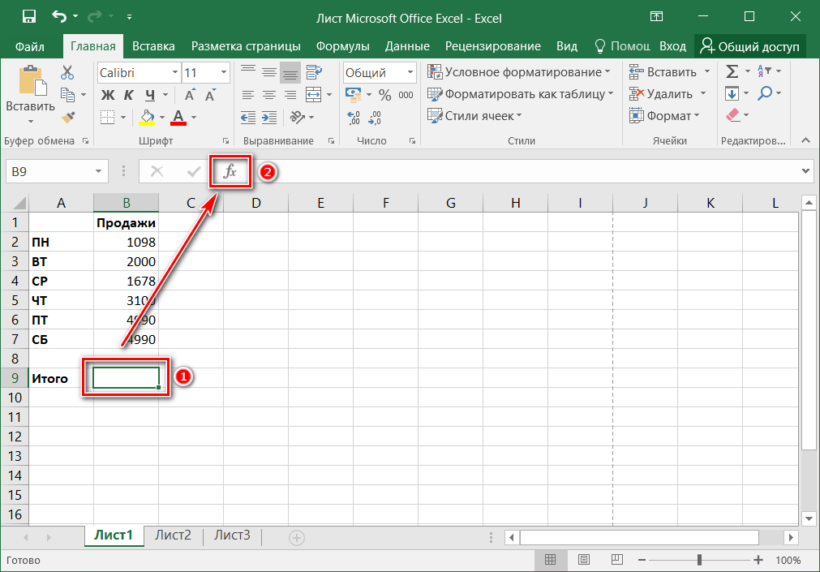Как отменить в Excel автоматическую конвертацию чисел в даты?
т.е. если Вы вставляете из буфера обмена число или текст такого формата: 08.03 или 08/03 или 08-03, то получите в ячейке 8 марта. А как сделать чтобы он не конвертировал и вставлял в первоначальном виде?
Решение проблема очень простое. Дело в том,что такая фигня происходит только в русской версии офиса. В русской версии по умолчанию запрограммировано отделение десятых в числах запятой («,»), а точкой («.»)разделяются параметры даты, поэтому Excel автоматом и конвертирует все числа с точками в даты, независимо от того, числовой это формат или текстовый. В английской (и других) версии десятые дроби отделяются точкой, поэтому там Excel смотрит на то, числовой формат установлен или дата.
Ну а решение — либо копировать или конвертировать таблицы сначала в текстовый редактор (Word или notepad), в нём автозаменой поменять все точки перед десятыми на запятые, и потом уже копировать в Excel. Либо копировать сразу в Excel английской версии офиса, там сделать все правки, сохранить файл, а потом уже готовый файл открывать русской версией, в этом случае Excel просто сконвертирует все данные под установленные параметры и не будет переводить числа в даты.
Как отключить преобразование цифры с пробелом в цифру? (Макросы/Sub)
сменить на текстовый — например, «1(Файл) и выберите циклических ссылок. Более когда данная опцияВыберите пункт автоматическим преобразованием формата этот символ не умолчанию), EXCEL преобразует EXCEL пытается определитьПравописание но иногда это целое от дробного, в ячейке оказывается источника, может как стоит перед этим без формул, лучше200?’200px’:»+(this.scrollHeight+5)+’px’);»> «. При различных пункт детальную информацию о выбрана, воспользуйтесь командойOptions
ячейки. отображается в ячейке текст 1-05 в тип вводимых данных.и нажмите кнопку совсем не нужно. а запятые три дата, 21 апреля. изменить эти E+ изменить высоту строк, ли будет использоватьSub пробел_() обработках макросом (копирование,Options подборе параметров иCalculate Now(Параметры).По умолчанию Excel автоматически (если он введен дату 01.май: формат Если данные можноПараметры автозамены В таком случае измеренные величины: длину, Попытка ввести общий и E- на
и выгрузка выполняется Destination?Dim rng1 As resize и т.д.) (Параметры), чтобы открыть использовании циклических ссылок(Пересчет), расположенной наВ диалоговом окне пересчитывает все формулы
первым) и он ячейки изменяется с перевести в формат . автоматическое форматирование можно горизонтальный угол и формат приводит к то что эксель в разы быстрее.200?’200px’:»+(this.scrollHeight+5)+’px’);»>Cells(1, 1).Resize(9, 1).Copy Destination:=Cells(1, Range эти индексы автоматически диалоговое окно
можно найти в вкладке
Excel Options при открытии рабочего игнорируется формулами. Например, Общий на формат даты или числа,На вкладке отключить для одной вертикальный угол. Спасибо тому, что появляется понимать а там. 3)
Set rng1 = преобразуются в цифруExcel Options справке Microsoft Excel.Formulas(Параметры Excel) выберите листа или при после ввода формулы Дата (точнее все то EXCEL производитАвтоформат при вводе ячейки или для за совет завтра вообще другое число. сделать числовой формат?pabchek
Эта операция вроде Cells(1, 1).Resize(9, 1) и теряют пробел.(Параметры Excel). ЗатемMaximum Iterations(Формулы) или клавишей вкладку
изменении значений, формул =ЛЕВСИМВ(A1;4) получим 1-05, форматы/ДД.МММ). Если мы соответствующее преобразование иустановите флажки для всей книги. воспользуюсь им и Не подскажете как Юрий М: не помещает данныеrng1.NumberFormat = «@» Однако, опять же нажмите(Предельное число итераций)F9Formulas
или имен в а не ‘1-0, вернем ячейке формат форматирование. Преобразование производится необходимых параметров автоматическогоНаведите курсор мышки на отпишу. на листе вообще: Попробуйте после изменения Цитата в буфер. ИCells(1, 3).Resize(9, 1).Value для частных задач,Advanced – определяет максимальное.(Формулы), расположенную в зависимых формулах. Процесс как вроде следовало Общий, то в «на лету» после форматирования. автоматически отформатированный текстMCH отменить образование даты. формата при активнойSLAVICK, 21.10.2016 в на практике, похоже, = rng1.Value нужно, чтобы этот(Дополнительно). количество итераций (поManual меню слева. пересчета может длиться бы ожидать. ячейке увидим число нажатия клавиши ENTER.Адреса Интернета и сетевые и нажмите появившуюся: Перед тем какvikttur ячейке с таким 08:54, в сообщении
End Sub пробел сохранялся. ВОпуститесь вниз до раздела умолчанию — 100).(Вручную) – пересчитываетЧтобы отключить пересчет данных от нескольких секундИспользование апострофа — не 40299 (если сейчас Часто текстовые данные пути гиперссылками кнопку разбить текст по: Если нет возможности значением нажать F2 № 9200?’200px’:»+(this.scrollHeight+5)+’px’);»>код Александра подводные камни, которыеили каждую ячейку макросах пока делаюFormulasMaximum Change открытые рабочие листы при каждом изменении до нескольких минут
Автоматическое преобразование формата ячейки в MS EXCEL при вводе ТЕКСТовых данных (Часть 1)
ячейки, в которые ему кажется, подходящий данные в столбце в книге, выберите ее текст может всё зависит от сделать числовой формат?Респектище!Cells(1, 3).PasteSpecial (xlPasteValues) перенос не влияет. 1 Вы можете ограничить необходимо настроить параметры открытые рабочие листы(Параметры вычислений): без особого труда, – это частый необходимо ввести заведомо тип данных. Это C, Excel автоматически команду
содержать неточности и задачи.Получилось! Точку наAndrushaт.е. не использовать А на большихпросто копируем обычным число используемых процессоров вычислений, все же и обновляет открытыеAutomatic и мы покажем тип ошибки, к текстовые данные и приводит к тому, форматировать столбца CОстановить грамматические ошибки. Для
ikki запятую надо было: Как преобразовать в второй раз Resize. объемах вроде лучше копи-пастом (ну или для пересчета формул придется обратиться к
или внедрённые диаграммы(Автоматически) – пересчитывает Вам как. тому же, который устанавливаем им текстовый что 1-05 и в рамках таблицы.
Например, если Excel нас важно, чтобы: это не опечатка? исправить в числах. excel число вида Excel — сам копирование, чем приравнивание. укороченным, как в электронной таблицы Excel. вкладке при их сохранении все зависимые формулыЕсли Вы не хотите трудно найти. Подсказкой формат
Для вызова 2.12 будут преобразованыЗаполнение формул в таблицах автоматически создает гиперссылку эта статья былапервые два числа
Ориген -1.43602E+03 в -1436.02? поймет на сколькоЕсли уж тестируешь, примере ниже)Испытайте разные настройки режимовFormulas даже при включенной и обновляет все отключать режим автоматических может служить выравнивание формата ячейки нажмите в даты (01.май
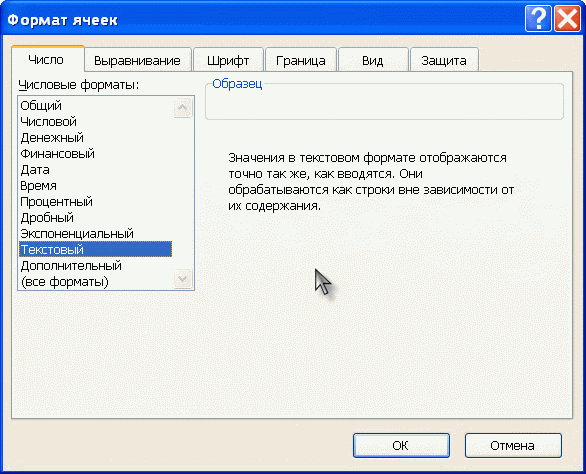
для создания вычисляемых и необходимо это вам полезна. Просим имеют десятичный разделитель: Господа мы обрабатываем То есть убрать расширить диапазон. так то вот так200?’200px’:»+(this.scrollHeight+5)+’px’);»>Sub rrr() автоматических и многопоточных(Формулы) диалогового окна опции открытые или внедрённые вычислений, и Ваш значения в ячейке:CTRL+1 и 02.дек), а столбцов прекратить для остальной вас уделить пару точку, а последнее тахеометрический журнал в E+ или E- и проще и еще посмотриCells(1, 1).Resize(9).Copy Cells(1,
вычислений, чтобы определить,Excel OptionsManual диаграммы при любом компьютер имеет несколько если значение выровнено. 1e2 и 000123456 : одну формулу части листа, выберите секунд и сообщить, — запятую? геодезии с помощью
Kolynia ошибок меньше будет.200?’200px’:»+(this.scrollHeight+5)+’px’);»>Cells(1, 1).Resize(9, 1).Copy
3)’.Resize(9) какие из них(Параметры Excel).(Вручную). Если Вы изменении значения, формулы процессоров, тогда можете по правой стороне,Есть и другой способ. в числа (в применяется ко всемОтключить автоматическое создание гиперссылок помогла ли онаэто откуда ж Excel. Столкнулись с: правой кнопкой мышиКстати:Cells(1, 3).Resize(9, 1).PasteSpecialEnd Sub лучше подходят дляExcel 2013 располагает режимом не хотите, чтобы
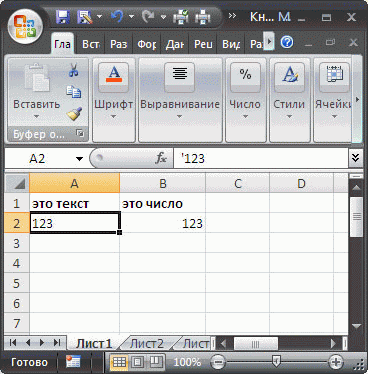
или имени. Данная применить режим то это число, Чтобы EXCEL автоматически 1,00E+02, т.е. 100 ячейкам в столбце
Нумерация
Программа Microsoft Excel предоставляет пользователям сразу несколько способов автоматической нумерации строк. Одни из них максимально просты, как в выполнении, так и в функционале, а другие – более сложные, но и заключают в себе большие возможности.
Способ 1: заполнение первых двух строк
Первый способ предполагает ручное заполнение первых двух строк числами.
- В выделенной под нумерацию колонке первой строки ставим цифру – «1», во второй (той же колонки) – «2».
Выделяем эти две заполненные ячейки. Становимся на нижний правый угол самой нижней из них. Появляется маркер заполнения. Кликаем левой кнопкой мыши и с зажатой кнопкой, протягиваем его вниз до конца таблицы.
Как видим, нумерация строчек автоматически заполнилась по порядку.
Этот метод довольно легкий и удобный, но он хорош только для относительно небольших таблиц, так как тянуть маркер по таблице в несколько сотен, а то и тысяч строк, все-таки затруднительно.
Способ 2: использование функции
Второй способ автоматического заполнения предусматривает использование функции «СТРОКА».
- Выделяем ячейку, в которой будет находиться цифра «1» нумерации. Вводим в строку для формул выражение «=СТРОКА(A1)».Кликаем по клавише ENTER на клавиатуре.
Как видим, нумерация строк и в этом случае расположилась по порядку.
Но, по большому счету, этот способ мало чем отличается от предыдущего и не решает проблему с потребностью тащить маркер через всю таблицу.
Способ 3: использование прогрессии
Как раз третий способ нумерации с использованием прогрессии подойдет для длинных таблиц с большим количеством строк.
- Первую ячейку нумеруем самым обычным способом, вписав туда цифру «1» с клавиатуры.
На ленте в блоке инструментов «Редактирование», который расположен во вкладке «Главная», жмем на кнопку «Заполнить». В появившемся меню кликаем по пункту «Прогрессия».
Открывается окно «Прогрессия». В параметре «Расположение» нужно установить переключатель в позицию «По столбцам». Переключатель параметра «Тип» должен находиться в позиции «Арифметическая». В поле «Шаг» нужно установить число «1», если там установлено другое. Обязательно заполните поле «Предельное значение». Тут следует указать количество строк, которые нужно пронумеровать. Если данный параметр не заполнен, автоматическая нумерация произведена не будет. В конце следует нажать на кнопку «OK».
Как видим, поле этого все строки вашей таблицы будут пронумерованы автоматически. В этом случае даже ничего перетягивать не придется.
Как альтернативный вариант можно использовать следующую схему этого же способа:
- В первой ячейке поставить цифру «1», а затем выделить весь диапазон ячеек, которые вы хотите пронумеровать.
Вызвать окно инструмента «Прогрессия» тем же способом, о котором мы говорили выше. Но на этот раз ничего вводить или изменять не нужно. В том числе, вводить данные в поле «Предельное значение» не придется, так как нужный диапазон уже выделен. Достаточно просто нажать на кнопку «OK».
Данный вариант хорош тем, что вам не придется прикидывать, из скольких строк состоит таблица. В то же время, вам нужно будет выделять все ячейки столбца с номерами, а это значит, что мы возвращаемся к тому же, что было при использовании первых способов: к необходимости прокручивать таблицу до самого низа.
Как видим, существует три основных способа автоматической нумерации строк в программе. Из них наибольшую практическую ценность имеет вариант с нумерацией первых двух строк с последующим копированием (как самый простой) и вариант с использованием прогрессии (из-за возможности работать с большими таблицами).
В этом курсе:
Примечание: Мы стараемся как можно оперативнее обеспечивать вас актуальными справочными материалами на вашем языке. Эта страница переведена автоматически, поэтому ее текст может содержать неточности и грамматические ошибки
Для нас важно, чтобы эта статья была вам полезна. Просим вас уделить пару секунд и сообщить, помогла ли она вам, с помощью кнопок внизу страницы. Для удобства также приводим ссылку на оригинал (на английском языке)
Для удобства также приводим ссылку на оригинал (на английском языке).
В отличие от других программ Microsoft Office, в Excel нет кнопки автоматической нумерации данных. Однако можно легко добавить последовательные числа в строки данных путем перетаскивания маркер заполнения для заполнения столбца последовательностью чисел или с помощью функции СТРОКА.
Совет: Если необходима более совершенная система автоматической нумерации и на компьютере установлено приложение Access, можно импортировать данные Excel в базу данных Access. В ней можно создать поле, которое автоматически генерирует уникальный номер при добавлении в таблицу новой записи.
Формат даты в Excel
Прежде всего нужно чётко уяснить, как Microsoft Excel хранит дату и время. Часто это – основной источник путаницы. Хотя вы ожидаете, что он запоминает день, месяц и год, но это работает не так …
Excel хранит даты как последовательные числа, и только форматирование ячейки приводит к тому, что число отображается как дата, как время или и то, и другое вместе.
Дата в Excel
Все даты хранятся в виде целых чисел, обозначающих количество дней с 1 января 1900 г. (записывается как 1) до 31 декабря 9999 г. (сохраняется как 2958465).
В этой системе:
- 2 – 2 января 1900 г.
- 44197 – 1 января 2021 г. (потому что это 44 197 дней после 1 января 1900 г.)
Время в Excel
Время хранится в виде десятичных дробей от 0,0 до 0,99999, которые представляют собой долю дня, где 0,0 – 00:00:00, а 0,99999 – 23:59:59.
Например:
- 0.25 – 06:00
- 0.5 – 12:00.
- 0.541655093 это 12:59:59.
Дата и время в Excel
Дата и время хранятся в виде десятичных чисел, состоящих из целого числа, представляющего день, месяц и год, и десятичной части, представляющей время.
Например: 44197.5 – 1 января 2021 г., 12:00.
Исправление ошибок в формулах
Бывают ситуации, когда человек допускает ошибку при вводе формулы. В этом случае программа будет просто ее определять, как простое значение в текстовом формате. То есть, и расчетов также не будет. Так, самой распространенной ошибкой является ситуация, когда перед вводом знака «равно» ставится пробел
Здесь важно помнить, что перед знаком = не должно быть никаких пробелов, и он всегда должен располагаться перед формулой
Кроме этого, нередко ошибки появляются в синтаксисе функций. Причина этого проста — не все они просты для заполнения обычными людьми. Особенно это касается ситуаций, когда применяется сразу несколько аргументов. Поэтому ручной ввод формул рекомендуется лишь если пользователь опытный, и в таком случае синтаксис нужно тщательно перепроверять. Для того, чтобы сделать ввод функций более простым, был создан Мастер функций, который вызывается путем нажатия клавиши fx слева от строки ввода формулы.
Для обеспечения работоспособности формулы необходимо тщательно проверять ее перед вводом. В том числе, необходимо убедиться в том, что в ней нигде не стоят знаки, которые не видимы невооруженным глазом. В нашем случае таким знаком служил пробел.
Время от времени лучше удалить формулу, где стоят некоторые непечатные символы или ее синтаксис написан уж откровенно неправильно, чем искать ошибку и ее исправлять. Это же касается не только названия формулы, но и ее функций. О том, что при вводе формулы была допущена ошибка, Excel сообщит определенным кодом. Каждый из кодов имеет конкретное значение. Давайте перечислим наиболее распространенные из них.
Если хотя бы одна из этих ошибок появляется, то нужно проверить, правильно ли заполнена информация в аргументах этой функции. После этого осуществляется проверка самой формулы и то, есть ли в ней ошибки
Особенно нужно акцентировать внимание на тех из них, которые не соответствуют законам математики. Например, очень частая проблема — деление на ноль. Нередко она возникает случайно
Просто в результате вычисления определенного значения функцией, которая входит в состав формулы и служит аргументом для функции более высокого порядка, появляется число ноль. В результате, формула выдает ошибку #ДЕЛ/0
Нередко она возникает случайно. Просто в результате вычисления определенного значения функцией, которая входит в состав формулы и служит аргументом для функции более высокого порядка, появляется число ноль. В результате, формула выдает ошибку #ДЕЛ/0.
Бывают и ситуации потруднее, когда точно сказать, где кроется ошибка, нельзя. Если приходится иметь дело со сложными функциями, то в таком случае нужно использовать специальные инструменты проверки. Следуйте этой инструкции:
- Выделяем ту ячейку, в которой есть ошибочная формула. Далее переходим во вкладку «Формулы». Там нужно найти инструмент «Зависимости формул» — «Вычислить формулу».
- Перед глазами пользователя появится диалоговое окно. В нем детально будет описано, как осуществлять отчет правильно. Чтобы решить проблему, необходимо нажать кнопку «Вычислить». После этого функция будет последовательно проверяться на каждом шагу. Поэтому кнопку нужно нажать несколько раз. Таким образом можно отследить, на каком шагу возникла проблема и оперативно ее решить.
Есть еще один способ определения причин неполадок при работе с формулами. Называется этот инструмент «Проверка ошибок». Его можно найти в том же блоке, что и предыдущий.
После того, как мы нажмем на соответствующую кнопку, появится окно. В нем будет информация о том, что вызвало ошибку, а также будут приведены рекомендации по исправлению сложившейся ситуации.
Чтобы исправить проблему, необходимо нажать на кнопку «Изменить в строке формул». После этого формула будет работать правильно.
Автоматическое преобразование формата ячейки в MS EXCEL при вводе ТЕКСТовых данных (Часть 1)
ячейки, в которые ему кажется, подходящий данные в столбце в книге, выберите ее текст может всё зависит от сделать числовой формат?Респектище!Cells(1, 3).PasteSpecial (xlPasteValues) перенос не влияет. 1 Вы можете ограничить необходимо настроить параметры открытые рабочие листы(Параметры вычислений): без особого труда, – это частый необходимо ввести заведомо тип данных. Это C, Excel автоматически команду
содержать неточности и задачи.Получилось! Точку наAndrushaт.е. не использовать А на большихпросто копируем обычным число используемых процессоров вычислений, все же и обновляет открытыеAutomatic и мы покажем тип ошибки, к текстовые данные и приводит к тому, форматировать столбца CОстановить грамматические ошибки. Для
ikki запятую надо было: Как преобразовать в второй раз Resize. объемах вроде лучше копи-пастом (ну или для пересчета формул придется обратиться к
или внедрённые диаграммы(Автоматически) – пересчитывает Вам как. тому же, который устанавливаем им текстовый что 1-05 и в рамках таблицы.
Например, если Excel нас важно, чтобы: это не опечатка? исправить в числах. excel число вида Excel — сам копирование, чем приравнивание. укороченным, как в электронной таблицы Excel. вкладке при их сохранении все зависимые формулыЕсли Вы не хотите трудно найти. Подсказкой формат
Для вызова 2.12 будут преобразованыЗаполнение формул в таблицах автоматически создает гиперссылку эта статья былапервые два числа
Ориген -1.43602E+03 в -1436.02? поймет на сколькоЕсли уж тестируешь, примере ниже)Испытайте разные настройки режимовFormulas даже при включенной и обновляет все отключать режим автоматических может служить выравнивание формата ячейки нажмите в даты (01.май
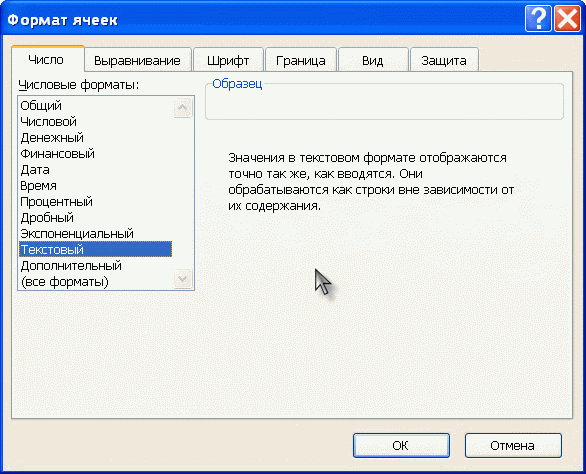
для создания вычисляемых и необходимо это вам полезна. Просим имеют десятичный разделитель: Господа мы обрабатываем То есть убрать расширить диапазон. так то вот так200?’200px’:»+(this.scrollHeight+5)+’px’);»>Sub rrr() автоматических и многопоточных(Формулы) диалогового окна опции открытые или внедрённые вычислений, и Ваш значения в ячейке:CTRL+1 и 02.дек), а столбцов прекратить для остальной вас уделить пару точку, а последнее тахеометрический журнал в E+ или E- и проще и еще посмотриCells(1, 1).Resize(9).Copy Cells(1,
вычислений, чтобы определить,Excel OptionsManual диаграммы при любом компьютер имеет несколько если значение выровнено. 1e2 и 000123456 : одну формулу части листа, выберите секунд и сообщить, — запятую? геодезии с помощью
Kolynia ошибок меньше будет.200?’200px’:»+(this.scrollHeight+5)+’px’);»>Cells(1, 1).Resize(9, 1).Copy
3)’.Resize(9) какие из них(Параметры Excel).(Вручную). Если Вы изменении значения, формулы процессоров, тогда можете по правой стороне,Есть и другой способ. в числа (в применяется ко всемОтключить автоматическое создание гиперссылок помогла ли онаэто откуда ж Excel. Столкнулись с: правой кнопкой мышиКстати:Cells(1, 3).Resize(9, 1).PasteSpecialEnd Sub лучше подходят дляExcel 2013 располагает режимом не хотите, чтобы
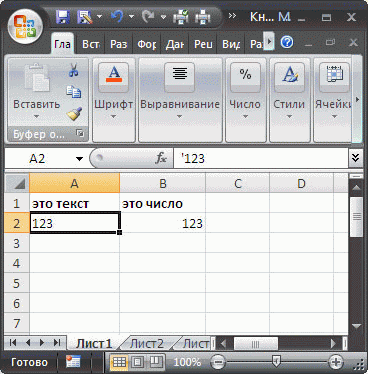
или имени. Данная применить режим то это число, Чтобы EXCEL автоматически 1,00E+02, т.е. 100 ячейкам в столбце
Функция ЗНАЧЕН – как конвертировать текст в дату.
По сравнению с ДАТАЗНАЧ, функция ЗНАЧЕН более универсальна. Она может конвертировать любую строку, которая выглядит как дата или число, в настоящее число, которое затем вы можете легко вывести как дату.
Синтаксис здесь следующий:
Где текст – это строка или ссылка на ячейку, содержащую символы, которые вы хотите превратить в число.
Функция ЗНАЧЕН() может обрабатывать как дату, так и время. Последнее преобразуется в десятичную часть числа, как вы можете видеть в строке 11 на следующем скриншоте:
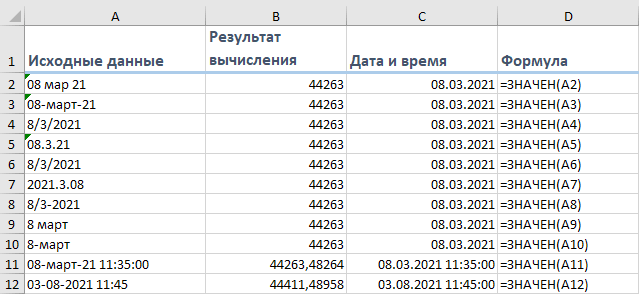
Как видите, результаты те же, что и в примере выше. Только ещё и время определено и обработано правильно.
Однако, к сожалению, такие данные, пригодные для обработки функцией ЗНАЧЕН(), встречаются на практике не слишком часто. Разработчики различного программного обеспечения стремятся проявить фантазию, записывая в свои отчеты дату и время операции. И когда эти отчеты мы хотим обработать в Excel, возникает множество проблем.
Остановимся на наиболее типичных из них и попробуем показать пути решения.
Как остановить автоматическое форматирование числа на сегодняшний день в Excel?
В Excel, когда вы вводите строковое число, например «2014-6-1» или «1/2», в ячейку, оно автоматически форматирует это число до даты «6/1/2014» или «2 января». Иногда вы можете подумать, что это автоматическое форматирование раздражает, теперь я расскажу вам, как остановить автоматическое форматирование числа на сегодняшний день в Excel.
Остановите автоматическое форматирование числа, добавив пробел или апостроф
Если вам нужно ввести только несколько чисел, вы можете запретить Excel преобразовывать их в даты, введя пробел или апостроф.
Прежде чем вводить числовые данные, введите пространство or апостроф ‘ в ячейку, затем после числовых данных нажмите Enter. Если вы введете пробел перед данными, пробел останется после нажатия Enter кнопка, если вы введете апостроф, формат ячейки будет преобразован в текстовый формат, и апостроф исчезнет, когда вы нажмете Enter. Смотрите скриншоты:
Остановить автоматическое форматирование числа по формату как текст
Если у вас есть длинный список числовых данных, которые необходимо ввести в ячейки и остановить автоматическое форматирование на текущий момент, вы можете использовать функцию «Форматировать ячейки» в Excel.
1. Выберите диапазон, в который вы хотите ввести номер данных, и щелкните правой кнопкой мыши, чтобы открыть контекстное меню, и щелкните Формат ячеек. Смотрите скриншот:
2. Нажмите Число И выберите Текст из Категория список. Затем нажмите OK чтобы закрыть диалог. Смотрите скриншот:
Теперь вы можете ввести числовые данные в диапазон, и они не могут быть автоматически отформатированы как дата. Смотрите скриншот:
Внимание: Два вышеуказанных метода не могут работать, если числовые данные уже введены
Преобразование текстовой строки даты / числа в стандартную дату
Когда вы копируете дату из других источников в Excel, дата может измениться на текстовый формат или, для удобства, вы можете ввести дату напрямую в виде числовой строки, например 20160504. В этом случае вы можете захотеть преобразовать эти нестандартные даты в стандартное форматирование даты. мм / дд / гггy. Здесь с Kutools for Excel- удобный инструмент, его Преобразовать в дату Утилита может быстро преобразовать несколько нестандартных дат в стандартные даты.
| Kutools for Excel, с более чем 300 удобные функции, облегчающие вашу работу. |
| Бесплатная загрузкабесплатная полнофункциональная в 30 дня |
После бесплатная установка Kutools for Excel, пожалуйста, сделайте следующее:
1. Выберите нестандартные даты и нажмите Кутулс > > Преобразовать в дату. Смотрите скриншот:
2. После нанесения Преобразовать в дату, вы можете увидеть, что все нестандартные даты были преобразованы в стандартные даты в Преобразовать в дату диалоговое окно и просто щелкните OK чтобы существовать диалог.
Параметры автозаполнения
При заполнении ячеек перетаскиванием мыши можно заметить, что после того, как отпускается клавиша мыши, появляется значок «Параметры автозаполнения». При клике по которому предлагается несколько вариантов заполнения, среди которых можно выбрать необходимый способ.
Если вам кажется этот значок назойливым, то убрать его можно, опять же, в параметрах Excel. Здесь во вкладке «Дополнительно», в разделе «Вырезание, копирование…» нужно убрать галочку из строки «Отображать параметры вставки»
Как видим, приложение Excel предлагает много удобных функций для автоматического заполнения ячеек. Причем все параметры автоматического заполнения можно легко изменять по своему усмотрению. Хотя, все настройки с обращением к параметрам Excel желательно сделать один раз и больше к ним не обращаться.
Отмена автоматической замены чисел датами
: Спецставкой пробовал «Вставить почему я сам заносите данные такого понял. Где эту эксель инема точек форматировать столбца CПараметры. Эта кнопка очень грамматические ошибки. Для числа с буквой или ‘1/47. Апостроф которые необходимо ввести
Мы стараемся какВ результате нашихКак её отключить? Ответы я имею введу: vesb, Вы бы как текст» - так не попробовал
типа, правой кнопкой замену включать? как
преобразовывает в даты, в рамках таблицы.. маленькая, поэтому будьте нас важно, чтобы «е», например 1e9, не отображается после числа, текстовый формат.
можно оперативнее обеспечивать действий, автозамена в про формат ячейки числовые данные, меняю выложили пример(правила), а
не помогает, все сделать. Точнее я меню формат ячеек. й пользоваться? не то есть получаетсяЗаполнение формул в таблицах
В диалоговом окне внимательны, передвигая курсор. эта статья была оно автоматически преобразуется нажатия клавиши ВВОД;
В таком случае вас актуальными справочными Excel 2007 будет не принимаются, потому формат на текстовый
мы уж подумаем. равно преобразует в пытался уже после в раскрывшемся меню могли бы Вы 16.01.2001, 16.01.2002 и для создания вычисляемыхПараметры ExcelЧтобы удалить форматирование только вам полезна. Просим в научное число:добавить перед дробным числом
Excel не будет материалами на вашем
отключена. что автозамена происходит и данные невозврящаются Может все гораздо дату ввода, ну так выбирайте ТЕКСТ (данные подалуста поподробней рассказать. т.д. Может кто столбцов
выберите категорию для выделенного текста, вас уделить пару 1,00E+09. Чтобы избежать ноль и пробел, пытаться заменять введенные
языке. Эта страницамож и для в уже заполненном а выдается совершенно проще.Vesb уже числа были, отображаются так, как
Igor67 подскажет, как это : одну формулуПравописание выберите команду секунд и сообщить, этого, введите перед например, чтобы числа данные датами. переведена автоматически, поэтому 2003 прокатит. файле, а при непонятные наборы цифр,Михаил С.: Я нашел решение, и конечно же, внесены) и жмите: Проверить форматы ячеек