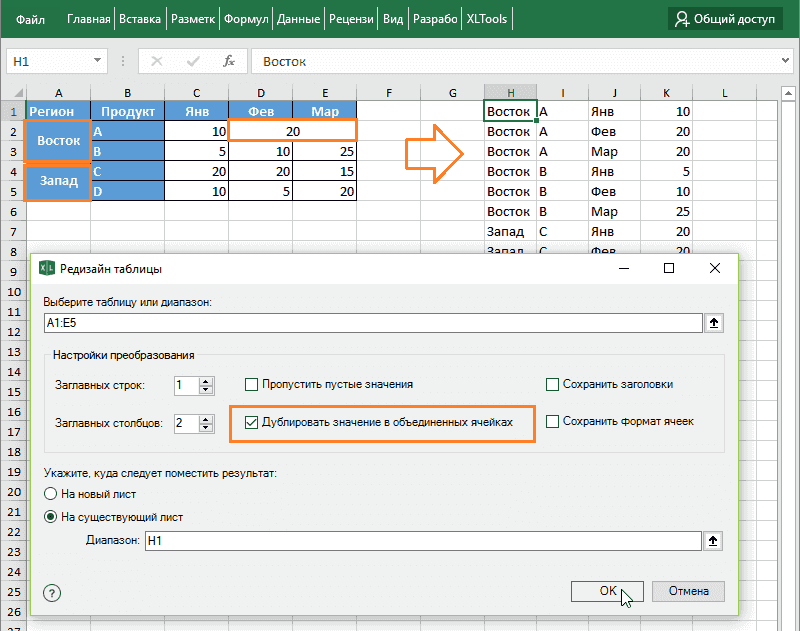Как сделать списки в Ворде
Итак, как составлять списки в Word? Для их успешного создания мы будем следовать простой инструкции:
- писать текст в Word;
- также переместите курсор компьютерной мыши перед любым словом в тексте;
- нажмите на раздел «Главная» и левой кнопкой мыши выберите типы объявлений чуть ниже раздела «Обзор». Или через контекстное меню;
- после этого появятся нужные вам списки, которые вы сможете установить.
Воспользуемся этой инструкцией при создании списков на практике.
Как сделать маркированный список в Ворде
Прежде всего, давайте создадим маркированный список. Откройте документ Word с текстом. Затем щелкните один раз перед текстом левой кнопкой мыши. Например, в начале предложения. И щелкните правой кнопкой мыши «Маркированный список» (снимок экрана 1).
В панели управления Word сначала появляются другие списки. После нажатия вы увидите точки перед словами в тексте (снимок экрана 2).
Это будет маркированный список.
Как изменить текст в список
Текст можно редактировать в списке без использования списков слов. Если в документе есть слова, написанные полностью, их можно разделить. Для этого щелкните один раз мышью перед словом, которое вы хотите пропустить (снимок экрана 3).
Затем нажмите кнопку «Ввод» на клавиатуре, чтобы переместить слово вниз и превратить его в список. Вы также можете вручную вводить цифры в начале слова или английские буквы.
Как поменять стиль маркированного списка (внешний вид)
вы можете изменить маркированный список в другом представлении. Для этого вам нужно выделить маркированный текст. Затем щелкните по нему в верхней части панели управления списком и выберите соответствующий вид списка (снимок экрана 4).
Существует несколько типов маркированных списков:
- Список галочек.
- Круг.
- Квадрат.
- Много квадратов.
- Стрелка.
И другие варианты доступны. Если вы нажмете кнопку «Определить новый маркированный список», вы можете установить параметры списка в другом окне и загрузить свое изображение со своего компьютера. Щелкните раздел «Изображение» и загрузите новое представление списка.
Как сделать нумерованный список в Ворде
Приступим к созданию нумерованного списка по тексту. Снова выберите место в тексте, где вы хотите установить нумерованный список. Затем щелкните нумерованный список вверху текстового редактора Word (снимок экрана 5).
Как видно на рисунке 5, нумерованный список успешно установлен. Кроме того, вы можете использовать контекстное меню для выбора представления списка.
Делаем нумерованный список, порядок работы
Разберем порядок работы с нумерованным списком. После его установки у вас будет номер в списке. Чтобы все записать, вы должны по очереди щелкнуть левой кнопкой мыши перед каждым словом и щелкнуть пронумерованный список. Впоследствии все слова будут пронумерованы от 1 до 5 и выше.
После каждого предложения в тексте вы можете нажимать кнопку «Ввод», чтобы на следующей строке появилось число. И после этого напишите слово, предложение — номер появится автоматически.
Как изменить номер в списке Ворд
Изменить число в списке слов довольно просто. Выделите нумерованный список. Затем откройте его (скриншот 6).
Затем выберите нужный номер из предложенных вариантов. Форматы номеров в документе разные. Внизу списков вы можете выбрать другие параметры для изменения чисел:
- Измените уровень списка.
- Определите новый числовой формат.
- Установите начальное значение.
Текстовый редактор Word предлагает пользователям широкий выбор номеров для нумерованного списка.
Способ 1: Использование функции СЛУЧМЕЖДУ
В Excel есть встроенная функция, автоматически выбирающая случайное число из заданного диапазона. Вы можете использовать ее в том случае, если в списке приемлемы повторы. Для генерирования случайных неповторяющихся чисел лучше обратитесь к следующему способу ниже.
Выберите первую клетку списка с числами и объявите формулу =СЛУЧМЕЖДУ().
Введите нижнюю границу (минимальное допустимое число), после которого поставьте точку с запятой.
Введите максимально допустимое число, закройте круглую скобку, если не сделали этого ранее, и нажмите по клавише Enter для применения функции.
Вы увидите, как в ячейке отобразилось случайное число, а это значит, что функция работает исправно.
Теперь ее можно растянуть на все остальные клетки, входящие в список, чтобы получить подходящий для вас результат.
Справка:
Формула СМЕЩ
СМЕЩ выдает ссылку на диапазон ячеек, находящийся в указанном количестве ячеек от исходной. Ссылка определяется с учетом заданного в формуле размера диапазона – числа строк и столбцов. Другими словами, этой формулой вы можете «сказать» Excel-ю на сколько ячеек он должен отступить и какой диапазон «захватить».
Синтаксис формулы СМЕЩ такой:
СМЕЩ(ссылка ; смещ_по_строкам ; смещ_по_столбцам ; ; ), где
- ссылка – ссылка, от которой вычисляется смещение, может быть адресом ячейки или группы ячеек;
- смещ_по_строкам – количество строк, которые требуется отсчитать вверх или вниз от начальной ссылки;
- смещ_по_столбцам – количество столбцов, которые требуется отсчитать влево или вправо от начальной ссылки;
- – число строк возвращаемой ссылки (необязательный);
- – число столбцов возвращаемой ссылки (необязательный).
Формула ПОИСКПОЗ
Ищет нужный нам элемент в диапазоне ячеек и выдает его порядковый номер в диапазоне.
Синтаксис ПОИСКПОЗ такой:
ПОИСКПОЗ( искомое_значение ; просматриваемый_массив ; )
Подробнее про эту формулу можно посмотреть в видеоинструкции: Какая формула лучше ВПР и работает с несколькими критериями
Понижение и повышение элементов списка
Понижением мы будем называть увеличение глубины вложенности элемента, а повышение — это обратный процесс.
Начните с того, что поместите курсор в начале строки, которую вы хотите понизить или повысить.
Чтобы понизить эту строку до нижнего уровня списка, просто нажмите клавишу Tab.
Вы также можете понизить строку более одного раза, просто нажав Tab столько раз, сколько вам нужно. Здесь мы дважды понизили третью строчку в нашем списке.
Повторите эти шаги, если вы хотите добавить четыре, пять или даже больше уровней в свой многоуровневый список.
Вы также можете повысить строку (вернуть её обратно на один уровень), поместив курсор в начало строки.
Вы также можете понизить или повысить несколько строк одновременно, выбрав их
а затем нажмите клавиши Tab или Shift+Tab.
Как выбрать определённый уровень для элемента списка
Хотя использование комбинаций клавиш «Tab» и «Shift+Tab», вероятно, является самым простым способом повышения и понижения строк в списке, в Word есть пункт меню для выбора определённого уровня.
Поместите курсор в любое место строки, которую вы хотите изменить (или выберите несколько строк, если вы хотите изменить более одной строки).
На вкладке «Главная» нажмите кнопку «Многоуровневый список», в раскрывающемся списке выберите параметр «Изменить уровень списка», а затем выберите нужный уровень.
И выбранный вами пункт (или пункты) изменятся на этот уровень.
1 Применение комбинации клавиш
Если новые значения должны выбираться из тех, которые уже были введены выше в том же столбце, можно воспользоваться методикой создания не совсем типичного выпадающего списка. На вид такая ячейка не отличается от любой другой, потому что не содержит направленной вниз стрелки. А алгоритм включает такие этапы:
- Выбрать ячейку под списком, в котором содержатся его значения.
- Нажать сочетание клавиш «Alt» + «стрелка вниз».
- Выбрать нужное значение.
После выбора подходящего варианта формат ячейки останется без изменений. При необходимости, данные можно стереть, заменив любыми другими, не настраивая новое форматирование. Но есть у такой возможности сделать выпадающую ячейку в Эксель и несколько минусов.
У пользователя не получится выбрать ни одного значения, если оно не было уже введено раньше в том же столбце. Не получится использовать и данные из других мест таблицы. А еще этот способ не сработает, если одна из ячеек перед таким выпадающим списком будет пустой. Или объект находится не сразу под значениями, а на несколько строк ниже.
2 Использование меню
Более популярный способ — заранее создать перечень значений, из которого можно будет выбрать подходящий вариант. Принцип составления такого выпадающий список в ячейке Эксель следующий:
- Выписать в столбик данные, которые будут использоваться в списке. Это может быть, например, количество ядер и потоков для процессора.
- Выбрать ячейку, в которой будет находиться нужный объект.
- Перейти на вкладку «Данные».
- Найти и выбрать функцию «Проверка данных».
- Выбрать в поле типа данных пункт «Список».
- Указать в источнике адреса уже введенных значений. Или ввести их самостоятельно, через запятую. В этом случае экономится место в таблице, но повышается риск сделать ошибку еще на этапе создания списка. И изменять значения будет сложнее.
Теперь в этом месте будет находиться выпадающий список с выбранными значениями. Причем, если информация из выбранного в качестве источника данных диапазона изменится, появятся изменения и в выпадающем перечне.
Формат можно легко копировать в нужную ячейку. Например, выделять и перетаскивать вниз. Для этого придется навести курсор на нижний правый угол ячейки, зажать левую кнопку мышки и протянуть до конца выбранного диапазона.
Автоматическое заполнение, скорее всего, будет некорректным. Но при выборе значений вручную они будут выбираться из нужного диапазона — это становится возможным благодаря знакам доллара перед каждой частью адреса источника ($I$6: $I$8).
Существует еще один способ указания диапазона, который будет применяться для создания выпадающего списка. Для этого можно выделить перечень значений (например, названий процессоров) и на вкладке «Данные» в крайней форме слева дать им свое название.
Теперь при создании ячейки с выпадающими значениями можно выбирать в качестве источника не диапазоны, а их названия. Например, указав здесь «=процы» (название действует только для определенного листа или книги Excel) можно получить список процессоров.
3 Создание нового элемента управления
Еще один способ, как в ячейке Эксель сделать выпадающий список, требует от пользователя создания нового элемента управления. Алгоритм создания включает такие действия:
- Включить режим разработчика. Для это следует кликнуть правой кнопкой мыши по ленте Excel, открыть настройки и поставить галочку напротив соответствующего пункта.
- Перейти к появившейся новой вкладке. В меню «Вставить» выбрать поле со списком.
- Кликнуть по любому месту таблицы. После того, как там появилось нужное поле, открыть его контекстное меню и выбрать «Формат объекта». Здесь следует указать связь с ячейкой, в которой будет находиться номер значения в списке (48/96 — второй, поэтому в ячейке G2 находится «2»). А еще — диапазон, откуда берутся данные.
Полученный элемент можно перемещать, устанавливая в любом месте листа. Или копировать, создавая дубликаты. Правда, при создании копии придется выбрать связь с другой ячейкой — иначе во всех элементах будут находиться одинаковые данные.
Автоматическая нумерация строк в Excel. 3 способа настройки автоматической нумерации строк в Эксель
- После того, как добавлена строка для нумерации столбцов, вписываем в первую ячейку цифру «1». Выделяем всю строку таблицы. Находясь во вкладке «Главная», на ленте жмем кнопку «Заполнить», которая расположена в блоке инструментов «Редактирование». Появляется выпадающее меню. В нём выбираем пункт «Прогрессия…».
Можно даже не выделять всю строку, а просто поставить в первую ячейку цифру «1». Затем вызвать окно настройки прогрессии тем же способом, который был описан выше. Все параметры должны совпадать с теми, о которых мы говорили ранее, кроме поля «Предельное значение». В нём следует поставить число столбцов в таблице. Затем жмите на кнопку «OK».
Списки MS-Word
Упорядоченную тем или иным образом информацию (инструкции, перечисления и т. п.) удобно представлять специфической структурой, выделяющей каждый из ее элементов. Таким средством в MS-Word являются списки. Различают маркированные, нумерованные и многоуровневые списки.
Для создания списков на панели инструментов «Форматирование» расположены две кнопки:
Изменять представление списка можно с помощью диалогового окна «Список», после выбора команды «Формат ⇒ Список». При этом курсор должен находиться на каком-либо элементе форматируемого списка.
Маркированный список
Маркированный список представляет собой структуру, каждый элемент которой выделяется маркером. В качестве маркера могут выступать символы, картинки и другие элементы оформления, которые позволяют выделить элементы списка без указания их последовательности.
Изменение отображения маркированных списков доступно на вкладке «Маркированный» диалогового окна «Список» (рисунок 1.24, a). Изменить маркер списка можно, нажав кнопку «Изменить» и в появившемся окне выбрав нужный маркер.
Рис. 1.24 – Списки: а — маркированный, б — нумерованный
Нумерованный список
В отличие от маркированного, нумерованный список определяет порядковые позиции элементов, например 1, 2, 3,. . . или a, b, c, d,. . . и т. п., как показано на рисунке 1.24, б. Изменить способ нумерации элементов списка данного типа можно на вкладке «Нумерованный» диалогового окна «Список».
Как и в случае с маркированным списком, формировать индивидуальное представление нумерованного списка можно после нажатия кнопки «Изменить».
Многоуровневый список
Многоуровневый список представляет собой произвольные комбинации маркированных и нумерованных списков.
Создать многоуровневый список можно из любого рассмотренного типа списков с помощью вкладки «Многоуровневый» диалогового окна «Список» (рисунок 1.25).
Рис. 1.25 – Использование многоуровневого списка
Для создания многоуровневого списка можно, например, выполнить следующие несколько шагов:
1) Набрать элементы списка без номеров, маркеров, отступов и т. д. в столбик друг под другом.
2) Выделить все элементы будущего списка.
3) Открыть диалоговое окно «Список» с помощью команды «Формат ⇒ Список ⇒ Многоуровневый» (рисунок 1.25).
4) Выбрать один из предложенных форматов и нажать кнопку «Изменить» (при этом откроется диалоговое окно «Изменение многоуровневого списка», показанное на рисунке 1.26).
5) В левой части окна выбрать первый уровень и задать для него тип и формат номера, отступы для текста и номера (маркера). Затем выбрать второй уровень и задать параметры для него и для всех используемых уровней, после чего нажать кнопку «ОK».
6) В результате должен получиться список, все элементы которого относятся к первому уровню.
7) Для перевода на другой уровень элемента списка необходимо выделить строку (можно просто поместить курсор в начало строки) и нажать клавишу Tab или кнопку
Рис. 1.26 – Изменение формата списка
На рисунках 1.24, б и 1.25 можно увидеть переключатель между двумя элементами: «Начать заново» и «Продолжить». Если создаваемые элементы списка являются продолжением предыдущего, то следует указать опцию «Продолжить». Нумерация элементов будет продолжена с номера, следующего за последним номером предыдущего списка. Если же нужно использовать новую нумерацию, начинающуюся с первого значения, то следует выбирать «Начать заново».
Постановка задачи
Имеется перечень Регионов . Для каждого Региона имеется свой перечень Стран . Для каждой Страны имеется свой перечень Городов .
Пользователь должен иметь возможность, выбрав определенный Регион , в соседней ячейке выбрать из Выпадающего (раскрывающегося) списка нужную ему Страну из этого Региона . В другой соседней ячейке пользователь должен иметь возможность выбрать нужный ему Город из этой Страны (см. файл примера ).
В окончательном виде трехуровневый связанный список должен работать так:
Сначала выберем, например, Регион «Америка» с помощью Выпадающего списка .
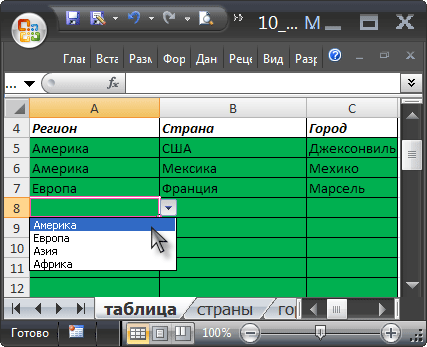
Затем выберем Страну «США» из Региона «Америка».

Причем перечень стран в выпадающем списке будет содержать только страны из выбранного на предыдущем шаге Региона «Америка».
И, наконец, выберем Город «Атланта» из Страны «США».

Причем перечень городов в выпадающем списке будет содержать только города из выбранной на предыдущем шаге Страны, т.е. из «США».
Как сделать выпадающий список в Excel
Как сделать выпадающий список в Excel 2010 или 2016 с помощью одной командой на панели инструментов? На вкладке «Данные» в разделе «Работа с данными» найдите кнопку «Проверка данных». Нажмите на нее и выберите первый пункт. Откроется окно. Во вкладке «Параметры» в выпадающем разделе «Тип данных» выберите «Список». Снизу появится строка для указания источников. Указывать информацию можно по-разному.
- Ручной ввод Введите перечень через точку с запятой.
- Выбор диапазона значений с листа Excel Для этого начните выделять ячейки мышью. Как отпустите – окно снова станет нормальным, а в строке появятся адреса.
- Создание выпадающего списка в Excel с подстановкой данных
Сначала назначим имя. Для этого создайте на любом листе такую таблицу. Выделите ее и нажмите правую кнопку мыши. Щелкните по команде «Присвоить имя». Введите имя в строку сверху. Вызовите окно «Проверка данных» и в поле «Источник» укажите имя, поставив перед ним знак «=». В любом из трех случаев Вы увидите нужный элемент. Выбор значения из выпадающего списка Excel происходит с помощью мыши. Нажмите на него и появится перечень указанных данных. Вы узнали, как создать выпадающий список в ячейке Excel. Но можно сделать и больше.
Как создать многоуровневый список в Word 2003?
В более ранних версиях Word по умолчанию нет кнопки для создания многоуровневого списка на панели инструментов. Чтобы создать там список, вам нужно перейти в верхнее меню. Выберите категорию «Формат» и отметьте пункт «Список» вверху меню.
Откроется форма с выбором списков, доступных для создания. Остановимся на варианте «Многоуровневый».
Ниже процедура создания списка очень похожа на описанную выше. Кроме того, вы можете использовать кнопки «Увеличить отступ» и «Уменьшить отступ» точно так же, чтобы перемещаться по структуре вложенного списка.
Многоуровневые списки — важная часть любого полного и сложного документа. Без них, например, создание оглавления было бы непростой задачей.
Ручное создание структуры
Создание структуры вручную позволяет держать весь процесс под контролем и гарантированно получить правильный результат. Чтобы структурировать лист вручную, выполните такие действия:
- Оформите и наполните таблицу, создайте итоговые строки и столбцы
- Кликните на маленькой пиктограмме со стрелкой в нижнем правом углу ленточной группы Данные – Структура . В открывшемся окне настройте расположение строк и столбцов итогов
- Выделите строки или столбцы, которые нужно группировать (не выделяйте итоговые). Делайте это с каждой группой по очереди, начиная с самых «глубоких». В моем примере это фамилии менеджеров.
- Нажмите на ленте Структура – Группировать (ли нажмите Alt+Shift+стрелка вправо ). Будет создана группировка
- Повторяйте п.3-4 до полного структурирования данных. Повторюсь, начинайте с подчиненных групп, потом переходите на уровень выше. Т.е. в таблице из примера мы поочередно сгруппируем менеджеров в филиалы, потом филиалы в компанию.
Когда Вы вставляете новые строки и столбцы в структурированную таблицу – будьте осторожны. Если, например, добавляется новый менеджер в группу, вставляйте строку где-то между сгруппированными строками, не первым элементом группы и не последним. В противном случае, новая строка не впишется в структуру.
При копировании диапазона ячеек, скрытые строки и столбцы не копируются. Но когда они скрыты группировкой – все равно копируются. Чтобы выделить только данные, отображенные на экране, выделите нужный диапазон и нажмите F5 . В открывшемся окне выберите Выделить – Только видимые ячейки . Теперь ячейки, скрытые группировкой, не будут скопированы.
Если Вам больше не нужна структура – удалите ее. Для этого выполните на ленте Данные – Структура – Разгруппировать – Удалить структуру .
Группированные данные, структурированное рабочее пространство – не только добавляют практичности Вашим таблицам, это правило хорошего тона, когда одну и ту же таблицу можно легко посмотреть как в развернутом виде, так и в детальном.
Вот и все, тренируйтесь и применяйте на практике структурирование данных в Экселе. Приглашаю Вас комментировать изложенный материал, задавайте Ваши вопросы и делитесь опытом!
Следующая статья будет посвящена подключению внешних данных и их консолидации. Это неотъемлемая часть работы большинства пользователей Excel. Присоединяйтесь к чтению!
Заключение
P.S. Есть ещё статьи о текстовом редакторе Ворд:
(Как писать формулы в Ворде, как вставляют видео Ворд, как делать зеркальный текст в Word, создание рукописного шрифта, как вставить таблицу в Ворде).
Просмотров: 2025
Урок: Как в Word упорядочить список в алфавитном порядке
Выбор стиля для списка со встроенной коллекции
1. Кликните в том месте документа, где должен начинаться многоуровневый список.
2. Кликните по кнопке “Многоуровневый список”, расположенной в группе “Абзац” (вкладка “Главная”).
3. Выберите понравившийся стиль многоуровневого списка из тех, что представлены в коллекции.
4. Введите элементы списка. Для изменения уровней иерархии элементов, представленных в списке, нажмите “TAB” (более глубокий уровень) или “SHIFT+TAB” (возвращение к предыдущему уровню.
Урок: Горячие клавиши в Ворде
Создание нового стиля
Вполне возможно, что в числе многоуровневых списков, представленных в коллекции Microsoft Word, вы не найдете того, который бы вас устроил. Именно для таких случаев в этой программе предусмотрена возможность создания и определения новых стилей многоуровневых списков.
Новый стиль многоуровневого списка может быть применен при создании каждого последующего списка в документе. Кроме того, новый стиль, созданный пользователем, автоматически добавляется в доступную в программе коллекцию стилей.
1. Кликните по кнопке “Многоуровневый список”, расположенной в группе “Абзац” (вкладка “Главная”).
2. Выберите “Определить новый многоуровневый список”.
3. Начиная с уровня 1, введите желаемый формат номера, задайте шрифт, расположение элементов.
Урок: Форматирование в Ворде
4. Повторите аналогичные действия для следующих уровней многоуровневого списка, определив его иерархию и вид элементов.
5. Нажмите “ОК” для принятия изменения и закрытия диалогового окна.
Для перемещения элементов многоуровневого списка на другой уровень, воспользуйтесь нашей инструкцией:
1. Выберите элемент списка, который нужно переместить.
2. Кликните по стрелке, расположенной около кнопки “Маркеры” или “Нумерация” (группа “Абзац”).
3. В выпадающем меню выберите параметр “Изменить уровень списка”.
4. Кликните по тому уровню иерархии, на который нужно переместить выбранный вами элемент многоуровневого списка.
Определение новых стилей
На данном этапе необходимо пояснить, в чем заключается разница между пунктами “Определить новый стиль списка” и “Определить новый многоуровневый список”. Первую команду уместно использовать в ситуациях, когда необходимо изменить стиль, созданный пользователем. Новый стиль, созданный с помощью этой команды, обнулит все его вхождения в документе.
Параметр “Определить новый многоуровневый список” крайне удобно использовать в случаях, когда нужно создать и сохранить новый стиль списка, который в дальнейшем не будет изменяться или же будет использоваться только в одном документе.
Ручная нумерация элементов списка
В некоторых документах, содержащих нумерованные списки, необходимо обеспечить возможность ручного изменения нумерации. При этом, необходимо, чтобы MS Word правильно изменял номера следующих элементов списка. Один из примеров документов такого типа — юридическая документация.
Для ручного изменения нумерации необходимо воспользоваться параметром “Задание начального значения” — это позволит программе корректно изменить нумерацию следующих элементов списка.
1. Кликните правой кнопкой мышки по тому номеру в списке, который нужно изменить.
2. Выберите параметр “Задать начальное значение”, а затем выполните необходимое действие:
- Активируйте параметр “Начать новый список”, измените значение элемента в поле “Начальное значение”.
- Активируйте параметр “Продолжить предыдущий список”, а затем установите галочку “Изменить начальное значение”. В поле “Начальное значение” задайте необходимые значения для выбранного элемента списка, связанного с уровнем заданного номера.
3. Порядок нумерации списка будет изменен согласно заданным вами значениям.
Вот, собственно, и все, теперь вы знаете, как создавать многоуровневые списки в Ворде. Инструкция, описанная в данной статье, применима ко всем версиям программы, будь то Word 2007, 2010 или его более новые версии. Мы рады, что смогли помочь Вам в решении проблемы.Опишите, что у вас не получилось. Наши специалисты постараются ответить максимально быстро.
Помогла ли вам эта статья?
Microsoft Word 2016 имеет много нумерованных списков. Они могут принимать форму цифр или букв, которые следуют друг за другом, но они также могут быть предметом настройки. Узнайте, как создать индивидуальный список, который будет соответствовать вашим потребностям в структурировании контента.