Работаем с таблицами
Как таблицу «Ворд» преобразовать в «Эксель»? Здесь есть несколько вариантов действий. Из тестового редактора Word экспорт данных в Excel производится намного проще, нежели наоборот.
В самом простом случае нужно просто выделить таблицу Word, скопировать данные в буфер обмена и вставить в Excel. Вся информация будет автоматически распределена по ячейкам, как в предыдущей структуре. Но тут пользователя поджидает неприятный сюрприз. Например, есть две ячейки с разными данными, которым должно соответствовать общее описание. В таблице Word, чтобы не вводить значение дважды, ячейки объединяются. А вот при вставке в Excel они будет автоматически разбиты, так что описание будет соответствовать только одному начальному значению. Чтобы этого не произошло, в параметрах вставки в Excel нужно использовать раздел форматов конечных ячеек с сохранением исходного форматирования.
Онлайн конвертеры
Кроме этого, существуют различные сайты, которые могут бесплатно преобразовать ваш документ в любой нужный вам формат. Для этого достаточно ввести нужный запрос в поисковую систему.
Результат будет следующим.
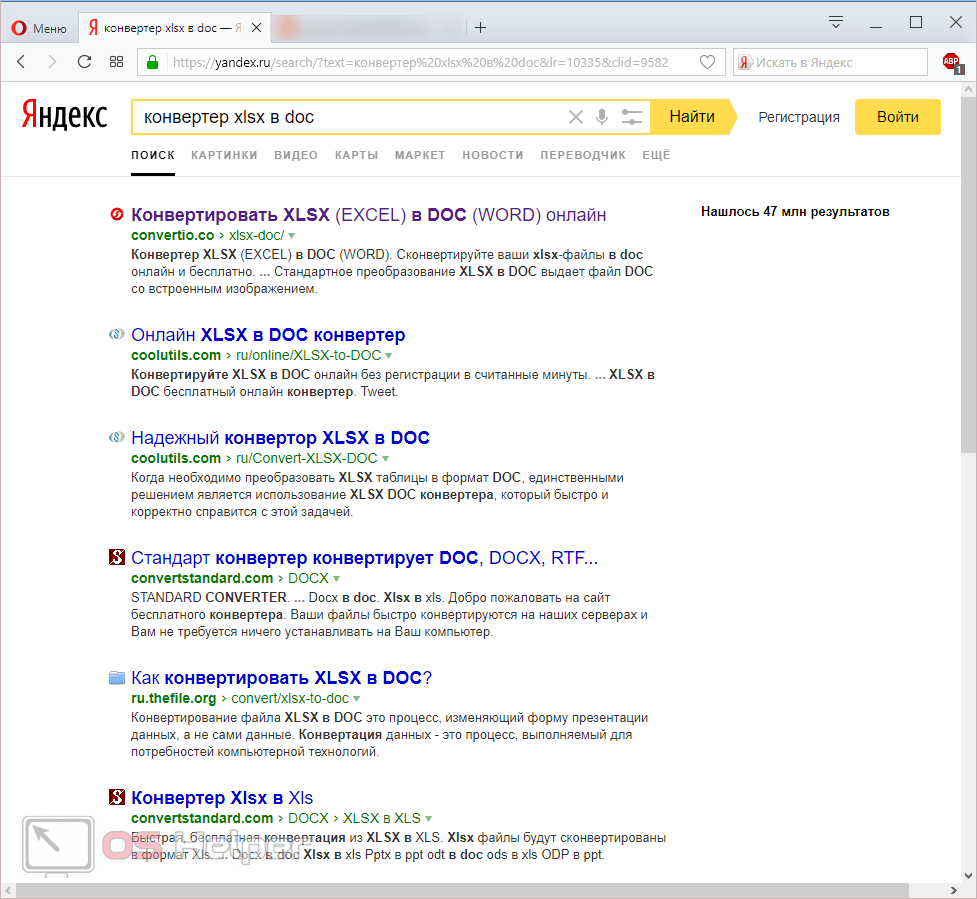
Важно понимать, что не все сайты могут справиться с поставленной задачей ввиду различных причин. В этом случае вы будете видеть подобные ошибки
В этом случае вы будете видеть подобные ошибки.
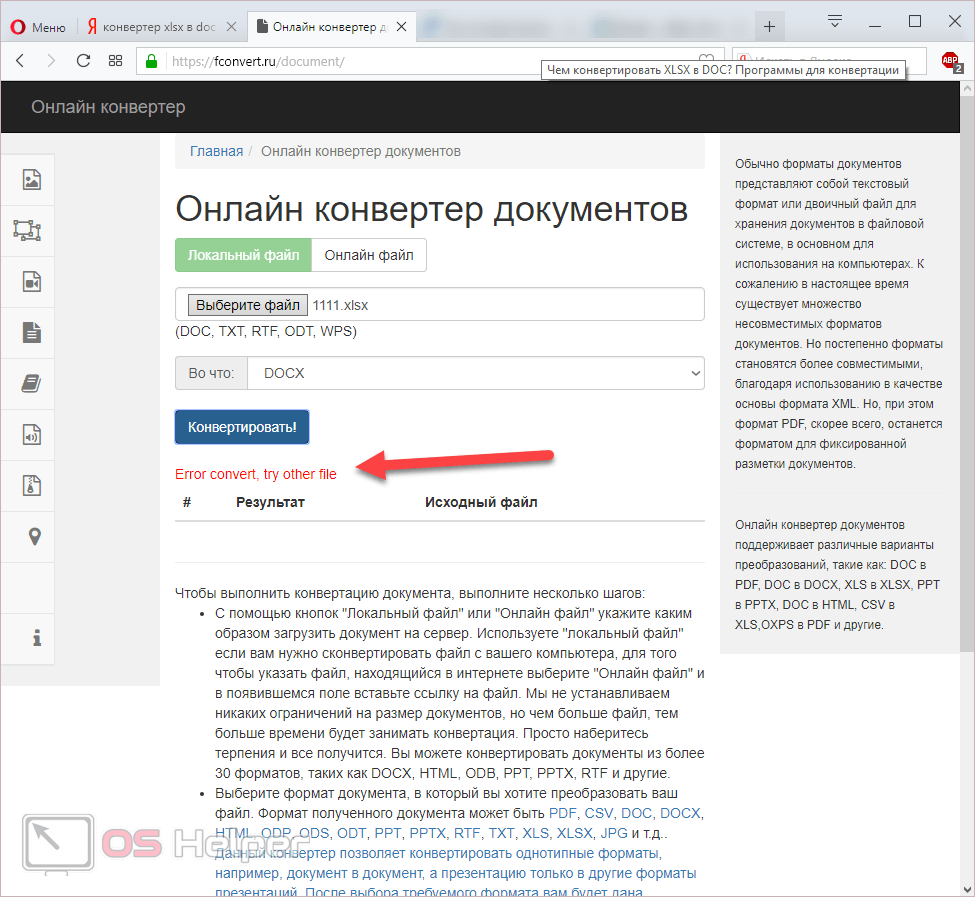
Или вот такие.
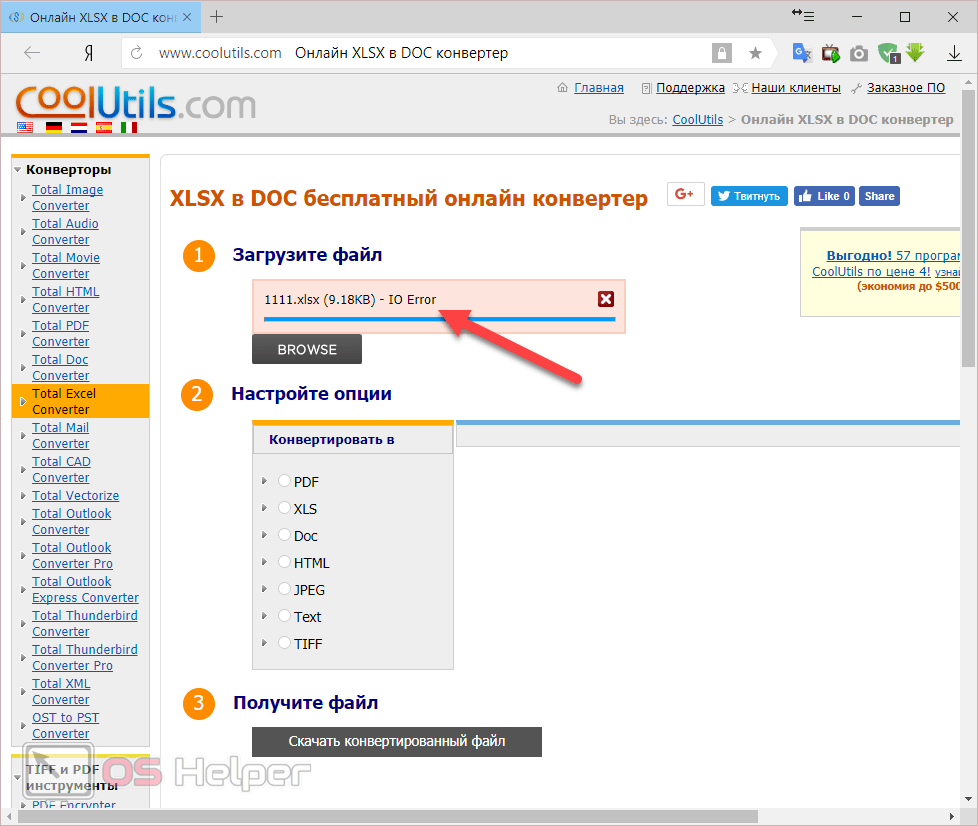
Хороший результат показывает англоязычный сервис .
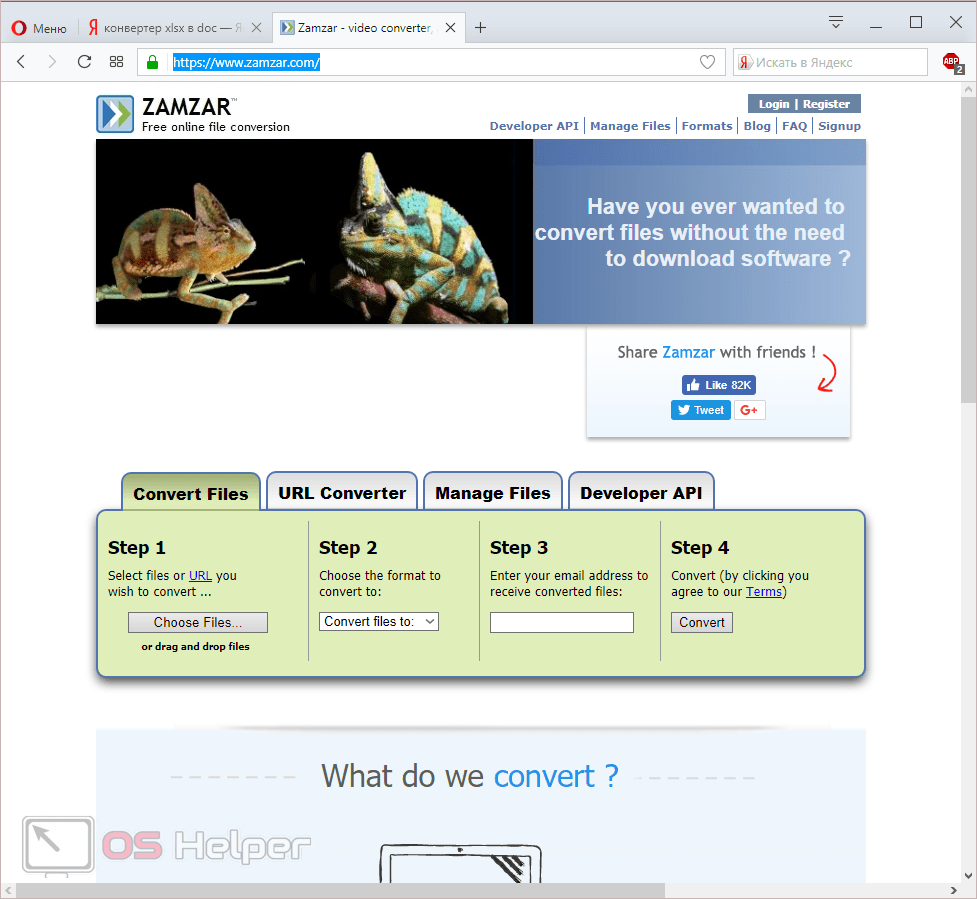
Кроме этого, данный сервис может бесплатно сконвертировать следующие форматы.

Для того чтобы преобразовать файл, нужно предпринять следующие действия.
- Кликните на кнопку «Choose Files…». В появившемся окне выберите нужный документ и нажмите на кнопку «Открыть».
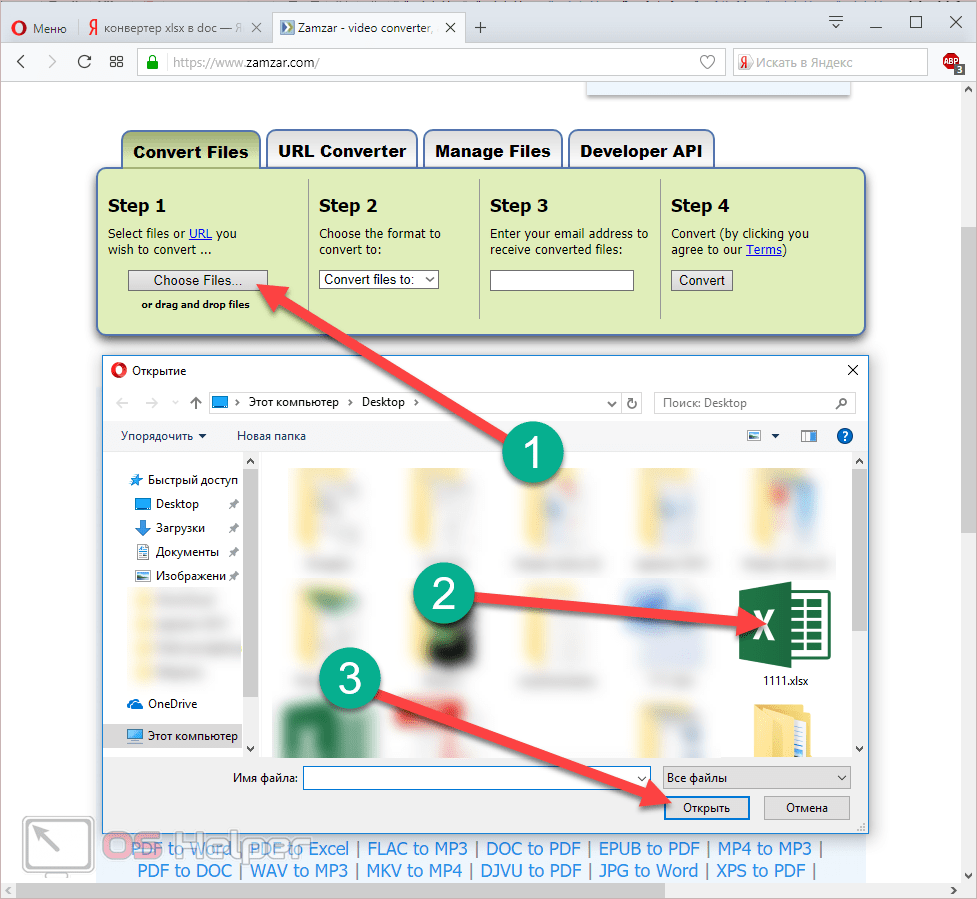
- В результате этого вы увидите свой документ в разделе «Files to convert». После этого кликните на выпадающий список во втором шаге (Step 2).
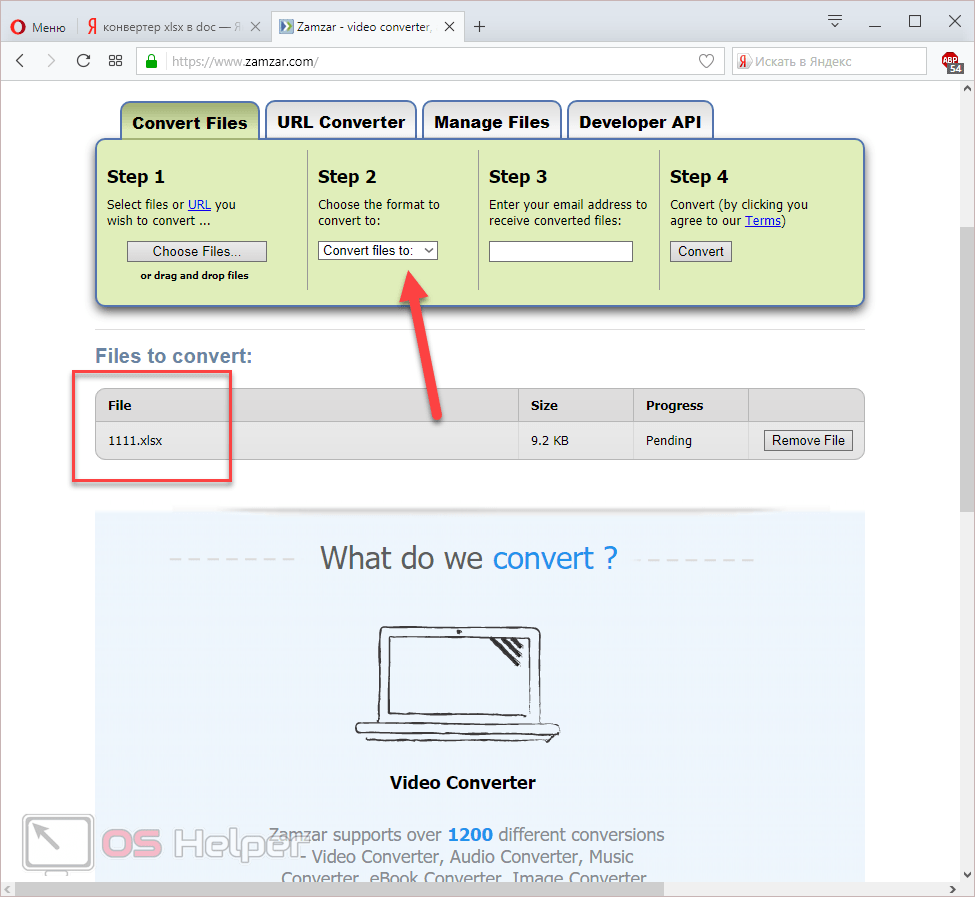
- Появится большой список форматов. Выберите пункт doc.
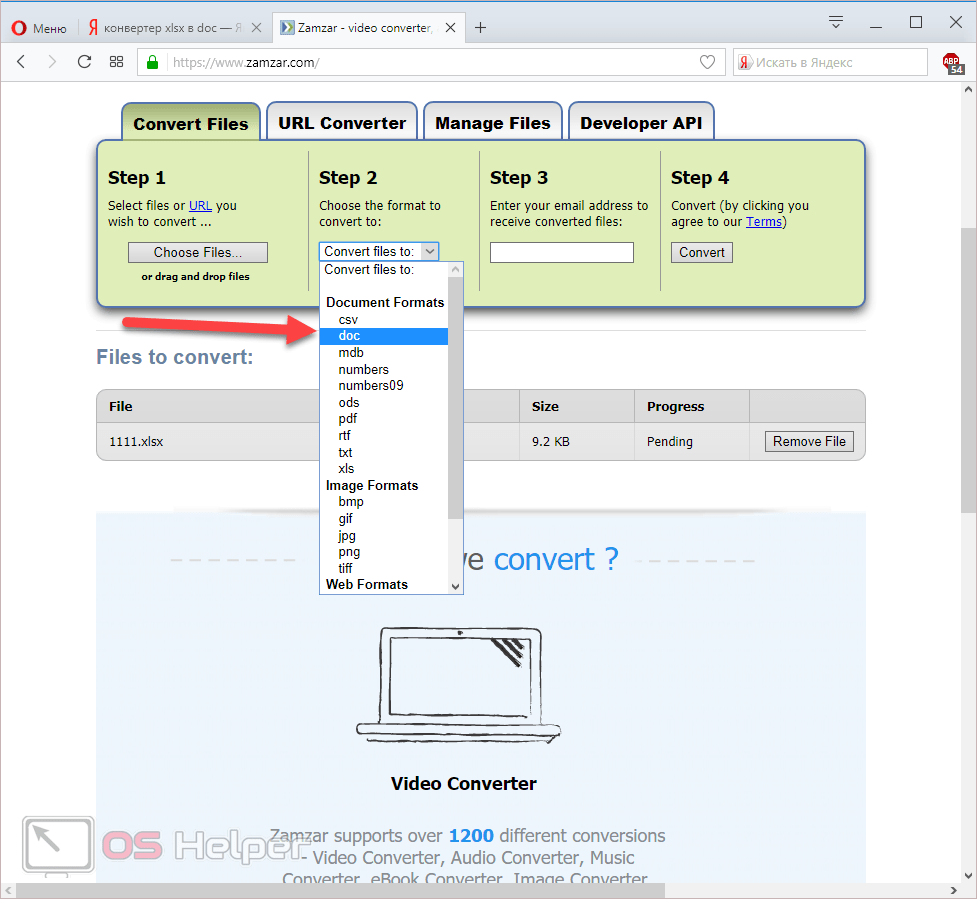
- Дальше необходимо указать адрес электронной почты, на которую будет отправлено письмо со ссылкой на результат. Для запуска конвертации нажмите на кнопку «Convert».
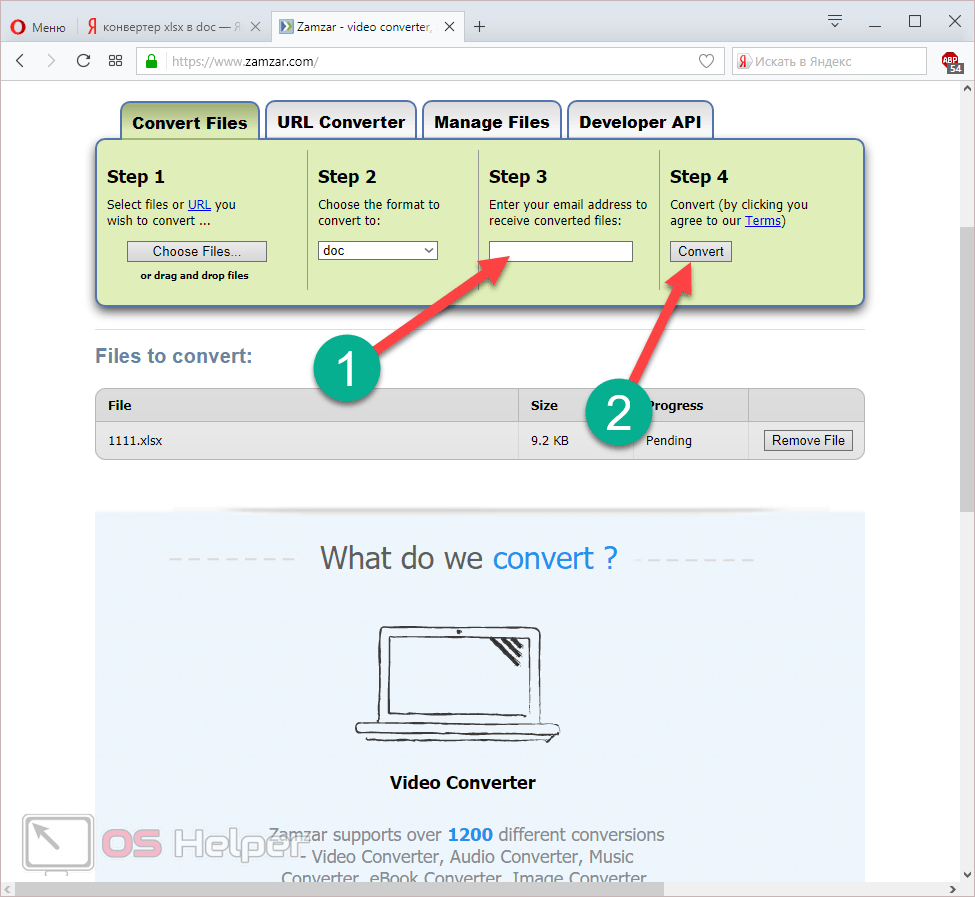
- После небольшого ожидания вы увидите следующее сообщение.

- Заходим в свою почту и открываем нужное письмо. Внизу вы увидите ссылку на файл с результатом. Необходимо кликнуть на неё.
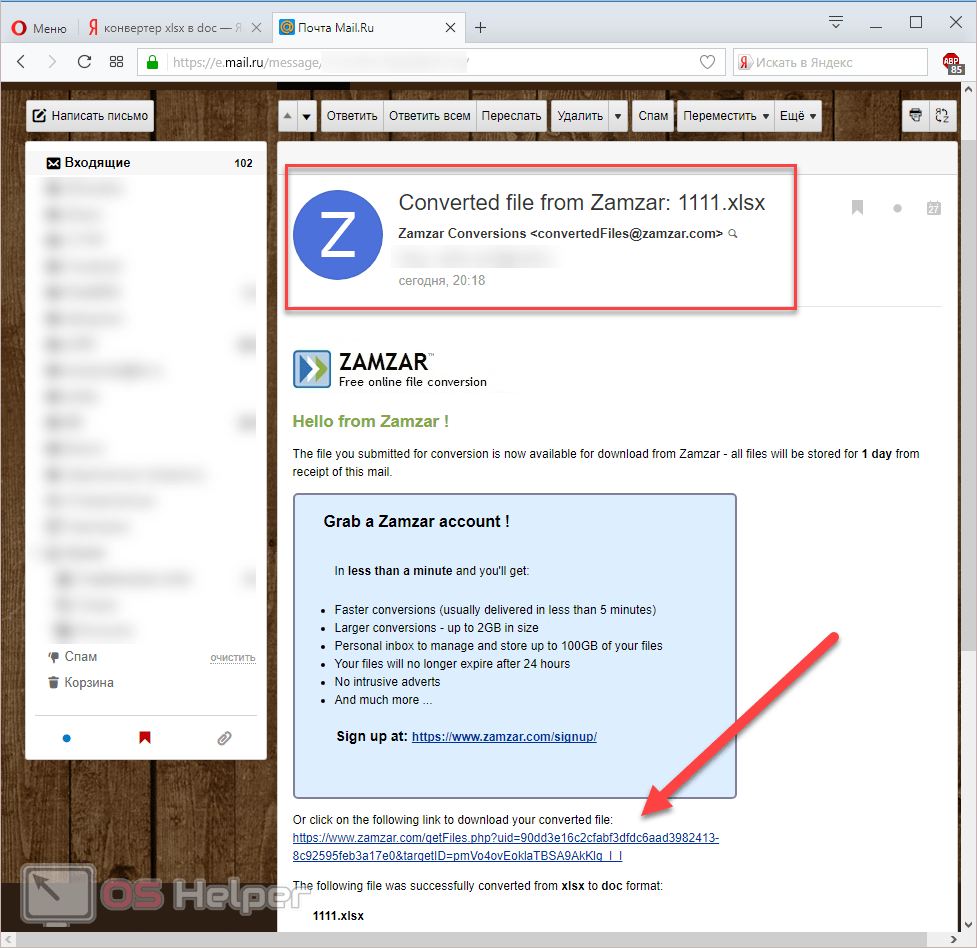
- После этого вы снова окажетесь на сайте «ZamZar». Но на этот раз вы увидите ссылку на скачивание документа. Нажмите на кнопку «Download Now».

- Сразу после этого откроется окно, в котором нужно будет указать имя и расположение сохраняемого файла. Для начала загрузки нужно нажать на кнопку «Сохранить».

- Запустите скаченный файл, чтобы проверить результат.
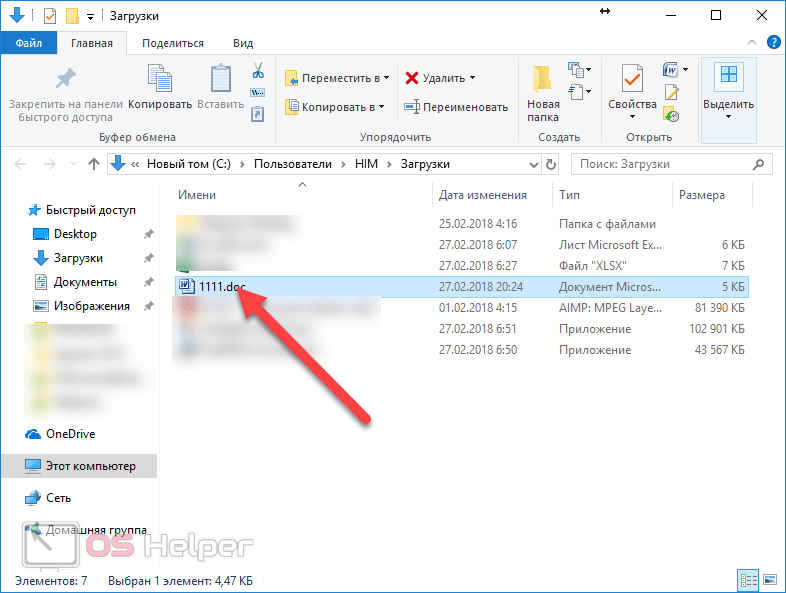
Открыв документ, вы увидите следующее.
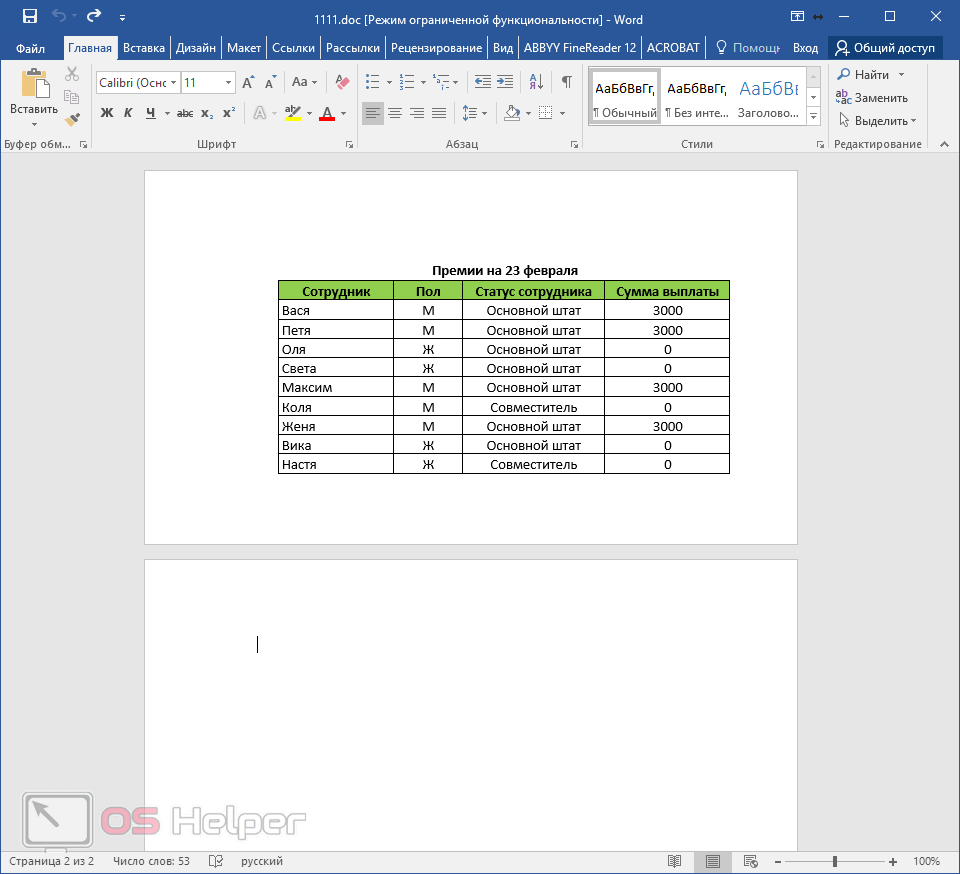
Простейшая методика
Для начала рассмотрим самый простой вариант, который интернет-сообщество называет «копипастом» (объединение английских терминов copy и paste, а проще говоря, — «копировать» — «вставить»).

Конечно, вопрос того, как преобразовать файл «Ворд» в «Эксель», может быть решен таким примитивным способом. Однако тут нужно четко понимать, что в таком варианте происходит всего лишь копирование текстовых данных, которые из Word можно вставить только в одну ячейку Excel. Если требуется помещать текст в разные ячейки, придется копировать текст фрагментами.
Данные Excel в Word таким методом вставить тоже можно, однако представлены они будут в виде таблицы, причем не всегда данные листа Excel могут поместиться на страницу Word. Поэтому эта методика оказывается часто неприемлимой.
Макрос из excel в excel — все про Ексель
- В Модуль, обычно вставляют код макросов, запуск которых будет производится по нажатию кнопки пользователем (как, например, в нашем случае) или код функций (формул);
- В Рабочий лист, обычно вставляют код макросов, запуск которых должен происходить автоматически в зависимости от действий пользователя или изменения данных в листе (поменялись данный, макрос выполнился);
- В Рабочую книгу, обычно вставляют код макросов, запуск которых должен происходить автоматически в зависимости от действий, производимых над книгой (файлом). Например, макрос, который запускается при открытии или закрытии книги, или при ее сохранении;
- Так же макросы могут быть частью пользовательской формы.
Создавать большие таблицы данных, рассчитывать для них промежуточные значения, подводить итоги удобнее всего в Microsoft Excel. А затем уже готовую таблицу копировать на страницу в Word. Однако, если таблица имеет большое число колонок, то после копирования она начинает выходить за границы страницы.
Полезные сведения → Как объединить ячейки → Как вставить значения → Аргументы функции → Работа с форматами → Функция ЕСЛИ → Как удалить пробелы → Функция впр vlookup→ Работа с таблицами
Как перенести данные из одного файла excel в другой файл excel
Всем, кто работает с Excel, периодически приходится переносить данные из одной таблицы в другую, а зачастую и просто копировать массивы в разные файлы. При этом необходимо сохранять исходные форматы ячеек, формулы, что в них находятся, и прочие переменные, которые могут потеряться при неправильном переносе.
Давайте разберёмся с тем, как переносить таблицу удобнее всего и рассмотрим несколько способов. Вам останется лишь выбрать тот, что наилучшим образом подходит к конкретной задачи, благо Microsoft побеспокоилась об удобстве своих пользователей в любой ситуации.
Копирование таблицы с сохранением структуры
Если у вас есть одна или несколько таблиц, форматирование которых необходимо сохранять при переносе, то обычный метод Ctrl+C – Ctrl+V не даст нужного результата.
В результате мы получим сжатые или растянутые ячейки, которые придётся вновь выравнивать по длине, чтобы они не перекрывали информацию.
Расширять вручную таблицы размером в 20-30 ячеек, тем более, когда у вас их несколько, не самая увлекательная задача. Однако существует несколько способов значительно упростить и оптимизировать весь процесс переноса при помощи инструментов, уже заложенных в программу.
Способ 1: Специальная вставка
Этот способ подойдёт в том случае, если из форматирования вам достаточно сохранить ширину столбцов и подтягивать дополнительные данные или формулы из другого файла/листа нет нужды.
- Выделите исходные таблицы и проведите обычный перенос комбинацией клавиш Ctrl+C – Ctrl+V.
- Как мы помним из предыдущего примера, ячейки получаются стандартного размера. Чтобы исправить это, выделите скопированный массив данных и кликните правой кнопкой по нему. В контекстном меню выберите пункт «Специальная вставка».
В результате у вас получится таблица идентичная той, что была в первом файле. Это удобно в том случае, если у вас десятки столбцов и выравнивать каждый, стандартными инструментами, нет времени/желания. Однако в этом методе есть недостаток — вам все равно придётся потратить немного времени, ведь изначально скопированная таблица не отвечает нашим запросам. Если это для вас неприемлемо, существует другой способ, при котором форматирование сохранится сразу при переносе.
Способ 2: Выделение столбцов перед копированием
В этом случае вы сразу получите нужный формат, достаточно выделить столбцы или строки, в зависимости от ситуации, вместе с заголовками. Таким образом, изначальная длина и ширина сохранятся в буфере обмена и на выходе вы получите нужный формат ячеек. Чтобы добиться такого результата, необходимо:
- Выделить столбцы или строки с исходными данными.
- Просто скопировать и вставить, получившаяся таблица сохранит изначальный вид.
В каждом отдельном случае рациональней использовать свой способ. Однако он будет оптимален для небольших таблиц, где выделение области копирования не займёт у вас более двух минут. Соответственно, его удобно применять в большинстве случаев, так как в специальной вставке, рассмотренной выше, невозможно сохранить высоту строк. Если вам необходимо выровнять строки заранее – это лучший выбор. Но зачастую помимо самой таблицы необходимо перенести и формулы, что в ней хранятся. В этом случае подойдёт следующий метод.
Способ 3: Вставка формул с сохранением формата
Специальную вставку можно использовать, в том числе, и для переноса значений формул с сохранением форматов ячеек. Это наиболее простой и при этом быстрый способ произвести подобную операцию. Может быть удобно при формировании таблиц на распечатку или отчётностей, где лишний вес файла влияет на скорость его загрузки и обработки.
Чтобы выполнить операцию, сделайте следующее:
- Выделите и скопируйте исходник.
- В контекстном меню вставки просто выберите «Значения» и подтвердите действие.
Вместо третьего действия можно использовать формат по образцу. Подойдёт, если копирование происходит в пределах одного файла, но на разные листы. В простонародье этот инструмент ещё именуют «метёлочкой».
Перенос таблицы из одного файла в другой не должен занять у вас более пары минут, какое бы количество данных не находилось в исходнике. Достаточно выбрать один из описанных выше способов в зависимости от задачи, которая перед вами стоит. Умелое комбинирование методов транспортировки таблиц позволит сохранить много нервов и времени, особенно при составлении квартальных сводок и прочей отчётности. Однако не забывайте, что сбои могут проходить в любой программе, поэтому перепроверяйте данные, прежде чем отправить их на утверждение.
Перенос данных из excel в name.txt, макрос
Здравствуйте! Нуждаюсь в помощи создания макроса для переноса данных. Суть в следующем: есть исходный файл с данными, нужно из него выдернуть часть текста и записать в txt в нужном порядке. Нагуглил пока что только это
прикрепляю исходник и конечный вариант(который хочу получить), собранный вручную.
Сформировать макрос по выгрузке данных из файла excel в файл txtЗдравствуйте. Срочно. Помогите пожалуйста сформировать макрос по выгрузке данных из файла excel.
Интересное задание на перенос с условиями, макрос ExcelДобрый день, форумчане! Задание интересное, и не из сложных, но сам не справляюсь. Если 12.
Макрос для переноса данных из одного Excel в другой Excel файлУважаемые эксперты, очень нужна ваша помощь! Подскажите, пожалуйста, как прописать макрос, который.
Перенос данных excel -excel на разные листыДоброго времени суток. Возникла небольшая проблема: Переношу данные из книги в книгу, но в каждой.
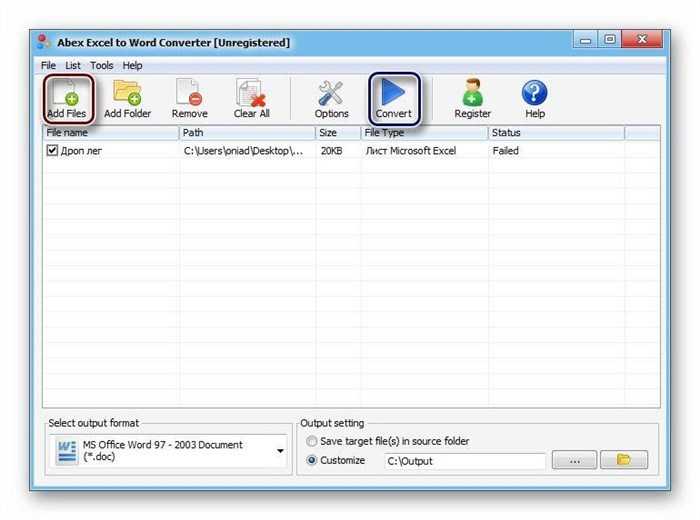
Макрос чувствителен к регистру при извлечении данных из txtДоброго дня, форумчане. Подскажите решение насчет макроса. В общем макрос — берет данные из.
Импорт данных «Эксель» в «Ворде»
Теперь посмотрим, как преобразовать «Эксель» в «Ворд». Обычная методика вставки, как уже понятно, не годится.
Здесь применяется следующая технология. Копируем данные в Excel, затем в Word из файлового меню используем команду вставки и выбираем связывание с использованием конечных стилей для Word 2010 или специальную вставку для Word 2007 с последующим связыванием. В методе связывания выбираем лист Excel и нажимаем кнопку «OK».
Еще одна методика, позволяющая решить проблему того, как преобразовать «Эксель» в «Ворд», состоит в том, чтобы в табличном редакторе использовать команду преобразования в текст с указанием метода форматирования (для этого используется табулятор — для создания единого раздела, пробел — для разделения данных абзацами, и т.д.). Только после этого производится копирование с применением специальной вставки в Word.
Как скопировать таблицу в Excel
Пользователям, работающим с офисным пакетом MS Excel, требуется создавать дубликаты таблиц. Поэт.
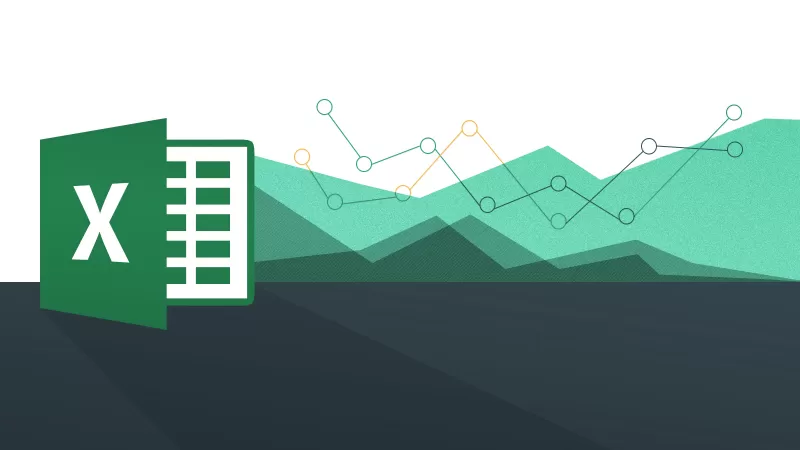
- копировать объект по умолчанию;
- копировать значения;
- копировать таблицу с сохранением ширины столбца;
- копировать лист.

- Выделить диапазон, необходимый для копирования.
- Скопировать область понравившимся способом: кликнуть правой кнопкой мыши (ПКМ) по выделенной области и выбрать опцию «Копировать» или нажать CTRL+C, или активировать пиктограмму на панели инструментов в блоке «Буфер обмена» (вкладка «Главная»).
- Открыть другой лист или ту область, где будет размещаться дубликат.
- Активировать клетку, которая станет верхней левой ячейкой новой таблицы.
- Вставить объект одним из способов: через контекстное меню (ПКМ – Вставить) или CTRL+V, или нажатием на пиктограмму «Вставить» на панели инструментов на вкладке «Главная».
- Выделить диапазон, необходимый для копирования.
- Скопировать область удобным способом.
- Открыть другой лист или ту область, где будет размещаться дубликат.
- Активировать клетку, которая станет верхней левой ячейкой новой таблицы.
- Вставить объект удобным способом.
- Раскрыть пиктограмму «Вставить».
- Установить переключатель на опцию «Только значения».
Вставленный объект лишается исходных форматов, т.е. на экране отображаются только значения. Если пользователю необходимо сохранить исходное форматирование и указать значения, то нужно активировать опцию «Значение и форматы оригинала».
- Подобные опции отображаются в контекстном меню, пункте «Специальная вставка».
- Если необходимо вставить только значения и сохранить форматирование числовых данных, то пользователь выбирает опцию «Значения и форматы чисел». В таком случае форматирование таблицы не сохраняется. На экране отображается значения и формат числовой информации.
- Выполнить пункты 1-6 из алгоритма «Копирование значений».
- При раскрытии пиктограммы вставки выбрать опцию «Сохранить ширину столбцов».
Копирование таблицы Word в Excel
Если вы хотите переместить данные из таблицы Word в Excel, можно избежать повторного ввода, скопировав их прямо из Word. При копировании из таблицы Word на лист Excel данные в каждой ячейке таблицы Word вставляются в отдельную ячейку на листе.
Важно: После вставки данных может потребоваться очистить их, чтобы воспользоваться функциями вычислений Excel. Например, в ячейках могут быть ненужные пробелы, числа могут быть вставлены как текст, а не как числовые значения, с которыми можно выполнять вычисления, а даты могут отображаться неправильно
Сведения о форматировании чисел как дат, денежных единиц, процентов и т. д. см. в статье Форматирование чисел. Справку о форматировании таблицы можно найти в статье Форматирование таблицы Excel.
Выберите в документе Word строки и столбцы таблицы, которые вы хотите скопировать на лист Excel. Убедитесь, что в ячейках таблицы нет дополнительных возвратов каретки, в противном случае это может привести к лишним строкам в Excel.
Чтобы скопировать выделенный фрагмент, нажмите клавиши CTRL+C.
На листе Excel выделите левый верхний угол области, в которую нужно вставить таблицу Word.
Примечание: Перед вставкой убедитесь, что область пуста. Данные из ячеек таблицы Word заменят все существующие данные в ячейках листа, находящихся в области вставки. При необходимости перед копированием просмотрите таблицу в Word для проверки ее размеров.
Нажмите клавиши CTRL+V.
Чтобы настроить форматирование, нажмите кнопку Параметры
Чтобы использовать форматирование, примененное к ячейкам листа, выберите вариант Использовать форматы конечных ячеек.
Чтобы использовать форматирование таблицы Word, выберите вариант Сохранить исходное форматирование.
Примечание: Excel вставит содержимое каждой ячейки таблицы Word в отдельную ячейку. После вставки данных их можно распространить на другие ячейки в столбце (например, разделив имя и фамилию, чтобы они отображались в отдельных ячейках) с помощью команды Текст по столбцам. Дополнительные сведения см. в статье Распределение содержимого ячейки на соседние столбцы.
Заключение
Как видно из всего вышесказанного, сама процедура преобразования документов одного приложения в формат другого особой сложности не представляет. Напоследок стоит отметить, что здесь не рассматривались способы, которые позволяют, например, импортировать табличные данные в текстовом редакторе, когда изначально таблица Excel вставляется как графический объект. При такой постановке вопроса вставленная таблица окажется не редактируемой и работать с такими данными не получится. Это имеет смысл разве что в случаях, когда изменение информации не предусматривается изначально. Но методика перевода одного типа данных в другой при помощи простейших инструментов, показанная выше, подойдет любому пользователю. Да, и не верьте тем, кто утверждает, что такого типа преобразование можно выполнить при помощи конверторов. Таких программ в природе не существует. А если и существуют, то очень примитивные, от которых нужного результата не добьешься.
Работать с числовыми данными, делать расчеты, составлять таблицы удобнее в Excel. По сути, сама программа – это таблица. Word для подобной работы не совсем приспособлен.
Но иногда приходится переносить таблицы из Excel в Word. Либо преобразовывать готовую таблицу. «Перебивать» данные из одного формата в другой непродуктивно, долго. Должен быть другой способ.






























