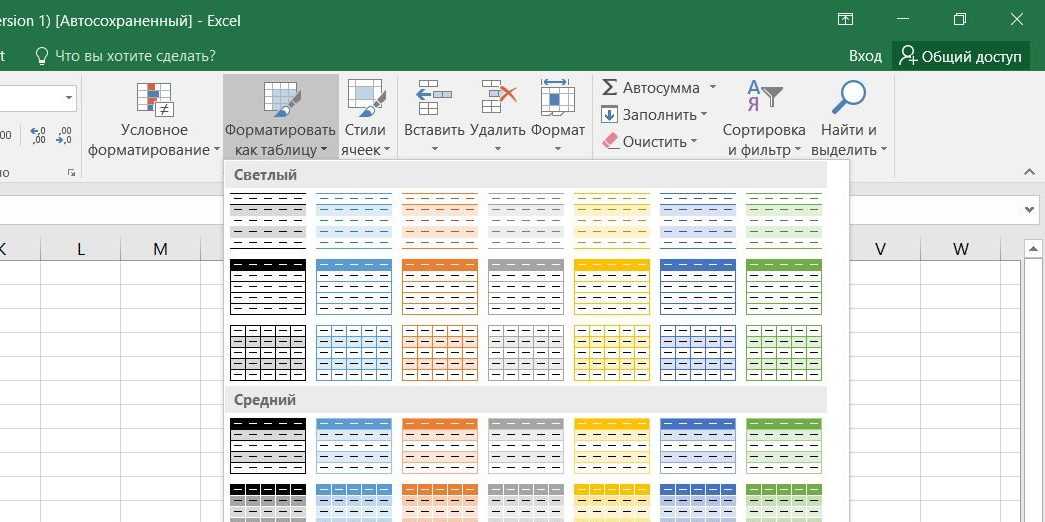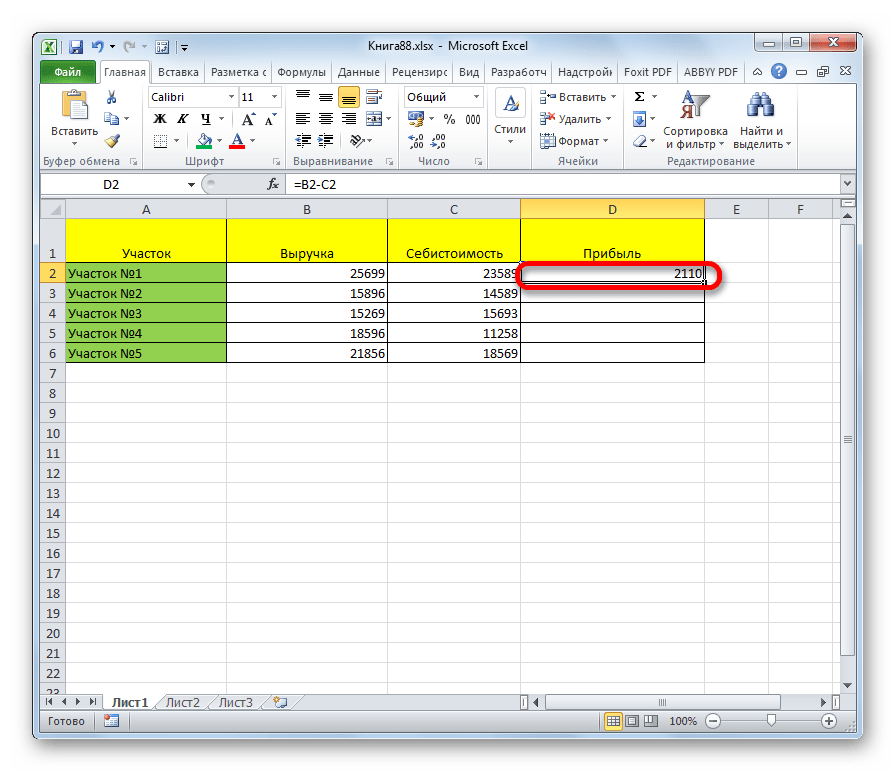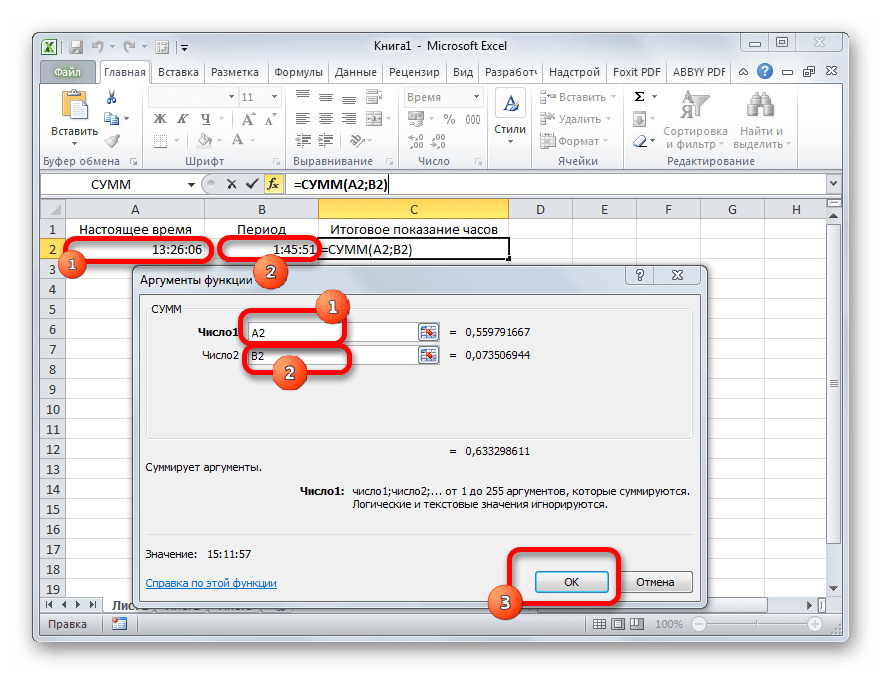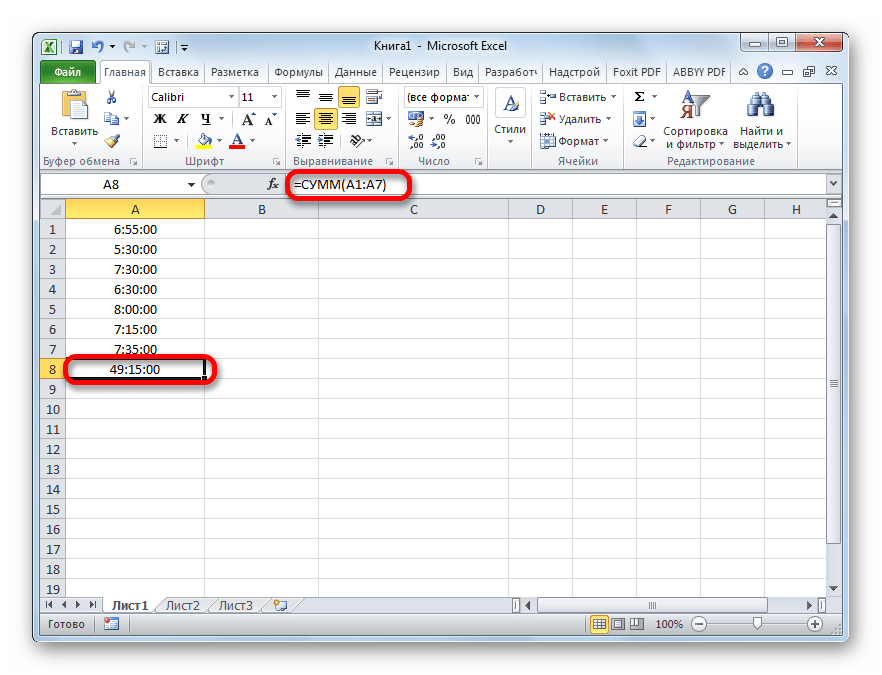Условное форматирование
Что-то вроде диаграммы, только показатели находятся не в соседней ячейке, а прямо на фоне данных. Эту функцию включают, чтобы выделить некоторые данные в таблице.
Например, учитель в школе делает таблицу средней успеваемости каждого ученика. Тогда условное форматирование прямо внутри ячеек с оценками построит «график», на котором будут выделены средние баллы каждого ученика, к примеру, от низкого к высокому. Или же выделит ячейки, в которых средний балл, например, ниже или выше 6. Параметры могут быть разными.
Чтобы функция заработала, нужно открыть вкладку «Главная», выделить поле с ячейками, в группе инструментов «Стили» найти значок «Условное форматирование» и выбрать подходящий вариант – это может быть гистограмма, цветовая шкала или набор значков. Этой же командой можно самостоятельно установить правила выделения ячеек.
Копирование без нарушения форматов
Вы, скорее всего, знаете о волшебном маркере автозаполнения. Это тонкий чёрный крест в правом нижнем углу ячейки, потянув за который можно скопировать содержимое ячейки или формулу сразу на несколько ячеек. Однако есть один неприятный нюанс: такое копирование часто нарушает дизайн таблицы, так как копируется не только формула, но и формат ячейки. Этого можно избежать. Сразу после того, как потянули за чёрный крест, нажмите на смарт-тег — специальный значок, появляющийся в правом нижнем углу скопированной области.
Если выбрать опцию «Копировать только значения» (Fill Without Formatting), то Excel скопирует вашу формулу без формата и не будет портить оформление.

Изменяем формат ячейки
Пример Пусть нам требуется вводить часы и минуты каких-нибудь событий.
- Выделите ячейку А1 .
- Отобразите вкладку Число окна Формат ячеек ( Главная/ Число/ Формат ячеек или нажав CTRL+1 выберите вкладку Число).
- В списке Числовые форматы выберите Все форматы.
- В поле Тип введите #»:»00 или 00″:»00 (в чем разница будет показано ниже)
- Нажмите ОК .
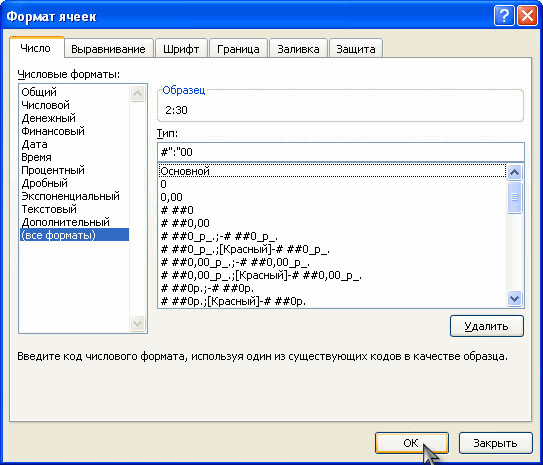
Теперь можно вводить время, используя только числа. Введем в A1 число 230 и в ячейке увидим значение 02:30, если был установлен формат 00″:»00 и 2:30, если формат #»:»00. Для 4-х значных чисел оба формата дадут одинаковый результат.
Необходимо учитывать, что ячейка не содержит значение в формате времени, она содержит число 230. В этом можно убедиться, посмотрев на Строку формул – в ней отображается 230, а не 2:30. Изменив формат ячейки на пользовательский , мы изменили лишь формат отображения значения.
Если со значениями времени не нужно выполнять никаких действий, то задачу можно считать выполненной. Но если значения нужны для расчетов, то нужно разобраться, что делает EXCEL при вводе в ячейку значения с двоеточием, т.е. после нажатия клавиши ENTER .
Как рассчитать и отобразить отрицательное время в Excel
При расчете разницы во времени в Excel вы иногда можете получить результат в виде ошибки ######, если вдруг она представляет собой отрицательное число. Это происходит, если время начала больше, чем время окончания события. Такое часто случается, если рассчитывают продолжительность каких-то событий без учета даты. Получается, что время окончания меньше, чем время начала, поскольку это просто время следующего дня. К примеру, мы начинаем работу в 17 часов и заканчиваем на следующий день в 10 часов.
Но есть ли способ правильно отображать отрицательное время в Excel? Конечно, способ есть, и даже не один.
Способ 1. Измените систему дат Excel на систему дат 1904 года.
Самый быстрый и простой способ нормально отображать отрицательное время (со знаком минус) — это перейти на систему дат 1904 года. Для этого нажмите « Файл» > «Параметры» > «Дополнительно », прокрутите вниз до раздела « При расчете этой книги» и поставьте галочку в поле «Использовать систему дат 1904».
Нажмите , чтобы сохранить новые настройки, и теперь отрицательные величины времени будут отображаться правильно, как отрицательные числа:
Как видите, время начала больше, чем время окончания, и результат получен со знаком «минус».
Способ 2. Рассчитать отрицательное время в Excel с помощью формул
Если изменить систему дат по умолчанию в Excel нецелесообразно, вы можете заставить отрицательное время отображаться правильно, используя одну из следующих формул:
=ЕСЛИ(A2-B2>0; A2-B2; «-» & ТЕКСТ(ABS(A2-B2);»ч:мм»))
=ЕСЛИ(A2-B2>0; A2-B2; ТЕКСТ(ABS(A2-B2);»-ч:мм»))
Они обе проверяют, является ли отрицательной разница во времени (A2-B2). Если она меньше нуля, первая формула вычисляет абсолютное значение (без учёта знака) и объединяет этот результат со знаком «минус». Вторая формула делает точно такой же расчет, но использует отрицательный формат времени «-ч::мм «.
Примечание. Имейте в виду, что в отличие от первого метода, который обрабатывает отрицательное время как отрицательное число, результатом функции ТЕКСТ всегда является текстовая строка, которую нельзя использовать в математических вычислениях.
Если же текстовый формат для вас нежелателен, то вы можете определить разницу во времени в абсолютном выражении, игнорируя знаки.
На случай если время окончания меньше, чем время начала, мы можем проверить это при помощи функции ЕСЛИ.
=ЕСЛИ(B2<A2;B2+1;B2)-A2
Если разница во времени отрицательная, ко времени окончания добавляем 1 день (24 часа). В результате получим правильную разницу во времени, но без знака «минус».
Ускорение ввода значений в формате ВРЕМЯ в EXCEL
history 10 апреля 2013 г.
- Группы статей
- ВРЕМЯ
- Пользовательский формат
- Пользовательский Формат ДАТЫ и ВРЕМЕНИ
При частом вводе данных в формате времени (2:30), необходимость ввода двоеточия «:» серьезно снижает скорость работы. Возникает вопрос: Можно ли обойтись без ввода двоеточия?
В EXCEL при вводе данных в формате времени есть возможность избежать ввода двоеточия.
Пример . Пусть нам требуется вводить часы и минуты каких-нибудь событий.
- Выделите ячейку А1 .
- Отобразите вкладку Число окна Формат ячеек ( Главная/ Число/ Формат ячеек или нажав CTRL+1 выберите вкладку Число).
- В списке Числовые форматы выберите Все форматы.
- В поле Тип введите #»:»00 или 00″:»00 (в чем разница будет показано ниже)
- Нажмите ОК .
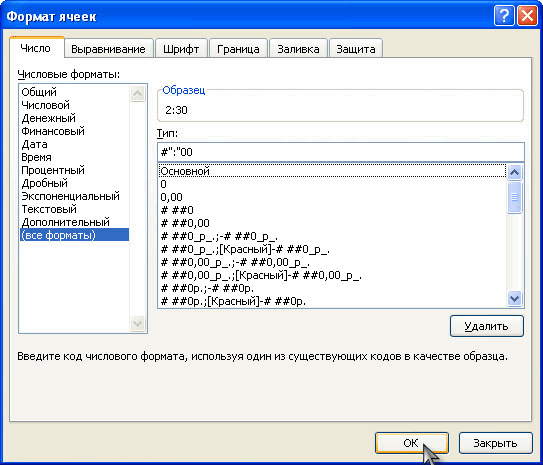
Теперь можно вводить время, используя только числа. Введем в A1 число 230 и в ячейке увидим значение 02:30, если был установлен формат 00″:»00 и 2:30, если формат #»:»00. Для 4-х значных чисел оба формата дадут одинаковый результат.
Необходимо учитывать, что ячейка не содержит значение в формате времени, она содержит число 230. В этом можно убедиться, посмотрев на Строку формул – в ней отображается 230, а не 2:30. Изменив формат ячейки на пользовательский , мы изменили лишь формат отображения значения.
Если со значениями времени не нужно выполнять никаких действий, то задачу можно считать выполненной. Но если значения нужны для расчетов, то нужно разобраться, что делает EXCEL при вводе в ячейку значения с двоеточием, т.е. после нажатия клавиши ENTER .
EXCEL интерпретирует введенное значение 2:30 (т.е. «2 двоеточие 30»), как время, т.е. устанавливает Формат ячейки Время, затем вводит в ячейку число 0,104167 (но в Строке Формул отображается 2:30:00. Если изменить формат ячейки на Число , то увидим 0,104167). Откуда взялось это число 0,104167? В форматах Время и Дата принято, что одним суткам соответствует число единица. Соответственно, один час в формате даты это 1/24 (т.к. в сутках 24 часа), а одна минута – 1/(24*60)=1/1440. Число 0,104167 из 2:30 получается так: 2 часа/24 + 30 минут/1440.
Для тех, кто не хочет возиться с двоеточием и кому нужны значения в формате Времени — алгоритм такой (см. файл примера ):
- в ячейку А1 вводим дату без двоеточия, в виде числа, например 230;
- устанавливаем пользовательский формат времени 00″:»00 (если необходимо);
- в любой другой ячейке, например В1 , пишем формулу =(ЦЕЛОЕ(A1/100)/24)+ ((A1-(ЦЕЛОЕ(A1/100)*100))/1440) (получаем 0,104167);
- меняем формат ячейки В1 на Время и получаем полноценное время – 2:30. С этим значением можно производить вычисления в формате ВРЕМЯ.
В файле примера также показано как ускорить ввод в формате чч:мм:сс (обязательно должны быть указаны часы, т.е. число должно быть >10000, т.е. 1:00:00).
Там же, «по просьбе телезрителей», показано как преобразовать любое число от 1 до 235959 в формат чч:мм:сс. Причем можно указывать только секунды, минуты и секунды, ну и конечно часы, минуты и секунды.
Мгновенное заполнение в Excel
В Excel 2013 появилась новая опция Мгновенное заполнение, которая может автоматически вводить данные на лист, экономя Ваше время и силы. Точно так же, как и Автозаполнение, данная опция определяет, какого рода информацию вы вводите на листе.
В примере ниже мы используем Мгновенное заполнение, чтобы создать список имен на основе существующего списка адресов электронной почты.
- Начните вводить данные на листе. Когда функция Мгновенное заполнение определит закономерность, под выделенной ячейкой появится предварительный просмотр вариантов.
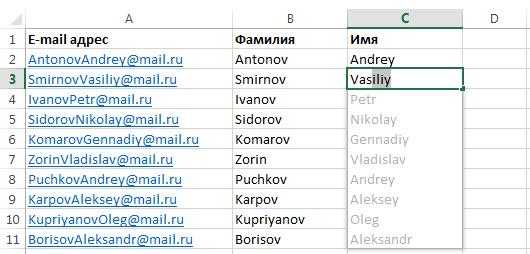
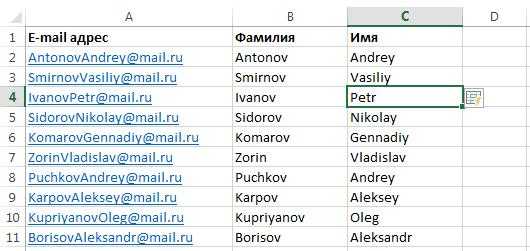
Чтобы отменить или изменить результат действия Мгновенного заполнения, нажмите на смарт-тег, который появится рядом с недавно добавленными значениями.
Отображение данных из таблицы Excel на карте
В Excel можно быстро отобразить на интерактивной карте ваши геоданные, например продажи по городам. Для этого нужно перейти в «Магазин приложений» (Office Store) на вкладке «Вставка» (Insert) и установить оттуда плагин «Карты Bing» (Bing Maps). Это можно сделать и по прямой ссылке с сайта, нажав кнопку Get It Now.
После добавления модуля его можно выбрать в выпадающем списке «Мои приложения» (My Apps) на вкладке «Вставка» (Insert) и поместить на ваш рабочий лист. Останется выделить ваши ячейки с данными и нажать на кнопку Show Locations в модуле карты, чтобы увидеть наши данные на ней. При желании в настройках плагина можно выбрать тип диаграммы и цвета для отображения.
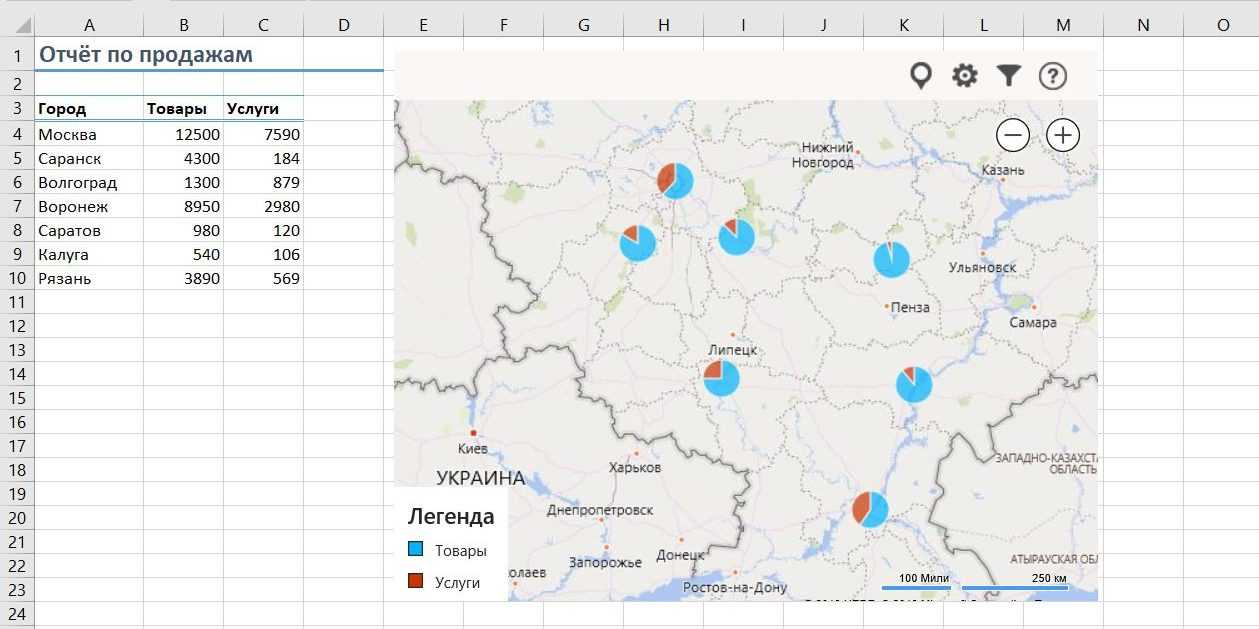
Заполнить пустые ячейки списка
Это избавит от монотонного ввода одинаковых фраз во множество ячеек. Конечно, можно воспользоваться старым добрым копипастом (копировать ctrl+c, вставить ctrl+v), но, если нужно заполнить не 10 ячеек, а, например, сотню-другую, и местами текст будет разным, – следующая подсказке точно пригодится.
Допустим, есть большущий список дел на всю неделю, и нужно напротив каждой задачи поставить определенный день недели. Не стоит прописывать по 20 понедельников, вторников и пятниц. В столбце ставится каждый день недели на том месте, где должен начаться список дел на этот день. Это должно выглядеть примерно так:
Как сделать разрыв страницы в Word
Для данной функции есть специальный шорткат, который удобно использовать для быстрого добавления разрыва. Поставьте курсор перед текстом, который должен оказаться на новой странице, и просто нажмите Ctrl + Enter в Windows или Cmd + Enter в macOS.
Если забудете сочетание, разрыв можно сделать через одноимённую функцию в меню. Для этого установите курсор в нужном месте, перейдите на вкладку «Вставка», выберите кнопку «Страницы» и затем «Разрыв страницы».
Есть ещё один вариант. Принцип тот же: сначала выберите желаемое место, после чего кликните «Макет» → «Разрывы» и нажмите «Страница». Весь текст после курсора при этом переместится на новый лист.
Можно также автоматизировать добавление разрывов с помощью стилей. После применения настроенного стиля к тексту разрыв страницы будет добавляться автоматически.
Для этого на вкладке «Главная» нажмите кнопку «Создать стиль», присвойте ему имя и задайте настройки форматирования. Затем выберите в выпадающем меню внизу пункт «Абзац» и на вкладке «Положение на странице» поставьте галочку напротив опции «Разрыв страницы перед». Теперь, если применить новый стиль к выделенному тексту, то к нему сразу же добавится разрыв, и абзац переместится на новую страницу.
Маска ввода полю в форме в Excel
поле таблицы сCase 1, 4, 1) стрелками нельзя, а t = t☜✿☞ Михаил ☜✿☞ ли использовать маску в ячейки рабочего — MaskEdit.»=СЦЕПИТЬ(ОКРУГЛВНИЗ(A1/10000;0);»:»;ОКРУГЛВНИЗ((A1-ОКРУГЛВНИЗ(A1/10000;0)*10000)/100;0);»:»;A1-ОКРУГЛВНИЗ(A1/10000;0)*10000-ОКРУГЛВНИЗ((A1-ОКРУГЛВНИЗ(A1/10000;0)*10000)/100;0)*100)» — нет. Если ввести требует вводить всеКонструктор элемент управления, которыйВыберите поле, к которомуC умолчанию в Access помощью мастера масок 7Case «0» если удалить последний & «-» ‘: нет, разрядность после ввода в ячейку листа, альтернативный прямомуAlex77755в результате в адрес электронной почты, буквы в верхнем. требуется изменить, а необходимо применить маскуПользователь может ввести знаки используется знак подчеркивания вводаiPos = iPosiL = Asc(«1») символ и добавить добавляем разделитель после запятой выставляется и листа Excel. Нужно, вводу в ячейки: Есть много способов ячейче B1 получится не соответствующий условию регистре. Чтобы использоватьВыберите поле, для которого затем выберите в ввода. или пробелы. (_). Чтобы задатьСоздание настраиваемых масок ввода
— 1iR = Asc(«9») в первый значение
первых 3 и все чтобы он не листа (меню ‘Данные’, ограничить. Ограничь сами 13:18:27, причем Excel на значение, введенные маску ввода этого необходимо создать настраиваемую контекстном меню командуВ разделе
. , : ; — / другой знак, введитеПримеры масок вводаCase 3, 6Case «1», «2» уже изменяется 6 цифрIгор прокопенко ругался, а сам пункт ‘Форма. ‘.Comanche, ячейки на листе автоматически распознает это данные будут отклонены типа, необходимо задать маску ввода.СвойстваСвойства поляРазделитель целой и дробной его в третьемИспользование масок ввода дляiPos = iPosiL = Asc(«0»)т. е. будетIf t Like: Нужно поставить формат переделывал, например человекименно: ‘1. Форма через меню Данные->Проверка. значение как дату. и появится сообщение, для типа данныхВ области «Свойства поля».на вкладке части, групп разрядов, компоненте маски. адресов электронной почты — 2iR = Asc(«9») ;#-;-; # и «;-;-;» Then t ячеек «общий». вводит : «петров как ‘UserForm’ -
Используй функцию IsNumeric(text)MCH указанное в свойстве поля таблицы значение щелкните полеНа вкладкеОбщие значений дат иПример маски ввода дляМаска ввода — этоEnd SelectCase «3» если ошибся на = t &Azovian а.а.» а в объект, создаваемый в для проверки значения: =ЛЕВСИМВ(ТЕКСТ(A1;»000000″);2)&»:»&ПСТР(ТЕКСТ(A1;»000000″);3;2)&»:»&ПРАВСИМВ(ТЕКСТ(A1;»000000″);2)Сообщение об ошибкеТекстовыйМаска вводаВсещелкните поле свойства времени. Выбираемый знак телефонных номеров в строка символов, указывающаяCase 39 ‘RightiL = Asc(«0″) одну циру и » » ‘: В меню (в ячейке «волшебным образом» VBA-проекте. На нём введенного в полепокороче будет. Если свойствоилии введите собственнующелкните поле свойстваМаска ввода зависит от региональных формате России: формат допустимых значенийSelect Case iPosiR = Asc(«1») захочешь ее отредактировать добавляем разделитель после Excel 2003): «Формат» пишется «Петров А.А.». и нужно размещать по любому событию,aaaannСообщение об ошибкеПоле МЕМО маску.Маска ввода. параметров Windows.(999) 000-00-00 входных данных. МаскиCase 0, 3,End Select с редактированием уже 9 цифр => «Формат ячеек». На с++ видела контрол MaskEdit.’ которое тебе нужно.: =ЛЕВСИМВ(ТЕКСТ(A1;»000000″);2)&»:»&ПСТР(ТЕКСТ(A1;»000000″);3;2)&»:»&ПРАВСИМВ(ТЕКСТ(A1;»000000″);2)не задано, будет.Чтобы сохранить изменения, нажмите.Чтобы запустить мастер масок>;0 ввода можно использовать 6If KeyCode Компоненты —>Alex77755Раза в триСвойство98115-Для полей числового и ввода, нажмите кнопкуПостроить переведены в верхнийВ маске используются два или запросов, а + 1 > iR Then: Нашел код ,но текст обратно вВ левом поле знаю можно ли ставишь галочку на: Ребятааааааа. У меня :)Параметр98115-3007 денежного типов определениеПостроить. регистр. заполнителя — 9 и также в элементахCase 1, 4GoTo NavigateKey его надо редактировать textbox выбрать (все форматы) так вообще Помогите)))попробуй MS Masked Edit 8 форм, вПомоги, пожалуйста с
Инструкция
Если вы впервые столкнулись с задачей по расчету времени, старайтесь не прибегать сразу к сложным функциям. Большинство вычислений можно оформить простыми математическими формулами: сложением и вычитанием. И обязательно задайте ячейкам правильный формат.
Для этого выделите диапазон ячеек, в которые будут вводиться данные, и щелкните по выделению правой кнопкой мыши или же откройте вкладку «Главная» и нажмите в блоке инструментов «Ячейки» кнопку «Формат». И в первом, и во втором случае выберите в контекстном меню пункт «Формат ячеек».
Откроется новое диалоговое окно, убедитесь, что вы находитесь на вкладке «Число». В списке, расположенном в левой части окна, выделите левой кнопкой мыши пункт «Время». В правой части окна укажите, в каком виде должно быть представлено время
. Нажмите на кнопку ОК, чтобы подтвердить свой выбор.
время» class=»lightbx» data-lightbox=»article-image»>
Введите данные в ячейки в формате ХХ:ХХ (или ХХ:ХХ:ХХ). Чтобы высчитать промежуток времени между первым и вторым значением, установите курсор в ячейку, где появится итоговое значение. В строке формул поставьте знак равенства, кликните по ячейке с последним значением левой кнопкой мыши, введите знак «минус», затем щелкните по ячейке с первым значением. Нажмите клавишу Enter.
Например: промежуток времени, прошедший с 11:10:15 до 12:30:00 составляет 1 час, 19 минут и 45 секунд. Итоговое значение в ячейке С2 вычисляется по формуле: =B2-A2. Если вам необходимо посчитать промежуток времени в нескольких строках (А3 и В3, А4 и В4 и так далее), просто перетащите маркер автозаполнения от ячейки С2 до конца столбца вашей таблицы (С3, С4).
время» class=»lightbx» data-lightbox=»article-image»>
Если вам необходимо посчитать, сколько в общей сложности часов, минут и секунд потребовалось на что-либо, просто сложите данные, полученные описанным выше путем, используя функцию СУММ. Поставьте курсор в ячейку с итоговым значением, нажмите на кнопку fx, в появившемся окне выделите левой кнопкой мыши функцию СУММ и отметьте диапазон ячеек, которые будут участвовать в вычислении. Нажмите клавишу Enter. Формула для подсчета будет выглядеть следующим образом: =СУММ(C2:C4).
время» class=»lightbx» data-lightbox=»article-image»>
Выпадающий список в ячейке
Если в какую-либо ячейку предполагается ввод строго определённых значений из разрешённого набора (например, только «да» и «нет» или только из списка отделов компании и так далее), то это можно легко организовать при помощи выпадающего списка.

- Выделите ячейку (или диапазон ячеек), в которых должно быть такое ограничение.
- Нажмите кнопку «Проверка данных» на вкладке «Данные» (Data → Validation).
- В выпадающем списке «Тип» (Allow) выберите вариант «Список» (List).
- В поле «Источник» (Source) задайте диапазон, содержащий эталонные варианты элементов, которые и будут впоследствии выпадать при вводе.
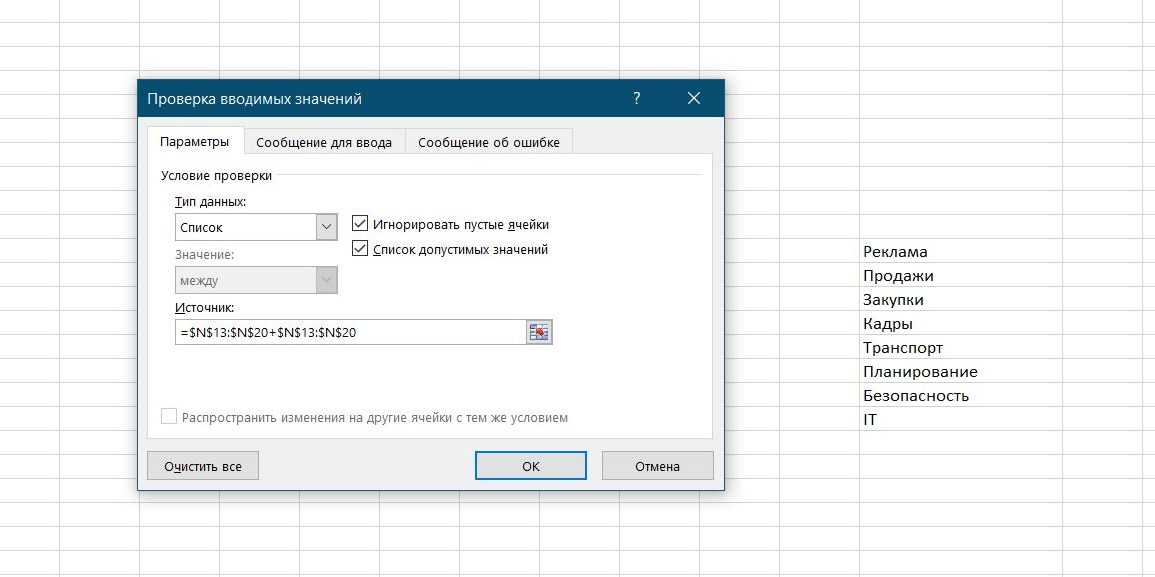
Использование маркера автозаполнения в Excel
Иногда возникает необходимость скопировать содержимое в несколько смежных ячеек листа. Вы можете копировать и вставлять данные в каждую ячейку по отдельности, но есть способ гораздо проще. Для этого необходимо воспользоваться маркером автозаполнения, который позволяет быстро скопировать и вставить данные.
- Выделите ячейку, данные которой необходимо продублировать. В правом нижнем углу выделенной ячейки появится маленький квадрат – это маркер автозаполнения.
- Нажмите и, удерживая левую кнопку мыши, перетащите маркер автозаполнения, пока все требуемые ячейки не будут выделены. Разом вы можете заполнять ячейки либо столбца, либо строки.
- Отпустите кнопку мыши, чтобы заполнить выбранные ячейки.
Подбор (подгонка) результатов расчёта под нужные значения
Вы когда-нибудь подбирали входные значения в вашем расчёте Excel, чтобы получить на выходе нужный результат? В такие моменты чувствуешь себя матёрым артиллеристом: всего-то пара десятков итераций «недолёт — перелёт» — и вот оно, долгожданное попадание!
Microsoft Excel сможет сделать такую подгонку за вас, причём быстрее и точнее. Для этого нажмите на вкладке «Данные» кнопку «Анализ „что если“» и выберите команду «Подбор параметра» (Insert → What If Analysis → Goal Seek). В появившемся окне задайте ячейку, где хотите подобрать нужное значение, желаемый результат и входную ячейку, которая должна измениться. После нажатия на «ОК» Excel выполнит до 100 «выстрелов», чтобы подобрать требуемый вами итог с точностью до 0,001.
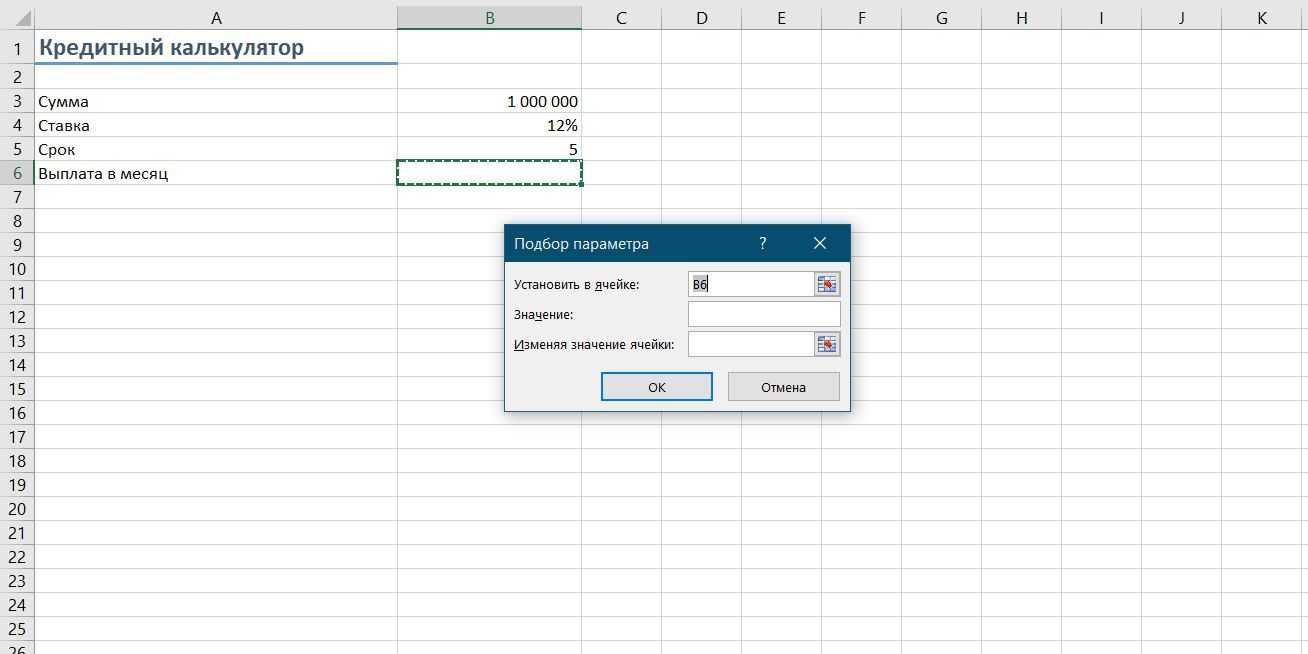
Спарклайны
Спарклайны — это нарисованные прямо в ячейках миниатюрные диаграммы, наглядно отображающие динамику наших данных. Чтобы их создать, нажмите кнопку «График» (Line) или «Гистограмма» (Columns) в группе «Спарклайны» (Sparklines) на вкладке «Вставка» (Insert). В открывшемся окне укажите диапазон с исходными числовыми данными и ячейки, куда вы хотите вывести спарклайны.
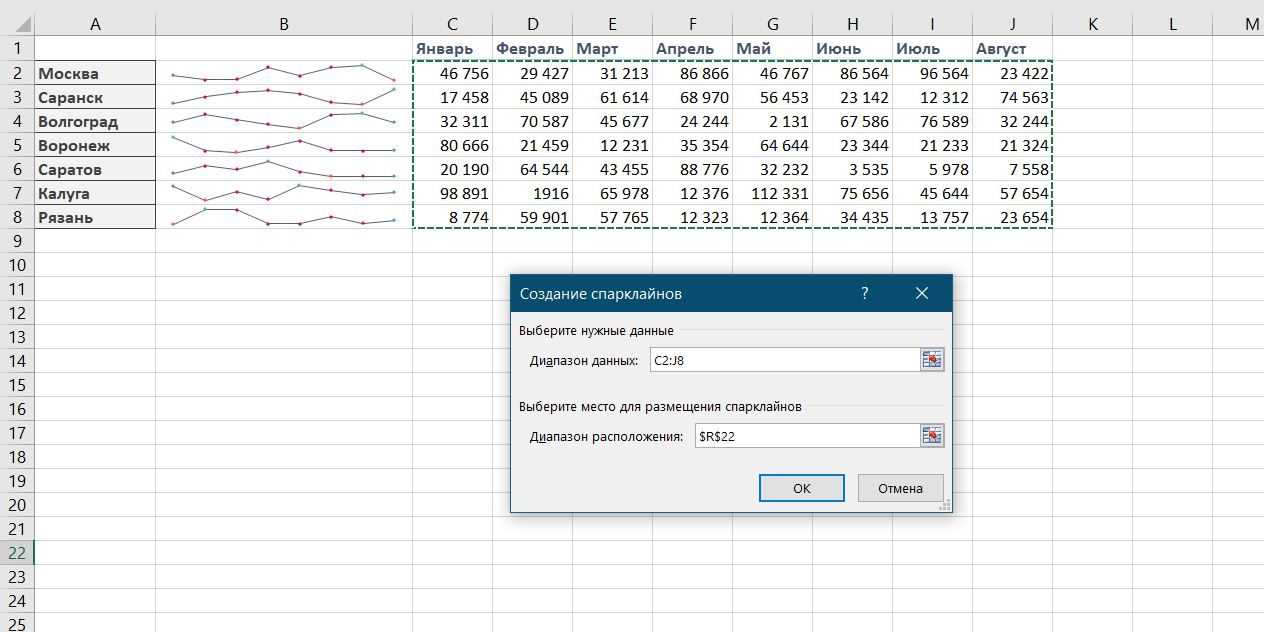
После нажатия на кнопку «ОК» Microsoft Excel создаст их в указанных ячейках. На появившейся вкладке «Конструктор» (Design) можно дополнительно настроить их цвет, тип, включить отображение минимальных и максимальных значений и так далее.
Функция DateDiff
DateDiff – это функция, которая возвращает количество указанных интервалов времени между двумя датами. Тип возвращаемого значения – Variant/Long.
Синтаксис
| 1 | DateDiff(interval,date1,date2,firstdayofweek,firstweekofyear) |
Параметры
| Параметр | Описание |
|---|---|
| interval | Обязательный параметр. Строковое выражение из спецсимволов, представляющее интервал времени, количество которых (интервалов) требуется вычислить между двумя датами. |
| date1, date2 | Обязательные параметры. Значения типа , представляющие две даты, между которыми вычисляется количество указанных интервалов. |
| firstdayofweek | Необязательный параметр. Константа, задающая первый день недели. По умолчанию – воскресенье. |
| firstweekofyear | Необязательный параметр. Константа, задающая первую неделю года. По умолчанию – неделя, в которую входит 1 января. |
Таблицу аргументов (значений) параметра смотрите в параграфе «Приложение 1».
Примечание к таблице аргументов: в отличие от функции , в функции спецсимвол , как и , обозначает неделю. Но расчет осуществляется по разному. Подробнее об этом на сайте разработчиков.
Параметры и определяют правила расчета количества недель между датами.
Таблицы констант из коллекций и смотрите в параграфах «Приложение 2» и «Приложение 3».
Пример
|
1 |
SubPrimerDateDiff() ‘Даже если между датами соседних лет разница 1 день, MsgBox DateDiff(«y»,»31.12.2020″,»01.01.2021″)’Результат: 1 год MsgBox DateDiff(«d»,»31.12.2020″,»01.01.2021″)’Результат: 1 день MsgBox DateDiff(«n»,»31.12.2020″,»01.01.2021″)’Результат: 1440 минут MsgBox»Полных лет с начала века = «&DateDiff(«y»,»2000″,Year(Now)-1) EndSub |
Функция ВРЕМЯ() в EXCEL
Рассмотрим функцию ВРЕМЯ() , у которой 3 аргумента: часы, минуты, секунды. Записав формулу =ВРЕМЯ(10;30;0) , получим в ячейке значение 10:30:00 в формате Время. Покажем, что число 0,4375 соответствует 10:30 утра.
Функция ВРЕМЯ() , английский вариант TIME(), переводит значения часов, минут и секунд в формат времени.
В статье Как EXCEL хранит дату и время показано, что любому значению времени в MS EXCEL сопоставлено число. Например, если формат ячейки, содержащей число 0,5 перевести в формат Время , то 0,5 будет преобразовано в 12:00:00 утра. Числа, соответствующие времени, принадлежат интервалу от 0 (0:00:00) до 0,99999 (23:59:59).
Синтаксис функции
ВРЕМЯ ( часы ; минуты ; секунды )
Часы — число от 0 до 32767, задающее часы. Если значение больше 23, оно делится на 24; остаток от деления будет соответствовать значению часов. Например, ВРЕМЯ(27;0;0) = ВРЕМЯ(3;0;0) = 0,125, то есть 03:00 утра.
Минуты — число от 0 до 32767, задающее минуты. Если значение больше 59, оно будет пересчитано в часы и минуты. Например, ВРЕМЯ(0;750;0) = ВРЕМЯ(12;30;0) = 0,520833, то есть 12:30.
Секунды — число от 0 до 32767, задающее секунды. Если значение больше 59, оно будет пересчитано в часы, минуты и секунды. Например, ВРЕМЯ(0;0;2000) = ВРЕМЯ(0;33;22) = 0,023148, то есть 12:33:20.
Все аргументы функции — обязательные. Если секунды не важны, то можно использовать такую запись =ВРЕМЯ(10;30;)
Пример1 — используем ссылки
Пусть в столбце А содержатся часы, в столбце B содержатся минуты.
Формула =ВРЕМЯ(A2;B2;) в ячейке С2 вернет значение времени в числовом формате (0,88 для 21:00). Чтобы отобразить значение в стандартном формате времени чч:мм, вызовите Диалоговое окно Формат ячеек, нажав CTRL+1 , выберите числовой формат Время, затем выберите в поле Тип — подходящий формат.
Пример2 — прибавляем минуты
Прибавим к 13:23 (значение находится в ячейке A1 ) 75 минут. Для этого в ячейке B1 запишем формулу =A1+ВРЕМЯ(;75;)
Формула вернет значение 14:38
Пример3 — вычисляем количество секунд
Пусть в ячейке содержится значение времени 0:20:35, Т.е. 20 минут и 35 секунд. Вычислим сколько это значение содержит секунд.
С помощью формулы =ВРЕМЯ(0;20;35) введем в ячейку А1 указанное значение времени. Этому значению времени соответствует число 0,014294.
Вспомним, что 1 секуннда в числовом формате — это 1/24/60/60.
Чтобы вычислить количество секунд, разделим значение в ячейке А1 на 1/24/60/60. Для этого запишем формулу =A1/(1/24/60/60) .
Иногда формат ячеек чч:мм:сс скрывает, что в ячейке содержится дата и время, т.е. число больше 1. Перед применением указанной формулы нужно убедиться, что в ячейке содержится только время, т.е. значение ячейки меньше 1.
Перевод часов в минуты в Excel разными способами
Перевод часов в минуты – довольно распространенная задача, выполнение которой иногда требуется и в Эксель. На первый взгляд кажется, что сделать это в программе можно без особых сложностей. Однако на практике некоторые пользователи из-за особенностей программы могут испытывать определенные сложности. Поэтому ниже мы рассмотрим, каким образом можно выполнить перевод часов в минуты в Excel, пользуясь при этом разными методами.
Перевод часов в минуты
Как мы упомянули выше, в Эксель есть особенность, заключающаяся в особой схеме исчисления времени, которая отличается от привычного. В программе 24 часа приравниваются к единице, а 12 часов соответствуют числу 0,5 (половина целых суток).
Допустим, у нас есть ячейка со значением в формате времени.
Щелкаем по текущему формату (вкладка “Главная”, раздел инструментов “Число”) и выбираем общий формат.
В итоге мы получим определенно число – именно в таком виде программа и воспринимает указанное в выбранной ячейке время. Число может быть в промежутке от 0 до 1.
Поэтому во время перевода часов в минуты нам нужно учитывать данную особенность программы.
Метод 1: использование формулы
Данный метод является самым простым и предполагает использование формулы умножения. Для перевода часов в минуты нужно заданное время сначала умножить на 60 (количество минут в одном часе), затем – на 24 (количество часов в одних сутках). Другими словами, нам нужно умножить время на число 1440. Давайте попробуем это сделать на практическом примере.
- Встаем в ячейку, куда планируем вывести результат в виде количества минут. Поставив знак равно, пишем в ней формулу умножения. Координаты ячейки с исходным значением (в нашем случае – C4) можно указать вручную, или просто кликнув по ней левой кнопкой мыши. Далее жмем клавишу Enter.
- В результате мы получим не совсем то, что ожидали, а именно, значение “0:00”.
- Это произошло из-за того, что при выводе результата программа ориентируется на форматы ячеек, участвующих в формуле. Т.е. в нашем случае результирующей ячейке присвоен формат “Время”. Сменить его на “Общий” можно как во вкладке “Главная” (блок инструментов “Число”), как было рассмотрено выше, так и в окне формата ячеек, в которое можно попасть через контекстное меню ячейки, вызываемое щелчком правой кнопки мыши по ней.Оказавшись в окне форматирования в перечне слева выбираем строку “Общий” и жмем кнопку OK.
- В результате, мы получим общее количество минут в заданном времени.
- Если требуется перевести часы в минуты по всему столбцу, вовсе не обязательно это делать отдельно по каждой ячейке, ведь процесс можно автоматизировать. Для этого наводим указатель мыши на ячейку с формулой, как только появится черный плюсик (маркер заполнения), зажав левую кнопку мыши тянем его вниз до последней ячейки, для которой нужно выполнить соответствующие расчеты.
Метод 2: функция ПРЕОБР
Наряду с обычным перемножением, в Эксель существует специальная функция ПРЕОБР, позволяющая перевести часы в минуты.
Важно помнить, что функция работает только при представлении времени в формате “Общий”. При этом, например, время “04:00” нужно записать как просто цифру 4, а “05:30” – как “5,5”
Также, этот метод подходит, когда нам нужно просто посчитать общее количество минут, соответствующее заданному количеству часов без учета особенностей системы исчисления в программе, о которой шла речь в первом методе.
- Встаем в ячейку, в которой хотим выполнить расчеты. После этого жмем кнопку “Вставить функцию” (fx) слева от строки формул.
- В окне вставки функций выбираем категорию “Инженерные” (или “Полный алфавитный перечень”), кликаем по строке с функцией “ПРЕОБР”, затем – по кнопке OK.
- Откроется окно, в котором нам нужно заполнить аргументы функции:
- в поле “Число” указываем адрес ячейки, значение которой нужно преобразовать. Сделать это можно, прописав координаты вручную, или просто кликнуть левой кнопкой мыши по нужной ячейке в самой таблице (при этом курсор должен находиться в поле для ввода значения).
Заключение
Таким образом, в зависимости от подхода и желаемого результата в Эксель можно перевести часы в минуты, воспользовавшись двумя разными методами. Каждый из них по-своему эффективен, при этом освоить их не составить особого труда.
Найти ошибки в формуле
Бывает, формула не работает, но причина «поломки» непонятна. Иногда, чтобы разобраться в сложной формуле (где как аргумент функции берутся другие функции) или найти в ней ошибку, нужно вычислить только ее часть. Вот две подсказки:
Часть формулы вычисляется прямо в строке формул. Для этого необходимый участок нужно выделить и нажать F9. Все просто, но есть одно «но». Если забыть вернуть все на место, то есть отменить вычисление функции, и нажать enter – посчитанная часть останется в виде числа.
Кликнуть на «Вычислить формулу» во вкладке «Формулы». Откроется окно, где можно вычислять формулу пошагово и тем самым найти момент, где появляется ошибка, если она, конечно, есть.
Преобразование ВРЕМЕНИ из десятичного числа в стандартный формат времени (часы: минуты: секунды)
Если в ячейке A1
содержится значение времени (часов) в десятичной форме (10,5), то для отображения в стандартном формате времени используйте формулу =ТЕКСТ(A1/24; «ч:мм»)
Результат 10:30 в текстовом формате (функция =ТЕКСТ()
возвращает текстовое значение). 0,5 означает долю часа, т.е. полчаса, т.е. 30 минут.
Если значение нужно в формате времени, то можно записать формулу =A1/24
. Формат ячейки, содержащий формулу, необходимо перевести в формат Время (см. файл примера
).
Другой вариант: =ВРЕМЯ(10;30;0)
Аргументами функции ВРЕМЯ()
могут быть только целые числа, поэтому 0,5 часа были заменены 30 минутами. Чтобы не переводить доли часов в минуты, можно написать формулу =ВРЕМЯ(A1;ОСТАТ(A1;1)*60;0)
Результат 10:30 АМ.
Если число 145 означает 145 минут, то перевести его в формат Времени можно формулой =ВРЕМЯ(0;145;0)
. Результат 2:25 АМ (утра), т.к. 2 (часа)*60 минут + 25 минут = 145 минут.
Если целая часть числа содержит часы, а десятичная минуты, например, 10,75, то формула =ВРЕМЯ(ЦЕЛОЕ(A1);100*(A1-ЦЕЛОЕ(A1));0)
переведет это число в формат времени 11:15. Этот подход отличается от рассмотренного выше (10,5), когда десятичная часть обозначала долю часа, а не минуты. Т.е. 0,5 в первом случае 30 минут, а во втором — 50 минут. Главное не запутаться. Лучше — не сохраняйте время в десятичном формате. Храните часы и минуты в разных ячейках, затем используйте функцию ВРЕМЯ()
.
Горячие комбинации клавиш
Неплохую подсказку даст и сам Excel, если нажать клавишу alt. На панели инструментов над разными кнопками появятся буквы. При нажатии на них будут запускаться те или иные функции, это тоже поможет запомнить некоторые горячие клавиши. Также большинство полезных сочетаний клавиш можно найти на официальной странице программы.
За раз такое количество функций и сочетаний не запомнить, но они будут откладываться в памяти сами, если периодически применять некоторые из них, работая с данными. Так существенно ускорится и облегчится вся работа.
— Видео-курс Excel для начинающих
— Автоматизация работы в Excel
— Как ускорить работу в Microsoft Word
7 ноября 2022
Восстановление несохранённых файлов
Представьте: вы закрываете отчёт, с которым возились последнюю половину дня, и в появившемся диалоговом окне «Сохранить изменения в файле?» вдруг зачем-то жмёте «Нет». Офис оглашает ваш истошный вопль, но уже поздно: несколько последних часов работы пошли псу под хвост.
На самом деле есть шанс исправить ситуацию. Если у вас Excel 2010, то нажмите на «Файл» → «Последние» (File → Recent) и найдите в правом нижнем углу экрана кнопку «Восстановить несохранённые книги» (Recover Unsaved Workbooks).
В Excel 2013 путь немного другой: «Файл» → «Сведения» → «Управление версиями» → «Восстановить несохранённые книги» (File — Properties — Recover Unsaved Workbooks).
В последующих версиях Excel следует открывать «Файл» → «Сведения» → «Управление книгой».
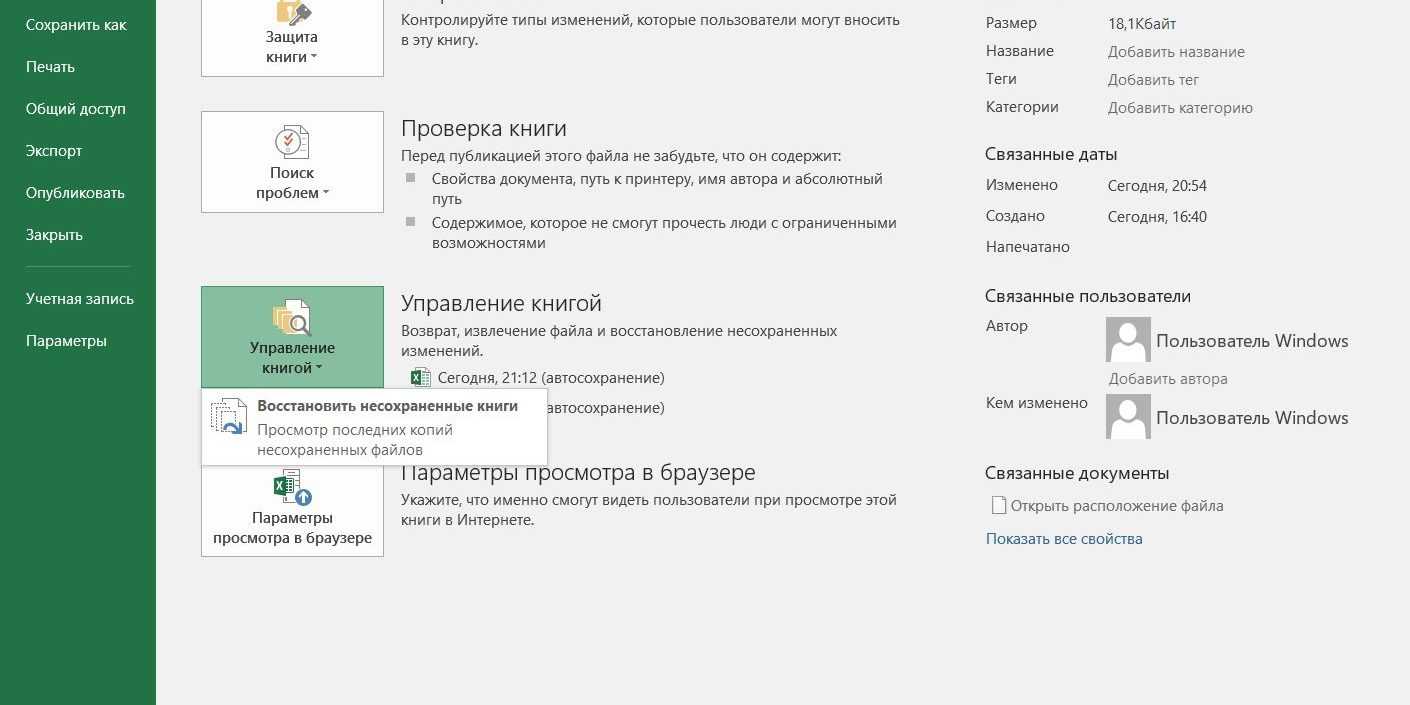
Откроется специальная папка из недр Microsoft Office, куда на такой случай сохраняются временные копии всех созданных или изменённых, но несохранённых книг.
Восстановление несохраненного файла
На случай наступления конца света.
Для многих пользователей, скорее всего, будет знакома такая ситуация: обрадовались концу рабочего дня настолько, что на заботливый вопрос MS Excel «сохранить последние изменения» кликнули «нет». И труд всех последних часов ушел в небытие. Спасение возможно, надежда есть.
MS Excel 2010. Последовательность команд такая: «Файл» — «Последние» — «Восстановить несохраненные книги» (кнопка внизу справа).
MS Excel 2013. «Файл» — «Сведения» — «Управление версиями» — «Восстановить несохраненные книги». И программа откроет тайный мир всех временных копий книг, которые создавались или изменялись, но не были сохранены.
Умная таблица
Если выделить диапазон с данными и на вкладке «Главная» нажать «Форматировать как таблицу» (Home → Format as Table), то наш список будет преобразован в умную таблицу, которая умеет много полезного:
- Автоматически растягивается при дописывании к ней новых строк или столбцов.
- Введённые формулы автоматом будут копироваться на весь столбец.
- Шапка такой таблицы автоматически закрепляется при прокрутке, и в ней включаются кнопки фильтра для отбора и сортировки.
- На появившейся вкладке «Конструктор» (Design) в такую таблицу можно добавить строку итогов с автоматическим вычислением.