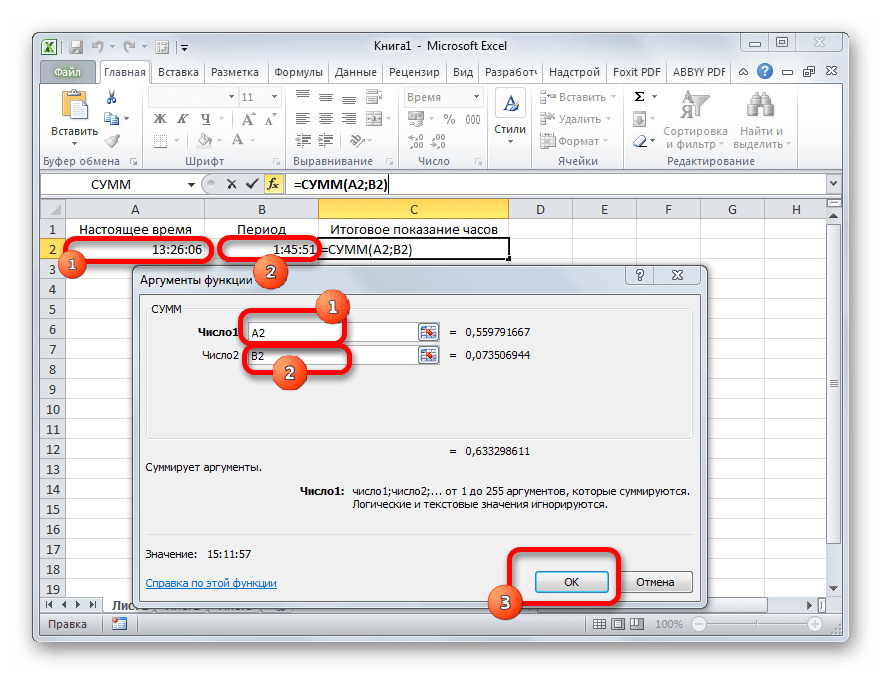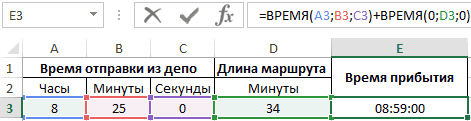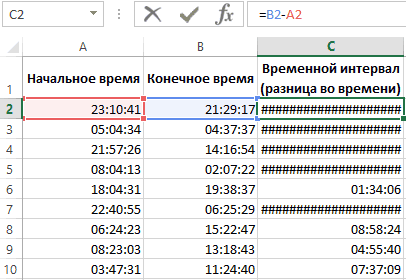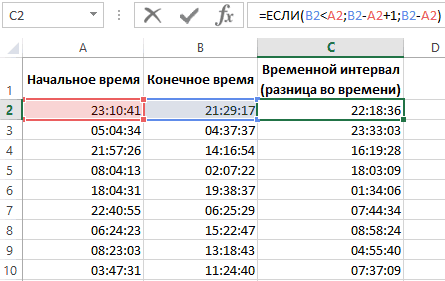Нормальное распределение в статистике
История закона насчитывает 300 лет. Первым открывателем стал Абрахам де Муавр, который придумал аппроксимацию биномиального распределения еще 1733 году. Через много лет Карл Фридрих Гаусс (1809 г.) и Пьер-Симон Лаплас (1812 г.) вывели математические функции.
Лаплас также обнаружил замечательную закономерность и сформулировал центральную предельную теорему (ЦПТ), согласно которой сумма большого количества малых и независимых величин имеет нормальное распределение.
Нормальный закон не является фиксированным уравнением зависимости одной переменной от другой. Фиксируется только характер этой зависимости. Конкретная форма распределения задается специальными параметрами. Например, у = аx + b – это уравнение прямой. Однако где конкретно она проходит и под каким наклоном, определяется параметрами а и b. Также и с нормальным распределением. Ясно, что это функция, которая описывает тенденцию высокой концентрации значений около центра, но ее точная форма задается специальными параметрами.
Кривая нормального распределения Гаусса имеет следующий вид.
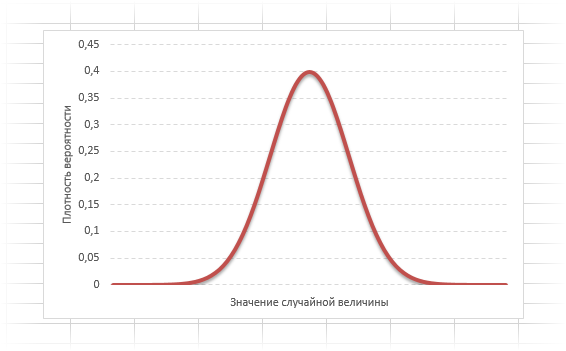
График нормального распределения напоминает колокол, поэтому можно встретить название колоколообразная кривая. У графика имеется «горб» в середине и резкое снижение плотности по краям. В этом заключается суть нормального распределения. Вероятность того, что случайная величина окажется около центра гораздо выше, чем то, что она сильно отклонится от середины.
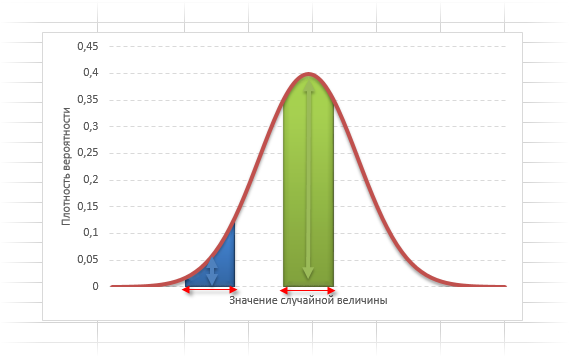
На рисунке выше изображены два участка под кривой Гаусса: синий и зеленый. Основания, т.е. интервалы, у обоих участков равны. Но заметно отличаются высоты. Синий участок удален от центра, и имеет существенно меньшую высоту, чем зеленый, который находится в самом центре распределения. Следовательно, отличаются и площади, то бишь вероятности попадания в обозначенные интервалы.
Формула нормального распределения (плотности) следующая.
Формула состоит из двух математических констант:
π – число пи 3,142;
е – основание натурального логарифма 2,718;
двух изменяемых параметров, которые задают форму конкретной кривой:
m – математическое ожидание (в различных источниках могут использоваться другие обозначения, например, µ или a>);
σ2 – дисперсия;
ну и сама переменная x, для которой высчитывается плотность вероятности.
Конкретная форма нормального распределения зависит от 2-х параметров: математического ожидания (m) и дисперсии (σ2). Кратко обозначается N(m, σ2) или N(m, σ). Параметр m (матожидание) определяет центр распределения, которому соответствует максимальная высота графика. Дисперсия σ2 характеризует размах вариации, то есть «размазанность» данных.
Параметр математического ожидания смещает центр распределения вправо или влево, не влияя на саму форму кривой плотности.
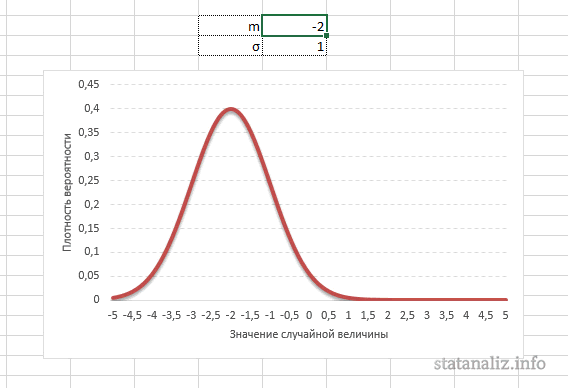
А вот дисперсия определяет остроконечность кривой. Когда данные имеют малый разброс, то вся их масса концентрируется у центра. Если же у данных большой разброс, то они «размазываются» по широкому диапазону.
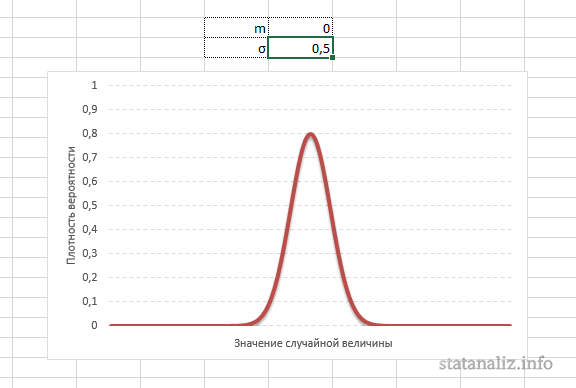
Плотность распределения не имеет прямого практического применения. Для расчета вероятностей нужно проинтегрировать функцию плотности.
Вероятность того, что случайная величина окажется меньше некоторого значения x, определяется функцией нормального распределения:
![]()
P(a ≤ X < b) = Ф(b) – Ф(a)
Как в Excel посчитать время
Инструкция
Если вы впервые столкнулись с задачей по расчету времени, старайтесь не прибегать сразу к сложным функциям. Большинство вычислений можно оформить простыми математическими формулами: сложением и вычитанием. И обязательно задайте ячейкам правильный формат.
Для этого выделите диапазон ячеек, в которые будут вводиться данные, и щелкните по выделению правой кнопкой мыши или же откройте вкладку «Главная» и нажмите в блоке инструментов «Ячейки» кнопку «Формат». И в первом, и во втором случае выберите в контекстном меню пункт «Формат ячеек».
Откроется новое диалоговое окно, убедитесь, что вы находитесь на вкладке «Число». В списке, расположенном в левой части окна, выделите левой кнопкой мыши пункт «Время». В правой части окна укажите, в каком виде должно быть представлено время. Нажмите на кнопку ОК, чтобы подтвердить свой выбор.
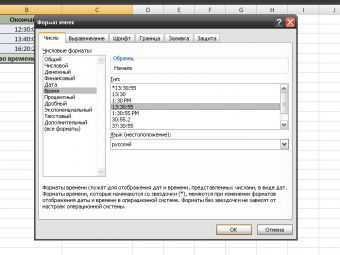
Введите данные в ячейки в формате ХХ:ХХ (или ХХ:ХХ:ХХ). Чтобы высчитать промежуток времени между первым и вторым значением, установите курсор в ячейку, где появится итоговое значение. В строке формул поставьте знак равенства, кликните по ячейке с последним значением левой кнопкой мыши, введите знак «минус», затем щелкните по ячейке с первым значением. Нажмите клавишу Enter.
Например: промежуток времени, прошедший с 11:10:15 до 12:30:00 составляет 1 час, 19 минут и 45 секунд. Итоговое значение в ячейке С2 вычисляется по формуле: =B2-A2. Если вам необходимо посчитать промежуток времени в нескольких строках (А3 и В3, А4 и В4 и так далее), просто перетащите маркер автозаполнения от ячейки С2 до конца столбца вашей таблицы (С3, С4).

Если вам необходимо посчитать, сколько в общей сложности часов, минут и секунд потребовалось на что-либо, просто сложите данные, полученные описанным выше путем, используя функцию СУММ. Поставьте курсор в ячейку с итоговым значением, нажмите на кнопку fx, в появившемся окне выделите левой кнопкой мыши функцию СУММ и отметьте диапазон ячеек, которые будут участвовать в вычислении. Нажмите клавишу Enter. Формула для подсчета будет выглядеть следующим образом: =СУММ(C2:C4).

Вычисление разницы во времени — Excel
Примечание: Мы стараемся как можно оперативнее обеспечивать вас актуальными справочными материалами на вашем языке. Эта страница переведена автоматически, поэтому ее текст может содержать неточности и грамматические ошибки
Для нас важно, чтобы эта статья была вам полезна. Просим вас уделить пару секунд и сообщить, помогла ли она вам, с помощью кнопок внизу страницы
Для удобства также приводим ссылку на оригинал (на английском языке).
Предположим, вам нужно узнать, сколько времени требуется для сотрудника, чтобы завершить операцию сборки, или Быстрый заказ на питание, который будет обрабатываться в часы пик. Существует несколько способов расчета разницы между двумя значениями.
Представление результата в стандартном формате времени
Для представления результатов в стандартном формате времени (часы: минуты: секунды) можно использовать два подхода. Оператор вычитания (—) используется для определения разницы между временем, а затем выполните одно из указанных ниже действий.
Примените пользовательский код формата к ячейке, выполнив указанные ниже действия.
-
Выделите ячейку.
-
На вкладке Главная в группе число щелкните стрелку рядом с полем Общие и выберите пункт другие числовые форматы.
-
В диалоговом окне Формат ячеек в списке Категория выберите пункт другой , а затем в поле тип выберите настраиваемый формат.
Чтобы отформатировать значения параметров, используйте функцию текст .Если вы используете коды форматов времени, часы не всегда превышают 60, а секунды не предельной, а в секундах — 60.
Пример таблицы 1: результат представлен в стандартном формате времени
Скопируйте приведенную ниже таблицу на пустой лист, а затем при необходимости измените ее.
|
|
Примечание: Если вы используете как формат, примененный к функции текст , так и примените к ячейке числовой формат, функция текст имеет приоритет над форматированием ячеек.
Дополнительные сведения об использовании этих функций можно найти в разделе функция текст и отобразить числа в виде дат или времени.
Пример таблицы 2 — представление результата на основе одного единицы времени
Для выполнения этой задачи используется функция целое или часы, минутыи секунды , как показано в следующем примере.
Скопируйте приведенный ниже таблето пустой лист, а затем внесите необходимые изменения.
|
|
Дополнительные сведения о том, как использовать эти функции, можно найти в разделе int, функция Hour, функция минутыи Вторая функция.
Как суммировать время в Excel
Формула суммирования времени в Excel — это обычная функция СУММ, и применение правильного формата времени к результату — это то, что помогает получить верный результат.
Предположим, у вас есть сведения об отработанном времени в столбце B, и вы хотите его суммировать, чтобы посчитать общее количество рабочих часов за неделю. Вы пишете простую формулу СУММ
=СУММ(B2:B8)
Затем устанавливаете в ячейке нужный формат времении получаете результат, как на скриншоте ниже.
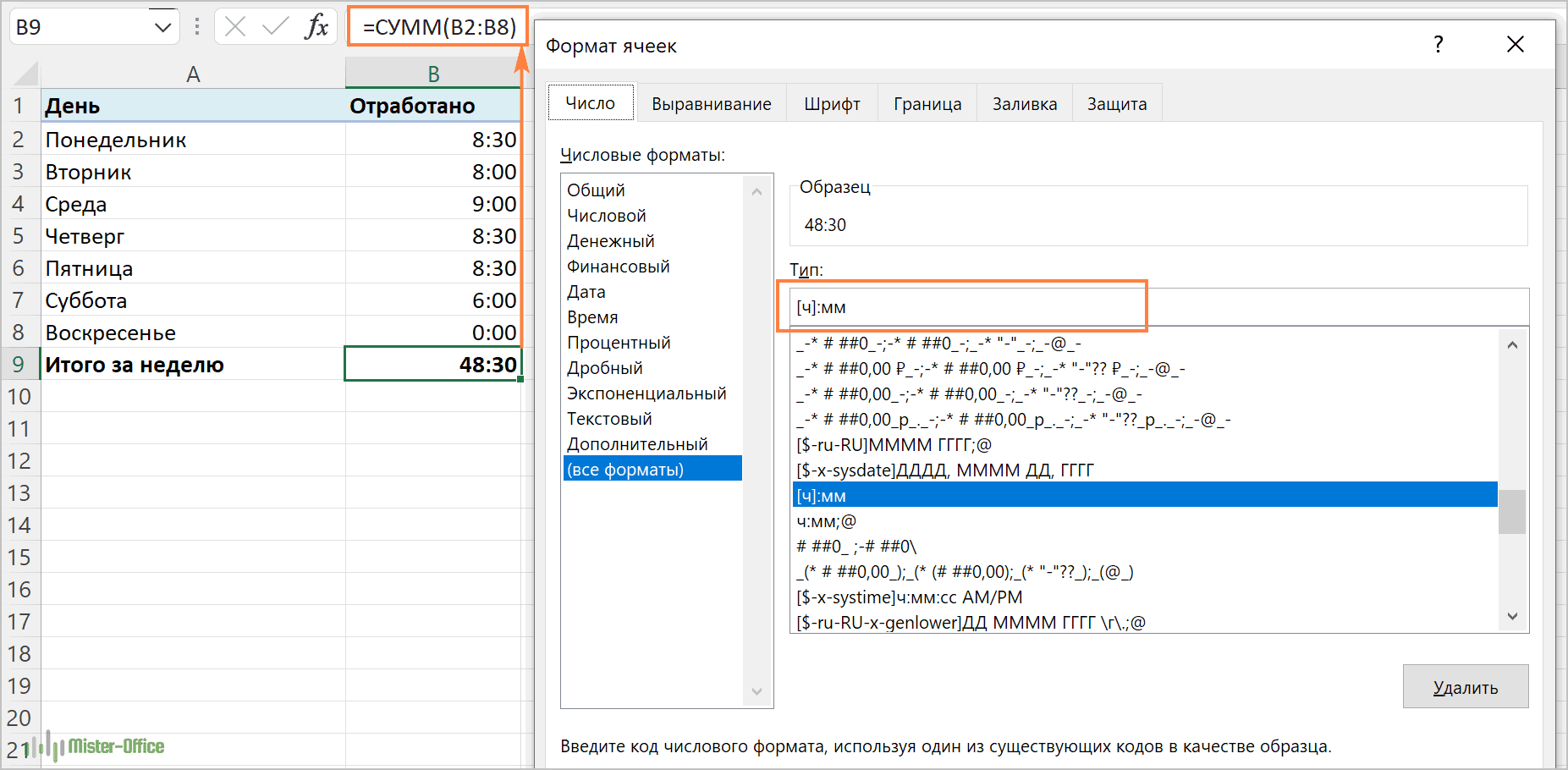
В некоторых случаях формат времени по умолчанию работает просто отлично, но иногда вам может понадобиться более тонкая настройка шаблона, например, для отображения общего времени в виде минут и секунд или только секунд. Хорошей новостью является то, что никаких других вычислений не требуется. Все, что вам нужно сделать, это применить правильный формат времени к ячейке.
Щелкните правой кнопкой мыши ячейку и выберите «Формат ячеек» в контекстном меню или нажмите Ctrl + 1, чтобы открыть диалоговое окно «Формат ячеек». Выберите «Пользовательский» и введите один из следующих форматов времени в поле «Тип»:
- Чтобы отобразить общее время в часах и минутах: ч]:мм
- Чтобы отобразить общее время в минутах и секундах: :сс
- Чтобы отобразить общее время в секундах: сс
Примечание. Вышеупомянутые пользовательские форматы времени работают только для положительных значений. Если результатом ваших расчетов времени является отрицательное число, например, когда вы вычитаете большее время из меньшего, результат будет отображаться как #####. Чтобы по-другому отображать отрицательное время, см. .
Кроме того, имейте в виду, что формат времени, примененный к ячейке, изменяет только представление на дисплее, не изменяя содержимое ячейки. На самом деле это обычное время, которое хранится в виде десятичной дроби во внутренней системе Excel. Это означает, что вы можете свободно ссылаться на него в других формулах и вычислениях.
Вот как вы можете рассчитывать время в Excel. Чтобы узнать о других способах управления датами и временем в Excel, я рекомендую вам ознакомиться с ресурсами в конце этой статьи. Я благодарю вас за чтение и надеюсь увидеть вас в нашем блоге.
Вычесть одно время из другого
Как вы, наверное, знаете, время в Excel — это обычные десятичные числа, отформатированные так, чтобы они выглядели как время. И поскольку это числа, вы можете складывать и вычитать время так же, как и любые другие числовые значения.
Самая простая и очевидная формула Excel чтобы посчитать время от одного момента до другого:
В зависимости от ваших данных, формула разницы во времени может принимать различные формы, например:
| Формула | Пояснение |
| =A2-B2 | Вычисляет разницу между временами в ячейках A2 и B2. |
| =ВРЕМЗНАЧ(«21:30») — ВРЕМЗНАЧ («8:40») | Вычисляет разницу между указанными моментами времени, которые записаны как текст. |
| =ВРЕМЯ(ЧАС(A2); МИНУТЫ(A2); СЕКУНДЫ(A2)) — ВРЕМЯ (ЧАС (B2); МИНУТЫ (B2); СЕКУНДЫ (B2)) | Вычисляет разницу во времени между значениями в ячейках A2 и B2, игнорируя разницу в датах, когда ячейки содержат значения даты и времени. |
Помня, что во внутренней системе Excel время представлено дробной частью десятичного числа, вы, скорее всего, получите результаты, подобные этому скриншоту:
В зависимости оп применяемого форматирования, в столбце D вы можете увидеть десятичные дроби (если установлен формат Общий). Чтобы сделать результаты более информативными, вы можете настроить отображаемый формат времени с помощью одного из следующих шаблонов:
| Формат | Объяснение |
| ч | Прошедшее время отображается только в часах, например: 4. |
| ч:мм | Прошедшие часы и минуты отображаются в формате 4:50. |
| ч:мм:сс | Прошедшие часы, минуты и секунды отображаются в формате 4:50:15. |
Чтобы применить пользовательский формат времени, используйте комбинацию клавиш , чтобы открыть диалоговое окно «Формат ячеек», выберите «Пользовательский» и введите шаблон формата в поле «Тип». Подробные инструкции вы можете найти в статье
А теперь давайте разберем это на простых примерах. Если время начала находится в столбце B, а время окончания — в столбце A, вы можете использовать эту простую формулу:
=$A2-$B2
Прошедшее время отображается по-разному в зависимости от использованного формата времени, как видно на этом скриншоте:
Примечание. Если время отображается в виде решеток (#####), то либо ячейка с формулой недостаточно широка, чтобы вместить полученный результат, либо итогом ваших расчетов времени является отрицательное число. Отрицательное время в Экселе недопустимо, но это ограничение можно обойти, о чем мы поговорим далее.
Как рассчитать разницу во времени между двумя датами или временем?
Если у вас есть два списка времени, такие как столбец A и столбец B (время в столбце A раньше, чем в столбце B в той же строке), как показано на скриншоте ниже, и вы не можете получить правильное время, отличное от более позднего времени, вычитая ранний. Итак, теперь я говорю о методах расчета разницы во времени в Excel.
Вычислить разницу во времени между двумя временами в Excel
В нашем случае мы предполагаем, что в двух столбцах есть только часы, минуты и секунды, а время в столбце A всегда раньше, чем в столбце B той же строки.
1. Выберите пустую ячейку, в данном случае я выбираю ячейку C2, введите эту формулу. = B2-A2 + (A2> B2) (время в ячейке A2 раньше, чем в ячейке B2, вы можете изменить их по своему усмотрению), нажмите Enter и перетащите маркер заполнения, чтобы заполнить диапазон, необходимый для применения этой формулы. Смотрите скриншот: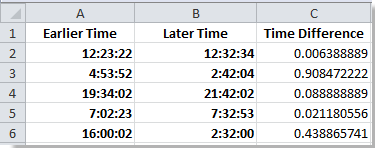
2. Выберите диапазон результатов, в данном случае выберите диапазон результатов C2: C6 и щелкните правой кнопкой мыши> Форматы ячеек в контекстном меню. Смотрите скриншот: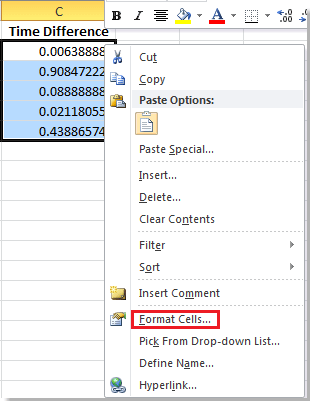
3. в Формат ячеек диалоговое окно, нажмите Число вкладка> Продолжительность , и выберите нужный формат времени в правом разделе, нажмите OK. Смотрите скриншот:
Затем вы можете увидеть, что разница во времени была рассчитана, как показано ниже:
Рассчитать разницу во времени между двумя датами в Excel
Если в столбцах указаны не только часы, минуты и секунды, но и даты, вы можете сделать следующее: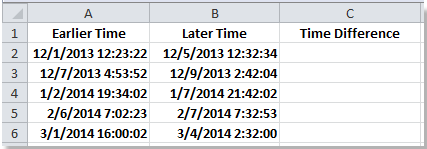
1. Выберите пустую ячейку, в данном случае я выбираю ячейку C2, введите эту формулу. = B2-A2 (время в ячейке A2 раньше, чем в ячейке B2, вы можете изменить их по своему усмотрению), нажмите Enter и перетащите маркер заполнения, чтобы заполнить диапазон, необходимый для применения этой формулы. Смотрите скриншот: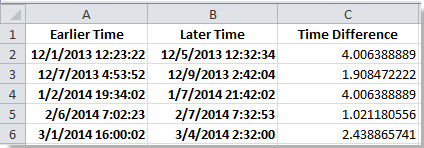
2. Выберите диапазон результатов, в данном случае выберите диапазон C2: C6 и щелкните правой кнопкой мыши> Форматы ячеек в контекстном меню. Смотрите скриншот: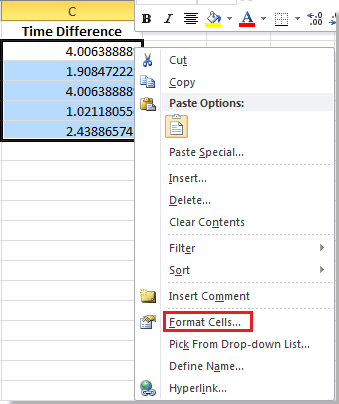
3. в Формат ячеек диалоговое окно, нажмите Число вкладка> Продолжительность И выберите 37: 30: 55 из Тип разделом, щелкните OK. Смотрите скриншот: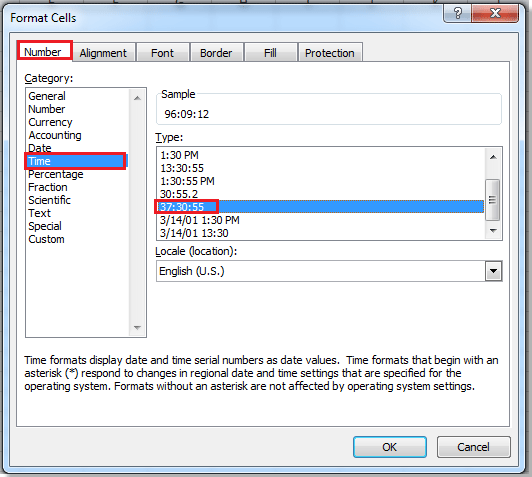
Затем вы можете увидеть, что разница во времени была рассчитана, как показано ниже: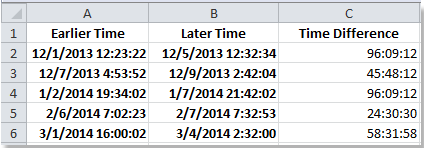
Рассчитать разницу во времени между двумя датами с помощью Kutools for Excel
Если вы хотите рассчитать разницу во времени и отобразить рассчитанную разницу во времени в виде слов (3 часа 5 минут 12 секунд), вы можете использовать Помощник по дате и времени полезности Kutools for Excel.
| Kutools for Excel, с более чем 300 удобные функции, облегчающие вашу работу. |
После бесплатная установка Kutools for Excel, пожалуйста, сделайте следующее:
1. Выберите ячейку, в которой будет размещена разница во времени, нажмите Кутулс > Формула Помощник > Помощник по дате и времени, см. снимок экрана: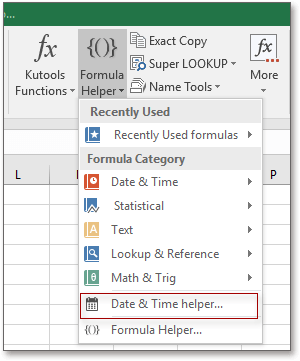
2. В появившемся диалоговом окне отметьте разница флажок, затем выберите два раза в Ввод аргументов текстовых полей отдельно, выберите нужный тип отображения в раскрывающемся списке Тип результата выводасм. снимок экрана: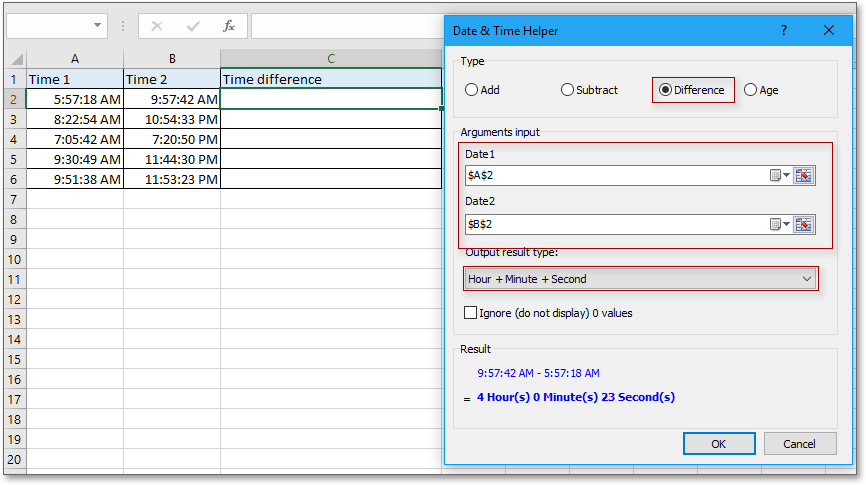
3. Нажмите OK, затем отобразится первый результат, перетащите маркер автозаполнения по ячейкам, чтобы вычислить всю разницу во времени.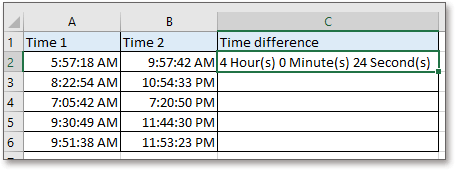
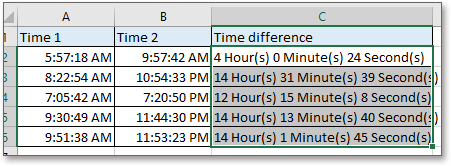
Как суммировать время и форматировать как часы, минуты или секунды в Excel?
В общем, после суммирования времени результат форматируется как время, например, чч: мм: сс. Но в некоторых случаях вы можете просуммировать время, а затем отформатировать результат как десятичные часы, минуты или секунды. В этом руководстве рассказывается о методах решения этой задачи в Excel.
Суммировать время и формат в часах / минутах / секундах
В Excel вы можете сначала просуммировать время, а затем отформатировать результат по своему усмотрению.
1. Выберите пустую ячейку и введите = СУММ (A2: B2) в него, а затем нажмите Enter и перетащите маркер автозаполнения над ячейками, которые необходимо применить для этой формулы. Смотрите скриншот:
2. Затем, не снимая выделения с ячеек формулы, щелкните правой кнопкой мыши, чтобы выбрать Формат ячеек из контекстного меню. Смотрите скриншот:
3. в Формат ячеек диалоговое окно, выберите На заказ в Категория lнаходится под Число вкладка, и если вы хотите отформатировать результат как часы, введите в текстовое поле ниже Тип раздел. Смотрите скриншот:
4. Нажмите OK. И все ячейки имеют формат часов. Смотрите скриншот:
Наконечник:
Если вы хотите отформатировать ячейки в формате минут или секунд, просто введите or в текстовое поле ниже Тип в Формат ячеек Диалог.
Форматировать как
Форматировать как
Суммировать время и формат в десятичном формате часы / минуты / секунды
Но с помощью вышеуказанного метода вы не можете получить точный результат, если результат отформатирован только в часах или минутах. Однако с Kutools for ExcelАвтора Конвертировать время утилиту, вы можете преобразовать результат в точные десятичные часы, минуты или секунды.
| Kutools for Excel, с более чем 300 удобные функции, облегчающие вашу работу. |
После установки Kutools for Excel, пожалуйста, сделайте следующее:(Бесплатная загрузка Kutools for Excel Сейчас!)
1. Выберите пустую ячейку и введите = СУММ (A2: B2) в него, а затем нажмите Enter и перетащите маркер автозаполнения над ячейками, которые необходимо применить для этой формулы. Смотрите скриншот:
2. Продолжайте выбирать ячейки формулы и щелкните Кутулс > > Конвертировать время, и выберите нужный вариант. Смотрите скриншот:
Затем появится диалоговое окно, напоминающее общее количество преобразованных ячеек, просто нажмите OK закрыть его.
И затем вы можете увидеть, что результаты представлены в десятичном формате: часы, минуты или секунды.
Преобразовать время в часы
Обратить время в минуты
Преобразовать время в секунды
Работы С Нами Kutools for ExcelАвтора Конвертировать время, вы также можете сохранить преобразованное время в другом месте, нажав Кутулс > > Конвертировать время Показать Конвертировать время диалог и проверьте Сохранить в другое место (диапазон преобразования — одна область) вариант и выберите ячейку для вывода результатов, затем нажмите Ok, а преобразованные результаты помещаются в выбранные ячейки.
Преобразование времени в десятичные часы, минуты, секунды
Относительные статьи:
- Как преобразовать время в десятичные часы / минуты / секунды в Excel?
- Как разделить дату и время из ячейки на две ячейки в Excel?
- Как сгенерировать случайную дату буднего или выходного дня в Excel?
- Как создать список будних / рабочих дней в Excel?
Функция DATEDIF (РАЗНДАТ) в Excel. Как использовать?
Функция DATEDIF (РАЗНДАТ) в Excel используется для подсчета количества лет, месяцев или дней между двумя датами. Хороший пример – подсчет возраста.
Что возвращает функция
Число, обозначающее количество лет/месяцев/дней между двумя датами. Какие значения будут отображаться (год, месяц или дни) зависит от того, что будет указано вами в атрибутах функции.
Синтаксис
=DATEDIF(start_date,end_date,unit) – английская версия
=РАЗНДАТ(нач_дата;кон_дата;единица) – русская версия
Аргументы функции
- start_date (нач_дата): дата, с которой начинается вычисление разницы во времени между двумя датами. Дата может быть указана как текст в кавычках, числовое значение, или результат какого-либо вычисления (например в функции ДАТА());
- end_date (кон_дата): дата, на которой вычисление разницы во времени между двумя датами будет окончено. Она, также, может быть указана как текст в кавычках, числовое значение, или результат какого-либо вычисления;
- unit (единица): Этот аргумент определяет в каком измерении будет отображена разница между двумя датами (год, месяц, день). Существует 6 различных типов отражения данных:
- “Y” – возвращает данные в количестве лет между двумя датами;
- “M” – возвращает данные в количестве месяцев между двумя датами;
- “D” – возвращает данные в количестве дней между двумя данными;
- “MD” – возвращает данные в количестве дней между двумя датами, но не учитывает целые годы, месяца, которые уже прошли при расчете данных. Например, если вы рассчитываете количество дней между двумя датами: 1 Января 2017 и 3 Марта 2017, функция выдаст значение “2”, так как не будет учитывать два прошедших полных месяцев (Январь, Февраль);
- “YM” – возвращает данные в количестве месяцев между двумя датами, но не учитывает целые годы, которые уже прошли между двумя расчетными данными;
- “YD” – возвращает данные в количестве дней между двумя датами, но не учитывает целые годы, которые уже прошли между двумя расчетными датами.
При вводе функции в ячейку, она не отображается в быстром меню выбора функций. Тем не менее функция работает во всех версиях Excel
Важно знать аргументы функции и как ими пользоваться;
Данные даты в функции могут быть введены как: – дата указанная в виде текста в кавычках; – число; – как результат вычисления, формулы, функции.
Пример №1. Подсчет количества лет между двумя датами
На примере выше, формула возвращает количество лет между двумя датами. Например, функция вернет значение “27” если вы захотите посчитать количество полных лет между двумя датами 19 июня 1989 года и 26 марта 2017 года. Система подсчитывает количество полных лет и игнорирует количество месяцев и дней между датами.
Пример №2. Подсчет количества месяцев между двумя датами
- На примере выше, функция DATEDIF (РАЗНДАТ) в Excel возвращает количество полных месяцев между двумя датами – 19 июня 1989 года и 26 марта 2017 года.
- Функция возвращает значение “333”, что является количеством полных месяцев между датами указанными выше.
Пример №3. Подсчет количества дней между двумя датами
На примере выше, функция DATEDIF (РАЗНДАТ) в Excel возвращает количество дней между двумя датами. Например, функция возвращает значение “10142” дня между двумя датами – 19 июня 1989 года и 26 марта 2017 года.
- Если вы хотите посчитать количество дней между двумя датами, исключая количество лет, которые уже завершены, вам нужно использовать аргумент “YD” в качестве третьего (пример на рисунке ниже):
- В приведенном выше примере он возвращает значение “280”, то есть число дней между днями, исключая 27 полных лет.
- Если вы хотите посчитать количество дней между двумя датами, исключая количество полных лет и месяцев, используйте атрибут “MD” в качестве третьего аргумента (как показано на рис. ниже):
- На примере выше функция возвращает значение “7” означающие количество дней между двумя днями “19” и “26” число, исключая значения лет и месяцев.
Как посчитать сроки окончания действия договора в Excel
Пример 3. В документе записаны даты заключения договоров сотрудников компании. По умолчанию договор заключается на 1 год. Требуется выяснить, сколько дней осталось до момента окончания трудового договора у каждого из сотрудников, чтобы подготовить новые экземпляры для продления договоров.
С помощью функции РАЗНДАТ определим, сколько дней прошло с момента заключения трудового договора. В новом столбце для ячейки С2 используем формулу: =РАЗНДАТ(B2;СЕГОДНЯ();”d”) и протянем ее на весь столбец ниже.
Подсчитаем количество оставшихся дней до окончания трудового договора каждого из сотрудников. Для этого в новом столбце вычитаем от количества дней в году значения из столбца С, используя формулу:
Сначала мы определяем количество дней во году по дате (365 или 366) по формуле ЕСЛИ(ОСТАТ(ГОД(B2);4);365;366), а после вычитаем, чтобы узнать сколько осталось -C2.
Для удобства можно добавить еще одну колонку, в которой с помощью условий указать замечание для продления договора, если осталось меньше 10 дней до его окончания. Для ячейки E2 используем формулу:
В данной формуле используется функция ЕСЛИ с несколькими условиями. Если до конца срока больше 10-ти суток тогда формула возвращает значение «Действует», а если меньше 10-то тогда одно из условий:
- Если меньше 10-ти суток, но больше чем 0 – значение «Заканчивается».
- Если меньше чем 0, тогда «Просрочен».
Обычные числа
Начнем с самого простого – использование программы в качестве калькулятора. Для этого выделите любую ячейку, поставьте в нее знак «=» (он вводится с клавиатуры), наберите первое число, ставьте «-» (он тоже на клавиатуре), набирайте второе и так все значения, которые необходимо отнять.
В конце нажмите «Enter» и расчет будет выполнен.
Если же у Вас на рабочем листе есть заполненные данные, которые требуется вычесть, тогда переходим на ячейку, в которой будет результат ( А4 ). Поставьте в нее знак «=» , а потом выделите сначала число от которого вычитаете ( А3 ), ставьте «-» , затем выделяем второе значение ( В3 ).
Нажимайте «Enter» и появится результат. В строке формул можно посмотреть, из каких ячеек берутся данные для расчета.
Если с вычитанием чисел понятно, тогда перейдем к датам. Они должны быть вписаны в блоки и для каждой нужно указать числовой формат «Дата» .
Давайте отнимем от нее определенное количество дней. Выберите любую ячейку ( Е3 ), впишите в нее «=» . Потом кликните по дате ( Е1 ), поставьте минус и впишите нужное число дней.
В результате формат ячейки изменится, и в ней отобразится та дата, которая меньше изначальной на то значение, которое Вы указали.
Для того чтобы отнять между собой две даты и узнать между ними разницу в днях, ставим в пустом блоке равно ( Е4 ), выделяем позднее значение ( Е1 ), потом раннее ( D1 ).
Нажимаем «Enter» и получаем результат. То есть, между датами 5 октября и 12 сентября 23 дня.
Также для расчета разницы дат можно использовать формулу РАЗНДАТ() . У нее в скобках указываются следующие аргументы: сначала раннее потом позднее значение и в чем хотим получить результат (день, месяц, год).
Подробнее про последний аргумент. Если хотите получить результат в днях, укажите «d» , месяцах – «m» , годах – «y» . Если нужны только дни, и не хотите учитывать года, тогда «yd» (например, разница 5 лет 23 дня, останется только 23), дни без учета месяцев – «md» , только месяцы – «ym» .
Отнимем для примера 12.09.2016 и 05.10.2017. Поставьте в ячейку «=» и наберите «РАЗНДАТ» со скобками. Внутри них ставим курсив и выделяем сначала раннюю ( D1 ), затем позднюю ( Е1 ) дату. В конце укажите нужную букву. В примере считаем разницу в полных месяцах. Между аргументами ставьте «;» без пробелов. Получилась формула:
Нажмем «Enter» и получим результат. Между указанными значениями у нас ровно 12 месяцев.
Воспользоваться формулой можно и иначе: сразу в строке формул укажите нужные значения, взяв их в двойные кавычки.
Как вычесть текст одной ячейки из другой в Excel
Это немного более нишево, но иногда вам может понадобиться вычесть текст одной ячейки из другой или удалить число из конца ячейки. Это может быть полезно, например, если у вас есть элементы продукта с прикрепленным уникальным идентификатором, но вы также хотите иметь удобное для человека, читаемое имя.
Вот как это сделать:
- Используйте команды «Обрезать» и «Заменить», чтобы удалить текст с конца ячейки.
Чтобы вычесть текст одной ячейки из другой, вы можете использовать функцию замены и заменить его пустым пространством. Затем Trim удаляет все лишние пробелы. Итак, без наших ячеек формула выглядела бы так:
=TRIM(SUBSITUTE(ваш полный текст, текст, который вы хотите вычесть,»»))
Естественно, чтобы это работало, ваши ячейки должны иметь соответствующий тип форматирования, в котором для текста задан текст, а для чисел — число.
Вы также можете выполнять подстановку/обрезку в таблице, ссылаясь на ячейку вместо того, чтобы вводить текст полностью:
=ОТРЕЗАТЬ(ПОДСТАВИТЬ(Ячейка1,Ячейка2,»»))
Вы можете увидеть результаты в примере ниже:
- ИЛИ: Замените одну фразу/число из диапазона ячеек
Если текст, который вы хотите вычесть, одинаков во всех ячейках вашего столбца, вам не нужен отдельный числовой столбец. Вместо этого вы можете просто установить правильное форматирование для каждой ячейки, а затем указать текст, который вы хотите удалить в формуле замены:
=TRIM(SUBSITUTE(Cell1, «Текст для удаления»,»»))