Как вставить макрос в Excel
Важно понимать, что макрос можно вставить в модуль, рабочий лист, рабочую книгу, или они могут являться частью пользовательской формы. Вставим код макроса в модуль
Вставим код макроса в модуль
Например, нужно объединить несколько ячеек в одну без потери данных. Как известно, Excel может объединять ячейки, сохраняя данные только из левой верхней ячейки. Чтобы сохранить все данные из объединяемых ячеек, будем использовать VBA-код.
Открываем редактор VBА: переходим на вкладку «Разработчик» и кликаем по кнопочке «Visual Basic», также можно воспользоваться комбинацией «Alt+F11».

С левой стороны редактора, в окне «Project», выделяем мышкой рабочую книгу. Рабочая книга – это Ваш открытый документ Excel, в который нужно вставить макрос. У меня он называется «Книга1».
Кликаем по выбранному пункту правой кнопкой мыши и выбираем из меню «Insert» – «Module».

В окне «Project» появилась новая папка «Modules», а в ней наш первый модуль с названием «Module1».
Справа появится поле для ввода VBA-кода. С помощью комбинации «Ctrl+V», вставляю в него код, который будет объединять несколько ячеек, без потери данных. Название макроса «MergeCell».
Следите за тем, куда Вы вставляете код, это будет написано или в заголовке редактора, или в заголовке окна для вставки кода. Мы вставляем код в модуль, соответственно надпись – «Modul1(Code)».
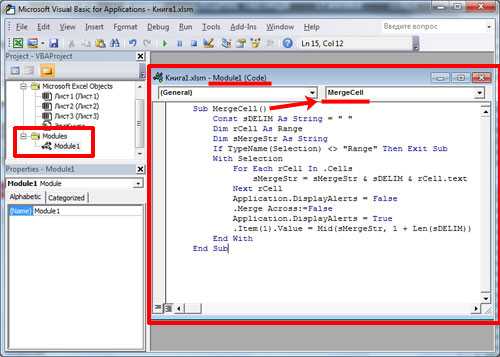
Сохраняем изменения, нажав комбинацию «Ctrl+S». Если Вы используете Excel 2007 и выше, появится окно сохранения документа. В нем, в поле «Тип файла», выберите из выпадающего списка «Книга Excel с поддержкой макросов» и нажмите «Сохранить».
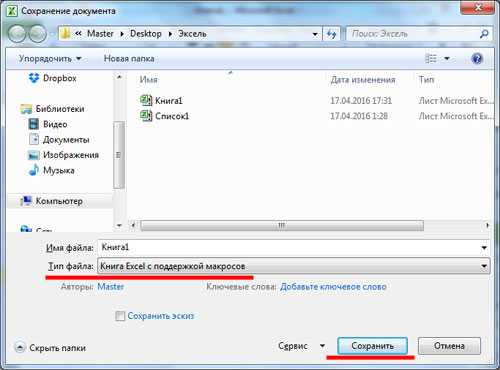
Вставим код макроса в рабочий лист
Например, у нас есть выпадающий список. Нужно сделать так, чтобы при выборе нескольких значений из него, они появлялись в ячейках справа.
Открываем редактор VBA и в окошке «Project» выделяем нужный лист, если их в рабочей книге несколько, на котором должен работать макрос: «Лист1 (Лист1)». Кликаем по нему два раза мышкой.
Справа появиться окошко для ввода кода
Обратите внимание, мы вставляем код в рабочий лист, соответственно в заголовке написано «Лист1(Code)». Сохраните изменения в документе, как было описано выше
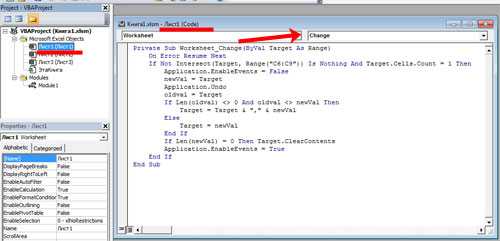
Чтобы вставить код макроса в рабочую книгу, кликните два раза мышкой по пункту «ЭтаКнига» и вставьте код в появившуюся область.
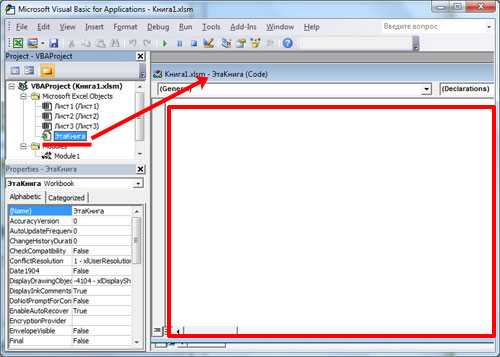
Создадим пользовательскую функцию
Например, создадим функцию, которая будет рассчитывать НДС. В окне «Project» кликаем по рабочему листу правой кнопкой мыши и выбираем «Insert» – «Module».
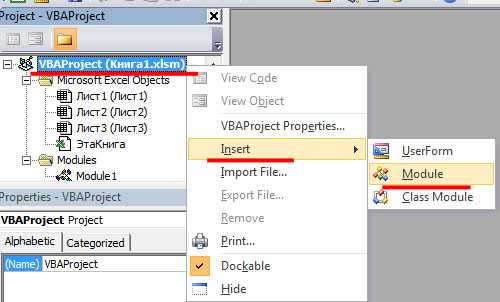
В папке «Modules», появляется второй модуль с названием «Module2». Прописываем VBA-код в соответствующее окно, и сохраняем его, нажав «Ctrl+S». Называться функция будет «NDS».
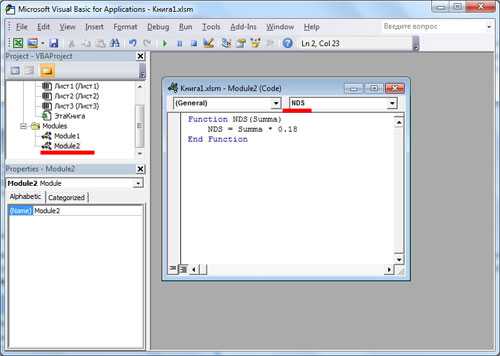
Обращение к данным модели бизнес-архитектуры
Из отчета можно напрямую обращаться к данным модели бизнес-архитектуры. Это делается двумя способами:
- Через обращение к параметрам объекта, от которого был вызван отчет.
- Через использование механизма OLE.
Обращение к параметрам объекта
Обращение к параметрам объекта, от которого был вызван отчет, происходит таким образом:
ob.<СистемноеНазваниеПараметра>,
где
«ob» — объект, от которого был вызван отчет;
− это системное название параметра объекта, которое можно просмотреть в Объектной модели (см. Руководство пользователя → Объектная модель).
Например, при выводе отчета от единицы деятельности получить данные названия единицы деятельности можно таким образом:
Name = ob.Название 'получаем Название объекта, от которого вызвали отчет
Использование механизма OLE
Механизм OLE предоставляет более широкие возможности по обращению к данным модели бизнес-архитектуры и выводу этих данных в отчетах по сравнению с обращением просто как данным объекта, от которого был вызван отчет.
Описание механизма OLE подробно описано в главе Руководство технического специалиста → Работа с Business Studio через OLE.
Для задействования OLE в отчетах конкретной базы нет необходимости во включении опции «Разрешено использование OLE».
Внимание! В отчетах при работе с OLE недоступны все методы класса «Система.OleApplication», поскольку в макросе «ПослеВыполненияОтчета» есть аргумент «app», который является приложением Business Studio, а не «Система.OleApplication».
Запись действий
О процессе записи макроса свидетельствует наличие панели «Остановить запись», при этом, в левом нижнем углу окна книги Excel появляется надпись «Запись».
По умолчанию панель «Остановить запись» в Excel содержит две командные кнопки. Левая кнопка — кнопка «Стоп»; служит для завершения процесса записи макроса. Правая кнопка — кнопка «Относительная ссылка». По умолчанию Excel записывает абсолютные ссылки на ячейки в макросы. Если, например, начать запись в выделенной ячейке А5, а затем выделить ячейку справа от А5, т.е. В5, то записанный макрос также будет выделять ячейку В5.
Если нажать кнопку «Относительная ссылка», Excel запишет относительную ссылку на ячейку каждый раз, когда выделяется какая-либо ячейка. Если выделенной в данный момент является ячейка А5 и выбирается ячейка справа от нее во время записи с относительными ссылками, то Excel записывает, что была выделена ячейка, находящаяся на 1 столбец и 0 строк правее от текущей выбранной ячейки. Когда макрос будет запущен, то он выделит ячейку, находящуюся непосредственно справа от активной ячейки.
Для записи нашего макроса необходимо проделать следующие действия (после нажатия кнопки «ОК» в окне «Запись макроса»):
- Из выпадающего списка «Шрифт» панели «Форматирование» выбрать шрифт Arial;
- Из выпадающего списка «Размер шрифта» той же панели выбрать 12-й кегль;
- Нажать кнопку «Ж» выбора начертания шрифта.
После этого макрорекордер необходимо остановить, нажав кнопку «Стоп» на панели «Остановить запись». Либо выбрать команду «Сервис-Макрос-Остановить запись»).
Наш новый макрос в Excel теперь закончен и готов к выполнению.
Пример 6
Следующая подпрограмма демонстрирует, как обрабатывать ошибки с помощью операторов OnError и Resume.
Также в этом коде описывается, как открывать и читать данные с файла.
‘ Подпрограмма, для для установки определенных значений
‘ в ячейках A1 и B1 документа “Data.xls” на диске C:\
Sub Set_Values(Val1 As Double, Val2 As Double)
Dim DataWorkbook As Workbook
On Error GoTo ErrorHandling
‘ Открытие документа с данными
Set DataWorkbook = Workbooks.Open(“C:\Documents and Settings\Data”)
‘ Выбрать переменные Val1 and Val2 с данных в книге Excel
Val1 = Sheets(“Sheet1”).Cells(1, 1)
Val2 = Sheets(“Sheet1”).Cells(1, 2)
DataWorkbook.Close
Exit Sub
ErrorHandling:
‘ Если файл не найден, предложить пользователю найти правильную директорию
‘ после чего продолжить выполнение подпрограммы
MsgBox “Data Workbook not found;” & _
“Please add the workbook to C:\Documents and Settings and click OK”
Resume
End Sub
После детального ознакомления с этими примерами будет значительно легче применять свои навыки на практике.
Преимущества макросов VBA в Excel
Если VBA сложнее, чем запись макроса, зачем вам его использовать? Короткий ответ: вы получаете гораздо больше возможностей от макросов VBA.
Вместо того, чтобы щелкать по электронной таблице и записывать эти клики, вы можете получить доступ ко всему спектру функций и возможностей Excel. Вам просто нужно знать, как их использовать.
И как только вы освоитесь с VBA, вы сможете делать все, что можете, в обычном макросе за гораздо меньшее время. Результаты также будут более предсказуемыми, поскольку вы точно указываете Excel, что делать. Там нет никакой двусмысленности вообще.
Создав макрос VBA, вы можете легко сохранить его и поделиться им, чтобы каждый мог воспользоваться им. Это особенно полезно, когда вы работаете со многими людьми, которым нужно делать то же самое в Excel.
Давайте посмотрим на простой макрос VBA, чтобы увидеть, как он работает.
Макросы в Excel
Макросом называют специальный код, который записывается на специальном языке VBA. Их можно создавать в ручном или автоматическом режиме. Для этого потребуется использовать специальный макроредактор.
Программа, которая записывает каждое действие, произведенное в программе Excel, преобразует их в специальный язык VBA. Код, который создается посредством макрорекодера, легко поддается редактированию и удобен в использовании
Важно отметить, что макрос можно использовать неограниченное количество раз. Даже если пользователь не знает, каким образом нужно обращаться с VBA, он может максимально автоматизировать весь процесс.
Чтобы самостоятельно создать макрос, рекомендуется использовать следующую инструкцию:
Настройка ленты
Разработчик
Если все действия выполнены в правильной последовательности, в основной меню должно появиться дополнительное меню Разработчик, как указано на скриншоте:
Дополнительное меню
Чтобы воспользоваться расширенными функциями таблицы Excel, стоит попробовать самостоятельно записать макрос. Он будет самостоятельно выбирать ячейку и формировать в ней заданный текст. Для этого потребуется сделать следующие шаги:
- Перейти в созданную вкладку разработчика;
- В меню кода выбрать функцию записи. Должно открыться отдельное окно
Запись макроса
Имя макроса
Сочетание клавиш
Сохранить в
- Как дополнение можно придумать описание к файлу. Чаще всего это требуется, если пользователь планирует создать несколько макросов подряд, чтобы в будущем не запутаться, какой из них за что отвечает;
- Остается нажать «OK». После этого макрос начнет автоматически записывать информацию в книге. Если нужно остановить запись, то кликаем по соответствующей кнопке рядом с меню разработчика;
- Выбираем другую ячейку, например А2;
- Вводим любой текст и нажимает кнопу «Enter»
- Далее приостанавливаем запись.
Остановить запись
На этом все действия выполнены и остается использовать макрос при необходимости. Стоит отметить, что с его помощью каждый пользователь сможет понять, каким образом устроен макрорекодер.
Чтобы ознакомиться с полученными результатами, достаточно перейти в VB в Excel:
- Открыть вкладку разработчика
- В меню кодировки открыть Visual Basic.
Чтобы перейти к кодировке VBA или его редактор, можно использовать комбинацию из клавиш Alt и F11. Для ознакомления, каким образом выглядит сам редактор, представлен следующий скриншот:
Меню Visual Basic
- Панель, на которой располагает меню представляет основные команды, которые можно осуществлять посредством установленного редактора;
- Панель с инструментами напоминает ту, которую можно найти в программе Excel. При необходимости можно задать дополнительные кнопки для отдельного вывода, если они используются чаще, чем остальные;
- Кодовое окно. В нем размещается кода VBA. Для каждого объекта имеется специальное окно, которое указывается в проводнике. Если все правильно сделано, то макрос должен высвечиваться в окне проводника;
- Свойства. Используя данное окно, пользователь сможет просмотреть свойства по каждому объекту в отдельности.
Когда записывается новый макрос, должны происходить следующие изменение:
- Появление нового модуля
- Появление набранного названия
- Добавляется новая функция.
Чтобы показалось окно ввода, остается дважды кликнуть на модуль, чтобы появилась следующая запись, как показано на скриншоте:
Важно принять к сведению, что самостоятельно записанный код эффективен в определенных областях применения (финансовой или математической). Кроме того, зачастую макрорекодер может к имеющемуся инструментарию предлагать совершенно новые и ненужные функции.
Расширение файлов Excel, которые содержат макросы
Когда вы записываете макрос или вручную записываете код VBA в Excel, вам необходимо сохранить файл с расширением файла с поддержкой макросов (.xlsm).
До Excel 2007 был достаточен один формат файла – .xls. Но с 2007 года .xlsx был представлен как стандартное расширение файла. Файлы, сохраненные как .xlsx, не могут содержать в себе макрос. Поэтому, если у вас есть файл с расширением .xlsx, и вы записываете / записываете макрос и сохраняете его, он будет предупреждать вас о сохранении его в формате с поддержкой макросов и покажет вам следующее диалоговое окно:
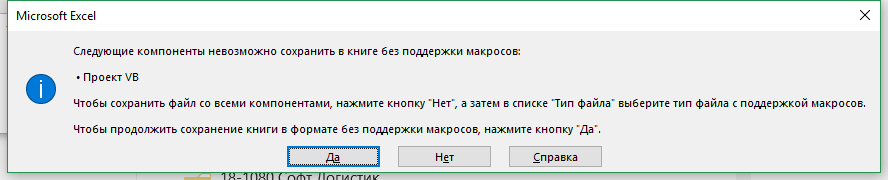
Если вы выберете “Нет”, Excel сохранить файл в формате с поддержкой макросов. Но если вы нажмете “Да”, Excel автоматически удалит весь код из вашей книги и сохранит файл как книгу в формате .xlsx. Поэтому, если в вашей книге есть макрос, вам нужно сохранить его в формате .xlsm, чтобы сохранить этот макрос.
Работа с Excel файлами (WorkBook)
- Как создать файл Excel с помощью VBA
- Как сохранить файл в Excel при изменении определенной ячейки или диапазона
- Как сохранить файл в Excel перед закрытием
- Как защитить лист в книге перед закрытием
- Как снятие защиту с листа при открытии Excel файла
- Как открыть Excel файл на нужном листе
- Как открыть Excel файл, определенный пользователем
- Как определить, открыт ли Excel файл
- Как определяем, существует ли Excel файл в папке
- Как обновить все связи в открытых Excel файлах
- Как закрыть сразу все Excel файлы
- Как открыть все Excel файлы в папке
- Как распечатать все Excel файлы в папке
- Как не дать закрыть Excel файл до тех пор, пока не заполнит ячейку
- Как создать резервную копию текущего Excel файла с сегодняшней датой
Создание кнопки для запуска макросов в панели инструментов
Как я говорил ранее вы можете вызывать процедуру макроса горячей комбинацией клавиш, но это очень утомительно помнить какую комбинацию кому назначена, поэтому лучше всего будет создание кнопки для запуска макроса. Кнопки создать, возможно, нескольких типов, а именно:
- Кнопка в панели инструментов в MS Excel 2003 и более старше. Вам нужно в меню «Сервис» в пункте «Настройки» перейти на доступную вкладку «Команды» и в окне «Категории» выбрать команду «Настраиваемая кнопка» обозначена жёлтым колобком или смайликом, кому как понятней или удобней. Вытащите эту кнопку на свою панель задач и, нажав правую кнопку мыши по кнопке, вызовите ее контекстное меню, в котором вы сможете отредактировать под свои задачи кнопку, указав для нее новую иконку, имя и назначив нужный макрос.
- Кнопка в панели вашего быстрого доступа в MS Excel 2007 и более новее. Вам нужно клацнуть правой кнопкой мышки на панели быстрого доступа, которое находится в верхнем левом углу окна MS Excel и в открывшемся контекстном меню выбираете пункт «Настройка панели быстрого доступа». В диалоговом окне настройки вы выбираете категорию «Макросы» и с помощью кнопки «Добавить» вы переносите выбранный со списка макрос в другую половинку окна для дальнейшего закрепления этой команды на вашей панели быстрого доступа.
Создание макросов в Excel
Допустим , нам нужно создать таблицу. Для этого необходимо совершить некую последовательность действий в Excel, которая отнимает лишнее время и может быть записана в виде макроса.
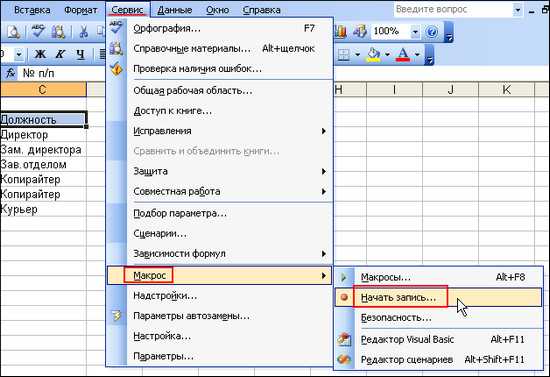
Открываем вкладку Сервис, где находим пункт Макросы — Начать запись. После этого перед нами открывается окно, в котором прописываем Имя нашего макроса и сочетание клавиш, которыми он будет вызываться.
Стоит отметить, что в Excel все действия назначаются « горячими « клавишами в сочетании Ctrl+n, где в роли n может выступать абсолютно любая кнопка на клавиатуре, применимая к той или иной команде. Поэтому стоит внимательнее назначать « горячие « клавиши во избежание повторов и путаницы. Итак, выбираем в нашем случае букву « ы « и нажимаем Ок. Теперь мы находимся в режиме записи макроса и перед нами открывается небольшая вкладка с кнопкой « Остановить запись « . Нажимать ее сейчас не следует.
После этого приступаем к созданию таблицы в той последовательности, в которой это обычно происходит. Процесс этот знаком всем пользователям Excel, поэтому подробнее на нем останавливаться не стоит. После того как шаблон таблицы создан нажимаем на кнопку « Остановить запись « , что означает окончание создания шаблона.
Теперь при нажатии на заданное сочетание клавиш Ctrl+ы мы будем получать готовый шаблон таблицы.
Внимание! В процессе записи макроса система запоминает абсолютно всю последовательность ваших действий включая прокрутку экрана, смену раскладки клавиатуры и т. д., поэтому следует максимально оптимизировать свои действия во избежание создания слишком длинного кода и как следствие — неприемлемо долгого времени активации макроса при последующем запросе
Развитие и техподдержка
Развитие макросов SWPlus приостановлено разработчиком в 2014 году так как все свои силы и знания разработчик решил вложить в приложение SWPlus и развивать его в рамках добавления (Add-in) к SOLIDWORKS. После заключения договора с нашей компанией у автора появилась возможность переключиться на развитие своего продукта, а тестирование, документирование и техподдержку предоставить нам.
Теперь обновления приложения SWPlus поставляются нашим клиентам 1 раз в 3 месяца. При обнаружении критических замечаний выпускается hotfix (быстрое решение проблемы). А при возникновении у пользователей пожеланий к функциям SWPlus мы рассматриваем внесение требуемых изменений в рамках отдельного договора, например можно создавать по запросам пользователей уникальные механизмы сортировки.
Зачем нужны макросы в Эксель: подсказки для чайников
Перечислим некоторые задачи, в которых целесообразно применение макросов:
- копирование выделенных данных из одного документа в конец другого;
- переформатирование активного документа для подгонки под требуемые параметры печати;
- операции по преобразованию документов, разработанных другими редакторами, например, текстов DOS;
- операции по форматированию таблиц;
- сохранение различных настроек Word и быстрое переключение между ними;
- временное создание требуемых панелей инструментов.
Основой для записи макроса является язык WordBasic. Для создания относительно простых вариантов знание этого языка необязательно: следует выполнить требуемую последовательность действий при включенном режиме записи. Эти действия автоматически записываются как программа на WordBasic.
При работе можно выделить три этапа:
- подготовка к записи;
- запись и редактирование;
- использование.
Список инструкций, составляющих макрос, как правило, состоит из макрооператоров. Некоторые операторы выполняют особые действия, связанные с выполнением самого макроса, но большинство операторов соответствует командам меню и опциям диалоговых окон приложения.
Макросы для сводных таблиц
- Как создать обратную совместимость сводной таблицы
- Как обновить все сводные таблицы книги
- Как создать список всех сводных таблиц книги
- Как создать все сводные таблицы, используя единый кэш
- Как скрыть все промежуточные итоги в сводной таблице
- Как изменить названия всех полей сводной
- Как принудительно суммировать значения для всех полей сводной
- Как применить числовой формат для всех элементов данных
- Как сортировать поля сводной в алфавитном порядке
- Как применить пользовательскую сортировку к элементам данных
- Как поставить защиту на сводную таблицу
- Как применить ограничения сводного поля
- Как автоматически удалять листы с детализацией
- Как распечатать сводную таблицу для каждого значения фильтра
- Как для каждого элемента фильтра создать новый Excel файл
- Как подготовить диапазон данных для сводной таблицы
Макросы для мышек – что это и как этим пользоваться
Всем привет! Сегодня мы с вами рассмотрим, что такое макрос на мышке и для чего он нужен, какие мышки поддерживают эту функцию и существуют ли макросы для обычной мышки. Все готовы? Тогда вперед!
Что такое макрос
Согласно определению в информатике, макрос или макрокоманда – это программный алгоритм действий, записанный или скопированный пользователем. Главное предназначение этой функции – автоматизация рутинных задач.
Ошибочно полагать, что макросы используются только геймерами. Нет, они широко применяются продвинутыми юзерами в прикладных программах – например, Microsoft Word, а также в программировании.
Однако, если их применение в этих сферах требует специальных знаний и навыков, то в гейминге все гораздо проще. Производители клавиатур и мышек предоставляют удобный инструментарий, с помощью которого, разобравшись, любой геймер сможет создать макрос любой сложности.
Что такое мышь с макросами
По сути, это геймерский девайс, в комплекте с которым поставляется фирменное ПО
Важное условие: такая мышь должна быть оборудована программируемыми кнопками для запуска макросов. Однако это необязательно – далее я расскажу, как создать макросы на простую мышку
Такой функционал почти всегда есть в продвинутых моделях геймерских устройств – в Razer, в Bloody, в Logitech и многих других
Естественно, каждый производитель создает собственное ПО для настроек работы, созданного им девайса
Такой функционал почти всегда есть в продвинутых моделях геймерских устройств – в Razer, в Bloody, в Logitech и многих других. Естественно, каждый производитель создает собственное ПО для настроек работы, созданного им девайса.
Практическое применение
Для понимания того, как работают макросы для мыши, рассмотрим на конкретном гипотетическом примере. Допустим, у нас есть бесконечно респаунящаяся группа монстров, из которых с небольшим шансом дропают итемы, для улучшения экипировки.
Таких итемов для повышения ранга снаряжения нужно очень много. Кроме того, их можно продать через аукцион и купить прочие полезные штуки.
Естественно, кликать автоатаку вручную, с помощью левой кнопкой мыши, очень быстро надоест.
С другой стороны, ни один хардкорный игрок в ММОРПГ не проигнорирует возможность абьюза ресурсов – он таки найдет способ, отправившись на учебу или работу, оставить комп с запущенным игровым клиентом и «прикрученным» к нему кликером.
Более того, многие оставят рабочую станцию фармить и ночью, ведь, как гласит геймерская поговорка, «Пока ты спишь, враг качается».
Итак, что можно сделать в рассматриваемой ситуации и что это нам даст? Во‐первых, активируем автоатаку на клик левой кнопкой, с помощью макросов в игровой мышке. Если есть специальная атака на правую кнопку, активируем и ее, задав кулдаун на откат навыка.
Данж с бесконечно респаунящимися монстрами, которые не нападали на персонажа, был создан с помощью Мастерской. Увы, этот инструментарий в последующих модулях отключили, поэтому сейчас такой абьюз, скорее всего, невозможен.
Ситуация немного «попроще» часто наблюдается в многопользовательских играх, особенно изометрических хак‐н‐слешерах. При всем великолепии этого жанра, многие такие игры имеют один общий недостаток: все умения активируются с клавиатуры цифровыми кнопками.
Это не всегда удобно, так как искать их приходится наощупь. По сути, переназначение этих кнопок на боковые кнопки (а в игровой мышке они обычно есть) является тем же макросом.
А «заморачиваться» так приходится потому, что в настройках многих таких игр, вообще невозможно изменить кнопки для активации умений, установленные по умолчанию.
И если вы решили немного поабьюзить в любимой игре, указанным выше способом, естественно, если это позволяет ее механика, учитывайте еще один момент. Почти весь «левый» софт для создания макросов или переназначения кнопок клавиатуры на геймпад системой безопасности игры, определяется как шпионское или вредоносное ПО.
При злоупотреблении, возможны катастрофические последствия для аккаунта, вплоть до перманентного бана. Фирменное же ПО, которое идет в комплекте с любой мышкой, определяется как драйвер и не блокируется. Так‐то!
Лично я рекомендую Macros Effect – простую, но функциональную утилиту, которая может не только написать макрос, но и импортировать предустановки из файла поддерживаемого формата. По поводу реакции на нее античит‐программ многопользовательских игр, ничего сказать не могу, так как не тестил.
Собираем строительные блоки VBA в Excel
Когда вы впервые посмотрите на макрос VBA выше, он выглядит довольно сложным. Но после разбиения его на составные части логика становится ясной. Как и любой язык сценариев, требуется время, чтобы привыкнуть к синтаксису VBA.
Но с практикой вы увеличите свой словарный запас VBA и сможете писать макросы быстрее, точнее и с гораздо большей мощностью, чем вы могли бы когда-либо записывать.
Когда вы застряли, запуск поиска Google — это быстрый способ получить ответы на ваши вопросы VBA. А справочник Microsoft по VBA для Excel может быть полезен, если вы хотите изучить технический ответ.
Когда вы освоитесь с основами, вы можете начать использовать VBA для таких вещей, как отправка электронных писем из Excel , экспорт задач Outlook. и отображение информации о вашем ПК
Отображение в Microsoft Office 2007 и 2010
Включить макрокоманды можно и в табличном редакторе нового поколения, только придётся воспользоваться несколько иными инструкциями, потому что панель инструментов, расположение меню офисов различных лет выпуска отличаются между собой.
Office 2007
По сути, включить макрокоманды в табличном редакторе офиса 2007 можно таким же самым способом, как и в Excel 2003. Отличие заключается лишь в том, что для открытия диалогового окна «Параметры макросов» приходится проделать несколько иной путь.
В офисе 2007 первоначально необходимо зайти в Меню, расположенное в верхнем левом углу, после чего сразу же осуществить переход в «Параметры Excel».
Вслед за этим на экране компьютера появится диалоговое окно «Центр управления безопасностью», визуально изучив которое можно без труда обнаружить строку «Параметры центра управления безопасностью», по которой нужно сразу же кликнуть левой клавишей мышки.
После осуществления последовательных переходов на экране отобразится подменю «Параметры макросов», предоставляющее возможность вносить изменения в процесс отображения, написания и запуска различных макрокоманд.
В новом открывшемся окне переключатель нужно установить на последней строке «Включить все макросы». Система, конечно, предупредит, что такие действия могут позволить осуществлять запуск и опасных программ. Однако если пользователь уверен в своих действиях, на компьютере установлена надёжная противовирусная защита, то опасаться такого предупреждения нет смысла.
Также включить и отключить макрокоманды в Excel 2007 можно более простым способом, ничем не отличающимся от включения их в Excel 2010.
Office 2010
Включить и отключить макрокоманды в Excel 2010 можно, воспользовавшись меню «Разработчик». Однако данное меню не всегда активно в табличном редакторе 2010, особенно в момент первого запуска офисного приложения, поэтому первоначально следует совершить определённые действия, чтобы создать данное меню на панели инструментов. Специалисты рекомендуют выносить на панель инструментов подменю, к которым приходится достаточно часто обращаться в процессе выполнения различных задач.
Для этого необходимо кликнуть по меню «Файл», далее перейти в «Параметры», а затем в «Настройку ленты». С правой стороны будет находиться список, среди предложенных вариантов пользователь может выбрать те меню, в которых он наиболее часто будет нуждаться, а потому желает, чтобы они постоянно были отображены на панели инструментов. В частности, в этот момент необходимо установить переключатель на строке «Разработчик» и нажать «Ок». После этого данное меню отобразится в верхней части Excel 2010.
Теперь включить и отключить макрокоманды будет несложно, достаточно будет навести курсор на «Разработчик», далее перейти на строку «Безопасность макросов», после чего откроется уже знакомое меню «Параметры макросов», в котором выбирается последний пункт.
Проделав все вышеописанные действия по включению макрокоманд, у пользователя уже не возникнут вопросы, как отключить макросы в Excel 2010, поскольку все шаги остаются такими же, только меняется их последовательность на обратную.
Чтобы создать собственную автоматическую подпрограмму, пользователь должен освоить некоторые азы программирования. Однако если это совершенно невозможно, поскольку нет никаких навыков в этой области, пользователь не настроен на прохождение обучения программированию, можно начать писать макрокоманды, в которых возникла острая необходимость.
Писать такие команды в Excel 2010 несложно, достаточно кликнуть по строке «Начать запись», а дальше производить те действия, которые ранее выполнялись пользователем, и которые он желал бы осуществлять автоматически. Завершив выполнение действий, нажимается кнопка «Завершить». Теперь созданная подпрограмма будет отображаться в списке доступных, кликнув по ней, запустится процесс, идентичный тому, что был выполнен пользователем вручную.
Достаточно создать только первую макрокоманду в Excel 2010, как пользователь поймёт, что ничего сложного в этом нет, а также ощутит заметные преимущества, которыми станет сопровождаться его работа. Благодаря этому появляется желание писать новые подпрограммы и совершенствовать процесс выполнения производственных задач.
Итак, макрокоманды в табличных редакторах 2003, 2007 и 2010 способны восприниматься большинством пользователей в качестве лучших помощников, позволяющих рутинную работу автоматизировать и повысить её результативность.
Получить значение из ячейки / записать значение в ячейку
Иногда возникает необходимость получения, либо записи определенного значения в ячейку экселя непосредственно из макроса.
Для того чтобы получить значение из ячейки достаточно использовать следующий код:
Где присваивается значение, записанное в ячейке «A1» активного листа. Чтобы получить значение, записанное в ячейке «A1» определенного листа книги в независимости от его активности, нужно использовать следующий код:
Чтобы получить значение, записанное в ячейке «A1» из другой (по отношению к коду vba) книги необходимо сделать так:
Поменяв код на противоположный, можно записать значение переменной Age в ячейку «A1»:
Собираем строительные блоки VBA в Excel
Когда вы впервые посмотрите на макрос VBA выше, он выглядит довольно сложным. Но после разбиения его на составные части логика становится ясной. Как и любой язык сценариев, требуется время, чтобы привыкнуть к синтаксису VBA.
Но с практикой вы создадите свой словарный запас VBA и сможете писать макросы быстрее, точнее и с гораздо большей мощностью, чем вы могли бы когда-либо записывать.
Когда вы застряли, запуск поиска Google — это быстрый способ получить ответы на ваши вопросы VBA. А справочник Microsoft по VBA для Excel может быть полезен, если вы хотите найти технический ответ.
Когда вы освоитесь с основами, вы можете начать использовать VBA для таких вещей, как отправка электронных писем из Excel, экспорт задач Outlook.
и отображение информации о вашем ПК
,
Что нельзя сделать с помощью макрорекодера?
Макро-рекордер отлично подходит для вас в Excel и записывает ваши точные шаги, но может вам не подойти, когда вам нужно сделать что-то большее.
- Вы не можете выполнить код без выбора объекта. Например, если вы хотите, чтобы макрос перешел на следующий рабочий лист и выделил все заполненные ячейки в столбце A, не выходя из текущей рабочей таблицы, макрорекодер не сможет этого сделать. В таких случаях вам нужно вручную редактировать код.
- Вы не можете создать пользовательскую функцию с помощью макрорекордера. С помощью VBA вы можете создавать пользовательские функции, которые можно использовать на рабочем листе в качестве обычных функций.
- Вы не можете создавать циклы с помощью макрорекордера. Но можете записать одно действие, а цикл добавить вручную в редакторе кода.
- Вы не можете анализировать условия: вы можете проверить условия в коде с помощью макрорекордера. Если вы пишете код VBA вручную, вы можете использовать операторы IF Then Else для анализа условия и запуска кода, если true (или другой код, если false).
Создание графической кнопки на листе Excel
Данный способ доступен для любой из версий MS Excel и заключается он в том, что мы вынесем кнопку прямо на наш рабочий лист как графический объект. Для этого вам нужно:
- В MS Excel 2003 и более старше переходите в меню «Вид», выбираете «Панель инструментов» и нажимаете кнопку «Формы».
- В MS Excel 2007 и более новее вам нужно на вкладке «Разработчик» открыть выпадающее меню «Вставить» и выбрать объект «Кнопка».

После всего этого вы должны нарисовать кнопку на вашем листе при зажатой левой кнопке мыши. После окончания процесса рисования включится автоматически окошко, где вам нужно будет выбрать тот макрос, который обязан, выполнятся при нажатии на вашей кнопке.
Как добавить готовый макрос в рабочую книгу
Если у вас нет опыта, лучше добавлять готовый макрос в рабочие таблицы. Вам поможет следующая инструкция:
- Изначально необходимо найти желаемую команду в интернете. После этого выделить полученный код.
- Запустить рабочую книгу, активировать комбинацию клавиш Alt+F
- Перед пользователем должно открыться окно VBA. По левую сторону необходимо найти окно “Project – VBA Project”. Из появившегося списка нужно выбрать рабочую книгу.
- Открыть меню “Insert”, активировать функцию “Module”.
- После этого в левом окне появится новая папка под названием “Moduels”.
- Открыть новый объект внутри созданной паки, в свободное окно вставить скопированный код по комбинации клавиш “Ctrl+V”.
Останется закрыть запущенный редактор, вернуться к рабочей книге.
Дополнительные данные → Похожие темы → Все про Exel → Как вставить значения → Как объединить ячейки → Как вставить форматы → Дополнительные данные → Вставить формулы→ Аргументы функции
Основы VBA
- Самоучитель vba: Теория
- ..Первый макрос в Word..Этапы записи макроса..Запись макроса в Word..Запись макроса в Excel..Код макроса..Выполнение макроса..Типы данных VBA..Переменные VBA..Константы VBA..Совместимость типов данных..Арифметические операторы..Логические операторы..Строковые операторы..Функции VBA ч.1..Функции VBA ч.2..Примеры использования функций..Функции host-приложений..Функции-процедуры..Пользовательские функции в Excel..Операторы ветвления: простой выбор..Операторы ветвления: сложный выбор..Использование MsgBox..Прерывание процедур и функций..Необязательные аргументы функций..Циклы VBA ч.1..Циклы ч.2..Циклы ч.3..Массивы VBA ч.1..Массивы ч.2..Массивы ч.3..Управление файлами с помощью VBA
- Самоучитель vba: Практика
- Игра: Цепная реакцияПриложения..Сумматор..Наклейки..Восьмерка..Менеджер почтыНадстройки..DEF..SortSheets..HideSheet
Когда какой тип записи макросов использовать?
Если необходимо автоматизировать простейшие действия, достаточно использовать встроенный инструмент для записи макросов. То есть, если не приходится прописывать никаких условий, переменных и других подобных вещей. Просто обычная последовательность действий.
Если же необходимо программировать сложные действия, то тогда придется пользоваться встроенной средой VBA. Например, если необходимо записать в массив все элементы какого-то диапазона значений, определить его длительность, и при условии, что количество элементов массива не превышает определенного числа, выдавать какое-то сообщение. Здесь стандартного инструмента для записи макросов окажется недостаточно, необходимо изучать язык программирования и записывать команды в специальной среде. А интерпретатор в дальнейшем будет выполнять написанный код.
Личная книга макросов
По умолчанию Excel не отображает личную книгу макросов. Чтобы убедиться, что она открыта, выбираем на вкладке Вид кнопку Отобразить — в появившемся окне должна быть книга под именем PERSONAL.
Мы убедились, что книга открыта, но отображать ее не будем, чтобы потом по ошибке не закрыть ее. По сути, в этой книге нас интересует так называемый Исходный текст — блок, в котором записываются макросы. Чтобы увидеть это окно, нажмите клавиши Alt+F11 или кликните правой кнопкой мыши на ярлыке любого листа Excel и выберите в контекстном меню Исходный текст. Откроется окно VBA-кодирования в Excel (рис. 3). Оно состоит из двух блоков:
1. В левой части экрана окно Project – VBAProject — это проводник, в котором отображаются все открытые в данный момент книги Excel (даже если вы их не видите, как, например, книгу Personal). Работа с этим блоком аналогична работе в обычном проводнике — двойной клик по наименованию книги раскрывает ее содержимое. Нас интересует блок Modules – Module1. Кликаем левой кнопкой мыши дважды по этому объекту.
2. В правой части экрана откроется блок записи и редактирования макросов. Здесь уже автоматически записался Макрос1. Рассмотрим на его примере основную канву макроса.
Рис. 3. Окно VBA-кодирования в Excel


![Макросы в excel — инструкция по использованию [2019]](http://bringwell.ru/wp-content/uploads/4/9/0/4901d1830d25675869717846180e1d5b.png)






















