Способ 4: отключить надстройки
Иногда надстройки, установленные в MS Excel, могут иногда мешать функциям приложения, что вызывает проблему с клавишами со стрелками в электронной таблице. Поэтому вы должны отключить все установленные надстройки и посмотреть, решит ли это проблему.
Шаг 1: Откройте MS Excel, а затем щелкните вкладку «Файл» в крайнем верхнем левом углу окна.
Шаг 2: Теперь перейдите в нижний левый угол, нажмите «Еще» и выберите «Параметры».
Шаг 3. В открывшемся окне «Параметры Excel» нажмите «Надстройки» в левой части панели.
Теперь идите к правой стороне окна и идите вниз.
Перейдите в поле «Управление» и нажмите кнопку «Перейти» рядом с раскрывающимся списком.
Шаг 4. В диалоговом окне «Надстройки» снимите все флажки рядом с надстройками и нажмите «ОК», чтобы сохранить изменения и вернуться на лист Excel.
Теперь клавиши со стрелками должны работать, и вы снова можете перемещаться между ячейками.
Программы для Windows, мобильные приложения, игры — ВСЁ БЕСПЛАТНО, в нашем закрытом телеграмм канале — Подписывайтесь:)
Как в Excel переключить стрелки? Лучшие ответы на вопросы
- Выделите всю таблицу.
- На выделенном щелкните правой кнопкой мыши.
- Из контекстного меню выберите команду Границы и заливка.
- В открывшемся диалоговом окне перейдите на вкладку Граница.
- Используя параметры открывшегося диалогового окна, задайте свойства границы таблицы (цвет, толщину, тип штриховки и т.
Если нажать клавишу со стрелкой при нажатии клавиши SCROLL LOCK, будет прокручиваться на одну строку вверх или вниз либо на столбец влево или вправо. Для перемещения между ячейками с помощью клавиш со стрелками необходимо отключить scroll LOCK. Для этого нажмите клавишу SCROLL LOCK (она обозначена как ScrLk).
Графическая трансформация элементов на диаграмме
Размеры элемента на диаграмме можно изменять. Для этого сначала выделите элемент нажатием мыши, затем наведите курсор мыши на одну из меток на гранях выделенного элемента, нажмите левую кнопку мыши и, удерживая ее, перемещайте мышь, пока элемент не примет нужный размер. На Рис. 7 приведены примеры изменения размеров различных объектов (а — изменение размера цели на диаграмме стратегической карты; б — изменение размера процесса на диаграмме процесса в нотации Процесс; в — изменение размера субъекта на диаграмме процесса в нотации Процедура).
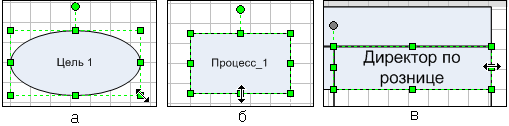 Рисунок 7. Примеры изменения размеров элементов на диаграмме
Рисунок 7. Примеры изменения размеров элементов на диаграмме
Возможно также изменение размера группы элементов. Для этого необходимо выделить нужные элементы (подробнее о работе с группой элементов диаграммы см. Работа с группой элементов диаграммы) и изменить размер общего прямоугольника.
Почему не двигается ячейка в Эксель?
SCROLL LOCK — это клавиша переключения режима на клавиатуре, наподобие CAPS LOCK . После ее нажатия включается режим SCROLL LOCK. Чтобы с помощью клавиш со стрелками снова перемещаться между ячейками, необходимо отключить этот режим. Чтобы отключить режим SCROLL LOCK, нажмите клавиши SHIFT+F14 .
Если нажать комбинацию клавиш CTRL+HOME, то курсор переместится в первую ячейку листа A1. Теперь проверим адресное наименование последней колонки и их количество. Задание 2. Нажмите комбинацию клавиш CTRL+«стрелка вправо» (или клавишу END, а потом «стрелка вправо»).
Не работают стрелки в Excel: причины, что делать?
Чтобы быстро переместиться по листу или таблице — Ctrl+стрелка вниз (вверх, вправо, влево). Курсор перейдет на последнюю или первую (в столбце или строке) ячейку с данными, если данных нет — перейдет на последнюю ячейку строки или столбца (в конец листа).
Перемещение курсора к соседней ячейке в низ
Переместите курсор к нижней (следующей) ячейке. При загрузке программы по умолчанию курсор расположен на ячейке с адресом A1. Вам нужно перейти на ячейку A2. Для этого решения есть 5 вариантов:
- Просто нажмите клавишу «Enter».
- Перемещение по ячейкам стрелками. (Все стрелки клавиатуры влияют на перемещение курсора соответственно со своим направлением).
- Наведите курсор мышки на ячейку с адресом A2 и сделайте щелчок левой кнопкой мыши.
- С помощью инструмента «Перейти…» (CTRL+G или F5) .
- Используя поле «Имя» (расположенное слева от строки формул).
Со временем в процессе работы с Excel вы заметите, что каждый вариант обладает своими преимуществами в определенных ситуациях. Иногда лучше нажать мишкой, а иногда перемещать курсор лучше клавишей «Enter». Также дополнительным примером может послужить данное задание как в Excel можно находить решения в несколько способов.
По умолчанию в Excel параметр перемещения курсора после нажатия клавиши «Enter» направлено в низ, на нижнюю ячейку (а если нажать SHIFT+ENTER, то курсор перейдет на верхнюю ячейку). При необходимости это можно изменить в настройках программы. Открываем окно «Параметры Excel» через меню «Файл»-«Параметры». В появившемся окне следует выбрать параметр «Дополнительно». Нас интересует здесь: «Переход к другой ячейке после нажатия клавиши ВВОД». Ниже в опции направление указать желаемое… как показано на рисунке:
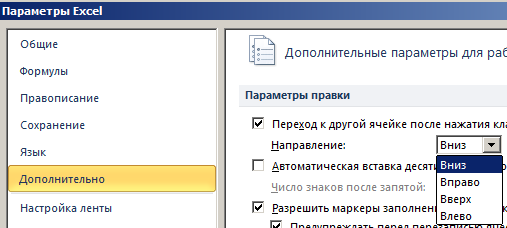
Помните об изменениях в этой настройке, чтобы делать свою работу в Excel более комфортной. В определенных ситуациях заполнения / изменения данных вам будет приходиться часто пользоваться данной возможностью. Очень удобно, когда курсор сам перемещается в нужном направлении после ввода данных в ячейку. А таблицы в листах для заполнения данных могут быть как вертикальные, так и горизонтальные.
Как в экселе начертить линию в таблице
- Вверху программы нажмите на раздел «Вставить»;
- В открывшемся окне во вкладке «Фигуры» щелкните стрелку. После нажатия откроется список (общий или разделенный на группы). В списке выберите раздел «Линии» или выберите подходящую форму (прямую, изогнутую, изогнутую) из списка.
- Щелкнув по соответствующей стрелке, выберите точку на рисунке или таблице, от которой нужно продолжить линию (есть точки «крепления»). Удерживая левую кнопку мыши, перетащите до конечной точки.
Эксель позволяет начертить график или сделать диаграмму в несколько шагов, без предварительной обработки данных и в рамках основного пакета. Не нужно подключать дополнительные модули и устанавливать сторонние плагины — всё, что требуется, чтобы нарисовать зависимость, содержится в «ленте»; главное — правильно пользоваться предлагаемыми функциями.
Полезные сведения → Как объединить ячейки → Как вставить значения → Аргументы функции → Работа с форматами → Функция ЕСЛИ → Как удалить пробелы → Функция впр vlookup→ Работа с таблицами
Воспроизведение презентации
При воспроизведении презентации в режиме показа слайдов можно использовать следующие сочетания клавиш.
Сочетания клавиш для слайд-шоу
| Действие | Сочетание клавиш |
|---|---|
| Воспроизведение презентации сначала. | F5 |
| Показ следующего эффекта анимации или перемещение к следующему слайду. | N, ВВОД, PAGE DOWN, СТРЕЛКА ВПРАВО, СТРЕЛКА ВНИЗ или ПРОБЕЛ |
| Показ предыдущего эффекта анимации или возврат к предыдущему слайду. | P, PAGE UP, СТРЕЛКА ВЛЕВО, СТРЕЛКА ВВЕРХ или BACKSPACE |
| Перемещение к слайду с конкретным номером. | Номер+ВВОД |
| Отображение черного экрана или возврат к презентации. | B или ТОЧКА |
| Отображение белого экрана или возврат к презентации. | W или ЗАПЯТАЯ |
| Остановка или автоматическое возобновление презентации. | S |
| Конец презентации. | ESC или МИНУС |
| Удаление примечаний с экрана. | E |
| Перемещение к следующему слайду, если он — скрытый. | H |
| Установка новых интервалов показа слайдов в ходе репетиции. Это может понадобиться при работе с функцией Настройка времени на панеле инструментов Показ Слайдов. Например, если вы делаете презентацию, которая будет работать в автономном режиме, вам нужно зафикцировать временные интервалы достатчные для прочтения контента. | T |
| Использование исходных интервалов показа слайдов в ходе репетиции. Это может поннадобиться при работе с функцией Настройка времени на панеле инструментов Показ Слайдов. | O |
| Смена слайдов по щелчку мыши по время репетиции. | M |
| Перезапись речевого сопровождения слайда и времени | R |
| Возврат к первому слайду. | Нажмите и удерживайте нажатыми правую и левую кнопки мыши 2 секунды |
| Отображение или скрытие указателя | A или = |
| Изменение вида указателя на ручку. | CTRL+P |
| Изменение указателя на стрелку. | CTRL+A |
| Изменение указателя на ластик. | CTRL+E |
| Отображение или скрытие рукописных примечаний | CTRL+M |
| Немедленное скрытие указателя и кнопки перемещения. | CTRL+H |
| Скрытие указателя и кнопки навигации через 15 секунд после команды. | CTRL+U |
| Вызов диалогового окна «Все слайды». | CTRL+S |
| Просмотр панели задач компьютера | CTRL+T |
| Вызов контекстного меню. | SHIFT+F10 |
| Перемещение к первой или следующей гиперссылке на слайде. | TAB |
| Перемещение к последней или предыдущей гиперссылке на слайде. | SHIFT+TAB |
| Выполнение действия, аналогичного щелчку мышью выбранной гиперссылки. | ВВОД при выделенной гиперссылке |
Справка по показу слайдов доступна из режима показа презентации. Нажмите правую кнопку мыши и выберите пункт контекстного меню Справка. Либо же SHIFT+F10, потом С.
Сочетания клавиш для управления мультимедиа во время презентации
| Действие | Клавиши |
|---|---|
| Остановка воспроизведения мультимедиа | ALT+Q |
| Переключение между воспроизведением и паузой | ALT+P |
| Переход к следующей закладке | ALT+END |
| Переход к предыдущей закладке | ALT+HOME |
| Увеличение громкости звука | ALT+СТРЕЛКА ВВЕРХ |
| Уменьшение громкости звука | ALT+СТРЕЛКА ВНИЗ |
| Поиск вперед | ALT+SHIFT+PAGE DOWN |
| Поиск назад | ALT+SHIFT+PAGE UP |
| Отключение звука | ALT+U |
Чтобы вызвать список элементов управления во время презентации, нажмите клавишу F1.
Перемещение по листу с помощью клавиш со стрелками
Для перемещения между ячейками на листе щелкните любую ячейку или воспользуйтесь клавишами со стрелками. При переходе в ячейку она становится активная ячейка ой.
Начало и конец диапазонов
Нажмите клавиши CTRL + стрелка для прокрутки до начала и конца диапазона в столбце или строке перед остановкой в конце листа.
Для прокрутки в начало и конец каждого диапазона при выделении диапазонов перед остановкой в конце листа нажмите клавиши CTRL + SHIFT + клавиша со стрелкой.
На одну строку вверх или вниз
Нажмите кнопку прокрутка, а затем с помощью клавиши Стрелка вверх или стрелка вниз перейдите на одну строку вверх или вниз.
На один столбец влево или вправо
Нажмите кнопку прокрутка и используйте клавишу Стрелка влево или стрелка вправо для прокрутки на один столбец влево или вправо.
На один окно вверх или вниз
Нажимайте клавишу PAGE UP или PAGE вниз.
Влево или вправо на один окно
Нажмите кнопку SCROLL LOCK, а затем, удерживая нажатой клавишу CTRL, нажимайте клавишу Стрелка влево или стрелка вправо.
Нажмите кнопку прокрутка, а затем, удерживая нажатой клавишу CTRL, клавиши со стрелками, чтобы быстро перемещаться по большим областям листа.
Примечание: При включенном режиме SCROLL LOCK в строке состояния в Excel отображается замок с прокруткой. При нажатии клавиши со стрелкой прокрутка будет прокручиваться на одну строку вверх или вниз либо на одну колонку влево или вправо. Чтобы перемещаться между ячейками с помощью клавиш со стрелками, необходимо отключить функцию SCROLL LOCK. Для этого нажмите клавишу Scroll Lock (с меткой ScrLk) на клавиатуре. Если клавиатура не содержит этот ключ, вы можете отключить режим SCROLL LOCK с помощью экранной клавиатуры. Чтобы открыть экранную клавиатуру, нажмите кнопку Пуск на рабочем столе Windows и введите экранную клавиатуру. Чтобы отключить БЛОКИРОВКУ прокрутки, нажмите клавишу ScrLk , а затем закройте экранную клавиатуру.
Комбинации кнопок для форматирования ячеек
Во время работы с таблицами можно использовать горячие клавиши не только для редактирования текста (курсив, полужирный и так далее). В редакторе Excel предусмотрена и масса других возможностей.
Диалоговые окна
Рассмотрим несколько вариантов запуска различных окон.
- Кликните на какую-нибудь ячейку.
- Нажмите на горячие клавиши Ctrl + K .
- Укажите нужный адрес.
- Нажмите на кнопку «OK».
Добавление ячеек
- Перейдите на любую клетку, относительно которой нужно менять структуру таблицы.
- Нажмите на сочетание клавиш Ctrl + SHIFT + + .
- После этого появится окно, в котором вы сможете вставить:
- ячейки со сдвигом вниз или вправо;
- строку;
- столбец.
Для сохранения кликните на «OK».
- Выполните сочетание клавиш Ctrl + ALT + V .
- После этого появится возможность выбора нужного формата. Этот список будет зависеть от того, что находится в буфере обмена.
Удаление ячеек
- Выделите любой диапазон значений.
- Нажмите сочетание кнопок Ctrl + – .
- После этого появится окно, в котором вы сможете удалить:
- ячейки со сдвигом влево или вверх;
- строку;
- столбец.
Для запуска данного окна достаточно нажать одновременно на кнопки Ctrl + 1 . Результат будет следующим.
Создание таблицы
Данный инструмент очень интересен. Работает он следующим образом.
- Кликните на пустую ячейку около какой-нибудь информации.
- Нажмите на горячие клавиши Ctrl + T .
- Благодаря этому редактор сам определит, какие именно данные нужно выделить для будущей таблицы.
- Если вам этот диапазон не нравится, его можно заменить на что угодно.
- Кликните на кнопку «OK».
- Благодаря этому вы сможете добавить таблицу в автоматическом режиме.
Вставка
Иногда в ячейках нужно указывать текущее время или дату. Намного удобнее сделать это горячими клавишами, чем писать вручную.
- время – CTRL + SHIFT + : ;
- дата – CTRL + SHIFT + ; .
Для того чтобы вставить или редактировать примечание, нужно нажать на SHIFT + F2 .
Изменение формата
Как правило, в ячейках может содержаться любая информация. При этом одно и то же значение в разных форматах выглядит совсем иначе. Сделать это можно при помощи диалогового окна или специальных горячих клавиш. Для каждого формата используется своя уникальная комбинация:
- числа – CTRL + SHIFT +
проценты – CTRL + SHIFT + % ;
время с индексами PM/AM – CTRL + SHIFT + @ ;
дата с указанием года, месяца и дня – CTRL + SHIFT + # ;
числа с двумя знаками после запятой, знаком «-» для отрицательных величин и с разделителем разрядов – CTRL + SHIFT + ! ;
экспоненциальный вид чисел – CTRL + SHIFT + ^ ;
деньги – CTRL + SHIFT + $ ;
Если вы незнакомы с этими форматами, то ознакомиться с ними сможете в окне «Формат ячеек». Для этого достаточно нажать на Ctrl + 1 .
Повторение/копирование формулы или данных
Как правило, в таблицах существуют столбцы, в которых содержится одна и та же формула либо все последующие значения увеличиваются на какую-то величину.
В нашем случае речь про столбец «Премия». Для того, чтобы повторить содержимое первой клетки, можно протянуть её при помощи курсора.
Выполнить то же самое можно и при помощи специальных кнопок. Делается это следующим образом.
- В качестве примера оставим заполненной только первую ячейку.
- После этого выделите весь столбец.
- Нажмите на горячие клавиши Ctrl + D .
- Благодаря этому формула окажется во всех строчках. При этом произойдет поправка индексов в ссылках.
Таким образом вы сможете повторить что угодно.
Условное форматирование и создание объектов по значениям таблицы
Настройка внешнего вида может происходить и без главного меню. Для этого достаточно сделать несколько простых операций.
- Кликните на любую ячейку в таблице.
- Нажмите на сочетание кнопок Ctrl + Q .
- После этого произойдет автоматическое выделение всех ячеек и открытие следующего меню.
- Переключаться между категориями можно при помощи мыши или стрелок на клавиатуре ( → и ← ).
- Для перехода к возможным вариантам нужно нажать на кнопку Tab . Затем снова перемещаться при помощи стрелок ( → и ← ).
- При этом будет происходить предварительный просмотр выбранного макета.
Благодаря этому меню вы сможете поместить на экран следующие объекты:
- диаграмму;
- промежуточные итоги;
- таблицы;
- спарклайны.
Проверка орфографии
Для того чтобы запустить поиск ошибок в тексте, достаточно нажать на кнопку F7 . Сразу после этого вы увидите следующее диалоговое окно.
Если хотите, можете пропускать некоторые слова. А если уверены, что они пишутся правильно, то добавить их в словарь. Благодаря этому вы сможете найти все опечатки. Это очень удобный инструмент. Особенно, если у вас большое количество информации.
Способ 1: отключить блокировку прокрутки с помощью клавиатуры
Одна из основных причин, по которой стрелки не работают между ячейками в MS Excel, заключается в том, что включена блокировка прокрутки. Таким образом, пока он не будет включен, стрелки вверх и вниз не будут работать как обычно.
На большинстве компьютерных клавиатур есть клавиша Scroll Lock (ScrLk), и если вы видите, что индикатор этой клавиши горит, это означает, что Scroll Lock включен. Теперь нажмите кнопку один раз, чтобы выключить его. Когда вы заметите, что индикатор кнопки погас, это означает, что блокировка прокрутки также отключена.
Теперь попробуйте использовать клавиши со стрелками вверх и вниз в электронной таблице, и она должна работать нормально.
Клавиши-модификаторы
Если во время протаскивания указателя удерживать нажатой клавишу ALT, то прямоугольная сетка будет растягиваться из центра, в качестве которого будет выступать точка рабочей области, где был сделан первоначальный щелчок.
Нажатие и удержание клавиши SHIFT при протаскивании указателя создаст сетку, имеющую в своей основе квадрат.
Нажатие и удержание клавиши SPACE (пробел) в момент протаскивания приведёт к перемещению сетки вслед за указателем.
Нажатие на клавишу ← или → в момент рисования прямоугольной сетки соответственно увеличивает или уменьшает количество столбцов сетки на один столбец. При этом настройки строк и столбцов сохраняются для повторного рисования. (Для сброса или изменения см. далее).
Нажатие на клавишу F в момент рисования создаёт логарифмическую сетку, уплотняя строки вниз… Нажатие на клавишу V — уплотняет строки вверх. Нажатие на клавиши X и C — соответственно уплотняет колонки влево и вправо. Каждое однократное нажатие на эти кнопки изменяет логарифмическую шкалу на 10% и оставляет сохранёнными настройки сетки для повторного рисования.
Данные опции позволяют создать в проекте некий аналог логарифмической бумаги, или логарифмическую шкалу, без которой нельзя наглядно отобразить графики функций, изменяющихся в большом диапазоне значений. На этом рисунке показан процесс ускоряющегося расширения Вселенной, который измерялся по красному смещению цефеид Нашей Галактики и её спутника БМО в течение 100 дней
Обратите внимание, как по-логарифмически сжата временнАя шкала. Вряд ли график выглядел бы так же эффектно, если бы временная шкала являлась линейной функцией
Перемещение диаграммы с помощью клавиш со стрелками
Обычно при выделении диаграммы мышью, вокруг нее появляется вот такая рамка:
Если диаграмма выделена таким образом, то попытка перемещать ее по листу нажатием клавиш со стрелками не увенчается успехом. Вместо этого мы будем перебирать объекты внутри диаграммы. А это не то, что нам нужно!
Решение №1
Удерживая клавишу Ctrl, щелкните левой кнопкой мыши по диаграмме – так будет выбран объект-фигура, в котором располагается диаграмма. При этом по углам графика появятся характерные круги.
Теперь диаграмму можно перемещать по листу при помощи клавиш со стрелками, что позволяет легко выровнять её относительно других фигур, диаграмм или ячеек на рабочем листе.
Решение №2
Выберите несколько диаграмм или фигур – удерживая клавишу Ctrl, выберите две или более диаграммы с помощью левой кнопки мыши. Рамка будет выглядеть, будто выделена только одна диаграмма на листе, но теперь все выделенные диаграммы можно перемещать при помощи клавиш со стрелками.
Копирование формата элемента диаграммы
Формат, выбранный, например, для линии рамки одного элемента диаграммы, можно копировать для другого элемента при помощи комбинации клавиш Ctrl+Shift+P или кнопки Формат по образцу на панели инструментов, не открывая для каждого следующего элемента меню Формат (Format).
Выберите в контекстном меню элемента (например, стрелки) пункт Формат → Линия (Format → Line) или используйте комбинацию клавиш Shift+F3 и измените цвет линии рамки и её толщину. Затем выделите измененную стрелку и нажмите Ctrl+Shift+P. При этом рядом с курсором мыши появится значок кисточки. Если кликнуть курсором такого вида по другой стрелке, формат ее линии станет таким же, как у той стрелки, с которой мы его копировали.
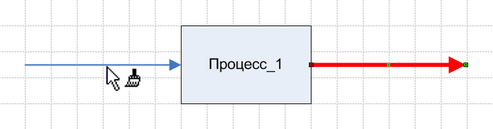 Рисунок 18. Копирование формата элемента диаграммы
Рисунок 18. Копирование формата элемента диаграммы
Альтернативы кнопкам прокрутки
Если кнопка «Наверх» не вписывается в дизайн сайта либо вы не хотите ее использовать по каким-то иным причинам, то можно попробовать другие варианты удобного перемещения по странице:
- Меню внизу страницы. Отличный подход на тех сайтах, где пользователи прокручивают страницу до самого низа. В футере сайта обычно размещается меню сайта и логотип – с их помощью пользователь может вернуться как в нужный ему раздел, так и в самое начало через клик по лого.
- Прилипающее меню. Вместо кнопки мы также можно сделать так, чтобы основное меню прилипало к экрану и сопровождало пользователя, пока он находится на сайте. Через это меню можно будет перейти к основным разделам, а также вернуться в начало страницы по клику на логотип.
Способ 2: отключить блокировку прокрутки с помощью экранной клавиатуры
Многие современные ПК и ноутбуки не имеют на клавиатуре клавиши Scroll Lock (ScrlLk). Это потому, что последние модели ПК и ноутбуков удалили этот ключ, думая, что пользователи редко его используют. В таких ситуациях вы можете использовать экранную клавиатуру, которая предлагает все клавиши, включая те, которых нет на физической клавиатуре. Экранная клавиатура также полезна, когда любая из клавиш физической клавиатуры повреждена или когда они просто перестают работать.
Давайте посмотрим, как использовать экранную клавиатуру для отключения клавиши Scroll Lock:
Шаг 1: Нажмите сочетание клавиш Win + R на клавиатуре, чтобы открыть команду «Выполнить».
Шаг 2: В поле поиска введите OSK.EXE и нажмите Enter, чтобы открыть экранную клавиатуру.
Шаг 3: Теперь вы должны заметить, что кнопка ScrLk (блокировка прокрутки) окрашена в синий цвет, что означает, что она включена.
Нажмите на экранную клавиатуру, чтобы отключить ее, и теперь синий цвет должен исчезнуть.
Теперь перейдите на лист Excel и попробуйте использовать клавиши со стрелками. Вы должны иметь возможность перемещаться вверх и вниз по ячейкам с помощью стрелок.
Как сделать скриншот в Ворде
Изменяем масштаб страницы так, чтобы рисунок графика занял максимальную область экрана. На клавиатуре нажимаем кнопку PrintScreen(PrtSc). Затем идем в нужный документ указываем место для вставки и даем команду Вставить из вкладки Главная на ленте инструментов или из контекстного меню. Вставится все содержимое экрана с ненужными нам частями.
Выполним обрезку. Кликаем по рисунку. На вкладке Работа с рисунками – Формат в разделе Размер выбираем инструмент Обрезка. Изменяем размер видимой области с помощью черных угловых маркеров и нажимаем кнопку Enter на клавиатуре для применения обрезки. Увеличить полученное изображение можно, потянув за угловые кружочки.
Теперь Вы знаете как построить в Ворде график. Этот способ я часто использую для рисования графиков или несложных рисунков в Ворде. Надеюсь, в Вашей копилке знаний он тоже не будет лишним. Вы можете поделиться с друзьями полученной информацией. Кнопочки социальных сетей ниже.
AnySoftKeyboard
AnySoftKeyboard не только предлагает клавиши со стрелками, но даже позволяет вам управлять курсором с помощью клавиш регулировки громкости. То есть нажатие кнопок увеличения и уменьшения громкости приведет к перемещению курсора влево и вправо соответственно.
Чтобы активировать функцию кнопки громкости, запустите приложение AnySoftKeyboard из панели приложений. Вы перейдете к его настройкам. Нажмите на значок глобуса (Язык) и нажмите «Настройки и многое другое». Включите опцию «Клавиша громкости для левого / правого».
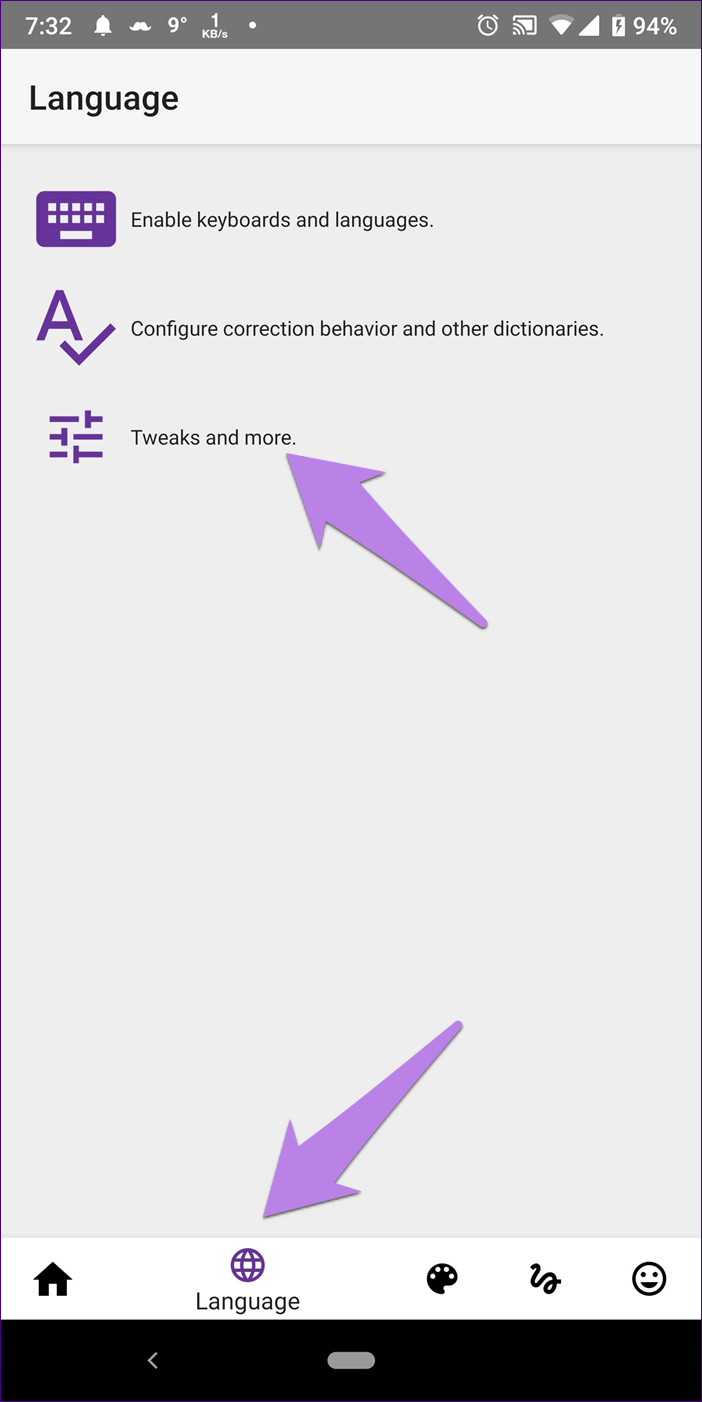
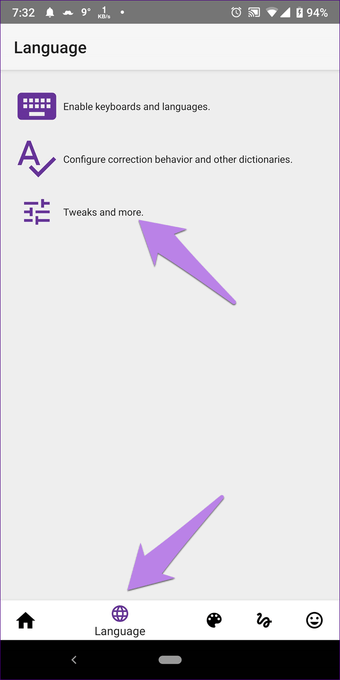
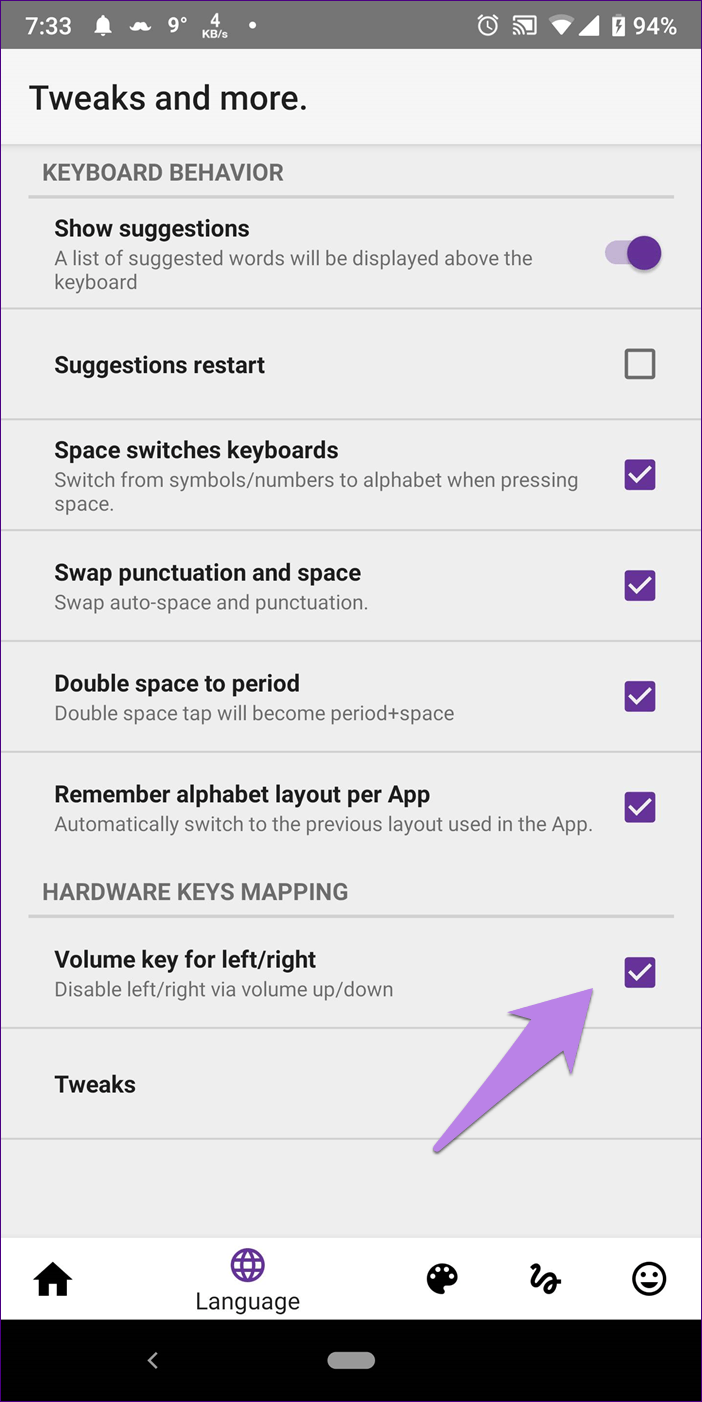
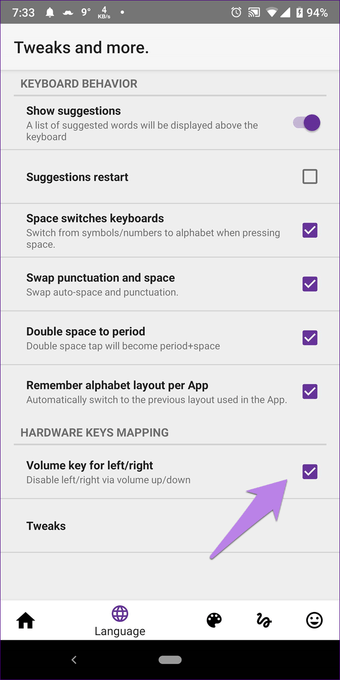
Когда дело доходит до клавиш со стрелками, вы можете активировать их, изменив тип клавиатуры или просто включив клавиши со стрелками для всех типов клавиатуры. Для первого способа откройте настройки AnySoftKeyboard и перейдите в раздел «Язык». Нажмите «Включить клавиатуры и языки». Прокрутите вниз и выберите Терминальная клавиатура.
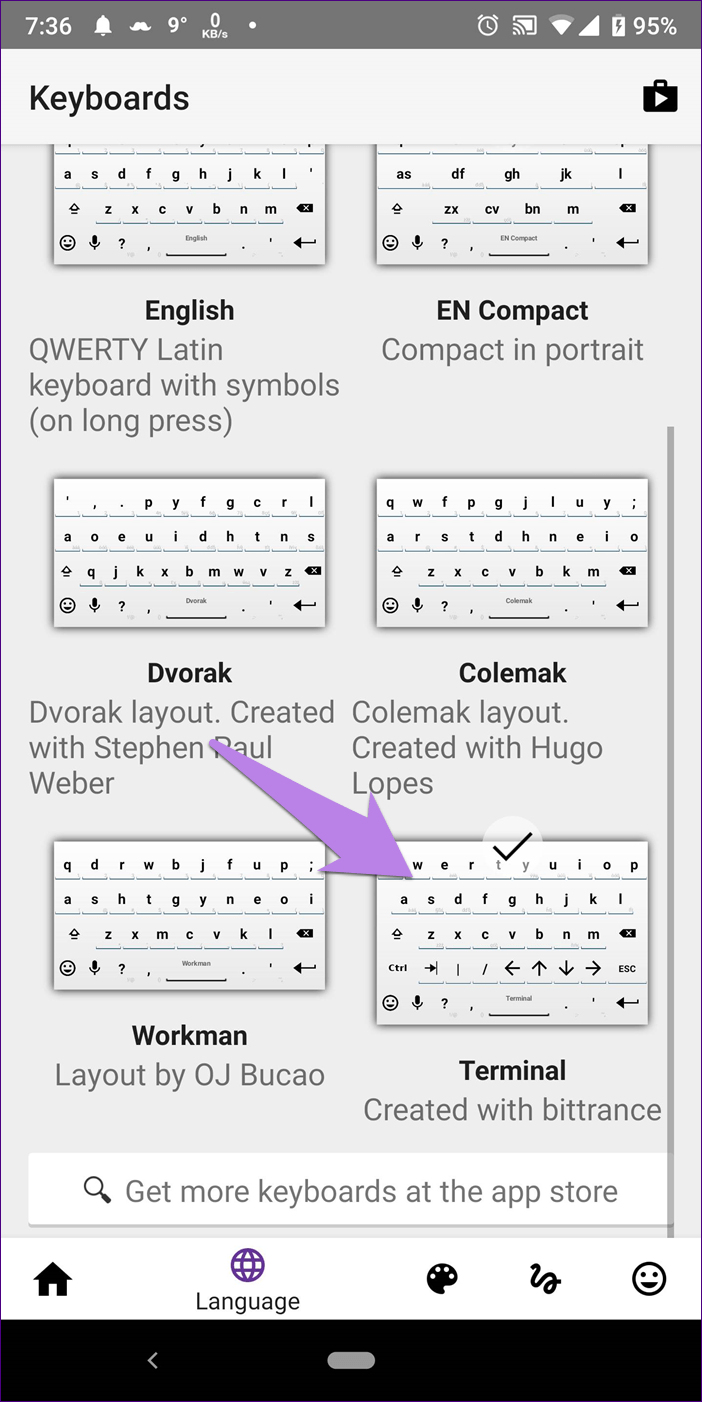
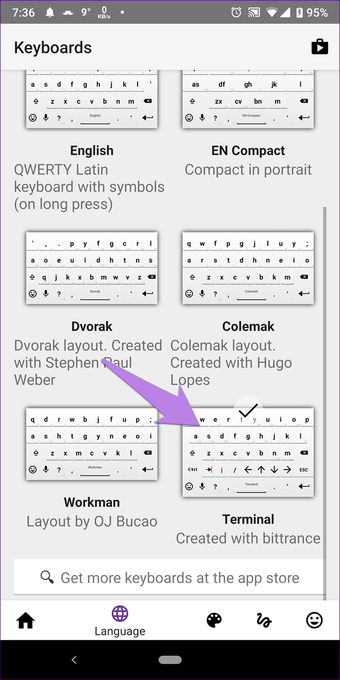
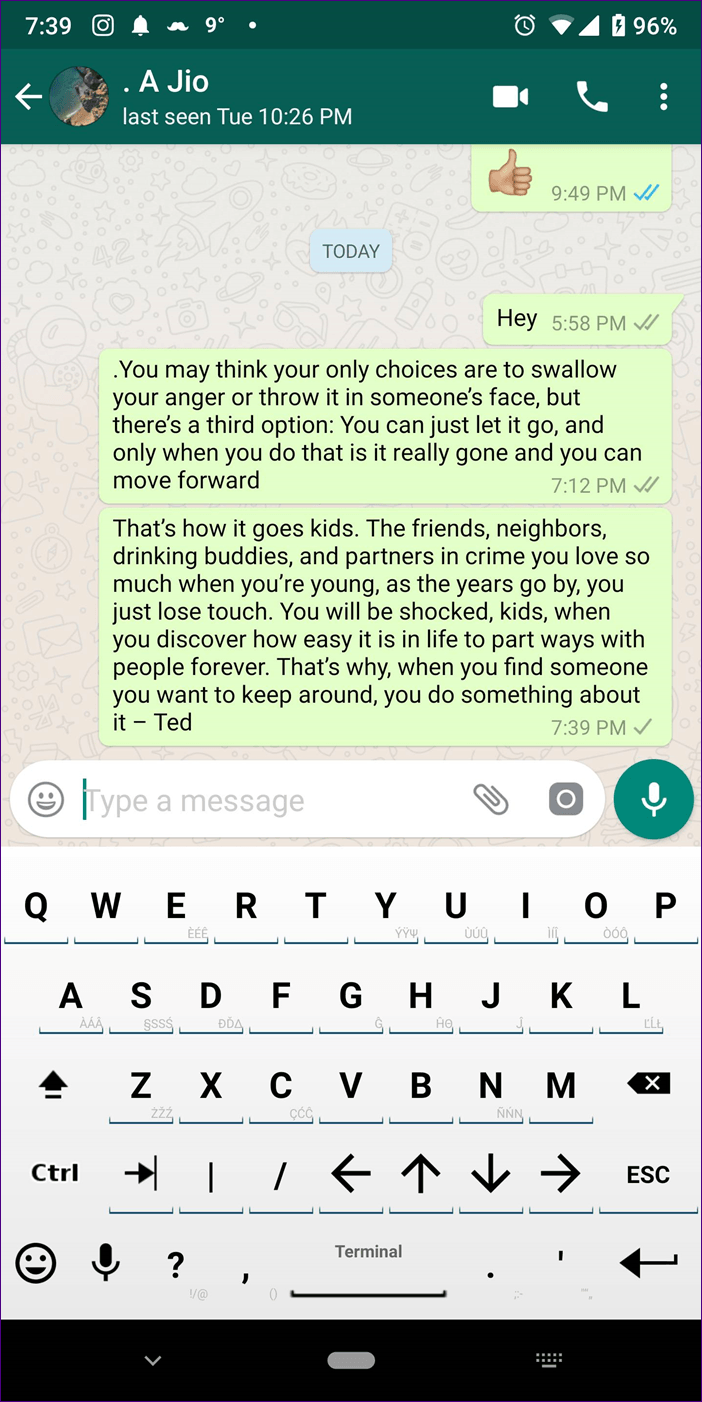
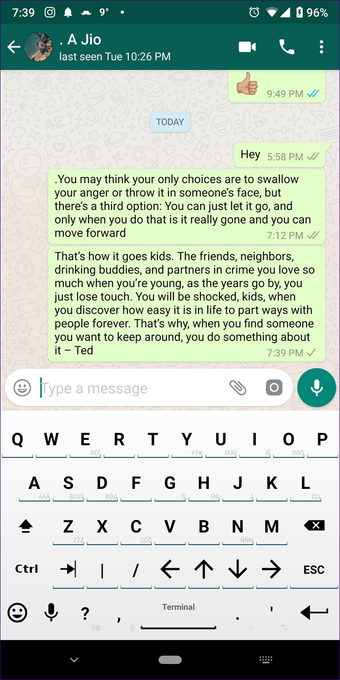
Чтобы включить клавиши со стрелками для всех типов клавиатур, запустите приложение AnySoftKeyboard и перейдите в раздел пользовательского интерфейса (один со значком цветовой палитры). Нажмите на «Tweaks and more», а затем «Common top generic row».
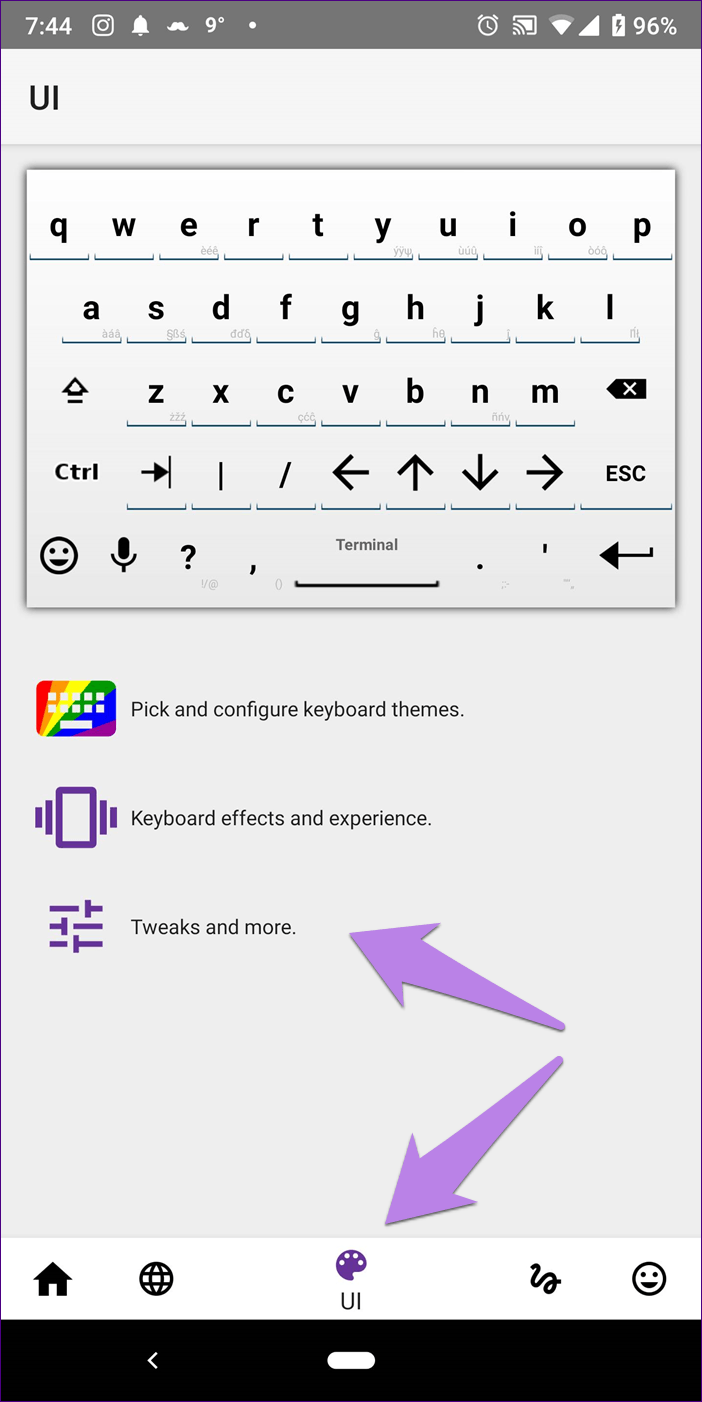
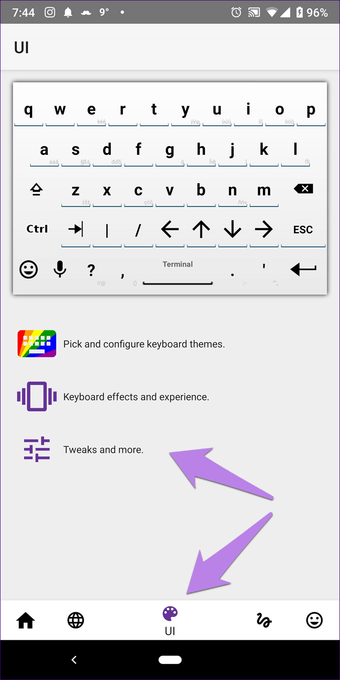
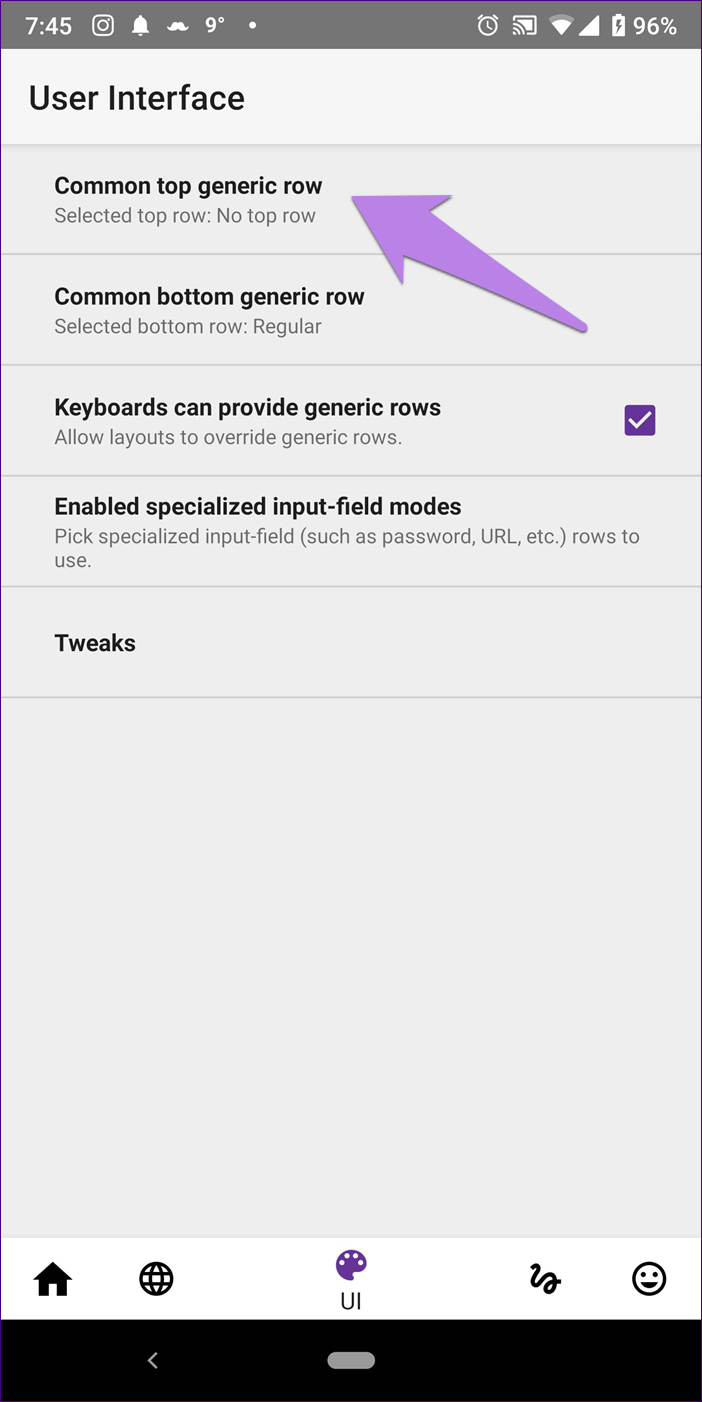
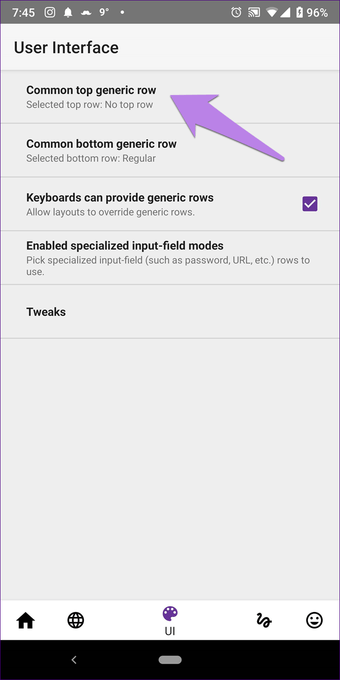
Выберите клавиши навигации. Если вы используете его с клавиатурой терминала, у вас будет два ряда клавиш со стрелками.
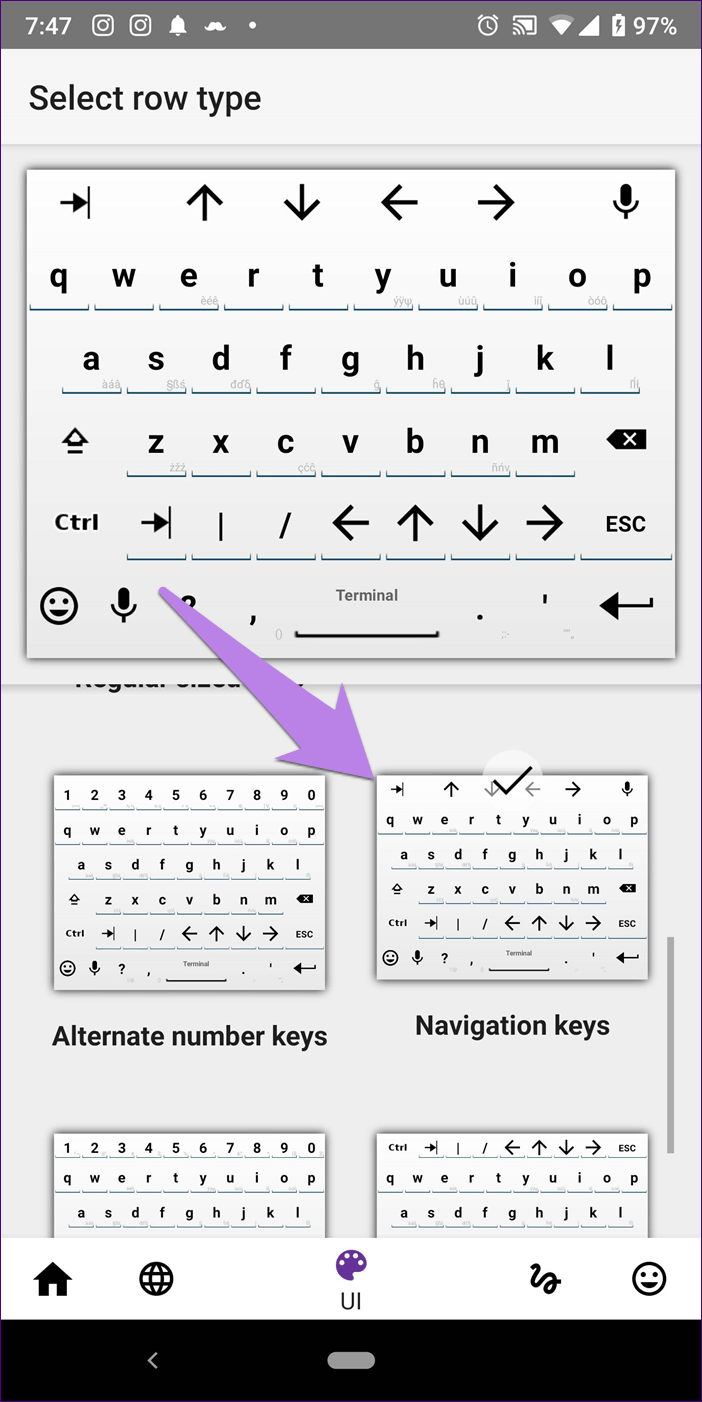
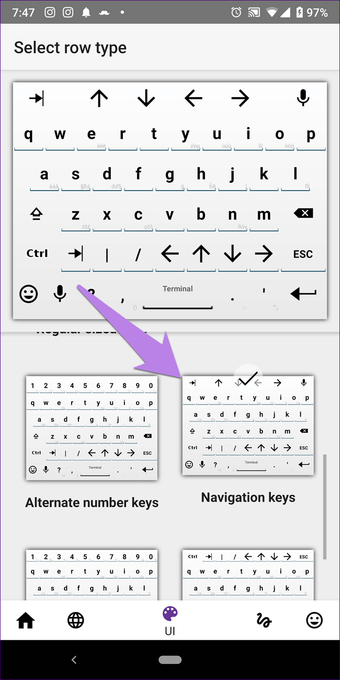


Что касается других функций, вы получаете поддержку жестов, редактор сокращений, редактор уровня громкости и настраиваемые разделы смайликов.
Размер : 5 МБ
Цена: бесплатно
Скачать AnySoftKeyboard
Быстрое перемещение курсора по ячейкам листа Excel
Перемещение по ячейкам листа осуществляется с помощью курсора (управляемый черный прямоугольник). Чаще всего при заполнении данными листов Excel необходимо перемещаться к соседней ячейке. Но иногда требуется переместиться к любым отдаленным ячейкам.
Например, в конец / начала прайса и т.п. Каждая ячейка под курсором является активной. Просмотр содержимого листов Excel следует условно разделить на 2 типа: 1 просмотр с помощью перемещения курсора и 2 просмотр с помощью дополнительных инструментов предназначенных для просмотра без перемещения курсора. Например, полосы прокрутки листа.
О том, как в Excel стрелками быстро перемещаться по ячейкам, описано подробнее ниже.
Перемещение по листу с помощью полос прокрутки
Если вы не видите полосы прокрутки, выполните указанные ниже действия, чтобы отобразить их.
Выберите Файл > Параметры.
В Excel 2007 нажмите кнопку Microsoft Office
Нажмите кнопку Дополнительно, а затем в разделе Параметры отображения книгиубедитесь, что установлены флажки Показывать горизонтальную полосу прокрутки и флажок Показывать вертикальную полосу прокрутки , а затем нажмите кнопку ОК.
В таблице ниже описаны различные способы перемещения по листу с помощью полос прокрутки.
На одну строку вверх или вниз
Щелкните стрелки прокрутки,
На один столбец влево или вправо
Щелкните стрелки прокрутки,
Прокрутка листа с увеличенной скоростью прокрутки
При прокрутке удерживайте нажатой кнопку мыши в крайнем правом углу экрана более 10 секунд, чтобы увеличить скорость прокрутки.
Перемещение указателя мыши в обратном направлении замедляет скорость прокрутки.
На один окно вверх или вниз
Щелкните вертикальную полосу прокрутки выше или ниже бегунка
Влево или вправо на один окно
Щелкните поле прокрутки слева или справа от
При перетаскивании бегунка
Если для перемещения по листу используются поля прокрутки, в Excel отображается всплывающая подсказка, указывающая на номера строк или буквы (или числа, если для книги указан стиль ссылок R1C1), чтобы вы могли узнать, где находится лист.
Размер полосы прокрутки обозначает пропорциональную величину области, которая отображается в окне. Положение ползунка указывает относительное расположение видимой области на листе.
Вы можете быстро разделить окно, чтобы можно было одновременно выполнять одновременную прокрутку в двух или четырех областях. Наведите указатель мыши на поле разделить
Как создается график функций
Если Вам нужно вставить его в документ, тогда можете поступить следующим образом. Сначала добавьте график функций в Excel, как это сделать, я рассказывала в отдельной статье, а затем скопируйте его и вставьте в документ Word. После этого, у Вас останется возможность его редактировать в Ворде, как было описано выше: или кликайте по осям, или переходите на вкладку «Работа с диаграммами».
Как создается график функций через конструктор
Если Вам нужно вставить его в документ, тогда можете поступить следующим образом. Сначала добавьте график функций в Excel, как это сделать, я рассказывала в отдельной статье, а затем скопируйте его и вставьте в документ Word. После этого, у Вас останется возможность его редактировать в Ворде, как было описано выше: или кликайте по осям, или переходите на вкладку «Работа с диаграммами».
В Интернете также можно найти различные программы, с помощью которых получится сделать график функции в Word. Расскажу про одну из них – «Построитель графиков 1.50».
Это макрос, который нужно установить на компьютер. Затем открываете Ворд и запускаете программу в «Надстройках».
Я скачала файл установки из Интернета. Затем запустила мастер установки.
В установке ничего особого нет. Выберите язык, примите условия лицензионного соглашения, и нажмите «Установить».
Для того чтобы макрос заработал, нужно немного изменить настройки Word. Перейдите на вкладку «Файл» и кликните по пункту «Параметры».
В следующем окне перейдите на вкладку «Центр управления безопасностью» и нажмите на кнопку «Параметры центра управления безопасностью».
На вкладке «Параметры макросов» поставьте маркер в поле «Включить все макросы». Нажмите «Ок» в этом окне и в предыдущем.
Если Вы не планируете постоянно использовать данный макрос, то, после того, как поработаете с ним, снова зайдите в «Параметры» Word и верните все обратно.
Если на момент установки программы у Вас был открыт документ Word, тогда закройте его и откройте заново.
Затем перейдите на вкладку «Надстройки». Там должна появиться новая иконка, соответствующая макросу. Чтобы запустить макрос, нажмите на нее.
Интерфейс программы на русском языке. Вводите свои значения и рисуйте нужную функцию.
Надеюсь, используя мои рекомендации, у Вас получилось добавить в документ или обычный график, или график функций.
Как построить в Ворде график функции по точкам
Создадим новый документ (Файл – Создать — Новый документ – Создать).
Для рисования графика по точкам, хорошо бы воспользоваться сеткой. Включаем её.
На вкладке Вид в разделе Показать ставим галочку напротив пункта Сетка. Теперь гораздо проще будет рисовать координатные оси и сам график.
Рисуем оси координат
На вкладке Вставка в разделе Фигуры-Линии выбираем Стрелку. Курсор примет вид крестика. При нажатой левой кнопке мыши растягиваем стрелку до нужной длины.
Для рисования второй оси проделываем шаги, описанные выше.
Далее определяем на нашей сетке единичный отрезок и обозначаем его с помощью надписи (Вставка – Надпись – Нарисовать надпись). Растягиваем небольшой прямоугольник и вписываем в него цифру 1. Теперь убираем заливку и контур у надписи (фигура Надпись должна быть выделена). В ленте меню выбираем Средства рисования – Формат и в разделе Стили фигур выбираем для Заливки фигуры – Нет заливки, а для Контура фигуры – Нет контура. Теперь контур и заливка станут прозрачными.
Остается только перенести цифру поближе к нужному месту.
Ну, вот, координатная плоскость задана.
Рисуем график параболы у=х2
В фигурах выбираем Кривая и на нашей координатной плоскости делаем одним кликом первую точку(-3,9), следующий клик в точке(-2,4), следующий в точке (-1,1) и так далее. На последней точке делаем двойной клик, чтобы завершить рисование кривой. Желательно постараться проставить все нужные точки графика за один проход.
Но если не получилось, не беда, все можно поправить. Кликните на Вашу кривую правой кнопкой мыши и в контекстном меню вы берите пункт Начать изменение узлов.
Ваши узловые точки будут доступны для перемещения, можно скорректировать кривизну или длину кривой. Используя контекстное меню для кривой, узлы можно добавить или удалить.
Изменить цвет графика и его толщину можно в ленте меню Средства рисования – Формат и в разделе Стили фигур.
Теперь, когда график готов, нужно сделать его скриншот и вставить в нужный документ.
Перемещение по рабочему листу или ячейке
Вы можете использовать сочетания клавиш, чтобы легко перемещаться по всему рабочему листу, внутри ячейки или по всей вашей книге.
- Стрелка влево / вправо: перемещение одной ячейки влево или вправо
- Ctrl + стрелка влево / вправо: переход в самую дальнюю ячейку слева или справа в строке
- Стрелка вверх / вниз: перемещение одной ячейки вверх или вниз
- Ctrl + стрелка вверх / вниз: переход в верхнюю или нижнюю ячейку в столбце
- Tab: переход к следующей ячейке
- Shift + Tab: переход к предыдущей ячейке
- Ctrl + End: переход в самую нижнюю правую ячейку
- F5: перейдите в любую ячейку, нажав F5 и набрав координату ячейки или имя ячейки.
- Home: перейдите в крайнюю левую ячейку в текущей строке (или перейдите к началу ячейки при редактировании ячейки)
- Ctrl + Home: переход к началу рабочего листа
- Page Up / Down: перемещение одного экрана вверх или вниз на листе
- Alt + Page Up / Down: переместить один экран вправо или влево на листе
- Ctrl + Page Up / Down: переход на предыдущий или следующий рабочий лист
Заключение
Теперь Вы можете идеально выравнивать диаграммы и фигуры при помощи коротких перемещений стрелками, что очень помогает при создании нескольких диаграмм на одном листе. В следующих статьях я поделюсь новыми хитростями и приемами по выравниванию и просмотру диаграмм.
В прошлом уроке мы познакомились с типами диаграмм в Excel, рассмотрели их основные элементы, а также построили простую гистограмму. В этом уроке продолжим знакомиться с диаграммами, но уже на более продвинутом уровне. Мы научимся форматировать диаграммы в Excel, перемещать их между листами, удалять и добавлять элементы и многое другое.


























