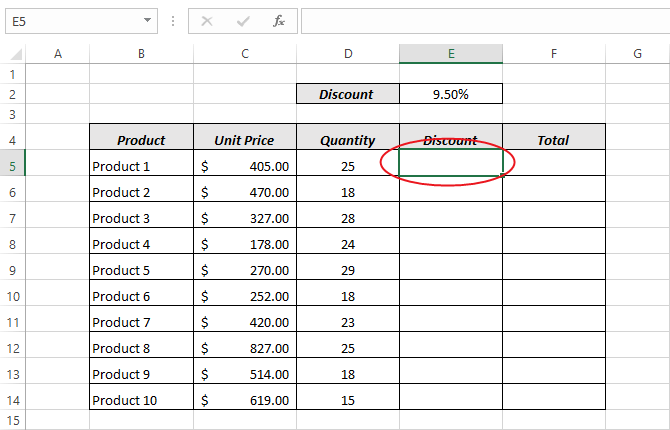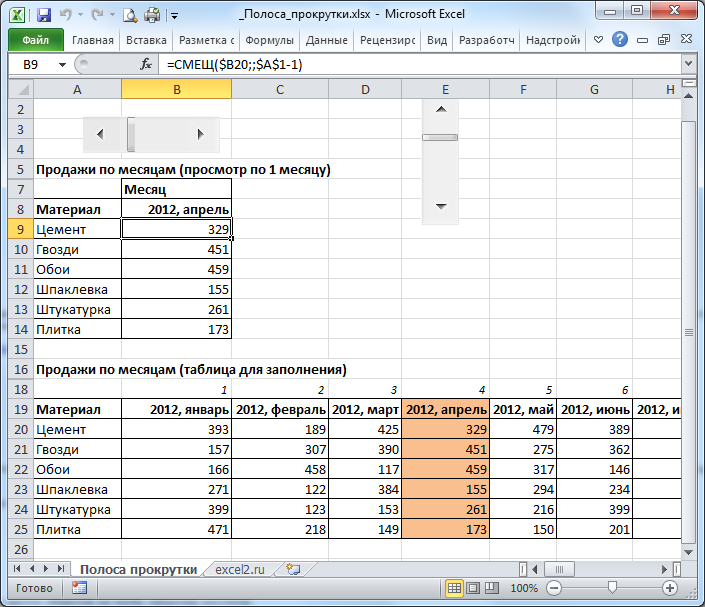Перемещение или прокрутка рабочего листа
Существуют различные способы прокрутки рабочего листа. Вы можете использовать клавиши со стрелками, полосы прокрутки или мышь для перемещения между ячейками и для быстрого перехода к различным областям рабочего листа.
В Excel вы можете воспользоваться повышенной скоростью прокрутки, простой прокруткой до конца диапазонов и всплывающими подсказками, которые сообщают, где вы находитесь на листе. Вы также можете использовать мышь для прокрутки в диалоговых окнах, которые имеют раскрывающиеся списки с полосами прокрутки.
Чтобы перемещаться между ячейками на листе, щелкните любую ячейку или используйте клавиши со стрелками. Когда вы перемещаетесь в ячейку, она становится активной ячейкой.
|
Для прокрутки |
Сделай это |
|---|---|
|
В начало и конец диапазонов |
Нажмите CTRL + клавишу со стрелкой, чтобы прокрутить до начала и конца каждого диапазона в столбце или строке, прежде чем остановиться в конце листа. Чтобы прокрутить до начала и конца каждого диапазона при выборе диапазонов перед остановкой в конце рабочего листа, нажмите CTRL+SHIFT+клавишу со стрелкой. |
|
На одну строку вверх или вниз |
Нажмите БЛОКИРОВКУ ПРОКРУТКИ, а затем используйте клавишу СТРЕЛКА ВВЕРХ или СТРЕЛКА ВНИЗ для прокрутки на одну строку вверх или вниз. |
|
Один столбец слева или справа |
Нажмите БЛОКИРОВКУ ПРОКРУТКИ, а затем используйте клавишу СТРЕЛКА ВЛЕВО или СТРЕЛКА ВПРАВО, чтобы прокрутить один столбец влево или вправо. |
|
Одно окно вверх или вниз |
Нажмите PAGE UP или PAGE DOWN. |
|
Одно окно слева или справа |
Нажмите кнопку SCROLL LOCK, а затем, удерживая нажатой клавишу CTRL, нажмите клавишу СТРЕЛКА ВЛЕВО или СТРЕЛКА ВПРАВО. |
|
Большое расстояние |
Нажмите кнопку SCROLL LOCK, а затем одновременно удерживайте нажатой клавишу CTRL и клавишу со стрелкой, чтобы быстро перемещаться по большим областям рабочего листа. |
Примечание. Если включена БЛОКИРОВКА ПРОКРУТКИ, в строке состояния Excel отображается Блокировка прокрутки . Нажатие клавиши со стрелкой при включенной функции SCROLL LOCK приведет к прокрутке на одну строку вверх или вниз или на один столбец влево или вправо.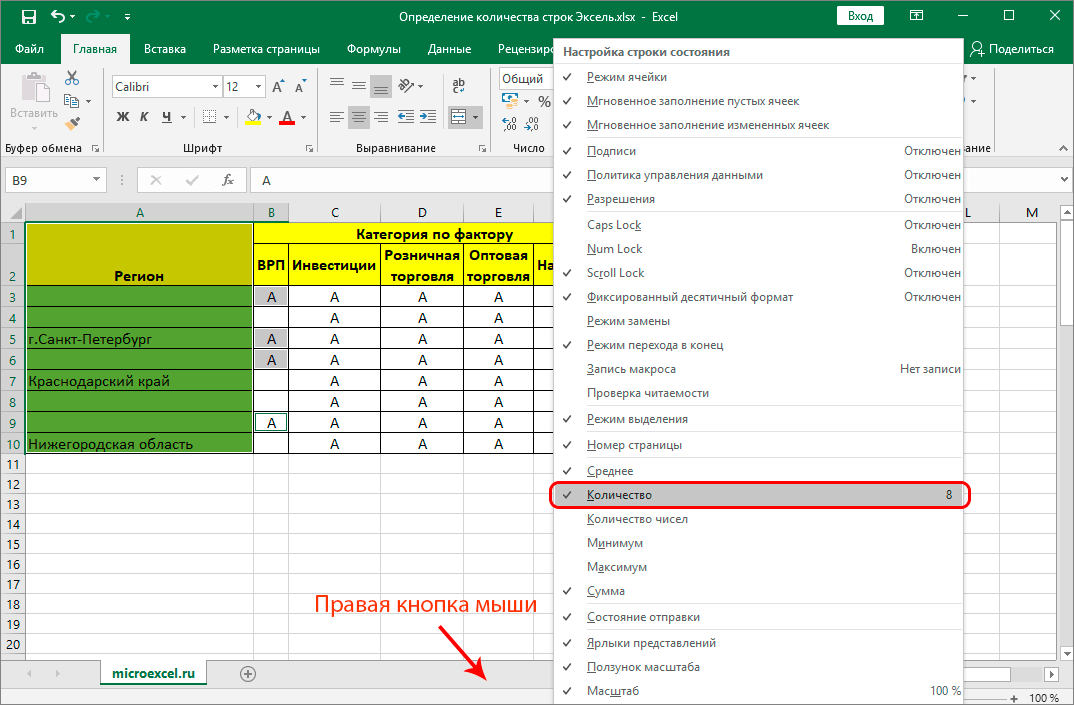 Чтобы использовать клавиши со стрелками для перемещения между ячейками, необходимо отключить SCROLL LOCK. Для этого нажмите клавишу Scroll Lock (обозначенную как ScrLk) на клавиатуре. Если на вашей клавиатуре нет этой клавиши, вы можете отключить БЛОКИРОВКУ ПРОКРУТКИ с помощью экранной клавиатуры. Чтобы открыть экранную клавиатуру, нажмите кнопку Нажмите кнопку Пуск на рабочем столе Windows и введите Экранная клавиатура . Чтобы отключить SCROLL LOCK, нажмите клавишу ScrLk и закройте экранную клавиатуру.
Чтобы использовать клавиши со стрелками для перемещения между ячейками, необходимо отключить SCROLL LOCK. Для этого нажмите клавишу Scroll Lock (обозначенную как ScrLk) на клавиатуре. Если на вашей клавиатуре нет этой клавиши, вы можете отключить БЛОКИРОВКУ ПРОКРУТКИ с помощью экранной клавиатуры. Чтобы открыть экранную клавиатуру, нажмите кнопку Нажмите кнопку Пуск на рабочем столе Windows и введите Экранная клавиатура . Чтобы отключить SCROLL LOCK, нажмите клавишу ScrLk и закройте экранную клавиатуру.
Если вы не видите полосы прокрутки, выполните следующие действия, чтобы отобразить их:
Особенности восстановления документов в Excel 2010
Описанные выше действия в большей степени относятся к версии Excel 2007 года. Если же у вас стоит более свежая версия офисного пакета, то восстановление несохраненного документа, который открывается без последних изменений, выполняется по-другому. В Excel 2010 появилась функция «Версия», у которой два основных направления:
- Автоматическое сохранение рабочих книг.
- Сохранение закрытых без сохранения документов в качестве черновиков.
Чтобы узнать, имеет ли текущий документ сохраненные версии, раскройте меню «Файл» и перейдите в раздел «Сведения». В поле «Версии» вы увидите доступные копии, если они были созданы программой. К Excel 2013 это выглядит так:
Вы можете восстановить файл до предыдущей версии, щелкнув по его названию. Открытие копии не приводит к автоматической замене содержимого текущей книги, но вы можете выполнить замену вручную. Кроме того, можно скопировать часть информации из созданной программой версии документа в книгу, с которой вы работаете в данный момент.
После закрытия файла Excel создаваемые программой версии книг автоматически удаляются, поэтому использовать их вы больше не сможете.
Периодичность автоматического сохранения копии настраивается, как в предыдущих версиях, через параметры приложения.
Восстановление из черновика
При закрытии документа Excel уточняет, нужно ли сохранять последние изменения, внесенные в книгу. Если вы нажмете «Не сохранить», то последняя по времени создания копия файла будет временно доступна для восстановления. Та же ситуация складывается при аварийном выключении компьютера или завершении работы программы. Несохраненные пользователям изменения можно вернуть, применив восстановление из резервной копии.
- Откройте документ Эксель, который вы забыли сохранить. Раскройте меню «Файл» и перейдите в раздел «Сведения».
- В поле «Версии» нажмите кнопку «Управление версиями».
- Выполните команду «Восстановить несохраненные книги».
Программа выведет на экран список доступных для восстановления черновиков. Посмотрите содержимое резервных копий, чтобы решить, какой черновик нужно восстановить. Этот же список копий можно вывести чуть быстрее, раскрыв меню «Файл» и выбрав пункт «Последние».
Черновики не хранятся вечно: восстановить из них несохраненный документ можно в течение 4 дней после создания копии. Кроме того, черновики пропадают, когда вы редактируете файл и сохраняете изменения, так как в этом случае они просто не нужны.
Как вернуть полосу прокрутки в ворде?
Кнопка Office в верхнем левом углу, при нажатии открывает окно. В этом окне в правом нижнем углу есть кнопка «Параметры Word», после ее нажатия откроется окно, выберите «Дополнительно», спуститесь вниз и поставьте галочку напротив пунктов «Показать горизонтальную полосу прокрутки» и «Показать панель управления» вертикальная прокрутка », см.
Как добавить полосу прокрутки в Word 2010?
Просмотр полос прокрутки в Word или Excel
- Выберите Файл> Параметры.
- На вкладке «Дополнительно» прокрутите вниз до раздела «Дисплей .
- Установите флажки «Показать горизонтальную полосу прокрутки» и «Показать вертикальную полосу прокрутки», а затем нажмите кнопку «ОК.
Как включить горизонтальную прокрутку?
Скрыть и показать полосы прокрутки в книге
- Щелкните вкладку Файл.
- Щелкните Параметры и выберите категорию «Дополнительные параметры».
- В параметрах просмотра этой книги скрыть или отобразить полосы прокрутки, скрыть или выбрать «Показать горизонтальную полосу прокрутки» и «Показать вертикальную полосу прокрутки».
Как вернуть полосу прокрутки в Excel?
Полосы прокрутки отсутствуют в Excel, как их восстановить?
- найдите и откройте вкладку Файл на панели инструментов;
- выберите пункт «Параметры» и щелкните категорию «Дополнительно;
- для отображения полос прокрутки в разделе «Показать параметры для следующей книги» установите флажки «Показать горизонтальную полосу прокрутки» и «Показать вертикальную полосу прокрутки».
Как восстановить полосу прокрутки в Google Chrome?
Сбросить стрелки полосы прокрутки в Chrome
- Загрузите chrome: // extensions /, чтобы просмотреть все установленные расширения
- Выберите «Разрешить инкогнито» в списке расширений полосы прокрутки Win7 и «Разрешить доступ к URL-адресам файлов», если необходимо.
Как добавить полосу прокрутки в Word?
Главное меню Word. Выберите пункт меню «Сервис», затем «Параметры» на вкладке «Вид» в разделе «Показать», установите флажки рядом с элементами «горизонтальная полоса прокрутки» и «вертикальная полоса прокрутки», пример показан в фигура.
Как в ворде сделать бегунок?
Перейдите на вкладку «Просмотр» и в группе «Показать или скрыть» установите флажок «Линейка». Если после вы увидели горизонтальную линейку, а не вертикальную, значит, в параметрах программы она отключена. Нажмите кнопку «Офис». В правом нижнем углу найдите кнопку «Параметры Word».
Как добавить полосу прокрутки в HTML?
создать прокручиваемый HTML-блок (прокрутка для сайта) довольно просто. Вам просто нужно установить ширину и высоту элемента, а затем использовать свойство переполнения CSS, чтобы указать поведение элемента, когда содержимое выходит за границы.
Как убрать нижний скролл HTML?
Чтобы удалить горизонтальную прокрутку, одного HTML-тега или основного HTML-тега не всегда достаточно, чтобы прокрутка исчезла. Убедитесь, что вы добавили overflow-x: hidden; к обоим тегам. Если это не помогает, нужно искать ошибки в дизайне сайта.
Как настроить прокрутку в Excel?
Выберите Файл> Параметры и выберите Параметры Excel. Выберите «Дополнительные параметры», затем в области «Параметры просмотра книги» убедитесь, что установлены флажки «Показать горизонтальную полосу прокрутки» и «Показать вертикальную полосу прокрутки», а затем нажмите «ОК».
Как сделать полосу прокрутки в Excel?
Добавить полосу прокрутки (элемент ActiveX)
- На вкладке «Разработчик» в группе «Элементы управления» нажмите «Вставить» и в разделе «Элементы управления ActiveX» выберите «Полоса прокрутки .
- Щелкните лист, на котором вы хотите разместить левый верхний угол полосы прокрутки.
Как изменить область прокрутку страницы в Excel?
Поместите указатель мыши на вертикальное многоточие (три вертикальные точки) рядом с горизонтальной полосой прокрутки. Указатель мыши изменится на двунаправленную стрелку. Перетащите вправо, чтобы уменьшить горизонтальную полосу прокрутки, или перетащите влево, чтобы увеличить полосу прокрутки.
Как изменить полосу прокрутки в Chrome?
Чтобы включить его, перейдите на страницу chrome: // flags и найдите ключевое слово «Overlay Scrollbars». Вы увидите три доступных параметра, выберите первый и включите его, выбрав «Включено» в раскрывающемся меню. Настройки вступят в силу после перезапуска браузера.
Как убрать вертикальную прокрутку на сайте?
В этом примере используется скрытое значение, которое «обрезает» все содержимое за пределами краев элемента. Вы также можете использовать свойство overflow-x, чтобы скрыть только горизонтальную полосу прокрутки, и overflow-y, чтобы скрыть вертикальную полосу прокрутки.
Прокручивание вниз при помощи полосок прокрутки
Подробная инструкция по активации полосок прокрутки выглядит так:
- Передвигаемся в подраздел «Файл» и выбираем элемент «Параметры».
- Передвигаемся во вкладку «Дополнительно». Здесь в подразделе «Показать параметры для следующей книги» выставляем указатель около надписей «Показывать вертикальную полосу прокрутки» и «Показывать горизонтальную полосу прокрутки». Для того чтобы сохранить внесенные изменения, щелкаем на элемент «ОК».
2
- Для того чтобы отключить полосы прокрутки, необходимо вернуться в это окошко и убрать галочки около этих же надписей
Существуют следующие варианты перемещения по рабочему листу при помощи полосок прокрутки:
- Жмем на кнопку с изображением стрелочки вниз на полосе прокрутки вертикального типа, чтобы переместиться на одну строчку вниз.
3
- Жмем на кнопки с изображением стрелочек вправо и влево на полосе прокрутки горизонтального типа, чтобы переместиться на один столбик вправо или же влево.
- Для повышения скорости прокручивания необходимо во время осуществления процедуры прокрутки удержать курсор мышки на границе экрана табличного редактора на протяжении десяти секунд. Скорость снизится, если передвинуть курсор в противоположную сторону.
- Для того чтобы переместиться на 1 экран вниз, необходимо кликнуть на полосу прокрутки вертикального типа.
- Зажимаем «Shift» при передвижении ползунка, чтобы переместиться на большое расстояние.
Как вернуть полосу прокрутки в ворде?
Кнопка Office в верхнем левом углу, при нажатии открывается окошко. В этом окне внизу справа есть кнопка «Параметры Word», после нажатия откроется окно, выбираем «Дополнительно», спускаемся вниз и ставим галочки на пункты «Показывать горизонтальную полосу прокрутки» и «Показывать вертикальную полосу прокрутки», см.
Как добавить полосу прокрутки в Word 2010?
Отображение полос прокрутки в Word или Excel
- Выберите Файл > Параметры.
- На вкладке Дополнительно прокрутите до раздела Отображение .
- Установите флажок Показывать горизонтальную полосу прокрутки и Показать вертикальную полосу прокрутки, а затем нажмите кнопку ОК.
Как включить горизонтальную прокрутку?
- Откройте вкладку Файл.
- Щелкните «Параметры»и выберите категорию «Дополнительные параметры».
- В окне»Параметры отображения данной книги» скройте или отобразите полосы прокрутки, скройте или выберите параметр «Показывать горизонтальную полосу прокрутки» и «Показывать вертикальную полосу прокрутки».
Как вернуть полосу прокрутки в Excel?
Пропали полосы прокрутки в Excel, как их можно вернуть?
- найдите и откройте вкладку Файл в панели инструментов;
- выберите пункт Параметры и нажмите на категорию Дополнительно;
- для отображения полос прокрутки в пункте «Показать параметры для следующей книги» поставьте галку в поле «Показывать горизонтальную полосу прокрутки» и «Показывать вертикальную полосу прокрутки».
Как восстановить полосу прокрутки в Google Chrome?
Восстановить стрелки полосы прокрутки в Chrome
- Загрузите chrome: // extensions / для отображения всех установленных расширений
- Отметьте «Разрешить в инкогнито» под списком расширений Win7 Scrollbars и «Разрешить доступ к URL-адресам файлов», если вам это тоже нужно.
Как добавить полосу прокрутки в Word?
Главное меню Word. Выбираем пункт меню «Сервис», далее «Параметры» во вкладке «Вид» в разделе «Показывать», проставляем галочки у пунктов «горизонтальную полосу прокрутки» и «вертикальную полосу прокрутки», пример на рисунке.
Как в ворде сделать бегунок?
Перейдите на закладку «Вид» и в группе «Показать или скрыть» установите флажок «Линейка». Если после этого горизонтальную линейку вы увидели, а вертикальную нет, значит, она отключена в параметрах программы. Нажмите на кнопку «Office». В самом низу справа найдите кнопку «Параметры Word».
Как добавить полосу прокрутки в HTML?
Создать прокручиваемый HTML-блок (скролл для сайта) довольно просто. Вам просто нужно установить ширину и высоту элемента, а затем использовать свойство CSS overflow, чтобы указать поведение элемента, когда содержимое выходит за его пределы.
Как убрать нижний скролл HTML?
Чтобы убрать горизонтальный скролл одного HTML тега html или body не всегда достаточно, чтобы прокрутка исчезла. Обязательно нужно добавить overflow-x: hidden; к обоим тегам. Если это не помогает, значит нужно искать ошибки в дизайне сайта.
Как настроить прокрутку в Excel?
Выберите Файл > Параметры. и выберите «Параметры Excel». Выберите «Дополнительныепараметры», а затем в области «Параметры отображения книги» убедитесь, что флажки «Показывать горизонтальную полосу прокрутки» и «Показывать вертикальную полосу прокрутки» выбраны, а затем нажмите кнопку «ОК».
Как сделать полосу прокрутки в Excel?
Добавление полосы прокрутки (элемент ActiveX)
- На вкладке Разработчик в группе Элементы управления нажмите кнопку Вставить и в разделе Элементы ActiveX выберите элемент Полоса прокрутки .
- Щелкните на листе место, где должен быть расположен левый верхний угол полосы прокрутки.
Как изменить область прокрутку страницы в Excel?
Поместите указатель мыши на вертикальный многоточие (три вертикальные точки) рядом с горизонтальной полосой прокрутки. Указатель мыши изменится на двуглавую стрелку. Перетащите вправо, чтобы уменьшить горизонтальную полосу прокрутки, или перетащите влево, чтобы увеличить полосу прокрутки.
Как изменить полосу прокрутки в Chrome?
Чтобы ее включить, зайдите на страницу флагов chrome://flags и выполните поиск по ключевому слову «Overlay Scrollbars». Вы увидите три доступных параметра, выберите самый первый и включите его, указав в выпадающем меню «Enabled». Настройки вступят после перезапуска браузера.
Как убрать вертикальную прокрутку на сайте?
В данном примере используется значение hidden, которое «обрезает» весь контент выходящий за рамки элемента. Также можно использовать свойство overflow-x, чтобы скрыть только горизонтальную полосу прокрутки и overflow-y — для сокрытия вертикальной полосы.
Прокрутка и масштабирование с помощью мыши
Некоторые устройства мыши и другие указывающие устройства, такие как указывающие устройства Microsoft IntelliMouse, имеют встроенные возможности прокрутки и масштабирования, которые можно использовать для перемещения и изменения масштаба на листе или лист диаграммы. Вы также можете использовать мышь для прокрутки в диалоговых окнах, которые содержат раскрывающиеся списки с полосами прокрутки. Дополнительные сведения можно найти в разделе инструкции для указывающего устройства.
Прокрутка вверх или вниз нескольких строк за один раз
Поворот колесика вперед или назад.
Прокрутка листа с увеличенной скоростью прокрутки
При прокрутке удерживайте нажатой кнопку мыши в крайнем правом углу экрана более 10 секунд, чтобы увеличить скорость прокрутки.
Перемещение указателя мыши в обратном направлении замедляет скорость прокрутки.
Удерживая нажатой кнопку колесика, перетащите указатель от отметки начала
Автоматическая панорама на листе
Нажмите кнопку колесика, а затем передвиньте указатель мыши в направлении, которое вы хотите прокрутить. Чтобы ускорить прокрутку, переместите указатель в сторону от отметки начала. Чтобы замедлить прокрутку, наведите указатель ближе к отметке начала. Чтобы отключить автоматическую прокрутку, нажмите любую кнопку мыши.
Увеличение и уменьшение масштаба
Удерживая нажатой клавишу CTRL, поверните колесиком IntelliMouse вперед или назад. Процент увеличенного листа отображается в строке состояния.
Отображение подробных данных в структурах
Наведите указатель мыши на ячейку, в которой суммируются данные в структуре, а затем, удерживая нажатой клавишу SHIFT, поверните колесиком вперед.
Скрытие подробных данных в структурах
Наведите указатель мыши на ячейку с подробными данными, а затем, удерживая нажатой клавишу SHIFT, поверните колесико назад.
Свойства элемента ScrollBar
| Свойство | Описание |
|---|---|
| BackColor | Цветовое оформление элемента управления. |
| Delay* | Время между последовательными событиями при удержании кнопки. |
| ControlTipText | Текст всплывающей подсказки при наведении курсора на полосу прокрутки. |
| Enabled | Возможность взаимодействия пользователя с элементом управления. True – взаимодействие включено, False – отключено (цвет стрелок становится серым). |
| Height | Высота элемента управления. |
| Left | Расстояние от левого края внутренней границы пользовательской формы до левого края элемента управления. |
| Max | Максимальное значение свойства Value. |
| Min | Минимальное значение свойства Value. |
| Orientation** | Задает горизонтальную или вертикальную ориентацию элемента управления ScrollBar. |
| SmallChange | Шаг изменения значения свойства Value. |
| TabIndex | Определяет позицию элемента управления в очереди на получение фокуса при табуляции, вызываемой нажатием клавиш «Tab», «Enter». Отсчет начинается с 0. |
| Top | Расстояние от верхнего края внутренней границы пользовательской формы до верхнего края элемента управления. |
| Visible | Видимость элемента ScrollBar. True – элемент отображается на пользовательской форме, False – скрыт. |
| Width | Ширина элемента управления. |
* По умолчанию свойство Delay равно 50 миллисекундам. Это означает, что первое событие (SpinUp, SpinDown, Change) происходит через 250 миллисекунд после нажатия кнопки, а каждое последующее событие – через каждые 50 миллисекунд (и так до отпускания кнопки).
** По умолчанию включена автоматическая ориентация, которая зависит от соотношения между шириной и высотой элемента управления. Если ширина больше высоты – ориентация горизонтальная, если высота больше ширины – ориентация вертикальная.
В таблице перечислены только основные, часто используемые свойства полосы прокрутки. Все доступные свойства отображены в окне Properties элемента управления ScrollBar.
Get expert help now
Don’t have time to figure this out? Our expert partners at Excelchat can do it for you, 24/7.
Программа Excel позволяет пользователям делать много отдельных листов в книге, что является достаточно удобной функцией, так как есть возможность работать с различными документами в одном файле, которые можно связать между собой. Эта опция позволяет решать различные задачи, но при работе с листами может произойти так, что они пропадут или исчезнут со строки состояния внизу. Рассмотрим варианты как можно вернуть их обратно.
Перейти на тот или другой лист можно, нажав на один из ярлыков с наименованиями листов над строкой состояния. Какие есть варианты действий при их пропаже?
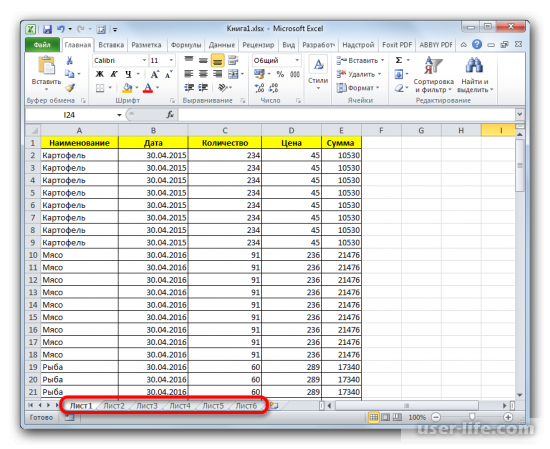
Для начала рассмотрим причины их пропажи :
1. Отключена панель я ярлыками навигации.2. Горизонтальная полоса прокрутки перекрывает их.3. Ярлыки скрыты пользователем или по умолчанию.4. Ярлыки были удалены.
Первый вариант решения проблемы. Включение панели с ярлыками
Показ ярлыков панели навигации может быть отключен в настройках пользователем. Эта опция может быть активна только для текущего документа эксель и если открыть другой документ, то панель ярлыков вновь будет видна. Рассмотрим как включить показ ярлыков, если он был отключен в настройках программы.
1) Нажимаем на вкладку «Файл»

2) Появится список, в нём нажимаем на «Параметры».
Когда длительное время работаешь с какой-то программой, вне сомнения, привыкаешь к специфике ее использования, и даже нюансы, которые поначалу раздражали, со временем становятся привычными. А посему любые изменения, тем более те, которые возникают по независящим от пользователя причинам, вносят в работу дисгармонию.
Excel, в общем-то, и так является достаточно специфичной программой, и те юзеры, которые только начинают с ней работать, боятся поменять что-то в интерфейсе. И все же от сбоев и ошибок не застрахован ни один компьютер, ни одна программа. Что касается Excel, то наиболее распространенная ошибка – недостаточно ресурсов в Excel 2010.Представим, что с Экселем что-то произошло, и вы больше не видите ярлыки листов. Итак, что же делать, если в excel пропали листы?
Интерактивный график со счетчиком
Чтоб узреть, как будут работать эти два объекта совместно, разглядим таблицу со значениями продаж за период с 1 июня 2011 до 28 сентября 2011. Эти даты, если конвертировать их в числа, находятся в спектре от 40695 до 40814 (даты в Excel хранятся в виде кол-ва дней, прошедших с 0 января 1900 года).
В ячейке C2 находится таковая формула:
Чтоб скрыть ошибки, выделите ячейки в столбце C и нажмите Conditional Formatting > New Rule (Условное форматирование > Сделать правило), изберите тип правила Format Only Cells That Contain (Форматировать лишь ячейки, которые содержат), в первом выпадающем перечне изберите Errors (Ошибки) и дальше в настройках формата установите белоснежный цвет шрифта, чтоб он сливался с фоном ячеек — это самый действенный метод скрыть ошибки!
В ячейке G1 находится вот таковая формула =40000+G3, а ячейку G3 мы создадим связанной со Счетчиком. Установим вот такие характеристики: Current Value (Текущее значение) = 695, Minimum Value (Малое значение) = 695, Maximum Value (Наибольшее значение) = 814, Incremental Change (Шаг конфигурации) = 7 и Cell Link (Связь с ячейкой) = G3. Протестируйте Счетчик, нажимая на его стрелки, Вы должны созидать в столбце C значение, соответственное дате в ячейке G1.
Minimum Value (Малое значение) — это число, добавив к которому 40000 мы получим дату 1 июня 2011, а сложив Maximum Value (Наибольшее значение) и 40000, — получим дату 28 сентября 2011. Мы установили Шаг конфигурации равным 7, потому даты, которые возникают в ячейке G1, идут с интервалом одна неделька, чтоб соответствовать датам в столбце A. С каждым кликом по стрелкам Счетчика, содержимое ячейки G3 меняется и указывает одну из дат столбца A.
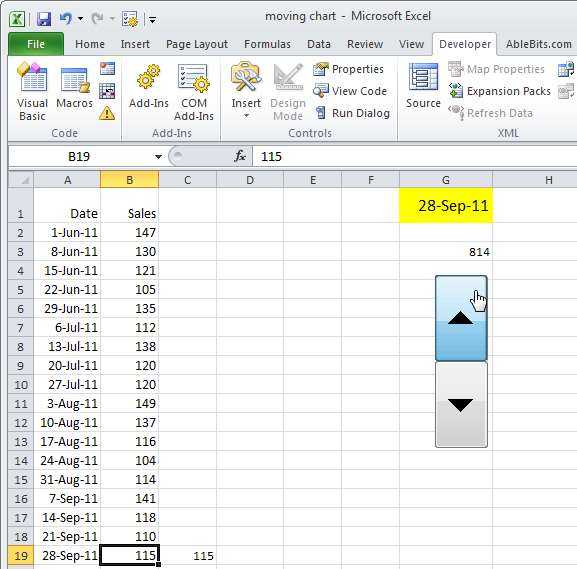
Добавляем график
График создаем из спектра данных A1:C19, избираем тип Column chart (Гистограмма). Размер графика сделайте таковым, чтоб он закрывал собой столбец C, но, чтоб было видно первую строчку листа Excel.
Чтоб настроить вид графика, нужно щелкнуть правой клавишей мыши по одиночному столбцу, показывающему значение для Series 2 (Ряд 2), избрать Change Series Chart Type (Поменять тип диаграммы для ряда), а потом Line Chart With Markers (График с маркерами). Дальше кликаем правой клавишей мыши по маркеру, избираем Format Data Series (Формат ряда данных) и настраиваем красивый вид маркера. Ещё раз щелкаем правой клавишей мыши по маркеру и избираем Add Data Labels (Добавить подписи данных), потом по Легенде, чтоб выделить её и удалить.
Сейчас, когда Вы нажимаете клавиши Счетчика, маркер прыгает по графику, выделяя показатель продаж на ту дату, которая возникает в ячейке G1, а рядом с маркером отображается ярлычок с суммой продаж.
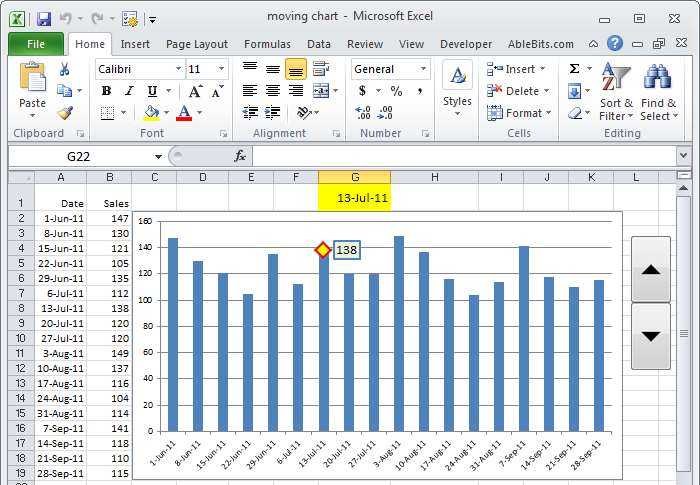
Существует бессчетное огромное количество методов применять Счетчики и Полосы прокрутки на листах Excel. Вы сможете применять их для ввода данных либо, как я показал в данной нам статье, чтоб создать графики наиболее интерактивными.
Используйте экранную клавиатуру для отключения блокировки прокрутки
Если вы используете современный компьютер с такой же современной клавиатурой, вы можете заметить, что на клавиатуре нет кнопки блокировки прокрутки. Это связано с тем, что большинство современных устройств отказались от этой кнопки, думая, что большинство пользователей просто не будут ее использовать.
Однако в Windows имеется экранная клавиатура, которая поможет вам использовать клавиши, которых нет на вашей клавиатуре. Вы также можете использовать его в тех случаях, когда ваша настоящая клавиатура сломалась или просто не работает нормально.
Вы можете использовать эту экранную клавиатуру, чтобы отключить блокировку прокрутки.
Откройте меню «Пуск», найдите и запустите экранную клавиатуру. Это должно открыться.
На правой стороне клавиатуры вы найдете все клавиши блокировки. Там будет ключ с именем ScrLk, который должен помочь вам включить и отключить блокировку прокрутки на вашем компьютере. Нажмите на нее, и она отключит блокировку прокрутки, если она была включена ранее.
Обходной путь создает AppleScript и запускает его, когда вы используете Excel на своем компьютере. Затем он делает то, что нужно, чтобы заставить клавиши со стрелками работать в программе Excel.
Создание и выполнение AppleScript может показаться немного техническим, но на самом деле это довольно легко сделать.
Нажмите на Launchpad, найдите TextEdit и откройте его.
Нажмите на меню Файл вверху и выберите Новый, чтобы создать новый документ.
Скопируйте следующий код и вставьте его в свой документ.
отобразить диалоговое окно «Клавиша блокировки прокрутки, отправленная в Microsoft Excel» с заголовком «Mac Excel Scroll-lock Fix» кнопки
- Нажмите клавиши Command + S, чтобы сохранить файл.
- Введите FixExcelKeys.applescript в качестве имени файла и сохраните его.
- Запустите вашу электронную таблицу в Excel.
- Дважды щелкните по вновь созданному файлу AppleScript, и он должен решить эту проблему для вас.
Использование Полосы прокрутки
Полоса прокрутки
удобна, когда у Вас есть модель, которая зависит от определенного параметра и Вам требуется посмотреть, как ведут себя показатели модели в зависимости от этого параметра: согласитесь нажимать на кнопку удобней, чем вводить значения непосредственно в ячейку. Можно также нажать на Полосу прокрутки
и удерживать левую клавишу мыши, и значения в связанной ячейке начнут «бежать».
Предположим, что имеется таблица с множеством столбцов и нам нужно средство для просмотра только одного столбца.
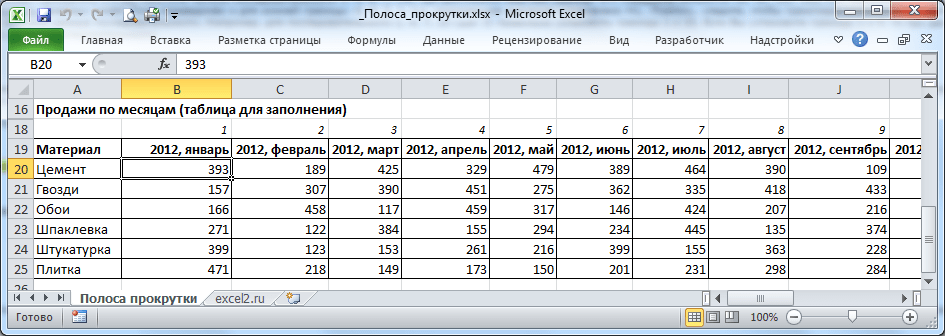

При нажатии на Полосу прокрутки
(кнопки), значение в связанной ячейке А1
будет увеличиваться/ уменьшаться на 1 (шаг), следовательно, будет отображен следующий/ предыдущий месяц. При нажатии на Полосу прокрутки
(полоса), значение в связанной ячейке А1
будет увеличиваться/ уменьшаться на 3 (шаг страницы), следовательно, будет отображен месяц, отстоящий на 3 месяца вперед или назад. Это реализовано с помощью формулы =СМЕЩ($B19;;$A$1-1)
в ячейке В8
и ниже.
Также для выделения текущего месяца в исходной таблице использовано .
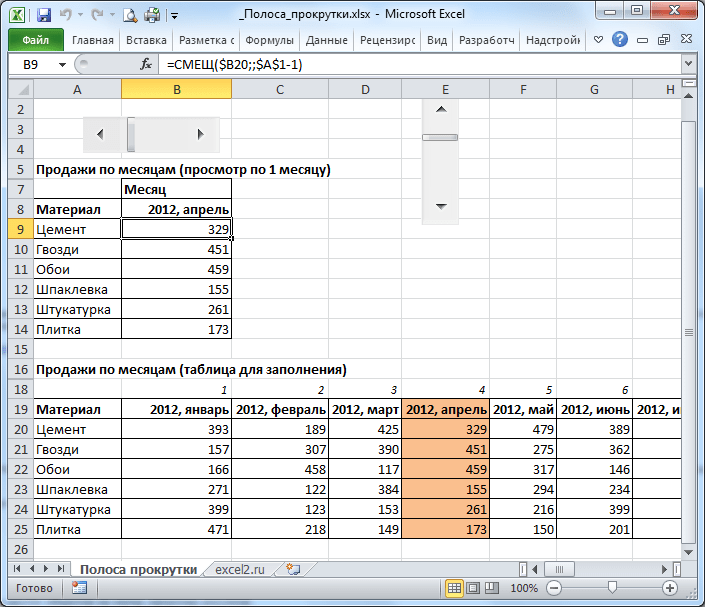
Нажмем на кнопку Полосы прокрутки
, чтобы отобразить (в диапазоне В8:В14
) следующий месяц.
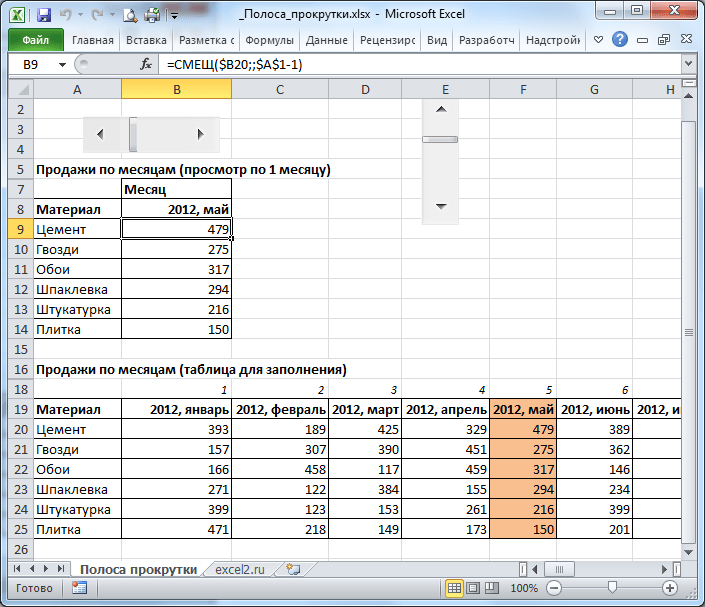
Этот месяц будет выделен в исходной таблице.
Примечание
. Таблица, конечно же, спроектирована не совсем корректно: логично разместить материалы в столбцах, а месяцы в строках. О правильном проектировании таблиц .