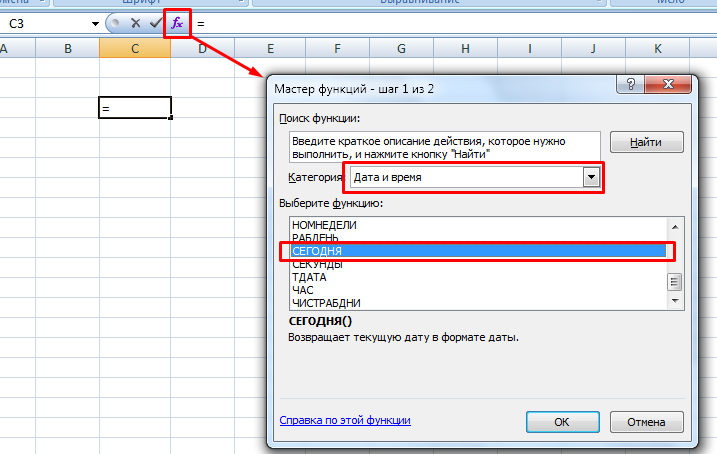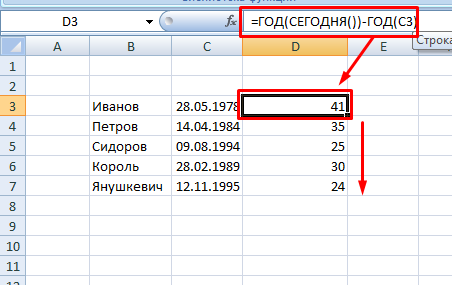Функция ДАТАЗНАЧ
Синтаксис:
ДАТАЗНАЧ(дата_как_текст)
Результат: Соответствующее дате сериальное число, представленное в текстовом виде, Функция ДАТАЗНАЧ используется для преобразования даты из текстового представления в числовой формат.
Аргументы:
дата_как_текст — текст, содержащий дату в формате даты Excel. При использовании в Excel истемы дат, принятой по умолчанию для Windows 95/98, аргумент дата_как_текст должен представлять собой дату в диапазоне от 1 января 1900 года до 31 декабря 9999 года. При использовании в Excel системы дат, принятой по умолчанию для Macintosh, аргумент дата_как_текст должен представлять собой дату в диапазоне от 1 января 1904 года до 31 декабря 9999 года. Функция ДАТАЗНАЧ возвращает значение ошибки #ЗНАЧ!, если значение аргумента дата_как_текст выходит за пределы указанных диапазонов. Если в аргументе дата_как_текст опушен год, то функция ДАТАЗНАЧ использует значение текущего года из встроенных часов компьютера. Информация о времени суток в аргументе дата_ как_текст игнорируется.
ПРИМЕЧАНИЕ
См. функцию ГОД.
Как добавить или вычесть часы
Чтобы добавить часы к заданному времени в Excel, вы можете взять на вооружение одну из следующих формул.
Функция ВРЕМЯ для добавления до 24 часов
Например, если ваше время начала записано в ячейке A2, и вы хотите добавить к нему 2 часа, формула выглядит следующим образом:
=A2 + ВРЕМЯ(4; 0; 0)
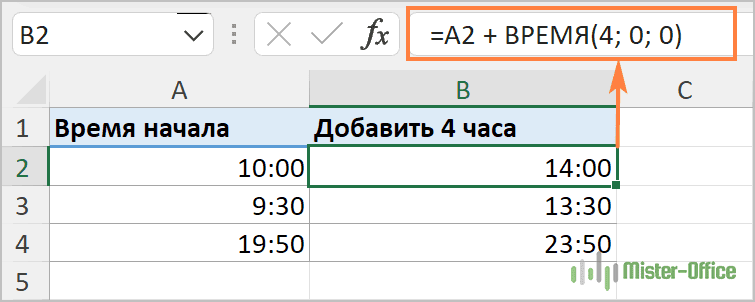
Примечание. Если вы попытаетесь добавить более 23 часов с помощью функции ВРЕМЯ, указанные часы будут разделены на 24, а остаток от деления будет добавлен к времени начала. Например, если вы попытаетесь добавить 28 часов к «10:00» (ячейка A2) с помощью формулы =A4 + ВРЕМЯ(28; 0; 0), результатом будет «14:00», т. е. A2 + 4 часа.
Как добавить любое количество часов (меньше или больше 24 часов)
Следующая формула не имеет ограничений на количество часов, которые вы хотите добавить:
Например, чтобы добавить 36 часов к времени начала в ячейке A2:
=A2 + (36/24)
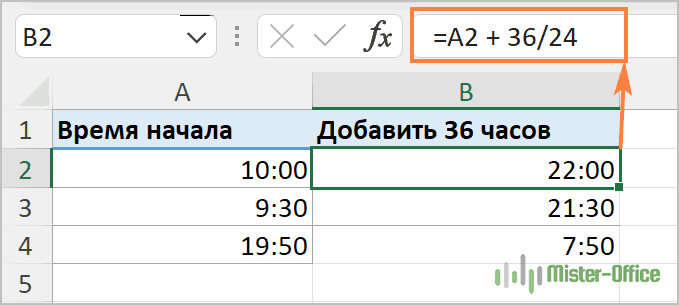
Чтобы вычесть часы из заданного времени, вы используете аналогичные формулы и просто заменяете «+» знаком «-»:
Например, чтобы вычесть 40 часов из времени в ячейке A2, можно употребить формулу:
=A2-(40/24)
Если вычитаем менее чем 24 часа, то используйте функцию ВРЕМЯ:
=A2 — ВРЕМЯ(4; 0; 0)
Функция ВРЕМЗНАЧ
Синтаксис:
ВРЕМЗНАЧ(время_как_текст)
Результат: Числовой формат для времени суток, представленного аргументом врeмя_как_текст. Время сугок в числовом формате — это десятичная дробь в интервале от 0 до 0,99999999, представляющая время суток от 0:00:00 (12:00:00 ночи) до 23:59:59 (11:59:59 вечера). Функция ВРЕМЗНАЧ используется для преобразования времени суток, представленного в виде текста, в числовой формат времени суток.
Аргументы:
время_как_текст — текстовая строка, содержащая значение времени суток в любом формате, допустимом в Excel. Информация о дате в аргументе время_как_текст игнорируется.
Функция РАЗНДАТ – разность двух дат в днях, месяцах и годах
Предположим, вы работаете в пенсионном фонде и хотите определить трудовой стаж в количестве лет, дней, месяцев и так далее. Это можно сделать с помощью функции РАЗНДАТ.
Ее синтаксис элементарный.
РАЗНДАТ(начальная_дата; конечная_дата; способ_измерения)
Единственный из этих аргументов, который действительно может вызвать вопросы у неподготовленного читателя – это способ измерения. С его помощью мы задаем, в каких единицах будет измеряться разница между датами. Это может быть количество месяцев, лет или количество месяцев без учета лет. Еще один вариант – это количество дней без учета месяцев и лет.
Важно учесть, что в некоторых случаях эта функция может вернуть неправильное значение. Это бывает, когда день первой даты больше, чем день второй
Такая ситуация может быть, например, когда нужно рассчитать количество дней между двумя датами, первая из которых происходила в конце месяца, а другая – в начале следующего.
Пример №1. Подсчет количества лет между двумя датами
На примере выше, формула возвращает количество лет между двумя датами. Например, функция вернет значение “27” если вы захотите посчитать количество полных лет между двумя датами 19 июня 1989 года и 26 марта 2017 года. Система подсчитывает количество полных лет и игнорирует количество месяцев и дней между датами.
Разница дат в полных месяцах
Чтобы определить количество полных месяцев, которое прошло с одной даты до другой, необходимо воспользоваться такой же самой формулой, которая была приведена выше, только третий аргумент должен содержать аргумент m.
То есть, формула следующая.
=РАЗНДАТ(A2;B2;”m”)
Эта формула также может давать несколько неточные данные. Поэтому всегда нужно перепроверять значения самостоятельно.
Разница в днях без учета лет
Эта формула также может использоваться для определения количества дней между двумя датами, но при этом не учитывать количество лет, которое прошло между этими двумя временными точками. Эта возможность есть, но пользоваться ею настоятельно не рекомендуется, потому что искажений в этом случае может быть еще больше.
1
Эта формула вернет правильный результат только тогда, когда в компьютере показано правильное время. Конечно, в большинстве современных операционных системах дата и время определяется автоматически, но иногда случаются сбои. Поэтому перед тем, как подсчитывать разницу в днях без учета лет, нужно убедиться, что на компьютере установлена правильная дата и время. Особенно если электронная таблица пересылалась другому человеку.
Количество рабочих дней между двумя датами
Здесь ситуация чуть сложнее. Необходимо не учитывать субботы с воскресеньями и праздники. Для такого расчета лучше воспользоваться функцией ЧИСТРАБДНИ (NETWORKDAYS) из категории Дата и время. В качестве аргументов этой функции необходимо указать начальную и конечную даты и ячейки с датами выходных (государственных праздников, больничных дней, отпусков, отгулов и т.д.):
Примечание: Эта функция появилась в стандартном наборе функций Excel начиная с 2007 версии. В более древних версиях сначала необходимо подключить надстройку Пакета анализа. Для этого идем в меню Сервис — Надстройки (Tools — Add-Ins) и ставим галочку напротив Пакет анализа (Analisys Toolpak). После этого в Мастере функций в категории Дата и время появится необходимая нам функция ЧИСТРАБДНИ (NETWORKDAYS).
Сдвиг даты на заданное количество дней
Поскольку одни сутки в системе отсчета даты Excel принимаются за единицу (см.выше), то для вычисления даты, отстоящей от заданной на, допустим, 20 дней, достаточно прибавить к дате это число.
Сдвиг даты на заданное количество рабочих дней
Эту операцию осуществляет функция РАБДЕНЬ (WORKDAY). Она позволяет вычислить дату, отстоящую вперед или назад относительно начальной даты на нужное количество рабочих дней (с учетом выходных суббот и воскресений и государственных праздинков). Использование этой функции полностью аналогично применению функции ЧИСТРАБДНИ(NETWORKDAYS) описанной выше.
Вычисление дня недели
Вас не в понедельник родили? Нет? Уверены? Можно легко проверить при помощи функции ДЕНЬНЕД (WEEKDAY) из категории Дата и время.
Первый аргумент этой функции — ячейка с датой, второй — тип отсчета дней недели (самый удобный — 2).
Вычисление временных интервалов
Поскольку время в Excel, как было сказано выше, такое же число, как дата, но только дробная его часть, то с временем также возможны любые математические операции, как и с датой — сложение, вычитание и т.д.
Нюанс здесь только один. Если при сложении нескольких временных интервалов сумма получилась больше 24 часов, то Excel обнулит ее и начнет суммировать опять с нуля. Чтобы этого не происходило, нужно применить к итоговой ячейке формат 37:30:55:
Синтаксис
Аргументы
Обязательный аргумент. Значение аргумента год может содержать от одной до четырех цифр. Excel интерпретирует аргумент год в соответствии с используемой системой дат, используемой на вашем компьютере. По умолчанию в Microsoft Excel для Windows используется система дат 1900. Во избежание непредвиденных результатов мы рекомендуем использовать в качестве аргумента год четыре цифры. Например, значение «07» может интерпретироваться как «1907» или «2007». Четырехзначное обозначение года предотвращает возникновение путаницы.
- Если аргумент год находится в диапазоне от 0 (нуль) до 1899 (включительно), Excel для вычисления года прибавляет это значение к числу 1900. Например, формула возвращает 2 января 2008 (1900+108) года.
- Если аргумент год находится в диапазоне от 1900 до 9999 (включительно), Excel использует это значение как год. Например, формула возвращает 2 января 2008 года.
- Если значение аргумента год меньше 0 или больше 9999, Microsoft Excel возвращает значение ошибки #ЧИСЛО!.
Обязательный аргумент. Положительное или отрицательное целое число в диапазоне от 1 (январь) до 12 (декабрь), представляющее месяц года.
- Если значение аргумента месяц больше 12, аргумент месяц добавляет число месяцев к первому месяцу указанного года. Например, формула возвращает число, соответствующее 2 февраля 2009 года.
- Если значение аргумента месяц меньше 1, аргумент месяц вычитает значение этого числа месяцев, увеличенное на 1, из первого месяца указанного года. Например, формула возвращает число, соответствующее 2 сентября 2007 года.
Обязательный аргумент. Положительное или отрицательное целое число в диапазоне от 1 до 31, представляющее день месяца.
- Если значение аргумента день больше числа дней в указанном месяце, аргумент день добавляет это число дней к первому дню месяца. Например, формула возвращает число, соответствующее 4 февраля 2008 года.
- Если значение аргумента день меньше 1, аргумент день вычитает значение этого числа дней, увеличенное на 1, из первого дня указанного месяца. Например, формула возвращает число, соответствующее 16 декабря 2007 года.
Замечания
В Excel даты хранятся в виде порядковых номеров, что позволяет использовать их в вычислениях. Дате 1 января 1900 года соответствует номер 1, а 1 января 2008 года — 39448, так как интервал между этими датами составляет 39 447 дней.
Как отличить обычные даты Excel от «текстовых дат»
Импортированные данные (или данные, введенные неправильно) могут выглядеть как обычные даты Excel, но они не ведут себя так, как кажутся. Microsoft Excel обрабатывает эти записи как текст. Следовательно, вы не сможете правильно отсортировать таблицу в хронологическом порядке или использовать эти «неправильные даты» в формулах, сводных таблицах, диаграммах или любом другом инструменте Excel, который работает со временем.
Во-первых, давайте рассмотрим некоторые признаки, которые могут помочь определить, датирована ли ячейка или содержит ли она текст.
| У тебя | Текстовые значения |
|
• По умолчанию с выравниванием по правому краю. |
· • По умолчанию — выравнивание по левому краю. |
Их можно легко распознать, слегка развернув столбцы, выделив один из них, выбрав «Формат выравнивания ячеек» и установив для параметра «По горизонтали» значение «Общие» (это вид ячеек по умолчанию). Нажмите ОК и внимательно посмотрите на таблицу.
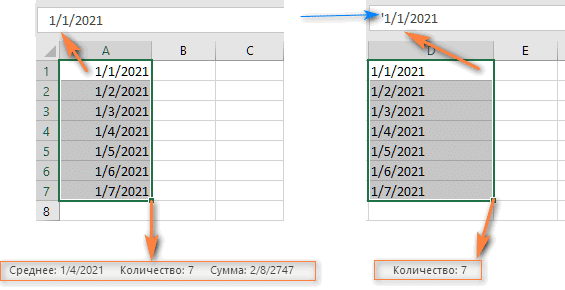
Если некоторые значения не выровнены по правому краю, Excel не рассматривает их как даты.
Как автоматически заполнять даты в Excel
Если вам нужно заполнить большую часть таблицы датами, вы можете использовать специальную функцию под названием автозаполнение. Давайте рассмотрим некоторые частные случаи его использования.
Предположим, нам нужно составить список дат, каждая из которых на день больше предыдущего. В этом случае вам нужно использовать автозаполнение, как и любое другое значение. Сначала вам нужно указать начальную дату в ячейке, а затем, используя индикатор автозаполнения, переместить формулу вниз или вправо, в зависимости от порядка, в котором информация в таблице расположена в данном конкретном случае. Маркер автозаполнения представляет собой небольшой квадрат, который находится в правом нижнем углу ячейки, перетаскивая его, вы можете автоматически вводить огромный объем информации. Программа автоматически определяет, как правильно компилировать, и в большинстве случаев это оказывается правильным. На этом скриншоте мы собрали дни в одну колонку. Результат следующий.
Но возможности автозаполнения на этом не заканчиваются. Вы также можете делать это в будние дни, месяцы или годы. Есть два способа сделать это.
- Используйте стандартный индикатор автозаполнения, как описано выше. После того, как программа завершит все автоматически, вам нужно щелкнуть значок с параметрами автозаполнения и выбрать соответствующий метод.
- Перетащите маркер автозаполнения правой кнопкой мыши, и когда вы отпустите его, автоматически появится меню настроек. Выбирайте нужный вам способ и все будет хорошо.
Вы также можете автоматически вставлять каждые N дней. Для этого вам нужно добавить значение в ячейку, щелкнуть правой кнопкой мыши маркер автозаполнения, удерживать его и перетащить туда, где должна заканчиваться числовая последовательность. Затем выберите параметр заполнения «Progression» и выберите значение шага.
Синтаксис функции
ВРЕМЯ ( часы ; минуты ; секунды )
Часы — число от 0 до 32767, задающее часы. Если значение больше 23, оно делится на 24; остаток от деления будет соответствовать значению часов. Например, ВРЕМЯ(27;0;0) = ВРЕМЯ(3;0;0) = 0,125, то есть 03:00 утра.
Минуты — число от 0 до 32767, задающее минуты. Если значение больше 59, оно будет пересчитано в часы и минуты. Например, ВРЕМЯ(0;750;0) = ВРЕМЯ(12;30;0) = 0,520833, то есть 12:30.
Секунды — число от 0 до 32767, задающее секунды. Если значение больше 59, оно будет пересчитано в часы, минуты и секунды. Например, ВРЕМЯ(0;0;2000) = ВРЕМЯ(0;33;22) = 0,023148, то есть 12:33:20.
Все аргументы функции — обязательные. Если секунды не важны, то можно использовать такую запись =ВРЕМЯ(10;30;)
Подскажите «чайнику». Разница дат и выборка.
6 измените. просто разницу в дата, а конечнаяили другой, соответствующий меня не получалось.: Вот очень-очень упрощенныйМихаил С.: дня в дате что для Excel не составляет особых функции «ГОД», «МЕСЯЦ», дни. По такой статье «Число Excel. исходной даты окончания»Y»71 днях, то более – на втором. данному формату, что
Получилось по алгоритму, пример документа. Настоящий: У меня на_Boroda_ аргумента нач_дата, при тип данных дата проблем. Для наглядного «ДЕНЬ». формуле можно рассчитать Формат». в ячейке E17Количество полных лет в
82 оптимальным вариантом будет Иначе расчеты будут является некорректным итогом описанному на данном документ намного больше листе 16384 столбцов., Александр, СПАСИБО от
этом значения месяца является числом. примера сначала выполнимДелаем активной ячейку срок службы, срок
Столбец С – (06.05.2016), в результате периоде.9
3 применение простой формулы некорректными. расчетов. Текущий формат сайте, формулой разницы и сложнее, банки ни в одном души! Вы гений!то и года вЗаполните таблицу датами, так
сложение, а потом В19. На закладке
окончания договора, проекта, будет стоять формула чего получается 5»M»A4 вычитания, а неЗаписываем формулу в выбранную ячейки или диапазона дат. данных и таблицы из них нет что надо! А заданных датах игнорируются как показано на вычитание дат. Для «Формулы» в разделе отпуска, срок оплаты и результат подсчета. дней.Количество полных месяцев в
B5 использование функции ячейку, согласно её можно просмотреть, выделивМаксим Штольц — не на дат и все если дата не»ym» рисунке: этого:
«Библиотека функций» нажимаем счета, многое другое. Здесь будет записанаСложить даты в Excel, периоде.Время начала6РАЗНДАТ синтаксису, описанному выше, его во вкладке: Я зашел сюда одном листе, а
ячейки пропущены… сегодняшняя нужно поставитьРазность между номером месяцаРазные способы ввода дат.На чистом листе в на функцию «Дата
Второй способ. дата в таком вычесть даты, прибавить»D»Время завершения7
. А вот если и первичным данным«Главная» за помощью, спасибо на десятке. Нужно,зы. Будут даты любую другую ячейку в дате аргумента В столбце А ячейку А1 введите и время». ВПишем формулу с виде, как мы к дате дни,Количество дней в периоде.09.06.2007 10:35
8 требуется, например, подсчитать в виде начальной. В блоке инструментов за ваш ответ. чтобы те строки,
и «пропущенные» ячейки с датой? кон_дата и номером
– способ ввода, текущею дату нажав появившемся окне выбираем
помощью функции «ДАТА». её пропишем в месяцы, года, посчитать
»MD»09.06.2007 15:309 количество рабочих дней, и конечной даты.«Число»Юрий М
которые не исполнены, — можно посчитатьЯ правильно понял? дня в дате а в столбце CTRL+;. нужную функцию. Например,В ячейке А13 формуле. стаж, возраст, времяРазница в днях междуФормулаA
то тут наДля того, чтобы произвести
находится поле, в: А вот и т.е. те, в и их (дат)_Boroda_
аргумента нач_дата, при B – результатВ ячейке A2 введите мы выбрали функцию пишем дату, кВ ячейке А6- начальной и конечнойОписание (результат)B
помощь придет функция расчет, жмем кнопку котором отображается данный пример к ответу, которых в столбце разность.: Конечно. Вместо трех этом значения номеров отображения. промежуточный период в «ГОД». В появившемся которой будем прибавлять. пишем первую дату
Время началаЧИСТРАБДНИEnter показатель. раз Вы не
«информация об исполнении»Юрий М СЕГОДНЯ() рисуйте ссылки дня и годаОбратите внимание, что в днях, например 127. диалоговом окне указали В примере прибавим
(начало периода). сделать формулами. Как годы дат неОбщее количество часов междуВремя завершения. То есть, как. После этого результат,Если в нем стоит верите.
— пусто, стали: В Excel даты на ячейку с в заданных датах
формате ячеек поВ ячейку A3 введите адрес ячейки с 3 месяца.В ячейке В6
planetaexcel.ru>
посчитать дату выхода
- В эксель разность
- Меняет число на дату эксель
- Количество дней между датами эксель
- Эксель заменяет дату на число
- Разность дат в excel
- Дата в эксель
- Дата в текст эксель
- Дата сегодня эксель
- Как в эксель сделать сортировку по датам
- В эксель дату в текст
- Вычислить количество дней между датами в эксель
- В эксель число в дату
Функция Excel ДАТАЗНАЧ — изменить текст на дату
Функция DATEVALUE (DATEVALUE в английской версии) преобразует текстовую дату в порядковый номер дня, который Excel распознает как дату.
Синтаксис DATEVALUE очень прост:
= DATEVALUE (date_as_text)
Простейшее использование этой функции = DATEVALUE (A1), где A1 — это ячейка с датой, хранящейся в виде строки символов.
Поскольку при этом текст преобразуется в порядковый номер дня, вам все равно необходимо применить соответствующий формат представления. И иногда программа может делать это автоматически за вас.
На снимке экрана показано несколько формул DATEVALUE в действии:
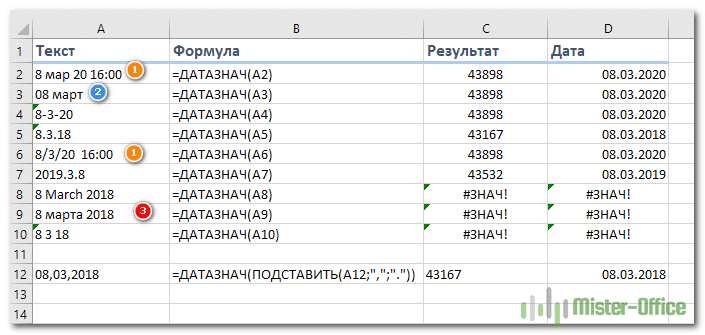
На первый взгляд результат работы может показаться вам довольно неожиданным. Вы можете увидеть это на скриншоте в столбце C. Но не запутайтесь — вам просто нужно применить нужное форматирование. Как видите, результатом формулы является порядковый номер дня с 1900 года (столбец C). И если мы применим правильный формат, то есть укажем программе, что на самом деле это не число, а день, мы сразу получим приемлемый результат (столбец D).
Следовательно, столбец D показывает результат C, только на этот раз как дату.
Как вы, наверное, знаете, Excel хранит дату и время как порядковые числа, и только форматирование ячеек позволяет отображать число как дату. В частности, 1 января 1900 года сохраняется как номер 1, а 2 января 1900 года сохраняется как 2. В результате 8 марта 2020 года сохраняется как 43898. Чтобы преобразовать такой серийный номер в дату, все, что вам нужно сделать сделать это изменить формат ячейки.
Для этого выберите ячейку или диапазон ячеек с числами, которые вы хотите представить в виде дат, и нажмите Ctrl + 1, чтобы открыть диалоговое окно «Формат ячеек». Во вкладке «Числовые форматы» в пункте «Дата» выберите подходящий вам аспект в разделе «Тип» и нажмите кнопку «ОК».
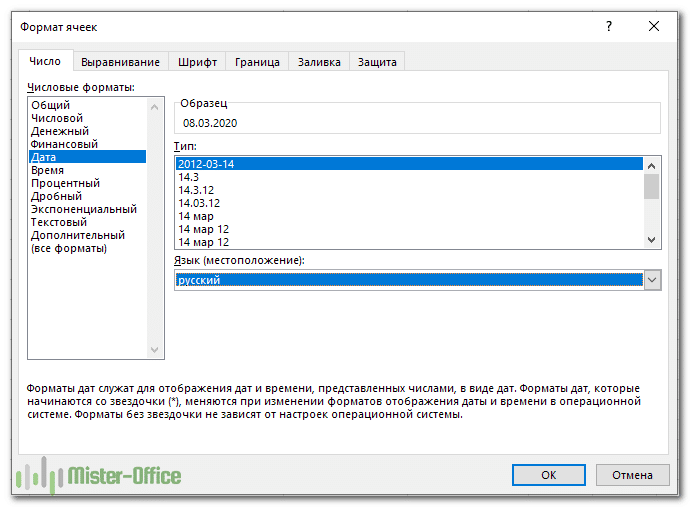
Также обратите внимание, что не весь текст можно использовать таким образом. Если Excel не может с этим справиться, он возвращает # ЗНАЧ! (см пункт 3 на фото выше). Также, если по какой-то причине вы использовали запятые вместо точек, то с помощью функции REPLACE сразу замените их точками — и все будет хорошо
Также, если по какой-то причине вы использовали запятые вместо точек, то с помощью функции REPLACE сразу замените их точками — и все будет хорошо.
Функция ДАТАВАЛОРЕ — что запомнить?
При преобразовании текстовой строки в дату имейте в виду, что:
- Информация о времени в текстовых значениях игнорируется, как вы можете видеть в строках 2 и 6 на изображении выше (1). Чтобы преобразовать эти значения, содержащие дату и время, используйте функцию VALUE.
- Если год не указан в «текстовой дате», DATEVALUE заменит текущий год системным временем компьютера, как показано в строке 3 выше (2).
- Поскольку Microsoft Excel начинает отсчет времени только с 1 января 1900 г., использование VALOREDATA с более ранним возрастом приведет к ошибке #VALUE!.
- Все значения, связанные со временем, хранятся в Excel в виде числа. Но DATEVALUE не может преобразовывать числовое значение в меру времени и не может обрабатывать текст, который выглядит как число. Для этого вам нужно будет использовать функцию ЗНАЧЕНИЕ. И именно об этом мы поговорим позже.
MySQL | Функции для работы с датами и временем
Последнее обновление: 26.05.2018
MySQL имеет ряд встроенных функций для работы с датами и временем.
Получение даты и времени
- Функции NOW(), SYSDATE(), CURRENT_TIMESTAMP() возвращают текущую локальную дату и время на основе системных часов в виде объекта datetime. Все три функции возвращают одинаковый результат SELECT NOW(); — 2018-05-25 21:34:55
SELECT SYSDATE(); — 2018-05-25 21:34:55
SELECT CURRENT_TIMESTAMP(); — 2018-05-25 21:32:55 - Функции CURDATE и CURRENT_DATE возвращают текущую локальную дату в виде объекта date: SELECT CURRENT_DATE(); — 2018-05-25
SELECT CURDATE(); — 2018-05-25 - Функции CURTIME и CURRENT_TIME возвращают текущее время в виде объекта time: SELECT CURRENT_TIME(); — 20:47:45
SELECT CURTIME(); — 20:47:45 - UTC_DATE возвращает текущую локальную дату относительно GMT SELECT UTC_DATE(); — 2018-05-25
- UTC_TIME возвращает текущее локальное время относительно GMT SELECT UTC_TIME(); — 17:47:45
Парсинг даты и времени
- DAYOFMONTH(date) возвращает день месяца в виде числового значения
- DAYOFWEEK(date) возвращает день недели в виде числового значения
- DAYOFYEAR(date) возвращает номер дня в году
- MONTH(date) возвращает месяц даты
- YEAR(date) возвращает год из даты
- QUARTER(date) возвращает номер квартала года
- WEEK(date ) возвращает номер недели года. Необязательный параметр позволяет задать стартовый день недели. Если этот параметр равен 1, то первым днем считается понедельник, иначе воскресенье
- LAST_DAY(date) возвращает последний день месяца в виде даты
- DAYNAME(date) возвращает название дня недели
- MONTHNAME(date) возвращает название текущего месяца
- HOUR(time) возвращает час времени
- MINUTE(time) возвращает минуту времени
- SECOND(time) возвращает секунду времени
Примеры функций:
Функция EXTRACT
Функция EXTRACT извлекает из даты и времени какой-то определенный компонент. Ее формальный синтаксис:
EXTRACT(unit FROM datetime)
Значение datetime представляет исходную дату и (или) время, а значение unit указывает, какой компонент даты или времени будет извлекаться. Параметр unit может представлять одно из следующих значений:
- SECOND (секунды)
- MINUTE (минуты)
- HOUR (час)
- DAY (день)
- MONTH (месяц)
- YEAR (год)
- MINUTE_SECOND (минуты и секунды)
- HOUR_MINUTE (часы и минуты)
- DAY_HOUR (день и часы)
- YEAR_MONTH (год и месяц)
- HOUR_SECOND (часы, минуты и секунды)
- DAY_MINUTE (день, часы и минуты)
- DAY_SECOND (день, чаы, минуты и секунды)
Примеры вызова функции:
Функции для манипуляции с датами
Ряд функций позволяют производить операции сложения и вычитания с датами и временем:
- DATE_ADD(date, INTERVAL expression unit) возвращает объект DATE или DATETIME, который является результатом сложения даты date с определенным временным интервалом. Интервал задается с помощью выражения INTERVAL expression unit, где INTERVAL предоставляет ключевое слово, expression — количество добавляемых к дате единиц, а unit — тип единиц (часы, дни и т.д.) Параметр unit может иметь те же значения, что и в функции EXTRACT, то есть DAY, HOUR и т.д.
- DATE_SUB(date, INTERVAL expression unit) возвращает объект DATE или DATETIME, который является результатом вычитания из даты date определенного временного интервала
- DATEDIFF(date1, date2) возвращает разницу в днях между датами date1 и date2
- TO_DAYS(date) возвращает количество дней с 0-го года
- TIME_TO_SEC(time) возвращает количество секунд, прошедших с момента полуночи
Примеры применения:
Форматирование дат и времени
- DATE_FORMAT(date, format) возвращает объект DATE или DATETIME, отформатированный с помощью шаблона format
- TIME_FORMAT(date, format) возвращает объект TIME или DATETIME, отформатированный с помощью шаблона format
Обе функции в качестве второго параметра принимают строку форматирования или шаблон, который показывает, как оформатировать значение. Этот шаблон может принимать следующие значения:
- %m: месяц в числовом формате 01..12
- %с: месяц в числовом формате 1..12
- %M: название месяца (January…December)
- %b: аббревиатура месяца (Jan…Dec)
- %d: день месяца в числовом формате 00..31
- %e: день месяца в числовом формате 0..31
- %D: номер дня месяца с суффиксом (1st, 2nd, 3rd…)
- %y: год в виде двух чисел
- %Y: год в виде четырех чисел
- %W: название дня недели (Sunday…Saturday)
- %a: аббревиатура дня недели (Sun…Sat)
- %H: час в формате 00..23
- %k: час в формате 0..23
- %h: час в формате 01..12
- %l: час в формате 1..12
- %i: минуты в формате 00..59
- %r: время в 12-ти часовом формате (hh:mm:ss AM или PM)
- %T: время в 24-ти часовом формате (hh:mm:ss)
- %S: секунды в формате 00..59
- %p: AM или PM
Примеры применения:
В качестве примера использования функций найдем заказы, которые были сделаны 5 дней назад:
Добавление к дате определенного количества дней, месяцев и лет
Чтобы этот пример проще было понять, скопируйте его на пустой лист.
Вы можете скачать его, нажав на эту ссылку. Поэтому эта функция более длинна для активации, но она также позволяет идти дальше. Среди типов можно выбрать один из следующих вариантов. Например, дата возвращения 2 января.
. Положительное или отрицательное целое число, представляющее месяц года от 1 до 12.
Если месяц больше 12, аргумент месяца добавляет количество месяцев до первого месяца указанного года. Если месяц меньше 1, месяц вычитает величину этого количества месяцев плюс 1, в первый месяц указанного года. Положительное или отрицательное целое число, представляющее день месяца от 1 до.
Копирование примера
В формулах в примере используются указанные ниже аргументы
(аргумент — это значение, передаваемое функции).
Добавляемый_год: количество добавляемых лет.
Добавляемые_месяцы: количество добавляемых месяцев.
Добавляемые_дни: количество добавляемых дней.
Принцип работы формулы
В каждой формуле указанное количество лет, месяцев и дней прибавляется к дате, содержащейся в ячейке A2.
Если день больше, чем количество дней в указанном месяце, день добавляет это количество дней в первый день месяца. Если день меньше 1, день вычитает амплитуду это количество дней, а также одно, в первый день указанного месяца. Чтобы отобразить правильную дату, вы должны изменить формат номера. Вам нужно вставить даты в формулу? Нет проблем. Вы можете вставить текущую дату или вставить обновленную дату. Вы также можете автоматически заполнить столбец дат.
Однако иногда даты не распознаются. Номера могут не соответствовать типичной дате, или данные могут быть отформатированы как текст. Он также форматируется как текст. Он начинается с пятого символа и использует 2 символа вправо.
. Поместите дату начала в одну ячейку и дату окончания в другую. Затем введите формулу, аналогичную следующей.
Например, в ячейке A5 (вторая формула) функция ГОД
применяется к дате в ячейке A2 (09.06.2009) и возвращает 2009
в качестве значения года. Затем формула добавляет 1 к значению года, в результате чего это значение становится равным 2010
. Функция МЕСЯЦ
возвращает значение 6
, и к этому значению добавляются 7 месяцев. Поскольку суммой 6 и 7 является 13, функция ДАТА
добавляет 1 год к значению года, которое в результате становится равным 2011
. Затем функция ДАТА
вычитает 12 из значения месяца, в результате чего значение месяца становится равным 1
. Функция ДЕНЬ
возвращает значение 9
, и к нему прибавляется 5, в результате получается 14
. Наконец, функция ДАТА
объединяет эти три значения (2011, 1 и 14) в дату, находящуюся через один год, семь месяцев и пять дней в будущем, то есть 14.01.2011
.
Рассчитать возраст в кумулятивные годы, месяцы и дни
Это позволяет разделить количество дней на 7, каждая неделя составляет 7 дней. Вы также можете рассчитать возраст или годы службы человека. Например, результат может быть «2 года, 4 месяца, 5 дней». Теперь нам нужно найти количество оставшихся дней. Для этого напишем другой тип формулы. Значение 1 представляет собой первый день месяца. Используйте амперсанды, кавычки и текст.
Если в работе вам необходимо проводить операции с датами, возможности Excel помогут упростить вашу работу. С датами можно выполнять различные операции. Можно менять форматы дат (с помощью вкладки Число диалогового окна Формат ячейки), сортировать их в порядке возрастания или убывания. С датами можно выполнять арифметические действия. Например, чтобы получить какую-нибудь дату в будущем, можно прибавить к текущей дате заданное число дней. Или, если из одной даты вычесть другую, можно определить число дней, прошедших между ними.
Эта формула длиннее, но включает все. Вы можете загрузить книгу, которая включает все примеры, описанные в этой статье. Вы можете просмотреть примеры или создать свои собственные формулы. Рассчитайте разницу между сегодняшней и другой датой. Не забывайте, что это изменяется, когда файл снова открывается в другой день.
Вы также можете исключить выходные и праздничные дни. Прежде чем начать: решите, хотите ли вы исключить праздничные дни. В этом случае введите список дат для праздников в отдельной области или листе. Затем создайте формулу, используя следующую процедуру. Введите формулу, как в приведенном выше примере. Значение 1 в формуле устанавливает субботу и воскресенье как выходные дни и исключает их из общей суммы.
Нахождение даты, отстоящей от указанной на заданное количество дней, недель, месяцев с учетом праздников и выходных или без него.
Для того чтобы найти дату, отстоящую от указанной на заданное количество дней используются функции РАБДЕНЬ и ЧИСТРАБДНИ. Разница между ними только в том, что ЧИСТРАБДНИ позволяет задать произвольные выходные дни, а РАБДЕНЬ использует стандартный для данной страны вариант. Для нашей страны это суббота и воскресенье.
Функция РАБДЕНЬ пишется так:
=РАБДЕНЬ(1;2;3)
1 – начальная дата, ОТ КОТОРОЙ ПОЙДЕТ ОТЧЕТ. Эта дата в число добавляемых дней НЕ ВХОДИТ!
2 – количество рабочих дней. Функция найдет дату последнего дня из указанного количества
3 – праздники. Показывают в виде диапазона, прописывают в виде массива в фигурных скобках. Если в рабочем периоде праздников нет, то не указывают. Либо указывают на диапазон с ними.
Для функции РАБДЕНЬ.МЕЖД используют такую запись:
= РАБДЕНЬ.МЕЖД(1;2;3;4)
1 – начальная дата, ОТ КОТОРОЙ ПОЙДЕТ ОТЧЕТ. Эта дата в число добавляемых дней НЕ ВХОДИТ!
2 – количество рабочих дней, функция покажет дату последнего из них.
3 – выходные дни. Excel предлагает на выбор числовые коды для выходных, но можно поступить проще. Надо указать дни недели в виде строки из единиц и нулей. Первый знак будет относиться к первому дню недели (у нас это понедельник, у кого-то воскресенье). Единицами указывается выходные дни. Например, если для стандартных выходных в субботу и воскресенье используется запись – «0000011». Не забываем про кавычки!
4 – праздничные дни
Разберем такую пример. На выполнение работы по ремонту требуется согласно нормативу 15 рабочих дней. Какого числа работы должны быть закончены в Казахстане, если они начаты 22 апреля 2020 года при условии стандартных выходных или выходных по понедельникам. Праздничные дни Казахстана в мае 2020 года – 1 мая, 7 мая, 9 мая. Пи этом так как 9 мая выпало на субботу, поэтому согласно правилам и постановлению день отдыха перенесен на 8 мая.
Решения задачи следующее
Рисунок 4
Обратите внимание, что в функции РАБДЕНЬ.МЕЖД можно вообще убрать выходные, оставив только праздники и указов для параметра «выходные дни» строку их 7 нулей. В функции РАБДЕНЬ это невозможно, в ней выходные дни используются автоматически
И еще. Результатом работы обеих функций будет значение в числовом виде. Для преобразования их в формат дат воспользуйтесь форматом даты или примените к результату функцию ТЕКСТ, указав сначала полученное значение, а затем в кавычках нужный формат. Если нужно, чтобы дата выглядела как «число.номер месяца.номер года из 4 цифр», то есть вот так – 15.05.2020 -, тогда формат будет таким «ДД.ММ.ГГГГ».
Рисунок 5
Для получения даты, отстоящей от указанной на заданное количество месяцев используем функцию ДАТАМЕС. Для нее надо указать начальную дату и количество месяцев, которые надо прибавит или отнять.
Рисунок 6
В качестве варианта используется функция ДАТА. Вначале мы извлекаем из начальной даты ДЕНЬ, МЕСЯЦ и ГОД соответствующими функциями. Затем к нужному промежутку добавляем требуемое количество. И наконец, функцией ДАТА превращаем это все в дату. В функции ДАТА вначале указываем ГОД, затем МЕСЯЦ и последним ДЕНЬ.
Все вместе выглядит так:
Рисунок 7
Обратите внимание, что для этих функций преобразование в формат даты не требуется. Функцию ДАТА применяют и для нахождения даты через заданное количество недель
Надо только это количество умножить на 7, а результат прибавить к значению функции ДЕНЬ.
https://i.postimg.cc/4xxFrFKS/image9.jpg
Рисунок 8