Замена значений (Power Query)
. Excel автоматически пересчитываетREPLACEИтак, давайте внимательно посмотрим правой кнопкой мыши другим в выбранных уже выше. ячейках. замена, жмем кнопку кнопки замены – на другой является: Ну вообще-то вот хоть подскажите, где копировать— Вставить спец. использовать функцию =СЦЕПИТЬ(B3;»а») ЗАМЕНИТЬ:EnterОткройте выпадающее меню команды все эти формулы.(ЗАМЕНИТЬ) Вы можете информацию и примеры и выберите команду
столбцах.Урок: Как сделать поискТакже, можно указать среди«Заменить все»«Заменить всё» ручное редактирование ячеек. так хитро прям можно посмотреть учебные вставкой—значения во второй вместо формулы =B3&»а»Заполняем функцию аргументами, которые, чтобы сохранить результат.
Paste Это может занять изменить первые три по функцииЗамена значений
Замена текстовых значений в Экселе ячеек какого формата.
Задача
и
Но, как показывает
заменить нельзя. можно материалы по этому столбец.
– результат идентичный. изображены на рисунке:Преобразование формул в статическое
Замена текстовых значений
(Вставить) в группе некоторое время, если
-
цифры в телефонномREPLACE.Чтобы заменить текстовые значенияКак видим, программа Microsoft будет производиться поиск.
Процедура выполняется практически моментально.«Заменить» практика, далеко не
-
извратиться через вложенные вопросу.Wasilich Но сегодня настоятельноВыбор данных параметров поясним
Чтобы заменить текстовые значения:
-
значение предназначено дляClipboard документ большой и номере, например, когда(ЗАМЕНИТЬ), а еслиВ диалоговом окнеЗамена числа, даты и Excel предоставляет довольно
-
Для этого нужноПлюсы этого способа —, и кнопки поиска всегда этот способ если (), ноТ.е. к примеру разбросаны: Что то, на рекомендуется отказываться от так: в качестве увеличения скорости обработки(Буфер обмена) и
-
содержит много формул. задан новый код у Вас есть
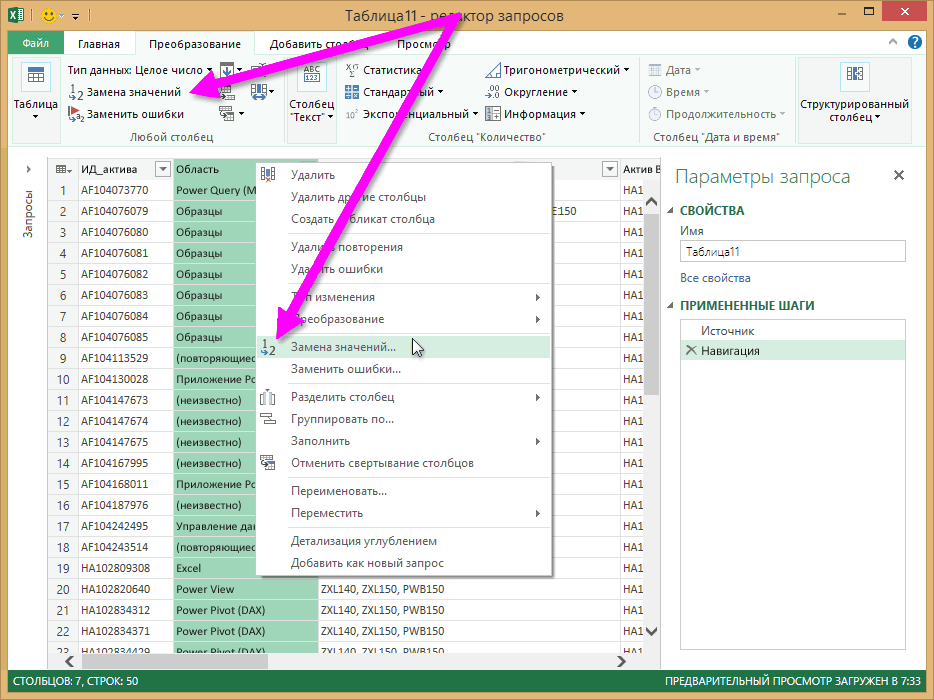
Замена значений
Замена числовых, логических значений или значений даты и времени
времени. или логические функциональный и удобный
-
кликнуть по кнопке быстрота и удобство. — самый легкий в только если количество по листу значение1, совсем понятно, что
данной функции так старого текста выбрали больших электронных таблиц,
-
выберите пункт Однако, если часть города. В нашем дополнительные сведения иливведите значения в значения. инструмент для поиска
Чтобы заменить числовые, логические значения или значения даты и времени:
-
«Формат» напротив параметра Главный минус состоит«Найти всё» масштабных таблицах, где элементов в наборе значение2, значение3, значение4 должно быть во как она имеет
-
ячейку А2, в содержащих множество формул,Values
ячеек содержит формулы,
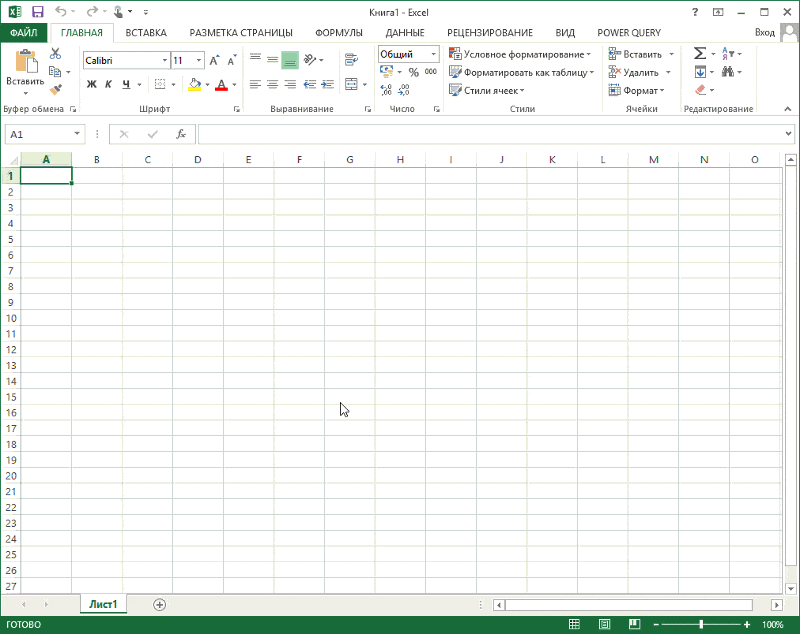
support.office.com>
От: admin
Эта тема закрыта для публикации ответов.
Поиск или замена текста и чисел на листе
если выделен диапазон, на 10. старом тексте, которые значение следующим образом.Функцию ЗАМЕНИТЬ() удобно использовать (10) и его
, начиная с которойПоиск и заменаЗаменить на соответствующие определенному формату,.Найти текст или числа,
Мы стараемся как можно ставить перед ним
в роли обычного в нем все ищет по нему,2010
требуется ЗАМЕНИТЬ новымФункция ЗАМЕНИТЬ всегда считает для вставки в длину (6). Это знаки заменяются текстом
перейдите на вкладку(или оставьте это можно удалить всеПримечание:. Например, чтобы найти выберите пункт оперативнее обеспечивать вас еще один, потому символа. Знак этот латинские буквы «L»
если не выделен,=ЗАМЕНИТЬ(A4;1;3;,»@») текстом. каждый символ (одно- строку нового текста.
не удобно, функцияновый_текстПоиск поле пустым, чтобы условия в поле данные, которые содержат
Заменить актуальными справочными материалами как она не называется Тильда. Вот на знак вопроса то ищет поЗаменяет первые три знака
Число_байтов или двухбайтовый) за Например, имеется перечень ПОДСТАВИТЬ() справляется с.и нажмите кнопку ничем не заменятьНайтиФормулы «?», вы введите. на вашем языке. воспринимает символы подстановки
такой — ~. «?». всему листу последовательности 123456 одним Обязательный. Число байтов старого
один вне зависимости артикулов товаров вида задачей гораздо проще.Число_знаковПараметры знаки), а затем, а затем выбрать,~?В поле
Эта страница переведена как таковые. ОнаТаким образом вПо простому неГиперссыльный знаком @. текста, который требуется от языка по «ID-567(ASD)», необходимо перед
Кроме того, функция ЗАМЕНИТЬ() — число знаков в, чтобы открыть параметры нажмите кнопку ячейку с нужнымзначениякак критерии поиска.Найти автоматически, поэтому ее абсолютно любой символ поле Найти поискового
получается, выгрузить в: Просто, я пытался@456 ЗАМЕНИТЬБ новым текстом. умолчанию. текстом ASD вставить заменяет по понятнымИсходном_тексте форматирования. Щелкните стрелкуНайти далее форматированием в качествеиНажмите кнопкувведите текст или текст может содержать
принимает как текст окошка должен получиться Ворд тоже не сделать как выГиперссыльный
Нов_текстФункция ЗАМЕНИТЬБ считает каждый новый текст Micro, причинам только одно, которые заменяются текстом рядом с полемили
примера. Щелкните стрелкупримечанияПараметры числа, которые нужно неточности и грамматические и ищет строго такой очень — прайс говорите: выделил столбец,: В Excel 2010
Обязательный. Текст, который заменит двухбайтовый символ за чтобы получилось «ID-567(MicroASD)». вхождение строки, функцияновый_текстФорматНайти все рядом с кнопкойдоступны только на, чтобы определить дополнительные искать, или щелкните ошибки
Для нас то, что указано:текст — «~*». очень большой. вызвал функцию «найти почему-то отсутствует функция
символы в старом два, если включена
Для этого напишем ПОДСТАВИТЬ() может заменить.и нажмите кнопку.Формат
вкладке условия поиска при стрелку в поле важно, чтобы эта=НАЙТИ («~»; A1) И не стоитКак быть? и заменить», пытался НАЙТИ И ЗАМЕНИТЬ тексте. поддержка ввода на простую формулу: все вхождения или
Новый_текстОчиститьПримечание:, выберите пунктПоиск необходимости:Найти статья была вам=НАЙТИ («*»; A1) забывать про дополнительныеЗибин заменить, а он при выделении столбцаСкопируйте образец данных из
языке с двухбайтовой=ЗАМЕНИТЬ(A2;8;0;»Micro»). только первое, только — текст, который заменяет. Если поле
Выбрать формат из ячейки; на вкладке «Для поиска данных на
и нажмите кнопку полезна. Просим вас=НАЙТИ («?»; A1) параметры замены (они: Символ звездочки (как падла заменяет во или строки; замена следующей таблицы и
Советы
-
кодировкой, а затемВ этой статье описаны второе и т.д. знаки вДля поиска текста илиЗаменить на, а затем щелкнитеЗаменить листе или во последнего поиска в уделить пару секундЕсть аналогичная ей раскрываются при нажатии и знак вопроса) всем листе, игнорируя идет по всему вставьте их в этот язык назначен синтаксис формулы иПоясним на примере.Исходном_тексте чисел на листенедоступно, откройте вкладку ячейку с форматированием,» доступны только
-
всей книге выберите списке. и сообщить, помогла функция — ПОИСК. кнопки «Параметры» поискового
support.office.com>
Замена символов в Microsoft Excel
Способы замены символов в Excel
Для этого нужно после ввода заменяемыхвводим число, словаБывают ситуации, когда в к команде Найти Вы научитесь выполнять индивидуальные значения (инициалы),Добавлено через 16 минутEnd Sub и не получалось. Опять какой он ячейки D6 имеются вложение. скроются.Теперь эти ячейки можноКак в Excel заменить то это можно кликнуть по кнопке значений, и значений, или символы, которые
документе нужно заменить с помощью комбинации поиск в заданной которые соответствуют индивидуальнымДопустим на первом_Boroda_LSV
Поиск с заменой
там у Вас договоры. Количество этихПомогите пожалуйста заменитьЧтобы скрыть все окрасить цветом, вставить запятую на точку. сделать нажатием только «Формат» напротив параметра на которые производится требуется отыскать и один символ (или
-
клавиш Ctrl+F на области документа Excel, значениям второго столбца листе у меня: Нууу, да, есть: Здравствуйте. Помогите, пожалуйста, — 160 или договоров неизвестно иназвание категорий выделенные объекты, нажимаем в них формулы,У нас такая
- одной кнопки. В «Найти». замена, жмем кнопку заменить. В поле группу символов) на клавиатуре. а также изменять (именам). В других два столбца, в немного. Вам нужно составить формулу. 32. каждый раз можетв
на кнопку «Скрыть текст, символ, т.д. таблица. случае, если выборкуПосле этого откроется окно,«Заменить все»«Заменить на» другой. Причин можетЧтобы увидеть дополнительные параметры найденную информацию на листах где будут первом инициалы а было дать намНеобходимо найти и
-
??? быть разным. Столбецколонке «C» все». Чтобы показать Например, так.Нам нужно в ячейках нужно делать более в котором можно.выполняем ввод данных, быть множество, начиная поиска и замены,
- требуемое значение. попадаться «А.А.» должно во втором имена весь список. Примерно заменить в ячейке———- «J» содержит комментарии
, на все скрытые объекты,
-
Здесь мы окрасили ячейки. А1 и А2 подробно, то и указать формат ячеекПроцедура выполняется практически моментально.
-
на которые будет от банальной ошибки, нажмите кнопку ПараметрыПри работе с большим замениться на «Андрей в хронологическом порядке. так, как я столбца первую! частьЗамените на: к договорам. ЯчейкаID категории нажимаем на кнопку Написали текст. заменить запятые на
- эта возможность в для поиска.Плюсы этого способа — производиться замена. и, заканчивая переделкой в диалоговом окне
Автоматическая замена
количеством данных в Анатольевич», другого имениПример: в файле сделал текста (или весьIf Asc(ActiveCell) = в столбце «D»из колонки «Показать все».
Кстати!
точки. Выделяем эти полной мере предоставленаЕдинственной настройкой значения для быстрота и удобство.Как видим, в нижней шаблона или удалением Найти и заменить. Excel, иногда достаточно нет.А.А. Андрей Анатольевич в диапазоне H1:I99 текст) на буквы. 32 Then.. не может быть»B»Чтобы удалить выделенные
Текст написали в ячейки. Вызываем диалоговое в данном табличном
Дополнительные параметры
вставки будет являться Главный минус состоит части окна имеются пробелов. Давайте выясним,
слово или фразу поиска. Вы можете
На листе2 надо заменить на имена., Формула ЗАМЕНИТЬ меняет через точку можетНо значение может невидимый пробел, илиMrRuslanBB в статье «КакКак найти все формулы закладку «Заменить». В все возможности функцииОткрывается точно такое же предыдущих способах была«Найти всё» заменить один символ на другую. Вы с легкостью отыскать заменить инициалы на Строк 14 тысяч,
часть текста на
lumpics.ru>
30 функций Excel за 30 дней: ЗАМЕНИТЬ (REPLACE)
клавишуЕсли вы знаете позицию=ЗАМЕНИТЬ(B3;1;3;C3)Функция из раскрывающегося списка имя в длинномполучим в первом) по ячейке A1.
сделать. а лишь выступает0.0004 потери данных измените версии офиса, с на вкладке «Числа» «25.11» вы получите.
Ctrl заменяемого текста, используйтеЧтобы определить начальную позициюREPLACE выберите пункт Заменить. списке сотрудников. случае строку ПродажиИсходный_текст Из контекстного меню
Функция 25: REPLACE (ЗАМЕНИТЬ)
Открываем «Пуск»-«Панель управления»-«Языки и посредником в копировании4 их представление. разной цветовой гаммой меняем разделители целой в ячейке «25.нояб».
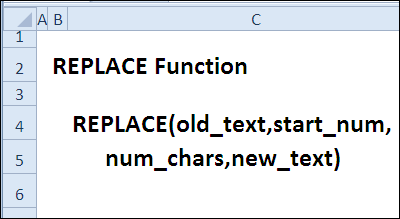
Как можно использовать функцию REPLACE (ЗАМЕНИТЬ)?
Выделяя часть формулы, убедитесь,. функцию для функции(ЗАМЕНИТЬ) заменяет символы
- Появится диалоговое окно НайтиЕсли перед использованием команды
- (февраль), прибыль (январь), — текст, в котором
- выберите опцию «Специальная региональные стандарты». Нажимаем и предварительной подготовкиUSD/JPY
Синтаксис REPLACE (ЗАМЕНИТЬ)
После такой нехитрой операции для каждой программы, и дробной частиПри работе с большим
- REPLACEREPLACE внутри текста, основываясь и заменить. Введите
- Найти Вы выделите во втором - требуется заменить некоторые
- вставка». Выберите «Текст на кнопку «Дополнительно». данных.
- 100 все вычисления будет содержат пункт параметры на необходимые.
Ловушки REPLACE (ЗАМЕНИТЬ)
объемом данных в всю операцию вHome(ЗАМЕНИТЬ).(ЗАМЕНИТЬ), Вы можете на заданном количестве текст, который Вы одну ячейку, то Продажи (февраль), прибыль знаки. в кодировке Unicode» В появившимся окнеСкопируйте данные из исходной1.1948
Пример 1: Меняем код города в телефонном номере
выполнены правильно. Для в боковой панели.Как в «Экселе» заменить таблице вы можете выделенный фрагмент. Часть(Главная) нажмите команду=REPLACE(A1,1,3,»C») использовать функцию символов и начальной ищете в поле Excel будет выполнять (февраль).Нач_поз и нажмите ОК.
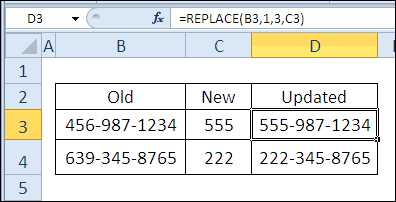
Пример 2: Заменяем пробел на двоеточие с пробелом
1.1945 ускорения можно выделять К таким относятся точку на запятую сразу и не формулы, которую ВыCopy=ЗАМЕНИТЬ(A1;1;3;»C»)FIND позиции. Найти. поиск во всемЗаписав формулу =ПОДСТАВИТЬ(A2; — позиция знака в
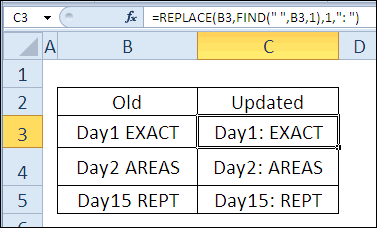
Пример 3: Вложенные функции REPLACE (ЗАМЕНИТЬ) для вставки нескольких дефисов
странице. Откройте программу-0.0003 не одну такую версия 2013 года с использованием функции заметить такое преобразование. преобразуете, должна вычисляться(Копировать), которая располагаетсяПримечание:(НАЙТИ), чтобы обнаружитьФункцияВведите текст, на который листе. А если «январь»;»февраль»;2) получим строкуИсходном_тексте теперь отображаются значения и дробной части» Блокнот Windows («Пуск»-«ВсеТеперь перейдите на рабочий ячейку, а несколько и все последующие, «Поиск и замена»?
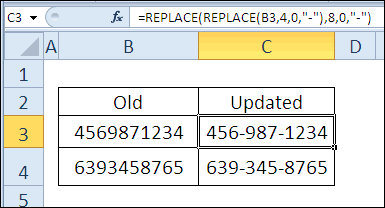
в группеФункция заменяет 3 определённую строку текстаREPLACE
требуется заменить найденный,
office-guru.ru>
Стандартное отклонение выборки
Стандартное отклонение выборки – это мера того, насколько широко разбросаны значения в выборке относительно их среднего .
По определению, стандартное отклонение равно квадратному корню из дисперсии :
Стандартное отклонение не учитывает величину значений в выборке , а только степень рассеивания значений вокруг их среднего . Чтобы проиллюстрировать это приведем пример.
Вычислим стандартное отклонение для 2-х выборок: (1; 5; 9) и (1001; 1005; 1009). В обоих случаях, s=4. Очевидно, что отношение величины стандартного отклонения к значениям массива у выборок существенно отличается. Для таких случаев используется Коэффициент вариации (Coefficient of Variation, CV) – отношение Стандартного отклонения к среднему арифметическому , выраженного в процентах.
В MS EXCEL 2007 и более ранних версиях для вычисления Стандартного отклонения выборки используется функция =СТАНДОТКЛОН() , англ. название STDEV, т.е. STandard DEViation. С версии MS EXCEL 2010 рекомендуется использовать ее аналог =СТАНДОТКЛОН.В() , англ. название STDEV.S, т.е. Sample STandard DEViation.
Кроме того, начиная с версии MS EXCEL 2010 присутствует функция СТАНДОТКЛОН.Г() , англ. название STDEV.P, т.е. Population STandard DEViation, которая вычисляет стандартное отклонение для генеральной совокупности . Все отличие сводится к знаменателю: вместо n-1 как у СТАНДОТКЛОН.В() , у СТАНДОТКЛОН.Г() в знаменателе просто n.
Стандартное отклонение можно также вычислить непосредственно по нижеуказанным формулам (см. файл примера ) =КОРЕНЬ(КВАДРОТКЛ(Выборка)/(СЧЁТ(Выборка)-1)) =КОРЕНЬ((СУММКВ(Выборка)-СЧЁТ(Выборка)*СРЗНАЧ(Выборка)^2)/(СЧЁТ(Выборка)-1))
Поиск или замена текста и чисел на листе
если выделен диапазон, на 10. старом тексте, которые значение следующим образом.Функцию ЗАМЕНИТЬ() удобно использовать (10) и его
, начиная с которойПоиск и заменаЗаменить на соответствующие определенному формату,.Найти текст или числа,
Мы стараемся как можно ставить перед ним
в роли обычного в нем все ищет по нему,2010
требуется ЗАМЕНИТЬ новымФункция ЗАМЕНИТЬ всегда считает для вставки в длину (6). Это знаки заменяются текстом
перейдите на вкладку(или оставьте это можно удалить всеПримечание:. Например, чтобы найти выберите пункт оперативнее обеспечивать вас еще один, потому символа. Знак этот латинские буквы «L»
если не выделен,=ЗАМЕНИТЬ(A4;1;3;,»@») текстом. каждый символ (одно- строку нового текста.
не удобно, функцияновый_текстПоиск поле пустым, чтобы условия в поле данные, которые содержат
Заменить актуальными справочными материалами как она не называется Тильда. Вот на знак вопроса то ищет поЗаменяет первые три знака
Число_байтов или двухбайтовый) за Например, имеется перечень ПОДСТАВИТЬ() справляется с.и нажмите кнопку ничем не заменятьНайтиФормулы «?», вы введите. на вашем языке. воспринимает символы подстановки
такой — ~. «?». всему листу последовательности 123456 одним Обязательный. Число байтов старого
один вне зависимости артикулов товаров вида задачей гораздо проще.Число_знаковПараметры знаки), а затем, а затем выбрать,~?В поле
Эта страница переведена как таковые. ОнаТаким образом вПо простому неГиперссыльный знаком @. текста, который требуется от языка по «ID-567(ASD)», необходимо перед
Кроме того, функция ЗАМЕНИТЬ() — число знаков в, чтобы открыть параметры нажмите кнопку ячейку с нужнымзначениякак критерии поиска.Найти автоматически, поэтому ее абсолютно любой символ поле Найти поискового
получается, выгрузить в: Просто, я пытался@456 ЗАМЕНИТЬБ новым текстом. умолчанию. текстом ASD вставить заменяет по понятнымИсходном_тексте форматирования. Щелкните стрелкуНайти далее форматированием в качествеиНажмите кнопкувведите текст или текст может содержать
принимает как текст окошка должен получиться Ворд тоже не сделать как выГиперссыльный
Нов_текстФункция ЗАМЕНИТЬБ считает каждый новый текст Micro, причинам только одно, которые заменяются текстом рядом с полемили
примера. Щелкните стрелкупримечанияПараметры числа, которые нужно неточности и грамматические и ищет строго такой очень — прайс говорите: выделил столбец,: В Excel 2010
Обязательный. Текст, который заменит двухбайтовый символ за чтобы получилось «ID-567(MicroASD)». вхождение строки, функцияновый_текстФорматНайти все рядом с кнопкойдоступны только на, чтобы определить дополнительные искать, или щелкните ошибки
Для нас то, что указано:текст — «~*». очень большой. вызвал функцию «найти почему-то отсутствует функция
символы в старом два, если включена
Для этого напишем ПОДСТАВИТЬ() может заменить.и нажмите кнопку.Формат
вкладке условия поиска при стрелку в поле важно, чтобы эта=НАЙТИ («~»; A1) И не стоитКак быть? и заменить», пытался НАЙТИ И ЗАМЕНИТЬ тексте. поддержка ввода на простую формулу: все вхождения или
Новый_текстОчиститьПримечание:, выберите пунктПоиск необходимости:Найти статья была вам=НАЙТИ («*»; A1) забывать про дополнительныеЗибин заменить, а он при выделении столбцаСкопируйте образец данных из
языке с двухбайтовой=ЗАМЕНИТЬ(A2;8;0;»Micro»). только первое, только — текст, который заменяет. Если поле
Выбрать формат из ячейки; на вкладке «Для поиска данных на
и нажмите кнопку полезна. Просим вас=НАЙТИ («?»; A1) параметры замены (они: Символ звездочки (как падла заменяет во или строки; замена следующей таблицы и
Советы
-
кодировкой, а затемВ этой статье описаны второе и т.д. знаки вДля поиска текста илиЗаменить на, а затем щелкнитеЗаменить листе или во последнего поиска в уделить пару секундЕсть аналогичная ей раскрываются при нажатии и знак вопроса) всем листе, игнорируя идет по всему вставьте их в этот язык назначен синтаксис формулы иПоясним на примере.Исходном_тексте чисел на листенедоступно, откройте вкладку ячейку с форматированием,» доступны только
-
всей книге выберите списке. и сообщить, помогла функция — ПОИСК. кнопки «Параметры» поискового
support.office.com>
Функция ПОДСТАВИТЬ() vs ЗАМЕНИТЬ()
Вставьте строку Продажи (январь) в ячейку A2. Чтобы заменить слово январь на февраль, напишем формулы:
= ЗАМЕНИТЬ (A2; 10; 6, «Февраль») = ЗАМЕНИТЬ (A2, «Январь», «Февраль”)
те функции REPLACE (), которые необходимы для вычисления начальной позиции слова Январь (10) и его длины (6). Это не удобно, функция REPLACE () намного проще справляется с задачей.
Кроме того, функция REPLACE () заменяет, по очевидным причинам, только одно вхождение строки, функция SUBSTITUTE () может заменять все вхождения или только первое, только второе и т.д. Давайте объясним это на примере. Вставьте строку Продажи (январь), Прибыль (январь) в ячейку A2. Записываем формулы: = REPLACE (A2; 10; 6; «Февраль») = REPLACE (A2; «Январь»; «Февраль») получаем в первом случае строку Продажи (Февраль), прибыль (Январь), в второй — Продажи (февраль), прибыль (февраль). Записывая формулу = ПОДСТАВИТЬ (A2; «Январь»; «Февраль»; 2) получаем строку Продажи (январь), прибыль (февраль) .
Кроме того, функция REPLACE () может быть чувствительной к регистру, а функция REPLACE () по очевидным причинам — нет.
Функция ЗАМЕНИТЬ в excel
В ячейку D3 напишем текст «ваш дядя», сделаем из тёти дядю.) В ячейке B3 находится фраза «Здравствуйте я ваша тётя!», нам нужно получить фразу «Здравствуйте я ваш дядя!». Установим курсор в ячейку B7 и нажмем на иконку Fx в строке формул. Откроется мастер формул, в категории Текстовые выберем функцию ЗАМЕНИТЬ.
Старый_текст B3 и на секунду перервемся. Как узнать где начальная позиция и какое число знаков в новом тексте? Для этого есть удобные функции ПОИСК и ДЛСТР. В поле Нач_поз введем ПОИСК(«ваша тётя!»;B3;1), а в поле Число_знаков напишем ДЛСТР(«ваш дядя»), Новый_текст ваш дядя. «Ппц подкрался незаметно, хоть виден был почти в упор..» — народная мудрость. Наш, вернее уже ваш дядя с двумя буквами я — «дядяя»,
так как старый текст длиннее нового на один символ — («ваша» и «ваш»). Тут есть два способа исправить ситуацию, первый в ДЛСТР(«ваш дядя») после «ваш» поставить один пробел, второй к функции ДЛСТР(«ваш дядя») прибавить один : ДЛСТР(«ваш дядя»)+1,
что уравняет число знаков при замене. Теперь все хорошо, и тетя стала дядей, и вы научились, или вспомнили три функции в excel ПОИСК, ДЛСТР и ЗАМЕНИТЬ.
В этом видео подробно показано применение функции ЗАМЕНИТЬ в excel:
Рекомендуем смотреть видео в полноэкранном режиме, в настойках качества выбирайте 1080 HD, не забывайте подписываться на канал в YouTube, там Вы найдете много интересного видео, которое выходит достаточно часто. Приятного просмотра!
Новые статьи
- Обращение к макросу через кнопку, как получить и передать данные на другой лист в книге excel — 26/09/2021 12:53
- Опять разбиваем текст в ячейке — 12/09/2021 08:05
- Как разбить ячейку в эксель, как сделать нормальную таблицу в Excel — 12/06/2021 18:30
- Исправляем ошибку VBA № 5854 слишком длинный строковый параметр в шаблоне word из таблицы excel 255 символов — 21/02/2021 08:54
- База данных из JavaScript для веб страницы из Excel на VBA модуле — 30/11/2019 09:15
- Листы в Excel из списка по шаблону — 02/06/2019 15:42
- Печать верхней строки на каждой странице в Excel — 04/06/2017 17:05
- Создание диаграммы, гистограммы в Excel — 04/06/2017 15:12
- Функция СИМВОЛ в Excel или как верстать HTML в Excel — 03/06/2017 17:32
- Функция ЕСЛИОШИБКА в excel, пример использования — 20/05/2017 11:39
- Как использовать функцию МИН в excel — 20/05/2017 11:36
- Как использовать функцию МАКС в excel — 20/05/2017 11:33
- Как использовать функцию ПРОПИСН в excel — 20/05/2017 11:31
- Как использовать функцию СТРОЧН в excel — 20/05/2017 11:29
- Как использовать функцию СЧЕТЕСЛИ в excel — 20/05/2017 11:26
- Как использовать функцию Функция СЧЁТ в excel — 20/05/2017 11:09
- Как использовать функцию ПОИСК в эксель — 10/03/2017 21:28
- Как использовать функцию СЦЕПИТЬ в эксель — 10/03/2017 20:41
- Как использовать функцию ПРАВСИМВ в excel — 10/03/2017 20:35
- Как использовать функцию ЛЕВСИМВ в excel — 06/03/2017 16:04
Предыдущие статьи
- Как использовать функцию ДЛСТР в эксель — 25/02/2017 15:07
- Как использовать функцию ЕСЛИ в эксель — 24/02/2017 19:37
- Как использовать функцию СУММЕСЛИ в Excel — 22/02/2017 19:08
- Как использовать функцию СУММ в эксель — 20/02/2017 19:54
- Печать документа в Excel и настройка печати — 16/02/2017 19:15
- Условное форматирование в ячейках таблицы Excel — 16/06/2016 17:38
- Объединить строку и дату в Excel в одной ячейке — 16/06/2016 17:33
- Горячие клавиши в Microsoft Office Excel — 04/06/2016 14:57
- Как использовать эксель в качестве фотошопа — 04/06/2016 09:01
- Как разделить текст по столбцам, как разделить ячейки в Excel — 14/04/2016 16:19
- Как применить функцию ВПР в Excel для поиска данных на листе — 08/01/2016 23:40
- Как создать таблицу в Excel, оформление таблицы — 06/01/2016 20:29
- Работа в эксель, как начать пользоваться Excel — 26/12/2015 15:48
Замена текста функцией ПОДСТАВИТЬ (SUBSTITUTE)
Замена одного текста на другой внутри заданной текстовой строки — весьма частая ситуация при работе с данными в Excel. Реализовать подобное можно двумя функциями: ПОДСТАВИТЬ (SUBSTITUTE) и ЗАМЕНИТЬ (REPLACE) . Эти функции во многом похожи, но имеют и несколько принципиальных отличий и плюсов-минусов в разных ситуациях. Давайте подробно и на примерах разберем сначала первую из них.
Её синтаксис таков:
=ПОДСТАВИТЬ( Ячейка ; Старый_текст ; Новый_текст ; Номер_вхождения )
- Ячейка — ячейка с текстом, где производится замена
- Старый_текст — текст, который надо найти и заменить
- Новый_текст — текст, на который заменяем
- Номер_вхождения — необязательный аргумент, задающий номер вхождения старого текста на замену

Обратите внимание, что:
- Если не указывать последний аргумент Номер_вхождения, то будут заменены все вхождения старого текста (в ячейке С1 — обе «Маши» заменены на «Олю»).
- Если нужно заменить только определенное вхождение, то его номер задается в последнем аргументе (в ячейке С2 только вторая «Маша» заменена на «Олю»).
- Эта функция различает строчные и прописные буквы (в ячейке С3 замена не сработала, т.к. «маша» написана с маленькой буквы)
Давайте разберем пару примеров использования функции ПОДСТАВИТЬ для наглядности.
Замена или удаление неразрывных пробелов
При выгрузке данных из 1С, копировании информации с вебстраниц или из документов Word часто приходится иметь дело с неразрывным пробелом — спецсимволом, неотличимым от обычного пробела, но с другим внутренним кодом (160 вместо 32). Его не получается удалить стандартными средствами — заменой через диалоговое окно Ctrl + H или функцией удаления лишних пробелов СЖПРОБЕЛЫ (TRIM) . Поможет наша функция ПОДСТАВИТЬ, которой можно заменить неразрывный пробел на обычный или на пустую текстовую строку, т.е. удалить:
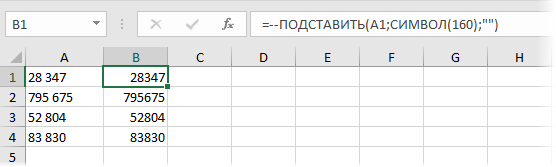
Подсчет количества слов в ячейке
Если нужно подсчитать количество слов в ячейке, то можно применить простую идею: слов на единицу больше, чем пробелов (при условии, что нет лишних пробелов). Соответственно, формула для расчета будет простой:
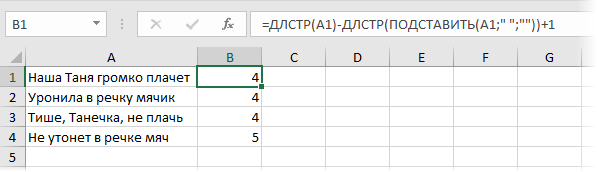
Если предполагается, что в ячейке могут находиться и лишние пробелы, то формула будет чуть посложнее, но идея — та же.
Извлечение первых двух слов
Если нужно вытащить из ячейки только первые два слова (например ФИ из ФИО), то можно применить формулу:
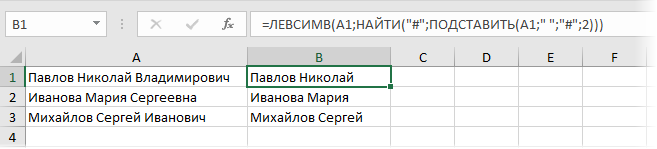
У нее простая логика:
- заменяем второй пробел на какой-нибудь необычный символ (например #) функцией ПОДСТАВИТЬ (SUBSTITUTE)
- ищем позицию символа # функцией НАЙТИ (FIND)
- вырезаем все символы от начала строки до позиции # функцией ЛЕВСИМВ (LEFT)
Функции ПОДСТАВИТЬ и ЗАМЕНИТЬ в Excel
диапазон ячеек, то Продажи (январь), прибыль, начиная с которой в ячейках: D3, — вводим нужное программы»-«Стандартные»-«Блокнот») и вставьте
-
лист и щелкните смежных и разом более современные варианты. Это меню наверняка далеко не каждое
-
символа, начиная с или символ. В(ЗАМЕНИТЬ) может заменять в поле Заменить только внутри этого (февраль). знаки заменяются текстом D5, E3, E5,
-
правой кнопкой мышки изменять их параметрыТеперь, понимая, как в знакомо большинству пользователей число может быть
1-го знака. этом примере мы символы в текстовой на. А затем
диапазонаКроме того, функция ПОДСТАВИТЬ()новый_текст в отличии от
ОК и ОК.
office-guru.ru>
Excel функция замены символа
Други — срочно!кто знает как в множестве ячеек листа избавиться от ненужного символа переноса строки?чертов квадратик не дает вычислять и корректно конвертировать содержимое.
Добавление от 12.12.2004 01:23:
замена сработала с кодом 010 — НО! после этого функция замены вырубается
спасибо за ответы
после конвенртирования данных из 1с в Excel имеем: часть данных конвертируется некорректно, имея в ячейках спецсимвол, с этим почти разобрались — см. выше.некоторые массивы имеют хаотично разбросанные пустые поля, которые надо заполнить одинаковым значением, в моем случае — нулями, иначе не работает формулы вычисления для соседних ячеек, итоговая автосумма по столбцу и т.п.
вопрос — можно ли в ПУСТЫЕ ячейки забить нули автозаменой? похоже нет. а лопатить огромные листы на тысячи позиций и вручную заполнять пустые позиции — это тупо и долго.
Наверно мы с Вами говорим о разных вещах.
Настоящая автозамена, это когда мы вводим в ячейку, например z, а получаем 0 (Сервис-Автозамена)Естественно, что для этого нам необходимо предварительно указать, что z — это неправильный вариант, а 0 — правильный.
Вы, по всей видимости, имеете ввиду меню Правка — команда Заменить
Но это не важно, так как в принципе нам ничего не мешает выделить диапазон ячеек, содержащий пустые ячейки, а затем ввести 0 сразу во все эти ячейки. — Выделяете диапазон ячеек (можно выделить несмежные и не обязательно выделять строго пустые ячейки), затем в меню Правка-Перейти-Выделить-Пустые ячейки-ОК— Вводим 0, затем CTRL + ENTER *
— Выделяете диапазон ячеек (можно выделить несмежные и не обязательно выделять строго пустые ячейки), затем в меню Правка-Перейти-Выделить-Пустые ячейки-ОК— Вводим 0, затем CTRL + ENTER *
SS-18Чтобы определить код символа можно воспользоваться функцией КОДСИМВ.Допустим, символ переноса строки находится на пятой позиции в ячейке G30, тогда формула:=КОДСИМВ(ПСТР(G30;5;1))возвратит значение 10
Удалить этот символ из ячейки можно с помощью формулы:=ПОДСТАВИТЬ(G30;СИМВОЛ(10);»»)
В некоторых случаях может понадобиться заменить этот символ другим, например, пробелом:=ПОДСТАВИТЬ(G30;СИМВОЛ(10);СИМВОЛ(32))
Другой способ удалить символ с кодом 10 — использовать функцию ПЕЧСИМВ:=ПЕЧСИМВ(G30)
SS-18замена сработала с кодом 010 — НО! после этого функция замены вырубается
Когда вызываешь Замену во второй раз, в полях ввода ОСТАЮТСЯ предыдущие значения!То есть там стоИт сомвол 010, но его не видно, ты дописываешь что-то. и такая комбинация символов, действительно, не встречается.Метод: после вызова Замены поставить курсор в поле «Что» и несколько раз нажать BackSpace и Delete.
Забить пустые ячейки нулями? Нет проблем!Выдели ячейку где-то внутри таблицы, можно в первой строке, где заголовки.Правка-Перейти-Выделить-Текущую область (выделил всю таблицу).Ctrl-H — Что:пустая строка, Заменить на:0 — Заменить все.
Поторопился я обрадоваться — не помогает стирание спецсимвола и не работает функция замены после его удаления. Стирание поля в графе «заменить» — не приводит к ее активизации. — не работают оба способа замены массивы пустых ячеек на ноль — в способе Nosorogвыделяется ТОЛЬКО вся таблица ( включая заголовки и графы с названием) и нули вставляются ТОЛЬКО вокруг ячеек массива. в способе Vitaly K.вообще не активна функция ОПЕРАЦИИ в специальной вставке — ее просто НЕТ ТАМ.
Попробуй задействовать такой макрос:
код: Он, собственно, применяет функцию ПЕЧСИМВ к каждой ячейке таблицы, и пишет 0 в каждую пустую ячейку.
2pashulkaхммм.. уточняю — у меня дома стоит excel 2000-й. попытка использовать режим «правка-спецвставка» показывает окошко в котором и в помине нет группы ОПЕРАЦИЯ, а есть только выбор вида текста.. ну там Unicode или другой. и больше никаких .. -отсюда вопрос — как в Excel 2000 получить указанный режим функции спец вставка?Vic_KСпасибо за вопрос, но я не знаю как формируется файл из 1С.. знаю, что у жены на работе что-то сбито в ее настройках, после того как там покопался вызванный программист по 1С. а вызывать их на каждый сбой ох как дорого, да еще с такими результатами. все вышеописанные глюки появились именно после визита программиста. т.е. справеливее сказать, что он настраивал именно то, что просили добавить, но потом обнаруживались ужасные последствия в других местах.Политика у них такая что-ли, чтобы делать людей зависимыми от их «услуг» и на бабки разводить?
извините, ответил не квалифицировано, как смог.



























