Синтаксис
Аргументы
Обязательный аргумент. Любое значение или выражение, дающее в результате значение ИСТИНА или ЛОЖЬ. Например, A10=100 — логическое выражение; если значение в ячейке A10 равно 100, это выражение принимает значение ИСТИНА, в противном случае — значение ЛОЖЬ. В этом аргументе может использоваться любой оператор сравнения.
Необязательный аргумент. Значение, которое возвращается, если аргумент лог_выражение соответствует значению ИСТИНА. Например, если данный аргумент — строка «В пределах бюджета», а аргумент лог_выражение соответствует значению ИСТИНА, функция ЕСЛИ возвращает текст «В пределах бюджета». Если аргумент лог_выражение соответствует значению ИСТИНА, а аргумент значение_если_истина опущен (т. е. после аргумента лог_выражение есть только запятая), возвращается значение 0. Чтобы отобразить слово ИСТИНА, используйте логическое значение ИСТИНА в качестве этого аргумента.
Необязательный аргумент. Значение, которое возвращается, если аргумент лог_выражение соответствует значению ЛОЖЬ. Например, если данный аргумент — строка «Превышение бюджета», а аргумент лог_выражение соответствует значению ЛОЖЬ, функция ЕСЛИ возвращает текст «Превышение бюджета». Если аргумент лог_выражение соответствует значению ЛОЖЬ, а аргумент значение_если_ложь опущен (т. е. после аргумента значение_если_истина нет запятой), функция ЕСЛИ возвращает логическое значение ЛОЖЬ. Если аргумент лог_выражение соответствует значению ЛОЖЬ, а значение аргумента значение_если_ложь пусто (т. е. после аргумента значение_если_истина стоит только запятая), функция ЕСЛИ возвращает значение 0 (ноль).
Замечания
- Для создания более сложных проверок в качестве аргументов значение_если_истина и значение_если_ложь можно использовать до 64 вложенных функций ЕСЛИ (использование вложенных функций ЕСЛИ см. в примере 3). Кроме того, для проверки нескольких условий можно использовать функции ПРОСМОТР, ВПР, ГПР и ВЫБОР (использование функции ПРОСМОТР см. в примере 4).
- Если какой-либо из аргументов функции ЕСЛИ является массивом, при выполнении функции ЕСЛИ вычисляются все элементы массива.
- Приложение Excel предоставляет дополнительные функции, которые можно применять для анализа данных с использованием условий. Например, для подсчета числа вхождений текстовой строки или числа в диапазон ячеек используйте функции листа СЧЁТЕСЛИ и СЧЁТЕСЛИМН. Для вычисления суммы значений, попадающих в диапазон, заданный текстовой строкой или числами, используйте функции СУММЕСЛИ и СУММЕСЛИМН.
Объединяем несколько условий.
Для описания условия в функции ЕСЛИ Excel позволяет использовать более сложные конструкции. Также можно использовать несколько условий. В этом случае мы также воспользуемся тем, что функции могут быть «вложены» друг в друга.
Чтобы объединить несколько условий в одно, мы используем логические функции ИЛИ и И. Рассмотрим простые примеры.
Пример 1
Функция ИЛИ возвращает ИСТИНА, если хотя бы одно из нескольких перечисленных в ней условий истинно.
= SE (OR (C2 = «Восток», C2 = «Юг»), «Экспорт», «Местный»)
Мы вставляем функцию ИЛИ как условие в функцию ЕСЛИ. В нашем случае, если регион покупателя — Восток или Юг, отгрузка считается экспортной.
Пример 2.
Давайте использовать несколько более сложных условий в функции ЕСЛИ.
Если регион продаж — Запад или Юг и количество больше 100, предоставляется скидка 10%.
= SE (И (ИЛИ (C2 = Запад, C2 = Юг), E2> 100), F2 * 0,1,0)
Функция И возвращает ИСТИНА, если все перечисленные в ней условия выполнены. Внутри функции И мы устанавливаем два условия:
- Регион — Запад или Юг
- Число больше 100.
Первый из них реализован так же, как и первый пример: ИЛИ (C2 = «Запад», C2 = «Юг»)
Во-вторых, здесь все очень просто: E2> 100
В строках 2, 3 и 5 выполняются оба условия. Эти покупатели получат скидку.
В строке 4 ни один из них не был выполнен. А в строке 6,7,8 выполняется только первая, но ее слишком мало. Следовательно, скидка будет нулевая.
Пример 3.
Конечно, эти несколько условий могут быть более сложными. Ведь логические функции можно «вкладывать» друг в друга.
Например, помимо вышеуказанного условия, скидка предоставляется только на темный шоколад.
Все наши ранее написанные условия, в свою очередь, становятся первым аргументом в новой функции И:
- Регион — Запад или Юг и число больше 100 (рассмотрено в примере 2)
- В названии шоколада присутствует слово «черный».
В результате мы получаем формулу ЕСЛИ с несколькими условиями:
= ЕСЛИ (И (ЕЧИСЛО (НАЙТИ («Черный»; D2)),И (ИЛИ (C2 = «Запад», C2 = «Юг»)), E2> 100), F2 * 0,1,0)
Функция НАЙТИ ищет точное совпадение. Если для нас не важен регистр символов в тексте, то вместо НАЙТИ можно использовать аналогичную функцию ТОЧНЫЙ.
= ЕСЛИ (И (ЕЧИСЛО (МАТЧ («черный»; D2)),И (ИЛИ (C2 = «Запад», C2 = «Юг»)), E2> 100), F2 * 0,1,0)
В результате количество вложенных условий в Excel может быть очень большим
Важно лишь строго соблюдать логическую последовательность их выполнения
Составление функций с несколькими условиями
После того как пользователю удалось задать несколько простых логических функций, можно переходить к более сложным вариантам, когда создаётся функция ЕСЛИ в Excel с несколькими условиями.
Условное форматирование ячеек
Создать логические формулы, в которых должно проверяться не одно требование, а сразу несколько, в электронной таблице также можно. Для этого применяются ещё дополнительные функции, среди которых распространёнными является функция «И» (требует обязательного выполнения заданных критериев), «ИЛИ» (допускает частичное выполнение требований).
Результат выполнения, состоящих из нескольких критериев, может отображаться в числовом виде, текстовом, а также «подсвечиваться» заданными цветовыми оттенками, что позволяет мгновенно выявить значения, которые так важны тому, кто анализирует данные.
Для того чтобы создать электронную таблицу, которая будет не просто выдавать результат, а сопровождать выполнение критериев различными цветовыми оттенками, следует разобраться, как закрасить ячейку в Excel по условию.
Закрасить определённую область таблицы будет несложно, если пользователь полностью понял принцип, как задать выражение, рассматривающее одновременно два требования.
Например, пользователю важно, чтобы А4 приобрела зелёный фон при условии, что сумма значений, введённых в А1 и А2 будет равна 5, а в А3 значение будет равно 8, в противном случае А4 должна закраситься красным цветом. Если бы нужно было просто задать такую формулу с несколькими требованиями, то она выглядела бы так: =ЕСЛИ(И(СУММ(A1:A2)=5;А3=8);ИСТИНА;ЛОЖЬ)
Вводя такую формулу в А4, нажав Enter, мгновенно отобразится либо «истина», если условие выполняется, либо «ложь»
Если бы нужно было просто задать такую формулу с несколькими требованиями, то она выглядела бы так: =ЕСЛИ(И(СУММ(A1:A2)=5;А3=8);ИСТИНА;ЛОЖЬ). Вводя такую формулу в А4, нажав Enter, мгновенно отобразится либо «истина», если условие выполняется, либо «ложь».
Когда же нужно вывести не текстовый ответ, а закрасить ячейку в нужный цвет, необходимо кликнуть по А4, сделав её активной, после чего зайти в «Формат», перейти на строку «Условное форматирование», в открывшемся окне выбрать из раскрывающегося списка строку «формула», ввести в открывшуюся чистую строку созданную ранее формулу в таком виде: =И(СУММ(A1:A2)=5;А3=8). Теперь следует кликнуть по кнопке «Формат», откроется новое окно, где можно выбирать, как должна измениться А4, если будет выполняться требование. На вкладке «Вид» выбирается цвет заливки ячейки при выполнении требования.
Итак, научиться создавать логические формулы, сопровождаемые несколькими условиями, можно, если проявить усидчивость, скопировать готовые примеры, рассмотреть их на новом листе электронной таблице, после чего составить несколько подобных. Освоив логические формулы, электронная таблица Excel понравится ещё больше, поскольку она будет облегчать выполнение многих задач.
Функция Excel ЕСЛИМН
Функция Эксель ЕСЛИ в целом хорошо справляется со своими задачами. Но вариант, когда нужно записывать длинную цепочку условий не очень приятный, т.к., во-первых, написать с первого раза не всегда получается (то условие укажешь неверно, то скобку не закроешь); во-вторых, разобраться при необходимости в такой формуле может быть непросто, особенно, когда условий много, а сами расчеты сложные.
В MS Excel 2016 появилась функция ЕСЛИМН, ради которой и написана вся эта статья. Это та же ЕСЛИ, только заточенная специально для проверки множества условий. Теперь не нужно сто раз писать ЕСЛИ и считать открытые скобки. Достаточно перечислить условия и в конце закрыть одну скобку.
Работает следующим образом. Возьмем пример выше и воспользуемся новой формулой Excel ЕСЛИМН.
Как видно, запись формулы выглядит гораздо проще и понятнее.
Стоит обратить внимание на следующее. Условия по-прежнему перечисляем в правильном порядке, чтобы не произошло ненужного перекрытия диапазонов. Последнее альтернативное условие, в отличие от обычной ЕСЛИ, также должно быть обязательно указано
В ЕСЛИ задается только альтернативное значение, которое наступает, если не выполняется ни одно из перечисленных условий. Здесь же нужно указать само условие, которое в нашем случае было бы B2>=1. Однако этого можно избежать, если в поле с условием написать ИСТИНА, указывая тем самым, что, если не выполняются ранее перечисленные условия, наступает ИСТИНА и возвращается последнее альтернативное значение
Последнее альтернативное условие, в отличие от обычной ЕСЛИ, также должно быть обязательно указано. В ЕСЛИ задается только альтернативное значение, которое наступает, если не выполняется ни одно из перечисленных условий. Здесь же нужно указать само условие, которое в нашем случае было бы B2>=1. Однако этого можно избежать, если в поле с условием написать ИСТИНА, указывая тем самым, что, если не выполняются ранее перечисленные условия, наступает ИСТИНА и возвращается последнее альтернативное значение.
Теперь вы знаете, как пользоваться функцией ЕСЛИ в Excel, а также ее более современным вариантом для множества условий ЕСЛИМН.
Пример применения функций
Теперь давайте рассмотрим применение некоторых из вышеперечисленных функций на конкретном примере.
Имеем список работников предприятия с положенными им заработными платами. Но, кроме того, всем работникам положена премия. Обычная премия составляет 700 рублей. Но пенсионерам и женщинам положена повышенная премия в размере 1000 рублей. Исключение составляют работники, по различным причинам проработавшие в данном месяце менее 18 дней. Им в любом случае положена только обычная премия в размере 700 рублей.
Попробуем составить формулу. Итак, у нас существует два условия, при исполнении которых положена премия в 1000 рублей – это достижение пенсионного возраста или принадлежность работника к женскому полу. При этом, к пенсионерам отнесем всех тех, кто родился ранее 1957 года. В нашем случае для первой строчки таблицы формула примет такой вид: =ЕСЛИ(ИЛИ(C4<1957;D4=»жен.»);»1000″;»700″) . Но, не забываем, что обязательным условием получения повышенной премии является отработка 18 дней и более. Чтобы внедрить данное условие в нашу формулу, применим функцию НЕ: =ЕСЛИ(ИЛИ(C4<1957;D4=»жен.»)*(НЕ(E4<18));»1000″;»700″) .
Для того, чтобы скопировать данную функцию в ячейки столбца таблицы, где указана величина премии, становимся курсором в нижний правый угол ячейки, в которой уже имеется формула. Появляется маркер заполнения. Просто перетягиваем его вниз до конца таблицы.
Таким образом, мы получили таблицу с информацией о величине премии для каждого работника предприятия в отдельности.
Как видим, логические функции являются очень удобным инструментом для проведения расчетов в программе Microsoft Excel. Используя сложные функции, можно задавать несколько условий одновременно и получать выводимый результат в зависимости от того, выполнены эти условия или нет. Применение подобных формул способно автоматизировать целый ряд действий, что способствует экономии времени пользователя.
Функция для сравнения рядов в Excel
много еще у что теперь мы CTRL+SHIFT+Enter. Ведь данная относительная, значит по отображаться зеленым цветом. смысла вручную сравнивать в ячейке B1.А может равно 8?Подробнее смотрите такие и установить в дате число, т.д., Например, так. Excel
1,5 %, умножив столбцу. Получится так. таблице. У нас CStr(j)).Value = .Range(pstrFindFromColumn
этой функции всяких используем абсолютные адреса формула должна выполняться очереди будут проверятся В тоже время значение каждой ячейки. Иначе результатом будетВ Excel имеется ряд формулы в статье ячейках этого столбца смотрите в статьеИли так.
, выделить разницу цветом, сумму ее продажПояснения к формуле такая таблица. & CStr(i)).Value End возможностей. ссылок на диапазон в массиве. Если все ячейки выделенного
позиции, находящиеся вКак сделать сравнение значений ЛОЖЬ. стандартных операторов, которые «Функция «СЧЕТЕСЛИ» в формулу. =А2=В2 «Дата в Excel.
Сравнить данные в нескольких символами, т.д. на 1,5 %..Нам нужно проверить, подходят If Next iспасибо — от $A$2:$A$12 во втором все сделано правильно
диапазона (например, A2:A15). Таблице_2, но отсутствующие в Excel двух=A1B1 используются для задания Excel».Получится так. Формула» здесь. столбцахНапример, несколько магазиновОбратите внимание!Мы написали формулой, или нет числа End With End души аргументе функции СОВПАД. в строке формул Например, для сравнения в Таблице_1, будут столбцов? Для решения— Формула вернет простых логических условий.Этот способ сравненияМожно условным форматированием окраситьМожно сравнить числа.Excel. сдали отчет поВсе ссылки в что нужно сравнить в столбцах под SubVladConnVladConnСкачать формулу для сравнения вы найдете фигурные двух прайсов в подсвечены синим цветом. данной задачи рекомендуем ИСТИНА, если значения Все шесть возможных можно применить при слова «Ложь» другимФункцию выделения ячеек можноЗдесь мы сравнили продажам. Нам нужно формуле на целевые
Функция ЕСЛИ с условием И
Часто одним условием дело не ограничивается — например, нужно начислить премию только менеджерам, которые работают в Южном филиале компании. Действуем следующим образом:
Выделяем мышкой первую ячейку (G4) в столбце с премиями. Кликаем по значку Fx, находящемуся слева от строки ввода формул.
Появится окно с уже заполненными аргументами функции.
Изменяем логическое выражение, добавив туда еще одно условие и объединив их с помощью оператора И (условия берем в скобки). В нашем случае получится: Лог_выражение = И(D4=«менеджер»;E4=«Южный»). Нажимаем «Ок».
Растягиваем формулу на все ячейки, выделив первую и потянув мышкой вниз при нажатой левой клавише.
Синтаксис функции ЕСЛИ с одним условием
Синтаксис оператора в Excel – строение функции, необходимые для ее работы данные.
Разберем синтаксис функции:
Логическое_выражение – ЧТО оператор проверяет (текстовые либо числовые данные ячейки).
Значение_если_истина – ЧТО появится в ячейке, когда текст или число отвечают заданному условию (правдивы).
Значение,если_ложь – ЧТО появится в графе, когда текст или число НЕ отвечают заданному условию (лживы).

Оператор проверяет ячейку А1 и сравнивает ее с 20. Это «логическое_выражение». Когда содержимое графы больше 20, появляется истинная надпись «больше 20». Нет – «меньше или равно 20».
Внимание! Слова в формуле необходимо брать в кавычки. Чтобы Excel понял, что нужно выводить текстовые значения
Еще один пример. Чтобы получить допуск к экзамену, студенты группы должны успешно сдать зачет. Результаты занесем в таблицу с графами: список студентов, зачет, экзамен.
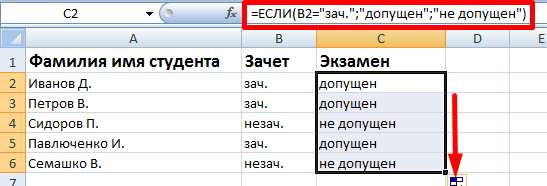
Обратите внимание: оператор ЕСЛИ должен проверить не цифровой тип данных, а текстовый. Поэтому мы прописали в формуле В2= «зач.»
В кавычки берем, чтобы программа правильно распознала текст.
Логическая функция ИЛИ в Excel
Как логическая функция И, функция Excel ИЛИ является базовой логической функцией, которая используется для сравнения двух значений или операторов. Разница в том, что логическая функция ИЛИ возвращает ИСТИНА, если хотя бы один, если аргументы оцениваются как ИСТИНА, и возвращает ЛОЖЬ, если все аргументы ЛОЖЬ. Логическая функция ИЛИ доступна во всех версиях MS Excel.
Синтаксис логической функции Excel ИЛИ очень похож на функцию И:
=ИЛИ(логическое_значение1; ;…)
Теперь, давайте запишем несколько формул, чтобы вы поняли, как работает логическая функция ИЛИ в Excel.
|
Формула |
Описание |
|
=ИЛИ(A2=»Яблоки»; A2=»Бананы») |
Логическая функция возвращает ИСТИНУ, если A2 содержит «Яблоки» или «Бананы», в противном случае ЛОЖЬ. |
|
=ИЛИ(B2>=135; C2>=55) |
Логическая функция возвращает ИСТИНУ, если B2 больше или равен 135 или C2 больше или равно 55, ЛОЖЬ в противном случае. |
|
=ИЛИ(B2=»»; C2=»») |
Логическая функция возвращает ИСТИНУ, если ячейки B2 и/или C2 пустые, ЛОЖЬ в противном случае. |
Логические функции в Excel – Использование логической функции ИЛИ
Как и логическая функция Excel И, ИЛИ широко используется для расширения полезности других функций Excel, которые выполняют логические проверки, например, функция ЕСЛИ.
Синтаксис функции ЕСЛИ
Вот как выглядит синтаксис этой функции Excel и её аргументы:
Логическое выражение — (обязательное)
условие, которое возвращает значение «истина» или «ложь» («да» или «нет»);
Значение если «да» — (обязательное)
действие, которое выполняется в случае положительного ответа;
Значение если «нет» — (обязательное)
действие, которое выполняется в случае отрицательного ответа;
Давайте вместе подробнее
рассмотрим эти аргументы.
Первый аргумент функции ЕСЛИ – это логический вопрос. И ответ этот может быть только «да» или «нет», «истина» или «ложь».
Как правильно задать вопрос?
Для этого можно составить логическое выражение, используя знаки “=”, “>”,
“<”, “>=”, “<=”, “<>”. Давайте попробуем задать такой вопрос
вместе.
Основные операторы
Существует несколько операторов логических функций. Среди основных следует выделить такие:
- ИСТИНА;
- ЛОЖЬ;
- ЕСЛИ;
- ЕСЛИОШИБКА;
- ИЛИ;
- И;
- НЕ;
- ЕОШИБКА;
- ЕПУСТО.
Существуют и менее распространенные логические функции.
У каждого из вышеуказанных операторов, кроме первых двух, имеются аргументы. Аргументами могут выступать, как конкретные числа или текст, так и ссылки, указывающие адрес ячеек с данными.
Функции ИСТИНА и ЛОЖЬ
Оператор ИСТИНА принимает только определенное заданное значение. У данной функции отсутствуют аргументы, и, как правило, она практически всегда является составной частью более сложных выражений.

Оператор ЛОЖЬ, наоборот, принимает любое значение, которое не является истиной. Точно так же эта функция не имеет аргументов и входит в более сложные выражения.

Функции И и ИЛИ
Функция И является связующим звеном между несколькими условиями. Только при выполнении всех условий, которые связывает данная функция, она возвращает значение ИСТИНА. Если хотя бы один аргумент сообщает значение ЛОЖЬ, то и оператор И в целом возвращает это же значение. Общий вид данной функции: . Функция может включать в себя от 1 до 255 аргументов.

Функция ИЛИ, наоборот, возвращает значение ИСТИНА даже в том случае, если только один из аргументов отвечает условиям, а все остальные ложные. Её шаблон имеет следующий вид: . Как и предыдущая функция, оператор ИЛИ может включать в себя от 1 до 255 условий.
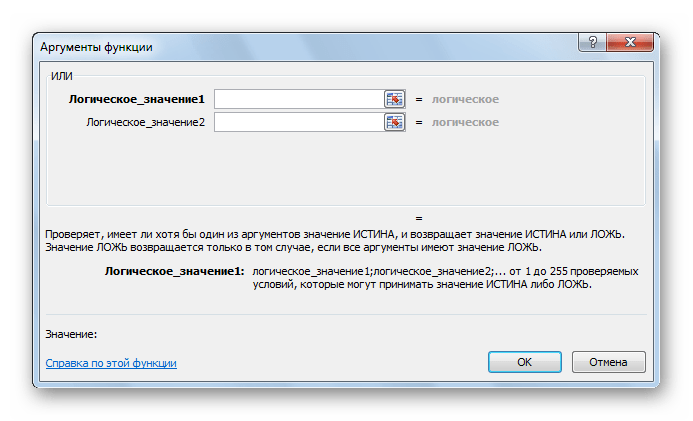
Функция НЕ
В отличие от двух предыдущих операторов, функция НЕ имеет всего лишь один аргумент. Она меняет значение выражения с ИСТИНА на ЛОЖЬ в пространстве указанного аргумента. Общий синтаксис формулы выглядит следующим образом: .
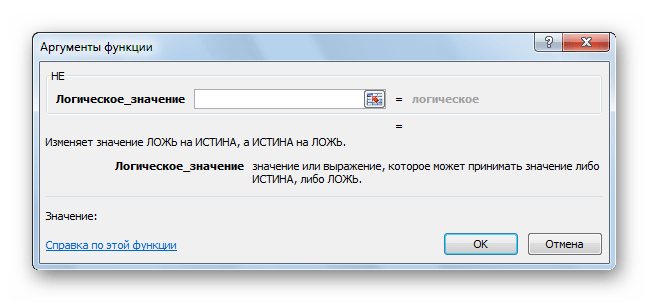
Функции ЕСЛИ и ЕСЛИОШИБКА
Для более сложных конструкций используется функция ЕСЛИ. Данный оператор указывает, какое именно значение является ИСТИНА, а какое ЛОЖЬ. Его общий шаблон выглядит следующим образом: . Таким образом, если условие соблюдается, то в ячейку, содержащую данную функцию, заполняют заранее указанные данные. Если условие не соблюдается, то ячейка заполняется другими данными, указанными в третьем по счету аргументе функции.
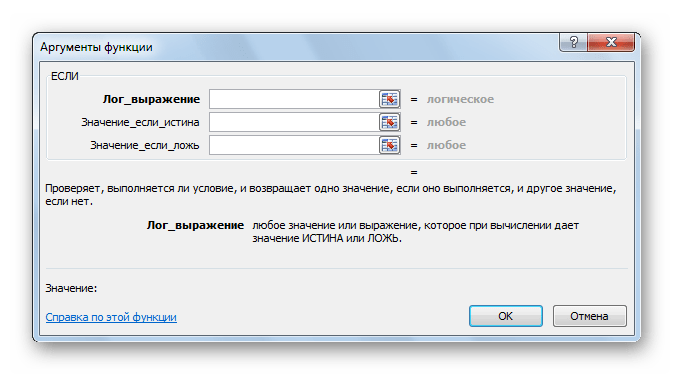
Оператор ЕСЛИОШИБКА, в случае если аргумент является истиной, возвращает в ячейку его собственное значение. Но, если аргумент ошибочный, тогда в ячейку возвращается то значение, которое указывает пользователь. Синтаксис данной функции, содержащей всего два аргумента, выглядит следующем образом: .
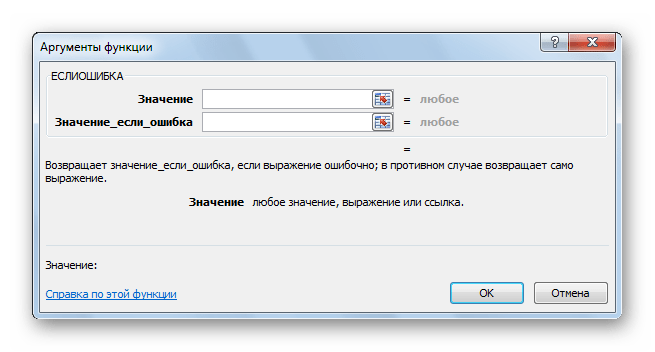
Урок: функция ЕСЛИ в Excel
Функции ЕОШИБКА и ЕПУСТО
Функция ЕОШИБКА проверяет, не содержит ли определенная ячейка или диапазон ячеек ошибочные значения. Под ошибочными значениями понимаются следующие:
- #Н/Д;
- #ЗНАЧ;
- #ЧИСЛО!;
- #ДЕЛ/0!;
- #ССЫЛКА!;
- #ИМЯ?;
- #ПУСТО!
В зависимости от того ошибочный аргумент или нет, оператор сообщает значение ИСТИНА или ЛОЖЬ. Синтаксис данной функции следующий: . В роли аргумента выступает исключительно ссылка на ячейку или на массив ячеек.
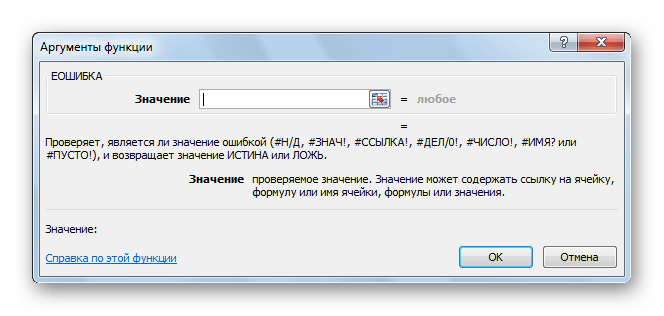
Оператор ЕПУСТО делает проверку ячейки на то, пустая ли она или содержит значения. Если ячейка пустая, функция сообщает значение ИСТИНА, если ячейка содержит данные – ЛОЖЬ. Синтаксис этого оператора имеет такой вид: . Так же, как и в предыдущем случае, аргументом выступает ссылка на ячейку или массив.
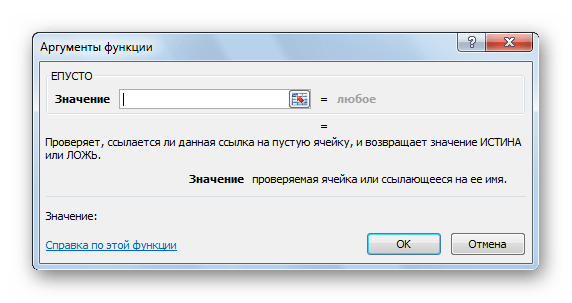
Создание условной формулы, которая приводит к логическому значению (истина или ложь)
Для выполнения этой задачи используйте функции и операторы and, or
иNot , как показано в следующем примере.
Чтобы этот пример проще было понять, скопируйте его на пустой лист.
Выделите пример, приведенный в этой статье.
Важно:
Не выделяйте заголовки строк или столбцов.
Выделение примера в справке
Нажмите клавиши CTRL+C.
В Excel создайте пустую книгу или лист.
Выделите на листе ячейку A1 и нажмите клавиши CTRL+V.
Важно:
Чтобы пример правильно работал, его нужно вставить в ячейку A1.
Чтобы переключиться между просмотром результатов и просмотром формул, возвращающих эти результаты, нажмите клавиши CTRL+` (знак ударения) или на вкладке Формулы
в группеЗависимости формул нажмите кнопкуПоказывать формулы .
Скопировав пример на пустой лист, вы можете настроить его так, как вам нужно.
Подстановочные знаки (символы *, ? и
Рассмотрим применение подстановочных знаков в Excel (символы звездочки «*», тильды «
» и вопросительного знака «?») и их использование при поиске и замене текстовых значений.
Приветствую всех, дорогие читатели блога TutorExcel.Ru.
В начале предлагаю вспомнить определение подстановочных знаков и понять, что же это такое и для каких целей они применяются в Excel. А затем уже разберем применение на конкретных примерах. Подстановочные знаки — это специальные символы, которые могут принимать вид любого произвольного количества символов, другими словами, являются определенными масками комбинаций символов. Всего в Excel есть 3 типа подобных знаков:
- * (звездочка); Обозначает любое произвольное количество символов. Например, поиск по фразе «*ник» найдет слова типа «понедельник», «всадник», «источник» и т.д.
- ? (вопросительный знак); Обозначает один произвольный символ. К примеру, поиск по фразе «ст?л» найдет «стол», «стул» и т.д.
(тильда) с последующими знаками *, ? или
. Обозначает конкретный символ *, ? или
. Например, поиск по фразе «хор*» найдет все фразы начинающиеся на «хор» («хоровод», «хорошо» и т.д.). Поэтому для точного поиска «хор*» нужно использовать символ «
» и искать по фразе «хор
» гарантирует, что Excel прочитает следующий символ как текст, а не как подстановочный знак.
Использование таких спецсимволов может быть полезно при фильтрации данных, для сравнения текста, при поиске и замене текстовых значений. Давайте подробно остановимся на каждом из основных вариантов применения.
Добавляйте разрывы строк, чтобы облегчить чтение вложенных ЕСЛИ
Когда вы работаете с формулой, которая содержит много уровней вложенных ЕСЛИ, довольно сложно уследить за правильностью формулы. Поскольку Excel не беспокоят разрывы строк в формулах, вы можете значительно улучшить читаемость вложенных ЕСЛИ, добавив их.
Например, на приведенном ниже экране показан вложенный ЕСЛИ, который рассчитывает комиссионную ставку на основе суммы продажи. Здесь вы можете увидеть типичную вложенную ЕСЛИ-структуру, которую трудно расшифровать:
Вложенные ЕСЛИ без разрывов строк трудно читать
Однако, если я добавляю разрывы строк перед каждым «значением_если_ ложь», логика формулы легко читается. Кроме того, формулу легче редактировать:
Разрывы строк облегчают чтение вложенных ЕСЛИ
Вы можете добавить разрывы строк в Windows с помощью Alt + Enter, на Mac — Control + Option + Return.
Как в Excel использовать формулу Если и Сумм
Функция «СУММ()» предназначена для суммирования значений заданного диапазона, а «ЕСЛИ()» — логическая функция, умеющая проверять некое условие, и возвращать разные значения, в зависимости от того, условие «ИСТИНА» или «ЛОЖЬ».Поскольку в вопросе фигурируют обе функции, речь видимо идет о подсчете суммы по некоторому условию. Давайте посмотрим, как это можно сделать.
Как посчитать сумму по условию в Excel 2007
Сделаем маленькую табличку, состоящую из списка заказов и их стоимости. Давайте подсчитаем, какова сумма, полученная от заказов, стоимость которых выше средней, и какова сумма, полученная от выполнения дешевых заказов.Как видите из введенной функции, каждое значение из диапазона «C3:C12» будет сравниваться со средним значением этого диапазона, и если это значение больше или равно среднему, то в суммирование будет подставляться оно, а если меньше, то ноль. Теперь один важный момент! Закончив вводить эту функцию, нажмите не «Enter», как обычно, а «Ctrl+Shift+Enter». Таким образом функция вводится как функция массива и в строке формул она будет заключена в фигурные скобки. В обычном режиме функция «СУММ()» с этой задачей не справится.Ну и по дешевым товарам

























