Как округлить число до целых
Очень часто случается так, что имеется необходимость округлить, например, число 5,9. Данная процедура не составляет большого труда. Нужно для начала опустить запятую, и перед нашим взором предстает при округлении уже знакомое нам число 60. А теперь ставим запятую на место, и получаем 6,0. А поскольку нули в десятичных дробях, как правило, опускаются, то получаем в итоге цифру 6.
Аналогичную операцию можно производить и с более сложными числами. Например, как округлять числа типа 5,49 до целых? Здесь все зависит от того, какие цели вы поставите перед собой. Вообще, по правилам математики, 5,49 — это все-таки не 5,5. Поэтому округлить его в большую сторону нельзя. Но можно его округлить до 5,5, после чего уже законным становится округление до 6. Но такая уловка не всегда срабатывает, так что нужно быть предельно осторожным.
В принципе, выше уже был рассмотрен пример правильного округления числа до десятых, поэтому сейчас важно отобразить только основной принип. По сути, все происходит приблизительно таким же образом
Если цифра, которая находится на второй позиции после запятой, находится в пределах 5-9, то она вообще убирается, а стоящая перед ней цифра увеличивается на один. Если же меньше 5, то данная цифра убирается, а предыдущая остается на своем месте.
Например, при 4,59 до 4,6 цифра «9» уходит, а к пятерке прибавляется единица. А вот при округлении 4,41 единица опускается, а четверка остается в незименном виде.
Округление в Python — round, int, модуль math
П ри выполнении ряда арифметических операций пользователю нужно следовать правилам округления. Преобразовывать нужно в большую или меньшую сторону, до целого значения или до сотых.
В Python для округления доступны функции round() , int() и модуль math . Последний дополнительно импортируется.
Встроенные функции
Для операции округления в Python есть встроенные функции — round() и int()
round
round(number) — округляет число (number) до ndigits знаков после запятой. Это стандартная функция, которая для выполнения не требует подключения модуля math.
По умолчанию операция проводится до нуля знаков — до ближайшего целого числа. Например:
round(3.5) > 4 round(3.75, 1) > 3.8
Чтобы получить целый показатель, результат преобразовывают в int .
Синтаксически функция вызывается двумя способами.
- round(x) — это округление числа до целого, которое расположено ближе всего. Если дробная часть равна 0,5, то округляют до ближайшего четного значения.
- round(x, n) — данные х округляют до n знаков после точки. Если округление проходит до сотых, то n равен «2», если до тысячных — «3» и т.д.
int — встроенная функция, не требующая подключения дополнительных модулей. Её функция — преобразование действительных значений к целому путем округления в сторону нуля. Например:
int(5.9) > 5 int(-5.77) > -5
Для положительных чисел функция int аналогична функции math.floor() , а для отрицательных — аналогично math.ceil() . Например:
import math math.floor(3.999) > 3 math.ceil(3.999) > 4
💡 Чтобы число по int преобразовать по математическим правилам, нужно выполнить следующие действия.
- Если число положительное, добавить к нему 0,5;
- Если число отрицательное, добавить -0,5.
Синтаксически преобразование оформляется так:
num = 5.77 int(num + (0.5 if num > 0 else -0.5)) > 6
Функции из библиотеки Math
Модуль необходим в Python. Он предоставляет пользователю широкий функционал работы с числами. Для обработки алгоритмов сначала проводят импорт модуля.
math.ceil
Функция преобразовывает значение в большую сторону (вверх). Этот термин применяется и в математике. Он означает число, которое равно или больше заданного.
Любая дробь находится между двумя целыми числами. Например, 2.3 лежит между 2 и 3. Функция ceil() определяет большую сторону и возводит к нему результат преобразования. Например:
import math math.ceil(3.25) > 4
Алгоритм определяет большую границу интервала с учетом знака:
import math math.ceil(-3.25) > -3
math.floor
math.floor() действует противоположно math.ceil() — округляет дробное значение до ближайшего целого, которое меньше или равно исходному. Округление происходит в меньшую сторону (вниз):
import math math.floor(3.9) > 3 math.floor(-2.1) > -3
При округлении учитывается знак перед данными.
math.trunc
Функция характеризуется отбрасыванием дробной части. После преобразования получается целое значение без учета дроби. Такой алгоритм не является округлением в арифметическом смысле. В Пайтон просто игнорируется дробь независимо от ее значения:
import math math.trunc(7.11) > 7 math.trunc(-2.1) -2
💡 Избавиться от дроби можно без подключения модуля. Для этого есть стандартная функция int Она преобразовывает дробные числа в целые путем игнорирования дроби.
Различие округления в Python 2 и Python 3
В Python 2 и Python 3 реализованы разные принципы округления.
В Python 2 используется арифметическое округление. В нем наблюдается большое количество погрешностей, что приводит к неточностям в процессе вычислений.
Во втором Python есть только 4 цифры, которые ведут к преобразованию к меньшему значению — 1, 2, 3 и 4. Также 5 цифр, которые приводят к большему значению — 5, 6, 7, 8, 9. Такое неравное распределение ведет к тому, что погрешность постоянно нарастает.
Python 2 по правилам арифметического округления преобразует число 5,685 в 5,68 до второго знака. Такая погрешность связана с тем, что десятичные цифры float в двоичном коде невозможно корректно представить.
В Python 3 используются принципы банковского округления. Это означает, что преобразование производится к ближайшему четному. В таком случае также не удается полностью избежать возникающих ошибок, но программисты добиваются точности в подсчетах.
2,5 по правилам банковского преобразования будет равно 2, а 3,5 = 4 (значения возводятся к близкому четному). Минимизировать погрешности можно благодаря практически равной вероятности, что перед пятеркой будет четное или нечетное число.
1.1 Значащие цифры
Число цифр, которые должны быть оставлены для выражения результата вычисления, зависит от типа (этапа) вычисления и от его необходимой точности. Одним из способов ее установления является принятие решения о числе значащих цифр, подлежащих сохранению. ‘0’ не является значащей цифрой, если только он не стоит между двумя другими числами, например, 103, или если он не является последним десятичным знаком, например, 2,10. (Оба эти числа являются примерами чисел с тремя значащими цифрами). Например, число 13 456 с точностью до двух значащих чисел может быть записано как 13 000 (отметим, что нули не являются здесь значащими цифрами). Этот способ записи является удобным для представления результата, однако он не указывает на размер ответа. Например, 13 000 и 2,1 могут оба представлять результат округления до двух значащих цифр. Число значащих цифр может, однако, быть показателем точности задания числа. Это является одним из основных факторов, определяющих сколько значащих цифр следует удерживать.
Округление в большую или меньшую сторону
Когда мы округляем число в Excel, мы можем выбрать, хотим ли мы округлить его в большую или меньшую сторону. Для этого мы можем использовать функции ОКРУГЛ, ОКРУГЛВНИЗ и ОКРУГЛВВЕРХ.
Функция ОКРУГЛ округляет число до заданного количества знаков после запятой. Например, если мы хотим округлить число 3,14159 до двух знаков после запятой, мы можем использовать формулу =ОКРУГЛ(3,14159; 2). Результат будет равен 3,14.
Функция ОКРУГЛВНИЗ округляет число до ближайшего меньшего целого числа. Например, если мы хотим округлить число 3,75 до ближайшего меньшего целого числа, мы можем использовать формулу =ОКРУГЛВНИЗ(3,75). Результат будет равен 3.
Функция ОКРУГЛВВЕРХ округляет число до ближайшего большего целого числа. Например, если мы хотим округлить число 3,25 до ближайшего большего целого числа, мы можем использовать формулу =ОКРУГЛВВЕРХ(3,25). Результат будет равен 4.
Каждая из этих функций может быть очень полезной в различных ситуациях, и знание их использования может значительно упростить работу с Excel.
4.
1. Использование функции ROUNDUP
Функция ROUNDUP используется для округления числа до заданной точности в большую сторону. Например, если вам нужно округлить число до двух знаков после запятой, функция ROUNDUP увеличит число до ближайшего большего значения с двумя знаками после запятой.
Для использования функции ROUNDUP в Excel, следуйте этим шагам:
1. Введите число, которое нужно округлить, в ячейку.
2. Напишите формулу ROUNDUP и введите число, которое вы хотите округлить, а затем количество знаков, до которого вы хотите округлить.
3. Нажмите клавишу Enter и Excel округлит число до ближайшего большего значения, соответствующего заданной точности.
Например, если вы хотите округлить число 3,14159 до двух знаков после запятой, вы можете использовать формулу =ROUNDUP(3,14159,2) и Excel вернет значение 3,15.
Также можно использовать функцию ROUNDUP вместе с другими функциями Excel, например, с функцией SUM, чтобы округлить сумму значений до заданной точности.
Использование функции ROUNDUP в Excel может быть полезным при работе с финансовыми данными, когда необходимо округлить суммы до ближайшего большего значения.
4.
2. Использование функции ROUNDDOWN
Если вам нужно округлить число вниз до определенного количества знаков после запятой, функция ROUNDDOWN в Excel может стать вашим надежным помощником.
Синтаксис функции: ROUNDDOWN (число, количество знаков)
Например, если вы хотите округлить число 4,6789 до двух знаков после запятой, вам нужно использовать формулу: ROUNDDOWN(4,6789;2), и результатом будет число 4,67.
Также, если вам нужно округлить число вниз до целого, вам нужно использовать формулу: ROUNDDOWN(число;0).
Например, если у вас есть число 7,89, и вам нужно округлить его вниз до целого, вы можете использовать формулу: ROUNDDOWN(7,89;0), и результатом будет число 7.
Использование функции ROUNDDOWN может быть полезным, если вам нужно выполнить точное округление числа вниз до определенного значения.
Читайте далее:
С какого символа начинается формула в Excel: подробный гайд
Как написать формулу в Excel: подробное руководство для начинающих
Как сделать модуль числа в Python: руководство для начинающих
Как в Excel поставить степень: подробная инструкция
Что такое int в Python и как он используется?
Как вставить дату в ячейку Excel: подробный гайд
Групповое изменение числовых значений в EXCEL
Быстро сложим / разделим/ умножим числовые значения из диапазона ячеек на заданное пользователем число. Этот подход позволяет уменьшить или увеличить разрядность чисел в выбранном диапазоне, быстро выделить НДС и пр.
В ряде случаев необходимо изменить уже содержащиеся в таблице числовые значения. Например, имеется таблица стоимости товаров, цены которых указаны в рублях (столбец B ):
Пусть нам необходимо указать цены в столбце B не в рублях, а тысячах, т.е. поделить все значения на тысячу. Конечно, можно в соседнем столбце написать соответствующую формулу, затем скопировать новые значения и потом вставить их как значения в столбец с ценами.
Красивой альтернативой является использование инструмента Специальная вставка ( Главная/ Буфер обмена/ Вставить/ Специальная вставка ). Покажем как быстро разделить на 1000 весь столбец с ценами, используя инструмент Специальная вставка .
- в любой пустой ячейке вводим 1000 (например, в D2 ) и нажимаем ENTER ;
- копируем в Буфер обмена значение ячейки D2 ;
- выделяем диапазон с ценами ( В2:В10 );
- идем в меню Главная/ Буфер обмена/ Вставить/ Специальная вставка ;
- выбираем Разделить в разделе Операция ;
- нажимаем ОК .
Если нужно изменить не все цены из столбца B, то нужно выделить не весь диапазон цен, а только нужные ячейки ( несвязные диапазоны можно выделить , удерживая клавишу CTRL ).
Этот же подход позволяет, к примеру, убрать НДС (18%) из цен. Для этого нужно в ячейку D2 ввести =100/118 , скопировать это значение в Буфер обмена, выбрать Умножить в разделе Операция инструмента Специальная вставка . Другой пример: изменим валюту цены – переведем рубли в доллары по курсу 30 руб./долл. Для этого нужно в ячейку D 2 ввести курс (30), скопировать это значение в Буфер обмена , выбрать Разделить в разделе Операция инструмента Специальная вставка .
В приведенных выше примерах предполагалось, что ячейки с ценами не содержат формул. Если цены в столбце B являются результатом вычисления формул (например =C1*200 ), то после использования инструмента Специальная вставка , формулы будут модифицированы, например так =(C1*200)/1000 (если выбирали Разделить , а в Буфере обмена содержалось число 1000).
Круглое число
Перед тем как перейти к правилам округления значений, стоит разобраться, что представляет собой круглое число
. Если речь идет о целых, то оно обязательно заканчивается нулем.
На вопрос, где в повседневной жизни пригодиться такое умение, можно смело ответить – при элементарных походах по магазинам.
С помощью правила приблизительного подсчета можно прикинуть, сколько будут стоить покупки и какую сумму необходимо взять с собой.
Именно с круглыми числами легче выполнять подсчеты, не используя при этом калькулятор.
К примеру, если в супермаркете или на рынке покупают овощи весом 2 кг 750 г, то в простом разговоре с собеседником зачастую не называют точный вес, а говорят, что приобрели 3 кг овощей. При определении расстояния между населенными пунктами также применяют слово «около». Это и значит приведение результата к удобному виду.
Следует отметить, что при некоторых подсчетах в математике и решении задач также не всегда используются точные значения. Особенно это актуально в тех случаях, когда в ответе получают бесконечную периодическую дробь
. Приведем несколько примеров, когда используются приближенные значения:
- некоторые значения постоянных величин представляются в округленном виде (число «пи» и прочее);
- табличные значения синуса, косинуса, тангенса, котангенса, которые округлены до определенного разряда.
Обратите внимание!
Как показывает практика, приближение значений к целому, конечно, дает погрешность, но сосем незначительную. Чем выше разряд, тем точнее будет результат
Округление числа в Excel
Примечание: Мы стараемся как можно оперативнее обеспечивать вас актуальными справочными материалами на вашем языке. Эта страница переведена автоматически, поэтому ее текст может содержать неточности и грамматические ошибки
Для нас важно, чтобы эта статья была вам полезна. Просим вас уделить пару секунд и сообщить, помогла ли она вам, с помощью кнопок внизу страницы
Для удобства также приводим ссылку на оригинал (на английском языке).
Допустим, вы хотите округлить число до ближайшего целого числа, так как десятичные значения несущественны. Вы также можете округлить число до кратных 10, чтобы упростить приблизительную величину. Есть несколько способов округлить число.
Правила округления
Что такое округление? Это отбрасывание нескольких цифр, которые являются последними в ряду точного числа. Так, следуя нашему примеру, мы отбросили все последние цифры, чтобы получить целое число (3) и отбросили цифры, оставив только разряды десятков (3,3). Число можно округлять до сотых и тысячных, десятитысячных и прочих чисел. Все зависит от того, насколько точное число необходимо получить. Например, при изготовлении медицинских препаратов, количество каждого из ингредиентов лекарства берется с наибольшей точностью, поскольку даже тысячная грамма может привести к летальному исходу. Если же необходимо подсчитать, какая успеваемость учеников в школе, то чаще всего используется число с десятичным или с сотым разрядом.
Рассмотрим иной пример, в котором применяются правила округления. Например, имеется число 3,583333, которое необходимо округлить до тысячных — после округления, за запятой у нас должно остаться три цифры, то есть результатом станет число 3,583. Если же это число округлять до десятых, то у нас получится не 3,5, а 3,6, поскольку после «5» стоит цифра «8», которая приравнивается уже к «10» во время округления. Таким образом, следуя правилам округления чисел, необходимо знать, если цифры больше «5», то последняя цифра, которую необходимо сохранить, будет увеличена на 1. При наличии цифры, меньшей, чем «5», последняя сохраняемая цифра остается неизменной. Такие правила округления чисел применяются независимо от того, до целого числа или до десятков, сотых и т.д. необходимо округлить число.
В большинстве случаев, при необходимости округления числа, в котором последняя цифра «5», этот процесс выполняется неправильно. Но существует еще и такое правило округления, которое касается именно таких случаев. Рассмотрим на примере. Необходимо округлить число 3,25 до десятых. Применяя правила округления чисел, получим результат 3,2. То есть, если после «пяти» нет цифры или стоит ноль, то последняя цифра остается неизменной, но только при условии, что она является четной — в нашем случае «2» — это четная цифра. Если бы нам необходимо было выполнить округление 3,35, то результатом бы стало число 3,4. Поскольку, в соответствии с правилами округления, при наличии нечетной цифры перед «5», которую необходимо убрать, нечетная цифра увеличивается на 1. Но только при условии, что после «5» нет значащих цифр. Во многих случаях, могут применяться упрощенные правила, согласно которым, при наличии за последней сохраняемой цифрой значений цифр от 0 до 4, сохраняемая цифра не изменяется. При наличии других цифр, последняя цифра увеличивается на 1.
Функции для округления в Excel Online
Очевидно, разработчики онлайн-версии Эксель не могли не реализовать такой важный при работе с числами аспект, как округление. Во многих списках и базах данных необходимо округлять числа — и для этого существует специальный удобный инструмент.
Чтобы выполнить округление, необходимо воспользоваться одной из трёх формул:
- «=ОКРУГЛ»;
- «=ОКРУГЛВНИЗ»;
- «=ОКРУГЛВВЕРХ».
Первая формула применяет автоматическое округление к указанному в скобках числу, основываясь на математических законах. Таким образом, если последняя цифра числа больше или равна 5, то оно округляется в большую сторону; если цифра меньше 4 — то в меньшую.
Вторая формула всегда округляет любое число в меньшую сторону. Соответственно, третья — всегда округляет числа в большую сторону.
У всех перечисленных функций всего два параметра, один из которых, при этом, не обязательно указывать. Первый — это непосредственно число, которое нужно округлить, или ячейка, его содержащая, а второй (необязателен) — количество разрядов, до которых будет округляться число.
Установка точности расчетов
Если в предыдущих случаях, устанавливаемые параметры влияли только на внешнее отображения данных, а при расчетах использовались более точные показатели (до 15 знака), то сейчас мы расскажем, как изменить саму точность расчетов.
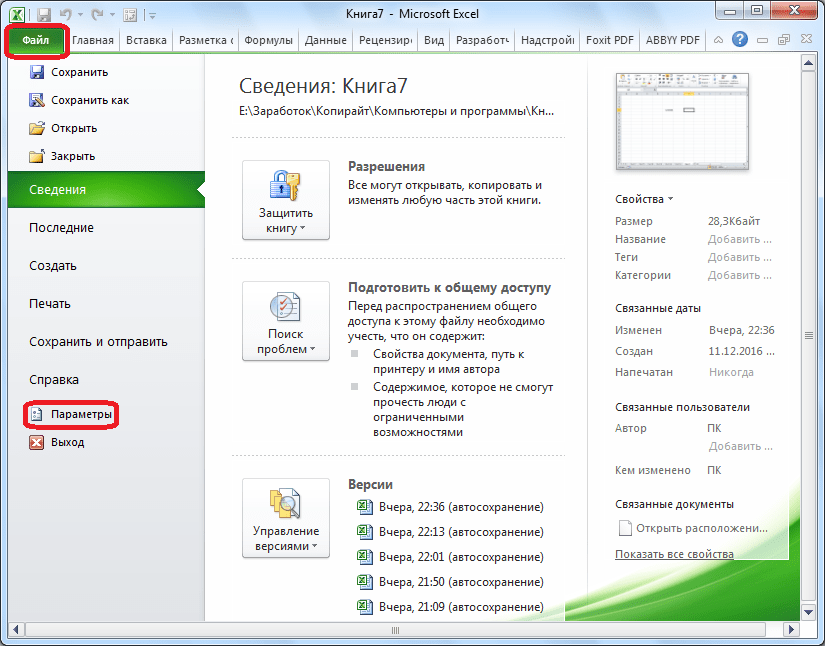
Открывается окно параметров Excel. В этом окне переходим в подраздел «Дополнительно». Ищем блок настроек под названием «При пересчете этой книги». Настройки в данном бока применяются ни к одному листу, а ко всей книги в целом, то есть ко всему файлу. Ставим галочку напротив параметра «Задать точность как на экране». Жмем на кнопку «OK», расположенную в нижнем левом углу окна.
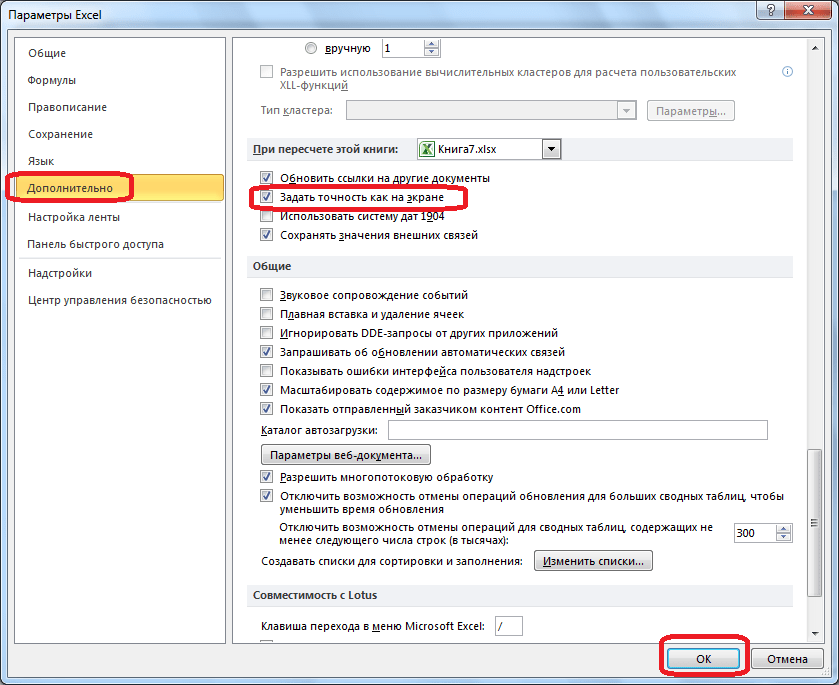
Теперь при расчете данных будет учитываться отображаемая величина числа на экране, а не та, которая хранится в памяти Excel. Настройку же отображаемого числа можно провести любым из двух способов, о которых мы говорили выше.
Точные правила округления чисел
При округлении десятичных дробей недостаточно просто отбросить цифры после округляемого разряда
. Убедиться в этом можно на таком примере. Если в магазине куплено 2 кг 150 г конфет, то говорят, что приобретено около 2 кг сладостей. Если же вес составляет 2 кг 850 г, то производят округление в большую сторону, то есть около 3 кг. То есть видно, что иногда округляемый разряд изменен. Когда и как это проделывают, смогут ответить точные правила:
- Если после округляемого разряда следует цифра 0, 1, 2, 3 или 4, то округляемый оставляют неизменным, а все последующие цифры отбрасываются.
- Если после округляемого разряда следует цифра 5, 6, 7, 8 или 9, то округляемый увеличивают на единицу, а все последующие цифры также отбрасываются.
К примеру, как правильно дробь 7,41 приблизить к единицам
. Определяют цифру, которая следует за разрядом. В данном случае это 4. Следовательно, согласно правилу, число 7 оставляют неизменным, а цифры 4 и 1 отбрасывают. То есть получаем 7.
Если округляется дробь 7,62, то после единиц следует цифра 6. Согласно правилу, 7 необходимо увеличить на 1, а цифры 6 и 2 отбросить. То есть в результате получится 8.
Представленные примеры показывают, как округлить десятичные дроби до единиц.
Приближение до целых
Отмечено, что округлять до единиц можно точно так же, как и до целых. Принцип один и тот же. Остановимся подробнее на округлении десятичных дробей до определенного разряда в целой части дроби. Представим пример приближения 756,247 до десятков. В разряде десятых располагается цифра 5. После округляемого разряда следует цифра 6. Следовательно, по правилам необходимо выполнить следующие шаги
:
- округление в большую сторону десятков на единицу;
- в разряде единиц цифру 6 заменяют ;
- цифры в дробной части числа отбрасываются;
- в результате получают 760.
Обратим внимание на некоторые значения, в которых процесс математического округления до целых по правилам не отображает объективную картину. Если взять дробь 8,499, то, преобразовывая его по правилу, получаем 8
Но по сути это не совсем так. Если поразрядно округлить до целых, то вначале получим 8,5, а затем отбрасываем 5 после запятой, и осуществляем округление в большую сторону.
Посмотрим на примерах, как округлить до десятых числа, используя правила округления.
Правило округления числа до десятых.
Чтобы округлить десятичную дробь до десятых, надо оставить после запятой только одну цифру, а все остальные следующие за ней цифры отбросить.
Если первая из отброшенных цифр 0, 1, 2, 3 или 4, то предыдущую цифру не изменяем.
Если первая из отброшенных цифр 5, 6, 7, 8 или 9, то предыдущую цифру увеличиваем на единицу.
Примеры
.
Округлить до десятых числа:
Чтобы округлить число до десятых, оставляем после запятой первую цифру, а остальное отбрасываем. Так как первая отброшенная цифра 5, то предыдущую цифру увеличиваем на единицу. Читают: «Двадцать три целых семьдесят пять сотых приближенно равно двадцать три целых восемь десятых».
Чтобы округлить до десятых данное число, оставляем после запятой лишь первую цифру, остальное — отбрасываем. Первая отброшенная цифра 1, поэтому предыдущую цифру не изменяем. Читают: «Триста сорок восемь целых тридцать одна сотая приближенно равно триста сорок одна целая три десятых».
Округляя до десятых, оставляем после запятой одну цифру, а остальные — отбрасываем. Первая из отброшенных цифр — 6, значит, предыдущую увеличиваем на единицу. Читают: «Сорок девять целых, девятьсот шестьдесят две тысячных приближенно равно пятьдесят целых, нуль десятых».
Округляем до десятых, поэтому после запятой оставляем только первую из цифр, остальные — отбрасываем. Первая из отброшенных цифр — 4, значит предыдущую цифру оставляем без изменений. Читают: «Семь целых двадцать восемь тысячных приближенно равно семь целых нуль десятых».
Чтобы округлить до десятых данное число, после запятой оставляет одну цифру, а все следующие за ней — отбрасываем. Так как первая отброшенная цифра — 7, следовательно, к предыдущей прибавляем единицу. Читают: «Пятьдесят шесть целых восемь тысяч семьсот шесть десятитысячных приближенно равно пятьдесят шесть целых, девять десятых».
И еще пара примеров на округление до десятых:
Функция ОКРУГЛТ
Когда использовать. Когда пользователь хочет сам решить, с какой точностью округлить число. При этом Excel округлит его не до ближнего значения, а до значения, которое будет кратно выбранному.
Например, если при округлении числа 49,5 пользователь выберет точность 2, функция округлит число до 50. Если точность будет 7, число округлится до 49.
Как сделать. Выберем пустую ячейку и откроем окно для построения функции так же, как и при использовании предыдущих методов. Найдём функцию ОКРУГЛТ и нажмём «Вставить функцию».
Появляется окно для заполнения аргументов функции:
- «Число» — ячейка, значение которой нужно округлить.
- «Точность» — точность, с которой нужно округлить число. Или значение, которому должно быть кратно первоначальное число после округления.
Так выглядит окно для ввода аргументов функции ОКРУГЛТСкриншот: Skillbox Media
Заполняем аргументы функции. В окне аргумента «Число» выбираем значение, которое нужно округлить. Как и во всех предыдущих методах, это ячейка B3.
В окне «Точность» зададим значение 5. Это значит, что выбранное число после округления должно будет делиться на 5 без остатка.
В итоговом виде функция принимает вид: fx=ОКРУГЛТ(B3;5). Нажимаем кнопку «Готово».
Заполняем аргументы функции ОКРУГЛТ и нажимаем кнопку «Готово»Скриншот: Skillbox Media
Получаем целое значение первого числа и протягиваем его вниз до второго. Функция округлила числа до 17560 и 5150 — они оба полностью делятся на 5.
Принцип округления в математике эта функция не учитывает, так же как и функции ОКРУГЛВВЕРХ и ОКРУГЛВНИЗ. Это значит, что функция не следует правилу, по которому цифры от 1 до 4 округляются в меньшую сторону, а от 5 до 9 — в большую.
Результат работы функции ОКРУГЛТСкриншот: Skillbox Media
Какие методы округления есть в «Google Таблицах»? В них можно использовать все методы, описанные выше. При этом все они работают по аналогии с Excel. Одно отличие — в «Google Таблицах» нет построителя формул, поэтому нужно прописывать их вручную. Готовые формулы будут выглядеть так:
- fx=ОКРУГЛ(17560,42;0);
- fx=ОКРУГЛВВЕРХ(17560,42;0);
- fx=ОКРУГЛВНИЗ(17560,42;0);
- fx=ОКРУГЛТ(17560,42;7).
Как используют маркетологи неумение массового потребителя округлять цифры?
Оказывается, большая часть людей на свете не имеет привычки оценить реальную стоимость продукта, что активно эксплуатируют маркетологи. Все знают слоганы акций типа «Покупайте всего за 9,99». Да, мы сознательно понимаем, что это уже по сути десять долларов. Тем не менее наш мозг устроен так, что воспринимает только первую цифру. Так что нехитрая операция приведения числа в удобный вид должно войти в привычку.
Очень часто округление позволяет лучше оценить промежуточные успехи, выражающиеся в численной форме. Например, человек стал зарабатывать 550 долларов в месяц. Оптимист скажет, что это почти 600, пессимист — что это чуть больше 500. Вроде бы разница есть, но мозгу приятнее «видеть», что объект достиг чего-то большего (или наоборот).
Можно привести огромное количество примеров, когда умение округлять оказывается невероятно полезным
Важно проявлять изобретательность и по возможности на загружаться ненужной информацией. Тогда успех будет незамедлительным
Если отображение ненужных разрядов вызывает появление знаков ######, или если микроскопическая точность не нужна, измените формат ячеек таким образом, чтобы отображались только необходимые десятичные разряды.
Или если вы хотите округлить число до ближайшего крупного разряда, например, тысячной, сотой, десятой или единицы, используйте функцию в формуле.
С помощью кнопки
Выделите ячейки, которые нужно отформатировать.
На вкладке Главная
выберите команду Увеличить разрядность
или Уменьшить разрядность
, чтобы отобразить больше или меньше цифр после запятой.
С помощью
встроенного числового формата
На вкладке Главная
в группе Число
щелкните стрелку рядом со списком числовых форматов и выберите пункт Другие числовые форматы
.
В поле Число десятичных знаков
введите число знаков после запятой, которые вы хотите отображать.
С помощью функции в формуле
Округлите число до необходимого количества цифр с помощью функции ОКРУГЛ . Эта функция имеет только два аргумента
(аргументы — это части данных, необходимые для выполнения формулы).
Первый аргумент — это число, которое необходимо округлить. Он может быть ссылкой на ячейку или числом.
Второй аргумент — это количество цифр, до которого необходимо округлить число.
Предположим, что ячейка A1 содержит число 823,7825
. Вот как можно округлить его.
Чтобы округлить до ближайшей тысяч
и
Введите =ОКРУГЛ(A1;-3)
, что равно 100
0
Число 823,7825 ближе к 1000, чем к 0 (0 кратно 1000)
В этом случае используется отрицательное число, поскольку округление должно состоятся влево от запятой. Такое же число применяется в следующих двух формулах, которые округляют до сотен и десятков.
Чтобы округлить до ближайших сотен
Введите =ОКРУГЛ(A1;-2)
, что равно 800
Число 800 ближе к 823,7825, чем к 900. Наверное, теперь вам все понятно.
Чтобы округлить до ближайших
десятков
Введите =ОКРУГЛ(A1;-1)
, что равно 820
Чтобы округлить до ближайших
единиц
Введите =ОКРУГЛ(A1;0)
, что равно 824
Используйте ноль для округления числа до ближайшей единицы.
Чтобы округлить до ближайших
десятых
Введите =ОКРУГЛ(A1;1)
, что равно 823,8
В этом случает для округления числа до необходимого количества разрядов используйте положительное число. То же самое касается двух следующих формул, которые округляют до сотых и тысячных.
Чтобы округлить до ближайших
сотых
Введите =ОКРУГЛ(A1;2)
, что равно 823,78
Чтобы округлить до ближайших
тысячных
Введите =ОКРУГЛ(A1;3)
, что равно 823,783
Округлите число в большую сторону с помощью функции ОКРУГЛВВЕРХ . Она работает точно так же, как функция ОКРУГЛ, за исключением того, что она всегда округляет число в большую сторону. Например, если необходимо округлить число 3,2 до ноля разрядов:
=ОКРУГЛВВЕРХ(3,2;0)
, что равно 4
Округлите число вниз с помощью функции ОКРУГЛВНИЗ . Она работает точно так же, как функция ОКРУГЛ, за исключением того, что она всегда округляет число в меньшую сторону. Например, необходимо округлить число 3,14159 до трех разрядов:
=ОКРУГЛВНИЗ(3,14159;3)
, что равно 3,141
Сегодня мы рассмотрим довольно скучную тему, без понимания которой двигаться дальше не представляется возможным. Эта тема называется «округление чисел» или по-другому «приближённые значения чисел».
Содержание урока




























