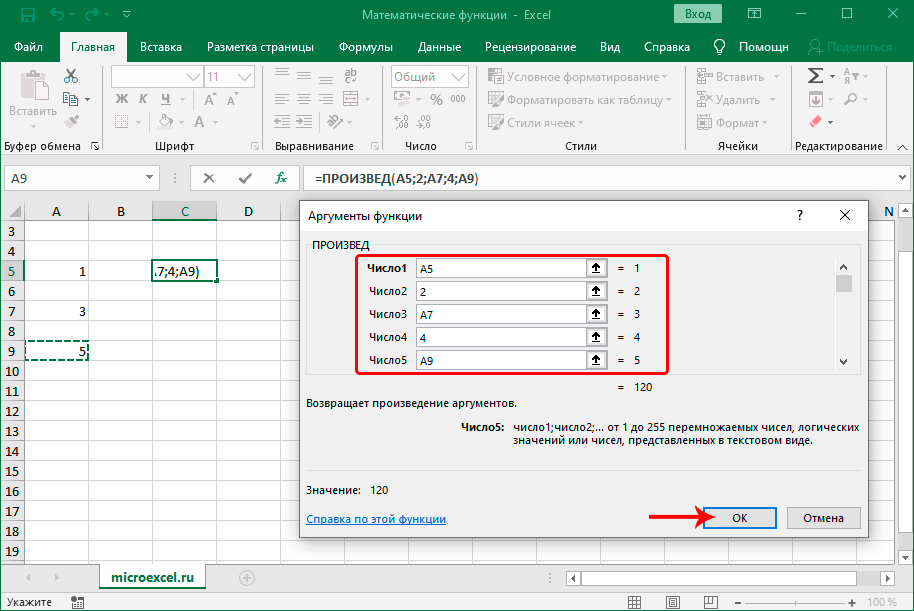Файлы для загрузки
Вы можете скачать прикреплённые ниже файлы для ознакомления. Обычно здесь размещаются различные документы, а также другие файлы, имеющие непосредственное отношение к данной публикации.
Итак, я начну свою историю с четных чисел. Какие числа четные? Любое целое число, которое можно разделить на два без остатка, считается четным. Кроме того, четные числа заканчиваются на одну из данного ряда цифру: 0, 2, 4, 6 или 8.
Например: -24, 0, 6, 38 — все это четные числа.
m = 2k — общая формула написания четных чисел, где k — целое число. Данная формула может понадобиться для решения многих задач или уравнений в начальных классах.
Есть еще один вид чисел в огромном царстве математики — это нечетные числа. Любое число, которое нельзя разделить на два без остатка, а при делении на два остаток равен единице, принято называть нечетным. Любое из них заканчивается на одну из таких цифр: 1, 3, 5, 7 или 9.
Пример нечетных чисел: 3, 1, 7 и 35.
n = 2k + 1 — формула, с помощью которой можно записать любые нечетные числа, где k — целое число.
Сложение и вычитание четных и нечетных чисел
В сложении (или вычитании) четных и нечетных чисел есть некоторая закономерность. Мы представили ее с помощью таблицы, которая находится ниже, для того чтобы вам было проще понять и запомнить материал.
Четные и нечетные числа будут вести себя так же, если вычитать, а не суммировать их.
Умножение четных и нечетных чисел
При умножении четные и нечетные числа ведут себя закономерно. Вам заранее будет известно, получится результат четным или нечетным. В таблице ниже представлены все возможные варианты для лучшего усвоения информации.
А теперь рассмотрим дробные числа.
Десятичная запись числа
Десятичные дроби — это числа со знаменателем 10, 100, 1000 и так далее, которые записаны без знаменателя. Целую часть отделяют от дробной с помощью запятой.
Например: 3,14; 5,1; 6,789 — это все
С десятичными дробями можно производить различные математические действия, такие как сравнение, суммирование, вычитание, умножение и деление.
Если вы хотите сравнять две дроби, сначала уравняйте количество знаков после запятой, приписывая к одному из них нули, а потом, отбросив запятую, сравните их как целые числа. Рассмотрим это на примере. Сравним 5,15 и 5,1. Для начала уравняем дроби: 5,15 и 5,10. Теперь запишем их, как целые числа: 515 и 510, следовательно, первое число больше, чем второе, значит 5,15 больше, чем 5,1.
Если вы хотите суммировать две дроби, следуйте такому простому правилу: начните с конца дроби и суммируйте сначала (например) сотые, потом десятые, затем целые. С помощью этого правила можно легко вычитать и умножать десятичные дроби.
А вот делить дроби нужно как целые числа, в конце отсчитывая, где надо поставить запятую. То есть сначала делите целую часть, а потом — дробную.
Так же десятичные дроби следует округлять. Для этого выберите, до какого разряда вы хотите округлить дробь, и замените соответствующее количество цифр нулями. Имейте ввиду, если следующая за этим разрядом цифра лежала в пределах от 5 до 9 включительно, то последнюю цифру, которая осталась, увеличивают на единицу. Если же следующая за этим разрядом цифра лежала в пределах от 1 до 4 включительно, то последнюю оставшуюся не изменяют.
Как сделать тангенс в excel?
Формулы тригонометрии – редкая и сложная задача для работы в Майкрософт Эксель. Тем не менее, здесь есть ряд встроенных функций, помогающих в геометрических расчетах. В этом посте мы рассмотрим основные из них, которые, в компании с учебниками и справочниками, могут решить многие математические задачи. Они участвуют в расчете площади, объема, угла наклона и т.д. Если Вы школьник, студент, или работаете, например, в сфере строительства, эта статья будет Вам очень полезна.
Для корректного расчета геометрических величин, Вам понадобятся познания в элементарных расчетах и некоторые из функций Excel. Так, функция КОРЕНЬ извлечет квадратный корень из заданного числа. Например, запишем: =КОРЕНЬ(121), и получим результат «11». Хотя правильным решением будет «11» и «-11», программа возвращает только положительный результат в таких случаях.
Еще одна функция – ПИ(), не нуждается в аргументах и является зарезервированной константой. Ее результатом будет известное число 3,1415, описывающее соотношение длины окружности к ее диаметру. Эту функцию-константу можно активно применять в расчетах.
Тригонометрические функции Excel, до которых мы еще доберемся, используют запись угла в радианах. Эта общепринятая практика часто бывает ненаглядной, ведь нам привычнее выражать угол в градусах. Чтобы устранить эту проблему, есть две функции преобразования величин:
- ГРУДУСЫ(Угол в радианах) – преобразует радиальные величины в градусы
- РАДИАНЫ(Угол вградусах) – наоборот, преобразует градусы в радианы.
Пользуясь этими функциями, Вы обеспечиваете совместимость и наглядность вычислений.
Конечно, Вы знаете эти функции:
- COS(Угол в радианах) – косинус угла, соотношение между прилежащим катетом и гипотенузой прямоугольного треугольника
- SIN(Угол в радианах) – синус угла, отношение противолежащего катета к гипотенузе
Для удобства чтения формул, можно использовать вложенную функцию РАДИАНЫ и задать угол в градусах. Например, формула =COS(РАДИАНЫ(180)) вернет результат «-1».
Еще две функции Вам так же знакомы – это тангенс и котангенс:
- TAN(Угол в радианах) – отношение длины противолежащего катета к прилежащему
- COT(Угол в радианах) – обратная величина – соотношение прилежащего угла к противолежащему.
Здесь так же рекомендую использовать функции преобразования величин РАДИАНЫ и ГРАДУСЫ.
Среди прочих тригонометрических функций можно выделить секанс и косеканс:
- SEC(Угол в радианах) – отношение гипотенузы к прилежащему катету
- CSC(Угол в радианах) – отношение гипотенузы к противолежащему катету
Легко заметить, что секанс – обратно-пропорциональная величина к косинусу, косеканс – к синусу.
Такие функции выполняют обратный расчет по отношению к перечисленным выше:
- Арккосинус – это угол, который образуют прилежащий катет и гипотенуза с определенным косинусом. Чтобы посчитать эту величину, используйте функцию ACOS(Значение косинуса).
- Арксинус – угол между противолежащим катетом и гипотенузой с определенным синусом, вычисляется так: ASIN(Значение синуса).
- Арктангенс – угол между противолежащим и прилежащим катетами для заданного тангенса: ATAN(Значение тангенса).
- Арккотангенс – угол, для которого справедливо заданное значение котангенса: ACOT(Значение котангенса).
Все перечисленные функции вернут угол в радианах. Естественно, для перевода его в градусы, используем функцию ГРАДУСЫ.
Знание и умелое применение перечисленных функций, конечно, не сделает Вас богом в тригонометрии, но все же позволит выполнить сложные расчеты, «стоимость» которых часто довольно высока. Научитесь комбинировать их с другими функциями, построением графиков, чтобы получить максимальный эффект от полученных знаний.
Это все о тригонометрических функциях, спасибо, что читаете мой блог и развиваетесь в своих знаниях. Следующую статью я напишу об округлении чисел и очень Вам рекомендую ее не пропустить!
Поделиться, добавить в закладки или статью
Арктангенс входит в ряд обратных тригонометрических выражений. Он противоположен тангенсу. Как и все подобные величины, он вычисляется в радианах. В Экселе есть специальная функция, которая позволяет производить расчет арктангенса по заданному числу. Давайте разберемся, как пользоваться данным оператором.
Математические и тригонометрические функции
- ABS (ABS) – Находит модуль (абсолютную величину) числа.
- ACOS (ACOS) – Вычисляет арккосинус числа.
- ACOSH (ACOSH) – Вычисляет гиперболический арккосинус числа.
- ASIN (ASIN) – Вычисляет арксинус числа.
- ASINH (ASINH) – Вычисляет гиперболический арксинус числа.
- ATAN (ATAN) – Вычисляет арктангенс числа.
- ATAN2 (ATAN2) – Вычисляет арктангенс для заданных координат x и y.
- ATANH (ATANH) – Вычисляет гиперболический арктангенс числа.
- ОКРВВЕРХ (CEILING) – Округляет число до ближайшего целого или до ближайшего кратного указанному значению.
- ЧИСЛКОМБ (COMBIN) – Находит количество комбинаций для заданного числа объектов.
- COS (COS) – Вычисляет косинус числа.
- COSH (COSH) – Вычисляет гиперболический косинус числа.
- ГРАДУСЫ (DEGREES) – Преобразует радианы в градусы.
- ЧЁТН (EVEN) – Округляет число до ближайшего четного целого.
- EXP (EXP) – Вычисляет число e, возведенное в указанную степень.
- ФАКТР (FACT) – Вычисляет факториал числа.
- ОКРВНИЗ (FLOOR) – Округляет число до ближайшего меньшего по модулю целого.
- НОД (GCD) – Находит наибольший общий делитель.
- ЦЕЛОЕ (INT) – Округляет число до ближайшего меньшего целого.
- НОК (LCM) – Находит наименьшее общее кратное.
- LN (LN) – Вычисляет натуральный логарифм числа.
- LOG (LOG) – Вычисляет логарифм числа по заданному основанию.
- LOG10 (LOG10) – Вычисляет десятичный логарифм числа.
- МОПРЕД (MDETERM) – Вычисляет определитель матрицы, хранящейся в массиве.
- МОБР (MINVERSE) – Определяет обратную матрицу (матрица хранится в массиве).
- МУМНОЖ (MMULT) – Вычисляет произведение матриц, хранящихся в массивах.
- ОСТАТ (MOD) – Вычисляет остаток от деления.
- ОКРУГЛТ (MROUND) – Находит число, округленное с требуемой точностью.
- МУЛЬТИНОМ (MULTINOMIAL) – Вычисляет мультиномиальный коэффициент множества чисел.
- НЕЧЁТ (ODD) – Округляет число до ближайшего нечетного целого.
- ПИ (PI) – Вставляет число «пи».
- СТЕПЕНЬ (POWER) – Вычисляет результат возведения числа в степень.
- ПРОИЗВЕД (PRODUCT) – Вычисляет произведение аргументов.
- ЧАСТНОЕ (QUOTIENT) – Вычисляет целую часть частного при делении.
- РАДИАНЫ (RADIANS) – Преобразует градусы в радианы.
- СЛЧИС (RAND) – Выдает случайное число в интервале от 0 до 1.
- СЛУЧМЕЖДУ (RANDBETVEEN) – Выдает случайное число в заданном интервале.
- РИМСКОЕ (ROMAN) – Преобразует число в арабской записи к числу в римской как текст.
- ОКРУГЛ (ROUND) – Округляет число до указанного количества десятичных разрядов.
- ОКРУГЛВНИЗ (ROUNDDOWN) – Округляет число до ближайшего меньшего по модулю целого.
- ОКРУГЛВВЕРХ (ROUNDUP) – Округляет число до ближайшего по модулю большего целого.
- РЯД.СУММ (SERIESSUM) – Вычисляет сумму степенного ряда по заданной формуле.
- ЗНАК (SIGN) – Определяет знак числа.
- SIN (SIN) – Вычисляет синус заданного угла.
- SINH (SINH) – Вычисляет гиперболический синус числа.
- КОРЕНЬ (SQRT) – Вычисляет положительное значение квадратного корня.
- КОРЕНЬПИ (SQRTPI) – Вычисляет значение квадратного корня из числа «пи».
- ПРОМЕЖУТОЧНЫЕ.ИТОГИ (SUBTOTAL) – Вычисляет промежуточные итоги.
- СУММ (SUM) – Суммирует аргументы.
- СУММЕСЛИ (SUMIF) – Суммирует ячейки, удовлетворяющие заданному условию(читать подробнее).
- СУММЕСЛИМН (SUMIFS) – Суммирует ячейки, удовлетворяющие заданным критериям. Допускается указывать более одного условия(читать подробнее).
- СУММПРОИЗВ (SUMPRODUCT) – Вычисляет сумму произведений соответствующих элементов массивов(читать подробнее).
- СУММКВ (SUMSQ) – Вычисляет сумму квадратов аргументов.
- СУММРАЗНКВ (SUMX2MY2) – Вычисляет сумму разностей квадратов соответствующих значений в двух массивах.
- СУММСУММКВ (SUMX2PY2) – Вычисляет сумму сумм квадратов соответствующих элементов двух массивов.
- СУММКВРАЗН (SUMXMY2) – Вычисляет сумму квадратов разностей соответствующих значений в двух массивах.
- TAN (TAN) – Вычисляет тангенс числа.
- TANH (TANH) – Вычисляет гиперболический тангенс числа.
- ОТБР (TRUNC) – Отбрасывает дробную часть числа.
Источник статьи: http://www.excel-vba.ru/general/funkcii-excel/matematicheskie-i-trigonometricheskie-funkcii/
Как округлить до целого числа в Excel?
Чтобы округлить до целого в большую сторону используем функцию «ОКРУГЛВВЕРХ». Чтобы округлить до целого в меньшую сторону используем функцию «ОКРУГЛВНИЗ». Функция «ОКРУГЛ» и формата ячеек так же позволяют округлить до целого числа, установив количество разрядов – «0» (см.выше).
В программе Excel для округления до целого числа применяется также функция «ОТБР». Она просто отбрасывает знаки после запятой. По сути, округления не происходит. Формула отсекает цифры до назначенного разряда.
Сравните:
Второй аргумент «0» – функция отсекает до целого числа; «1» – до десятой доли; «2» – до сотой доли и т.д.
Специальная функция Excel, которая вернет только целое число, – «ЦЕЛОЕ». Имеет единственный аргумент – «Число». Можно указать числовое значение либо ссылку на ячейку.
Недостаток использования функции «ЦЕЛОЕ» – округляет только в меньшую сторону.
Округлить до целого в Excel можно с помощью функций «ОКРВВЕРХ» и «ОКРВНИЗ». Округление происходит в большую или меньшую сторону до ближайшего целого числа.
Пример использования функций:
Второй аргумент – указание на разряд, до которого должно произойти округление (10 – до десятков, 100 – до сотен и т.д.).
Округление до ближайшего целого четного выполняет функция «ЧЕТН», до ближайшего нечетного – «НЕЧЕТ».
Пример их использования:
Округление с помощью кнопок на ленте
Самый простой способ изменить округление — это выделить ячейку или группу ячеек и, находясь на вкладке «Главная», нажать на ленте на кнопку «Увеличить разрядность» или «Уменьшить разрядность». Обе кнопки располагаются в блоке инструментов «Число». Будет округляться только отображаемое число, но для вычислений при необходимости будут задействованы до 15 разрядов чисел.
При нажатии на кнопку «Увеличить разрядность» количество внесенных знаков после запятой увеличивается на один.
Кнопка «Уменьшить разрядность», соответственно, уменьшает на одну количество цифр после запятой.
Установка точности расчетов
Если в предыдущих случаях устанавливаемые параметры влияли только на внешнее отображения данных, а при расчетах использовались более точные показатели (до 15 знака), то сейчас мы расскажем, как изменить саму точность расчетов.
- Перейдите на вкладку «Файл», оттуда — в раздел «Параметры».
Откроется окно параметров Excel. В этом окне зайдите в подраздел «Дополнительно». Отыщите блок настроек под названием «При пересчете этой книги». Настройки в этом блоке применяются не к одному листу, а к книге в целом, то есть ко всему файлу. Поставьте галочку напротив параметра «Задать точность как на экране» и нажмите «OK».
Теперь при расчете данных будет учитываться отображаемая величина числа на экране, а не та, которая хранится в памяти Excel. Настройку же отображаемого числа можно провести любым из двух способов, о которых мы говорили выше.
Применение математических функций
Математические функции в Excel могут вводиться тремя способами:
- вручную;
- через панель инструментов;
- посредством диалогового окна «Вставка функции».
В первом случае пользователь вручную вводит формулу на основе своих знаний и умений в специальной строке или конкретной ячейке. Начинающим рекомендуется прибегнуть ко второму и третьему вариантам.
С помощью панели инструментов нужно перейти на вкладку «Формулы» и выбрать необходимую группу формул: логическую, статистическую, математическую и т. д. В выпадающем списке пользователь использует потребовавшуюся функцию. Когда появляется диалоговое окно «Аргументы и функции» проставляются необходимые значения и подтверждаются сделанные манипуляции.
Чтобы воспользоваться третьим вариантом, нужно нажать кнопку Fx или CTRL+F3. На панели инструментов также имеется «Мастер подстановки» на вкладке «Формулы». Послы выполнения одного из перечисленных действий появляется окно, в котором нужно выбрать соответствующую группу, а после – нужную функцию. Далее последует окно «Аргументы и функции», в котором выполняются необходимые манипуляции.
Некоторых пугают особенности вызова встроенных математических функций Excel. Достаточно проделать все шаги представленного алгоритма и в таблице отобразится искомое решение.
Стандартные функции
Первый способ возможен при использовании стандартных функций приложения. Для этого необходимо создать два дополнительных столбца с формулами:
- Четные числа – вставляем формулу «= ЕСЛИ (ОСТАТ(число;2) =0;число;0)», которая вернет число, в случае если оно делится на 2 без остатка.
- Нечетные числа – вставляем формулу «= ЕСЛИ (ОСТАТ(число;2) =1;число;0)», которая вернет число, в случае если оно не делится на 2 без остатка.
Затем необходимо определит сумму по двум столбцам с помощью функции «=СУММ()».
Плюсы данного способа в том, что он будет понятен даже тем пользователям, которые профессионально не владею приложением.
Минусы способа – приходится добавлять лишние столбцы, что не всегда удобно.
Менее популярные математические функции
Некоторые функции не так популярны, но, тем не менее, они получили широкое распространение. Прежде всего, это функция, которая позволяет вам выбрать случайное число в заданном коридоре, а также такое, которое превращает римскую цифру из арабского числа. Рассмотрим их подробнее.
Функция СЛУЧМЕЖДУ
Эта функция интересна тем, что возвращает любое число от значения A до значения B. Они также являются ее аргументами. Значение A указывает нижний предел выборки, а значение B указывает верхний предел.
Нет полностью случайных чисел. Все они формируются по определенным схемам. Но это никак не влияет на практическое использование данной формулы, просто интересный факт.
Excel функция ЧЕТНЫЙ
Синтаксис
количество: Числовое значение, округляемое до четного целого числа.
Число может быть числовым значением или ссылкой на ячейку, содержащей числовое значение.
Пример # 1
Предположим, у вас есть список чисел, указанный в B3: B9.
Теперь вы хотите преобразовать эти числа в четные.
Синтаксис первого числа будет иметь следующий вид:

Точно так же вы можете перетащить его для остальных ячеек-C4: C9, чтобы получить результат для оставшихся.

В приведенном выше примере вы узнали, как найти четное число, наиболее близкое к заданному, от нуля. Например, число 4,1 наиболее близко к четному числу 4; однако он вернет 6. Иногда вам может потребоваться найти ближайшее четное число к заданному числу, будь оно больше или меньше.
Пример # 2
В этом примере предположим, что у вас есть список чисел в B3: B6, для которого вы хотите найти ближайшее четное число.
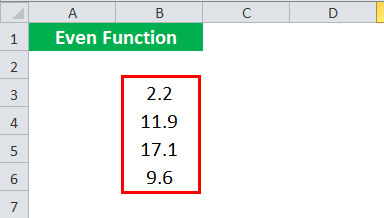
Вы можете использовать следующую ЧЕТНУЮ формулу для первого числа 2.2, указанного в B3.
= ЕСЛИ (ЧЕТНОЕ (B3) –B3> 1; ЧЕТНОЕ (B3) -2; ЧЕТНОЕ (B3))
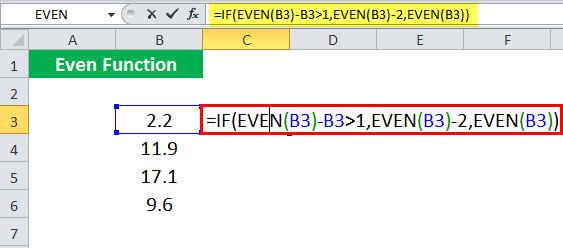
Здесь B3 = 2,2, а его ближайшее четное число равно 2. ЧЕТНОЕ (B3) вернет 4, что на 2 больше, чем его фактическое ближайшее четное число.
Давайте посмотрим на функцию подробно:
= ЕСЛИ (ЧЕТНОЕ (B3) –B3> 1; ЧЕТНОЕ (B3) -2; ЧЕТНОЕ (B3))
ЕСЛИ (ЧЕТНЫЙ (B3) –B3> 1, если правда, if_false)
Если ЧЕТНОЕ (B3) не является ближайшим четным числом B3, тогда ЧЕТНОЕ (B3) –B3 будет больше 1.
если правда : ЧЕТ (B3) -2
if_false: ЧЕТНЫЙ (B3)
Если EVEN (B3) –B3 больше 1, он вычитает 2, чтобы получить ближайшее четное значение, иначе вернет EVEN (B3).
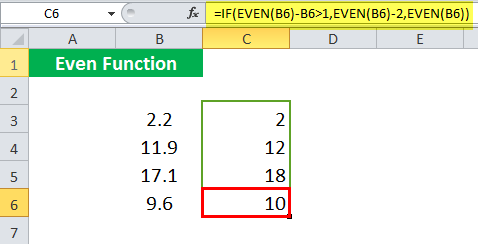
Однако эта ЧЕТНАЯ формула не работает с отрицательными числами. Предположим, у вас есть отрицательные числа в ячейках B8: B10.
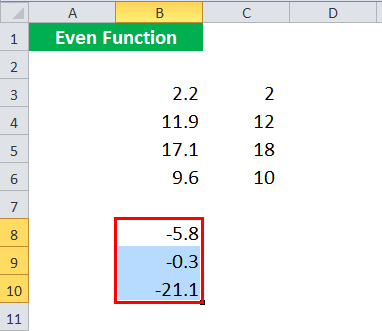
Для отрицательного числа (в B8) может использоваться следующая ЧЕТНАЯ формула:
= ЕСЛИ (ABS (ЧЕТНОЕ (B8) — B8)> 1; ЕСЛИ (B8 1, если правда, if_false)
Если | ЧЕТНЫЙ (B8) — B8 | > 1, это означает, что ЧЕТНОЕ (B8) не является ближайшим четным числом.
если правда: ЕСЛИ (B8 1, тогда
- если число в B8 положительное, оно должно вычесть 2 из ЧЕТНОГО (B8), что вернет ближайшее четное значение.
- если число в B8 отрицательное, оно должно прибавить 2 к ЧЕТНОМУ (B8), что вернет ближайшее четное значение.
В противном случае EVEN (B8) является ближайшим четным значением и должно возвращаться как есть.
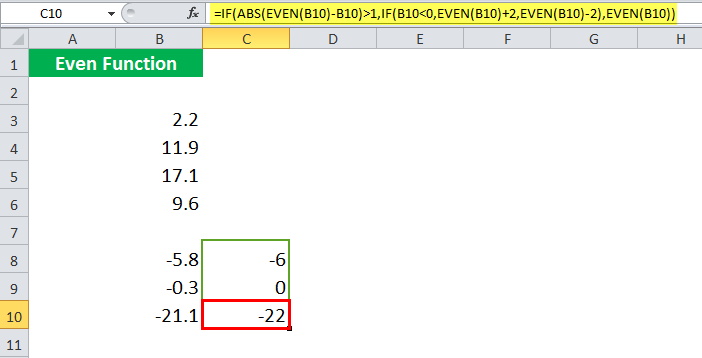
Пример # 3
В этом примере предположим, что у вас есть список чисел, и вы хотите узнать, какие числа четные, а какие нечетные.
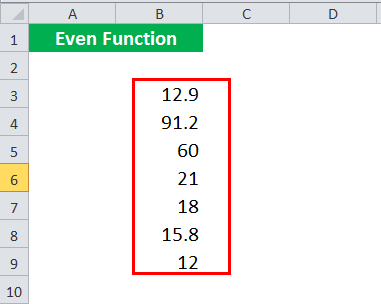
Вы можете использовать следующую ЧЕТНУЮ формулу:
= ЕСЛИ (ЧЕТНЫЙ (B3) = B3; «Четный»; «Нечетный»)

Он вернется: «Странно». Точно так же вы можете перетащить его в остальные ячейки.
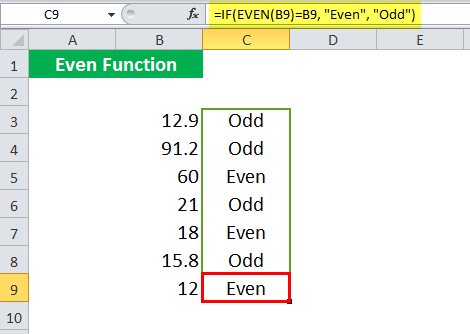
В качестве альтернативы это можно сделать, используя ISEVEN в excel. Он возвращает операторы ИСТИНА и ЛОЖЬ.
Пример # 4
В этом примере предположим, что у вас есть список предметов, которые необходимо упаковать. Подобные товары будут упакованы вместе. Вещи можно упаковать в пару. Вам необходимо заказать необходимое количество упаковочных материалов для каждой позиции
В качестве меры предосторожности вы решаете заказать дополнительный упаковочный материал для каждого предмета
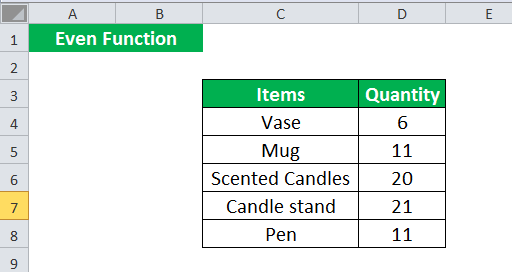
Синтаксис для элемента C4 и его количество в D4, синтаксис представлен как:
= (ЧЕТ (D4)) / 2 + 1
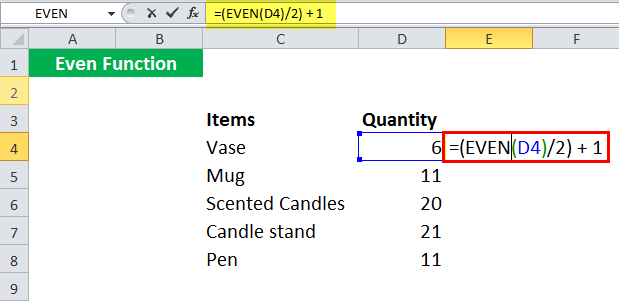
ЧЕТНОЕ (D4) / 2 даст количество упаковочного материала, необходимого для упаковки 6 ваз, и вернет 3. Поскольку нам требуется один дополнительный упаковочный материал, один добавляется к 3. Здесь следует отметить, что синтаксис не является задано как = ЧЕТНЫЙ (D4 / 2).