Как вставить файл в книгу Excel?
Узнаем как внедрять любые типы документов в файл Excel для возможности открытия документов непосредственно из книги.
Приветствую всех, дорогие читатели блога TutorExcel.Ru.
Для тех кто больше предпочитает формат видео — приятного просмотра, для любителей же текста приятного чтения.
Давайте для начала подумаем для чего вообще вставка файла в Excel может быть полезна?
Помимо работы с данными внутри книги Excel иногда бывает необходимо к документу приложить какие-либо внешние данные в виде дополнительного файла. Так как вместо отдельного хранения файлов зачастую удобней внедрить их все в документ.
Это позволяет получить более быстрый доступ к внешним файлам, повышает удобство просмотра и работы с файлом, в общем и целом в определенных случаях весьма полезный инструмент.
Примеры
Чтобы лучше понять принципы, о которых мы говорили выше, предлагаем рассмотреть 3 наглядных примера.
Пример 1
Сей фрагмент кода сперва применялся, чтобы показать новичкам, как работает цикл. Но чтобы продемонстрировать, как можно ссылаться на Worksheet, его также можно приводить. В данном случае код вызывает конкретный лист текущего активного документа.
Важно помнить, что свойство «Name» присуще всем листам, и рекомендуется его применять. ‘ Цикл, который проходит через все листы в активной книге
‘ Цикл, который проходит через все листы в активной книге
‘ и отображает его название в диалоговом окне
Dim wSheet1 As Worksheet
For Each wSheet1 in Worksheets
MsgBox “Found object: ” & wSheet.Name
Next wSheet
Пример 2
Данный фрагмент наглядно показывает, что нужно делать для работы с информацией, содержащейся в различных документах. Кроме этого, он показывает, каким способом можно вызывать объект по умолчанию при отсутствии конкретного объекта, на который бы ссылался разработчик.
‘ Копирование набора ячеек с листа Sheet10 другого документа, названного “Info.xlsx”,
‘ и вставка одержанных итогов в лист «Vyvody» активного документа с названием
‘ “ActWb.xlsm”
Dim ActWb As Workbook
Set ActWb = Workbooks.Open(“C:\Info”)
‘ Не стоит забывать, что ActWb – это активная книга.
‘ Поэтому далее код вызывает объект ‘Sheets’ в этой активной книге.
Sheets(“Sheet10”).Range(“A10:B20”).Copy
‘ Результаты вставляются со скопированного диапазона в лист «Vyvody»
‘ активной книги
Важно, ActWb – это в данный момент не активная книга, поэтому ее нужно указать
Workbooks(“ActWb”).Sheets(“Vyvody”).Range(“A1”).PasteSpecial Paste:=xlPasteValues
Давайте рассмотрим объектную модель Excel
Для того, чтобы начать программировать достаточно знать несколько объектов из которых состоит Excel.
Основные объекты это:
- Application — непосредственно приложение Excel (по аналогии это коробка Lego);
- Workbook — рабочая книга Excel (это например один из видов деталей Lego);
- Worksheet — рабочий лист Excel (группа деталей, которая составляет вид деталей Lego);
- Range — диапазон ячеек (или одна ячейка) рабочего листа Excel (это уже конкретные детали каждой группы деталей Lego).
Все объекты имеют свои свойства и методы.
Свойство — это какая либо характеристика объекта (например общие свойства, такие как Name — есть у всех объектов, некоторые свойства имеют только определенные объекты, свойство Color (цвет) могут иметь такие объекты как Range и Font и т.д.).
Методы — это действия, которые вы пожете делать с объектами. Это может быть переименование объекта (рабочей книги, рабочего листа, диапазона ячеек), изменение цвета, размера шрифта и т.д.
Давайте рассмотрим каждый из этих объектов и их свойства и методы
Для того чтобы войти в редактор VBA вам нужно нажать на комбинацию клавиш Alt+F11 или добавив на ленту приложения вкладку «Разработчик» нажать на кнопку Visual Basic
Чтобы на вашей ленте появилась вкладка «Разработчик» вам нужно выполнить следующие действия
1. Перейдите на вкладку «Файл» — выделено красной рамкой
2 — Выберите «Параметры»
3. Выберите «Настроить ленту»
1. Перейдите на вкладку «Файл» — выделено красной рамкой
Application — это так сказать корневой объект в приложении Excel.
С помощью этого объекта можно получить доступ к любому объекту приложения и выполнить с ними какие-либо действия. Правда большей частью, при работе в одном приложении этот объект в коде не прописывают.
Введите для примера этот код:
После запуска кода у вас будет вот такой результат
Обращаться к рабочей книге можно следующим образом:
- Напрямую с помощью команды ThisWorkbook;
- Назначив переменную, которой будет присваиваться значение соответствующее рабочей книге.
Примеры:
Этот пример выводит на экран сообщение с названием рабочей книги.
Аналогично имя книги можно получить следующим образом:
Здесь мы выполнили следующие действия:
1. создали переменную Dim wb As Workbook
2. присвоили ей значение текущей рабочей книги: wb = ThisWorkbook
3. вывели в окно имя этой рабочей книги: MsgBox wb.Name
Объект Workbookотносится к классу Workbooks. Используя этот класс, мы можем определить количество открытых рабочих книг и получить имя каждой рабочей книги. Это может пригодится в случае, когда вам необходимо выполнить например в одной книге получить какое либо значение и вставить это значение в другую книгу.
Примеры:
В этих двух строчках такой смысл:
в первой строке мы задаем переменную wb, которой будут присваиваться значения рабочих книг
во второй строке инициируется цикл, который можно перевести так:
For (Для) Each (Каждой) wb In (В) Workbooks (Классе «Рабочие книги»)
с помощью которого последовательно перебираются все открытые файлы Excel и их имена выводятся в окно сообщения.
WorkSheet — объект «Рабочий лист»
У этого объекта как и у рабочей книги есть имя. Также как и с рабочей книгой, используя класс WorkSheets можно получить имена всех рабочих листов в рабочей книге и поочередно перейти к каждому листу.
Пример:
С помощью этой процедуры вы последовательно будете переходить по каждому листу и получать в сообщении имя активного листа, аналогично тому примеру, который был описан для рабочих книг.
Range — объект ячейка (диапазон ячеек)
Это один из основных объектов, с которым вам придется работать. С помощью свойств и методов этого объекта можно выполнять все действия с ячейками и их значениями, размерами, цветом ячеек, т.е. все то, что вы делаете вручную при редактировании ячеек.
Вот несколько примеров работы с ячейками.
1. Получение адреса выделенной ячейки (диапазона ячеек)
2. Вставить в каждую ячейку выделенного диапазона значение 5
В этом примере также присутствует код «Цикла»
с помощью которого поочередно происходит переход по всем ячейкам выделенного диапазона.
В этой статье мы рассмотрели самые основные объекты приложения Excel и самые рассмотрели как получить некоторые свойства этих объектов, а также поменять содержимое объекта Range. Более подробно со свойствами и методами работы с объектной моделью приложения Excel мы будем рассматривать в других статьях канала.
Типы вставки связи
Типы вставки связи доступны из списка Как (As) панели диалога Специальная вставка (Paste Special).
- Объект Приложение (например, Объект лист Microsoft Excel). Вставляет связанный объект вместе со всей информацией, содержащейся в объекте, как это происходило бы в серверном приложении. Объект может быть отредактирован лишь в серверном документе.
- Форматированный текст (RTF). Вставляет и связывает текст и форматирование из серверного приложения. Текст может быть отредактирован в клиентском приложении, но изменения могут не сохраниться при обновлении связи.
- Неформатированный текст. Вставляет и связывает только текст из серверного приложения. Текст может быть отредактирован и в клиентском приложении, но изменения могут не сохраниться при обновлении связи.
- Рисунок. Вставляет и связывает рисунок объекта из серверного приложения. Такой объект может быть использован для распечатки на принтерах высокого качества.
- Точечный рисунок. Вставляет и связывает рисунок объекта (как, например, рисунок Paintbrush) из серверного приложения. Объект может быть отредактирован лишь в серверном документе,
- Формат HTML. Вставляет объект в HTML-формате передачи сообщения по электронной почте.
- Текст в кодировке Юникод. Вставляет объект в кодировке Юникод. (Microsoft Office основан на стандарте кодировки текста Юникод, что позволяет программам Office правильно отображать документы вне зависимости оттого, на каком языке они написаны, при условии, что операционная система поддерживает набор символов для данного языка.)
Окно Результат (Result) в панели диалога Специальная вставка (Paste Special) описывает результат выбранного типа вставки. Описание результата различно в зависимости от клиентского приложения.
Управление связями объектов
Если связанный объект является объектом приложения, рисунком или растровым изображением, то серверный документ открывается автоматически двойным щелчком мышью на объекте.
Связи объектов могут быть отредактированы в клиентском документе одним из способов, приведенных в табл. 36.
| Операция | Способ редактирования |
| Обновление связи | Обновляется связь с последними изменениями из исходного документа. Такой способ используется при ручной связи |
| Открытие и правка исходного документа | Редактируется серверный документ и обновляется связь |
| Изменение исходного документа | Определяется новое месторасположение серверного документа в случае, когда исходный документ ранее был перемещен |
| Разрыв связи | Разрушается связь и остается рисунок или текст в виде бывшего объекта связи. Теперь информация не может быть отредактирована в серверном приложении |
| Изменение метода обновления | Выбирается либо автоматическое обновление клиентского приложения при его открытии, либо ручной способ для того, чтобы провести обновление вручную |
| Удаление связи | Удаляется связанный объект или текст |
Таблица 36. Редактирование связи объекта
Если документ содержит автоматическую связь с серверным приложением, то обновление произойдет автоматически при открытии. В противном случае связь может быть обновлена вручную.
Если серверный документ, содержащий связанный объект, перенесен, переименован или удален, то связь будет нарушена. Далее объект уже не появится в клиентском приложении.
Управление связями из клиентского приложения можно осуществлять с помощью диалогового окна Связи (Links) (рис. 122).
- Откройте клиентский документ, содержащий связанный объект.
- Выделите связанный объект.
- Выберите Правка, Связи (Edit, Links), появляется диалоговая панель Связи (Links).
- Выберите необходимое действие, нажав одну из клавиш (Открыть источник, Сменить источник, Обновить, Разорвать связь).
- Завершив действие, нажмите ОК.
Для удаления связанного объекта выделите его и нажмите клавишу Delete.
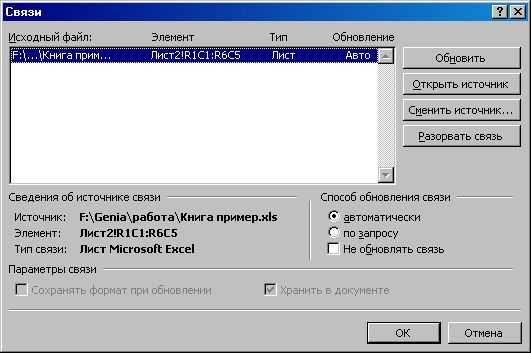
Рис. 122. Связывание объекта
Редактирование связи с помощью контекстного меню Контекстное меню связанного объекта содержит команды для управления связанным объектом. Щелкните правой клавишей мыши на связанном объекте для того, чтобы открыть его контекстное меню, и выберите необходимые действия для изменения связи (рис. 123).
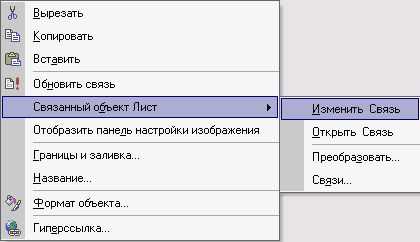
Рис. 123. Контекстное меню связанного объекта
Assigning VBA Objects
We can assign basic variables using the Let keyword.
Dim sText As String, lValue As Long Let sText = "Hello World" Let lValue = 7
The Let keyword is optional so nobody actually uses it. However, it is important to understand what it is used for.
sText = "Hello World" lValue = 7
When we assign a value to a property we are using the Let Property
' Both lines do the same thing sheet1.Name = "Data" Let sheet1.Name = "Data"
When we assign an object variable we use the Set keyword instead of the Let keyword. When I use “object variable” I mean any variable that isn’t a basic variable such as a string, long or double etc..
' wk is the object variable Dim wk As Worksheet Set wk = ThisWorkbook.Worksheets(1) ' coll1 is the object variable Dim coll1 As New Collection coll1.Add "Apple" ' coll2 is the object variable Dim coll2 As Collection Set coll2 = coll1
Using the Set keyword is mandatory. If we forget to use Set we will get the error below
coll2 = coll1

It may look like Let and Set are doing the same thing. But they are actually doing different things:
- Let stores a value
- Set stores an address
To understand more about this we need to take a peek(pun intended:-)) into memory.
Вступление.
Многим разработчикам рано или поздно приходится сталкиваться с задачами, которые подразумевают использование Microsoft Excel (далее по тексту просто Excel). В этих случаях можно применить утилиту tlbimp.exe, импортировать библиотеку типов, добавить ссылку на нее, и вам станет доступно пространство имен Excel, со всеми классами-обертками, вокруг «внутренностей» Excel. Или еще проще, можно просто добавить ссылку на COM-объекты Excel в Visual Studio, и она сделает все сама. Все это хорошо, конечно. И просто. Но иногда возникают ситуации, когда описанное вкратце «раннее связывание» неприемлемо. Например, ваше приложение будет выложено на сайт, следовательно, нужно уменьшить его размер. Раннее связывание порождает две сопутствующие сборки – Microsoft.Office.Interop.Excel.dll и Microsoft.Vbe.Interop.dll, которые содержат классы-обертки. Суммарный размер этих сборок превышает мегабайт, и, несмотря на то, что сборки .NET хорошо сжимаются архиваторами, «тащить» за собой все классы-обертки Excel ради использования двух-трех методов явно нецелесообразно.
И тогда на помощь приходит т.н. «позднее связывание», когда не нужно никаких сопутствующих сборок.
Описывать позднее связывание в этой статье нет смысла, в литературе, как и в Интернете, достаточно материала по этой теме. Все примеры выполнены на C#, но, надеюсь, программисты, использующие в своей работе другие .NET-языки, смогут разобраться в коде без особого труда.
Вставка объекта в электронную таблицу Excel
Примечание: Мы стараемся как можно оперативнее обеспечивать вас актуальными справочными материалами на вашем языке. Эта страница переведена автоматически, поэтому ее текст может содержать неточности и грамматические ошибки
Для нас важно, чтобы эта статья была вам полезна. Просим вас уделить пару секунд и сообщить, помогла ли она вам, с помощью кнопок внизу страницы
Для удобства также приводим ссылку на оригинал (на английском языке).
Для включения содержимого из других программ, таких как Word или Excel, можно использовать связывание и внедрение объектов (OLE).
Технология OLE поддерживается многими различными программами, и технология OLE используется для создания содержимого, которое создается в одной программе, доступной в другой программе. Например, вы можете вставить документ Office Word в книгу Office Excel. Чтобы узнать, какие типы контента можно вставить, в группе текст на вкладке Вставка нажмите кнопку объект . В поле тип объекта отображаются только программы, установленные на вашем компьютере и поддерживающие объекты OLE.
При копировании данных между Excel или любой программой, поддерживающей технологию OLE, например Word, вы можете скопировать эти данные как связанный объект или внедренный объект. Основные различия между связанными и внедренными объектами находятся в том месте, где хранятся данные, а также о том, как объект будет обновлен после того, как вы поместите его в конечный файл. Внедренные объекты хранятся в книге, в которой они вставлены, и не обновляются. Связанные объекты сохраняются как отдельные файлы, и их можно обновить.
Связанные и внедренные объекты в документе
1. внедренный объект не имеет соединения с исходным файлом.
2. связанный объект связан с исходным файлом.
3. исходный файл обновляет связанный объект.
Когда следует использовать связанные объекты
Если вы хотите, чтобы информация в конечный файл обновлялась при изменении данных в исходный файл, используйте связанные объекты.
При использовании связанного объекта исходные данные сохраняются в исходном файле. В конечном файле выводится представление связанных данных, в котором хранятся только исходные данные (и размер объекта, если объект является диаграммой Excel). Исходный файл должен быть доступен на вашем компьютере или в сети для поддержания связи с исходными данными.
Связанные данные могут быть обновлены автоматически при изменении исходных данных в исходном файле. Например, если выбрать абзац в документе Word, а затем вставить его как связанный объект в книгу Excel, то при изменении данных в документе Word можно обновить данные в Excel.
Использование внедренных объектов
Если вы не хотите обновлять скопированные данные при изменении в исходном файле, используйте внедренный объект. Версия исходного кода полностью внедрена в книгу. Если вы копируете данные как внедренный объект, конечный файл требует больше места на диске, чем при связывании данных.
Когда пользователь открывает файл на другом компьютере, он может просматривать внедренный объект без доступа к исходным данным. Так как внедренный объект не содержит связей с исходным файлом, объект не обновляется при изменении исходных данных. Чтобы изменить внедренный объект, дважды щелкните объект, чтобы открыть его и изменить его в исходной программе. Исходная программа (или другая программа, поддерживающая редактирование объекта) должна быть установлена на вашем компьютере.
Изменение способа отображения объекта OLE
Вы можете отобразить связанный объект или внедренный объект в книге так, как она отображается в программа-источник или в виде значка. Если книга будет просматриваться в Интернете и вы не планируете печатать книгу, вы можете отобразить объект в виде значка. Это уменьшает объем отображаемого пространства, занимаемого объектом. Для просмотра, в котором нужно отобразить сведения, дважды щелкните значок.
Introduction
If you are serious about learning VBA then it is important to understand VBA Objects. Using objects is not that difficult. In fact, they make your life much easier.
In this post, you will see how VBA makes brilliant use of objects. How objects such as Collections, Workbooks and Worksheets save you much complexity, time and effort.
In my next post, I will cover creating objects using Class Modules. However, before you create your own it is vital that you understand exactly what they are and why you need them.
So grab your favourite beverage and take a journey into the fascinating world of VBA objects.
Объекты vba excel
������� ���������� ��������� �� ����� VBA – �������, ����� �������� �� ���������� ������, � ����������� �� ��������� ����������. ���� ���������� �������� ���������, ������� ����� ����������� ������������ ���������� ��� ��������, ����������� �������������� ����������� ������������ ���������� Microsoft Office, �� ���������� ������� ����������� ������. ��� ���������� ���� ��������� ����� ��������� � ������� ������� ���������� ������, ������� ������� ����� �������� ���������� ���������. ��� ����� � ���������� ���������� �������� ������ ������������ � ������� ������� ���
������ ������������
�������� ����������������
������
�������
���������� “�����������” ��������� (��� ���������� ������� ��������� ��������� ����, � ���������� ���������� ����������) ����� �������� ��� �����. ������ ���� – ���� ����������� ����������������, �� ������� ��������� ���� (�����) ���������, ��� ������������� ����������� �������� ����������. ������ – ���� ����������������, �� ������� ��������� ����� ��������� (���������), ������������� � ����� �� ������������ �������. �������� ��������, ��������, ������ ����� ������� ���� �� ��������� ������ (������� Click), ������� ������� �� ���������� (������� KeyPress) � �.�. ������������ ����� ���������� ����� �������� ������
Range(“�����”)
Cells(i, j)
Rows(� ������)
Columns(� �������)
Sheets(“���”)
Sheets(� �����)
WorkSheet
Range(“A5:A10”). Value = 0 ��� Range(“A5:A10”) = 0 – � �������� ����� A5:A10 ��������� �������� 0.
Cells(2, 4). Value = n ��� Cells(2, 4) = n – � ������, ����������� �� ����������� 2-� ������ � 4-�� ������� (������ � ������� “D2”), ��������� �������� ���������� n.
Xn = Cells(1, 2).Value ��� Xn = Range(“B1”).Value – ���������� Xn ������������� �������� �� ������ B1 �������� �������� �����.
Sheets(2).Activate – ������� �������� ���� � �2.
Sheets(“���������”).Delete – ������� ���� � ������ “���������”.
Range(«A5:A10»).Clear – �������� �������� ����� A5:A10.
Range(«A2:B10»).Select – �������� �������� ����� A2:B10.
Application.Quit — ���������� ������ � Excel.
A Quick Guide to VBA Objects
| Task | Examples |
|---|---|
| Declare and Create | Dim coll As New Collection Dim o As New Class1 |
| Declare Only | Dim coll As Collection Dim o As Class1 |
| Create at run time | Set coll = New Collection Set o = New Class1 |
| Assign to Excel Object | Dim wk As Workbook Set wk = Workbooks(«book1.xlsx») |
| Assign using CreateObject | Dim dict As ObjectSet dict = CreateObject(«Scripting.Dictionary») |
| Assign to existing object | Dim coll1 As New Collection Dim coll2 As Collection Set coll2 = coll1 |
| Return from Function |
Function GetCollection() As Collection Dim coll As New Collection Set GetCollection = collEnd Function |
| Receive from Function | Dim coll As Collection Set coll = GetCollection |
Создание нового документа
Остаемся в текущей вкладке Новый и в зависимости от наших задач в поле Тип объекта выбираем подходящий тип файла (из наиболее используемых типов тут присутствуют документы Microsoft Word и PowerPoint), далее нажимаем OK и в текущей книге Excel встроенный окном появится новый документ.
К примеру, если выбрать тип файла Microsoft Word, то в окне Excel появится встроенное окно с Word, где доступны все функции программы и мы можем начать набирать любой текст:
Аналогичный пример при работе с Microsoft PowerPoint:
Если нам нужно, чтобы внедряемый документ вставлялся не как рабочее окно программы, а более компактно, то внешний вид отображения файла можно поменять на отображение с помощью иконки.
В этом случае при создании нового документа поставьте флажок напротив поля В виде значка, далее выберите вид отображаемой иконки с помощью кнопки Сменить значок (вид меняется в зависимости от программы внедряемого файла), либо оставьте текущий вариант иконки, а также в случае необходимости поменяйте подпись:
В результате в рабочем окне Excel появится изображение выбранной иконки и по двойному щелчку мыши по иконке будет открываться исходный документ:
Теперь перейдем ко второму варианту вставки документа.
Библиотека VBA. Объекты общего назначения
Коллекции VBA
Коллекции VBA — это упорядоченные наборы элементов, представляющие собой единое целое. Любая коллекция VBA — экземпляр класса Collection. Все элементы коллекции (члены) представлены ссылками на фактические объекты. Это позволяет объединять в коллекцию данные различных типов. Коллекция — это списочная структура, поддерживающая операции создания коллекции как таковой, добавления и удаления элементов, получения элемента по его индексу.
В коллекцию можно добавлять элементы методом Add, удалять ранее добавленные элементы методом Remove и обращаться к элементам методом Item, в т.ч. и итеративно, например с использованием инструкции For Each…Next. В качестве примера приведем коллекцию UserForms, элементами которой являются все загруженные формы UserForm приложения. Как и все коллекции, UserForms имеет свойства Count и Item, а также метод Add. Свойство Count возвращает количество загруженных форм. Свойство Item возвращает определенный компонент коллекции, т.е. форму. Метод Add добавляет в коллекцию новую форму. Еще один пример — набор всех элементов управления, размещенных на пользовательской форме UserForm, представляемый коллекцией Controls. Фрагмент кода, приведенный в листинге 27, устанавливает значение свойства Visible каждого элемента коллекции Controls в False (делает элемент невидимым на форме):
Листинг 27. Использование коллекций
' Подразумевается, что форма UserForm1 добавлена в проект и загружена ' в процессе выполнения приложения ... For Each с in UserForm1.Controls с.Visible = False Next ...
Объект Debug
Объект Debug направляет вывод приложения в окно отладки (Immediate) во время выполнения. Этот объект был использован в ряде предыдущих примеров. Объект Debug поддерживает 2 метода:
- Print — безусловный вывод указанного выражения в окно отладки;
- Assert — вывод по заданному условию.
Объект Err
Объект Err — содержит информацию об ошибках времени выполнения. Ошибки такого рода генерируются системными функциями VBA, либо программистом в коде программы. При возникновении ошибки времени выполнения (run-time error), свойства объекта Err принимают значения, уникальным образом идентифицирующие эту ошибку и используемые для ее обработки.
Для генерации ошибки программным путем используется метод Raise. Этот метод, совместно с командой Error, используется для генерации системных ошибок в модулях классов. В прочих программных модулях этот метод позволяет генерировать пользовательские ошибки. Основное свойство этого объекта — код ошибки (Number).
Все свойства объекта Err сбрасываются при выходе из подпрограммы, вызвавшей ошибку, кроме случаев, когда инструкция Resume (инструкция передачи управления после обработки ошибки) находится вне блока обработки.
Метод Clear используется для принудительного сброса свойств объекта Err. Пример использования объекта Err приведен на рис. 7.
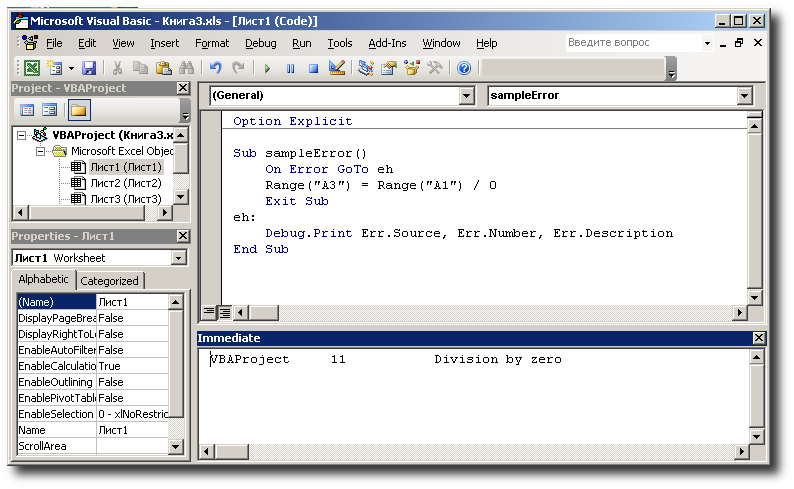
Рис. 7. Пример использования объекта Err
Пример 3
Следующий фрагмент кода демонстрирует способы работы с объектом Columns с текущего объекта Worksheet. Помимо всего прочего, он демонстрирует, как можно опустить ссылки на активный объект, если указать определенную ячейку или их набор внутри него.
Этот пример также демонстрирует применение ключевого слова Set, используемого здесь для присваивания диапазона переменной «Col».
Этот код помимо всего прочего показывает, как редактировать содержимое ячеек.
‘ Цикл через ячейки в колонке A листа “Sheet2”,
‘ выполняет арифметические операции для каждого значения и указывает результат в колонке А текущего активного листа(“Sheet1”)
Dim i As Integer
Dim Col As Range
Dim dVal As Double
‘ Присваивание переменной ‘Col’ колонки A листа 2
Set Col = Sheets(“Sheet2”).Columns(“A”)
i = 1
‘ Цикл через каждую ячейку колонки ‘Col’ до тех пор, пока
‘ не будет обнаружена пустая ячейка
Do Until IsEmpty(Col.Cells(i))
‘ Выполнение арифметических операций со значением в текущей ячейке
dVal = Col.Cells(i).Value * 3 – 1
‘ Эта команда копирует результат в колонку А
‘ текущего активного листа – нет необходимости уточнять, какого именно
Cells(i, 1).Value = dVal
i = i + 1
Loop
Таким образом, объекты дают возможность программным методом выполнять самые разнообразные действия с электронными таблицами. Это может использоваться в разных ситуациях. Например, когда необходимо адаптировать таблицу под нужды конкретной компании, а существующего функционала недостаточно. Также подобные макросы могут использоваться для автоматизации большого количества бухгалтерских операций, которые повторяются каждый период (месяц, квартал или год).
Как узнать больше о работе в Excel
- В Skillbox Media собрали в одном месте 15 статей и видео об инструментах Excel, которые ускорят и упростят работу с электронными таблицами.
- Также в Skillbox есть курс «Excel + Google Таблицы с нуля до PRO». Он подойдёт как новичкам, которые хотят научиться работать в Excel с нуля, так и уверенным пользователям, которые хотят улучшить свои навыки. На курсе учат быстро делать сложные расчёты, визуализировать данные, строить прогнозы, работать с внешними источниками данных, создавать макросы и скрипты.
- Кроме того, Skillbox даёт бесплатный доступ к записи онлайн-интенсива «Экспресс-курс по Excel: осваиваем таблицы с нуля за 3 дня». Он подходит для начинающих пользователей. На нём можно научиться создавать и оформлять листы, вводить данные, использовать формулы и функции для базовых вычислений, настраивать пользовательские форматы и создавать формулы с абсолютными и относительными ссылками.
Conclusion
Excel’s VBA object model is extremely important. You can’t ignore this topic if you really want to become a master in Excel macros and Visual Basic for Applications.
Excel’s VBA object model is not the simplest topic to understand but, if you practice and study, you’ll eventually master the topic. Then, you’ll be on your way to creating powerful macros that increase your productivity and efficiency when working with Excel.
If you’ve studied this particular VBA tutorial, you not only have a good understanding of what is Excel’s VBA object model, but also know how to start building object references in Visual Basic for Applications. This ability to create appropriate VBA object references is what allows you to tell Excel which object you want to work with and manipulate. This is an essential skill that you now have in your VBA knowledge-box.
Due to the complexity and extensiveness of Excel’s VBA object model, this is a topic that we’re all constantly studying and learning about.






















