Введение
Итак, как я уже сказал, очень важную роль здесь играет конфигурация SQL сервера, в частности, какая версия сервера установлена, x86 или x64.
Если говорить о последних версиях Microsoft SQL Server 2016-2019, то они только x64 и устанавливаются на 64-разрядные версии Windows.
Исходя из этого я разделю статью на несколько частей, в каждой из которых я расскажу про особенности импорта данных из Excel для самых распространённых случаев конфигураций и приведу конкретный порядок действий.
Для того чтобы быстро узнать, какая версия SQL Server установлена у Вас на компьютере, можете выполнить простой SQL запрос
Обращение к файлу Excel и, соответственно, импорт данных в Microsoft SQL Server происходит с помощью специальных провайдеров (поставщиков). Для работы с Excel в Microsoft SQL Server обычно используются:
- Jet.OLEDB.4.0
- ACE.OLEDB.12.0
Во всех примерах ниже я буду посылать простой запрос SELECT на выборку данных из Excel файла, для того чтобы проверить доступ к данным в файле Excel. Чтобы осуществить импорт данных (загрузить данные в БД), Вы можете использовать любой удобный для Вас способ, например, конструкцию SELECT INTO или INSERT INTO.
Дополнительно рекомендовано закрывать файл Excel во время обращения к нему в распределенных запросах, а также указывать путь к файлу без пробелов (хотя современный SQL сервер умеет работать с пробелами).
Третий способ самый эффективный и наиболее автоматизированный — это использование меню надстройки «Power Query».
Правда нужно отметить, что этот способ подходит только пользователям Excel 2016 и пользователям Excel 2013и выше с установленной надстройкой «Power Query».
Смысл способа в следующем:
Необходимо открыть вкладку «Power Query». В разделе «Данные Excel» нажимаем кнопку (пиктограмму) «Из таблицы».
Из таблицы -Power Query
Далее нужно выбрать диапазон ячеек, из которых нужно «притянуть» информацию и нажимаем «Ок».
 Источник данных для запроса Power Query
Источник данных для запроса Power Query
После выбора области данных появится окно настройки вида новой таблицы. В этом окне Вы можете настроить последовательность вывода столбцов и удалить ненужные столбцы.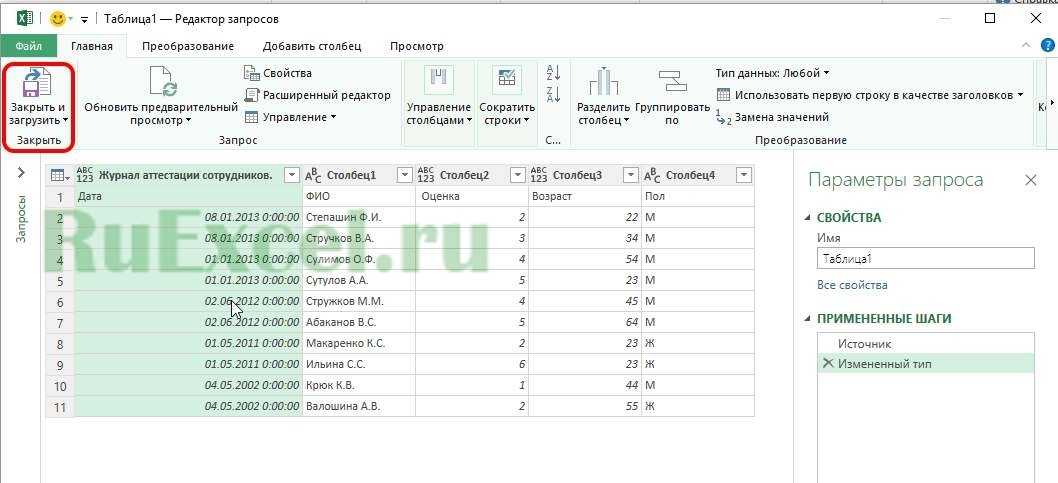
После настройки вида таблицы нажмите кнопку «Закрыть и загрузить»
Обновление полученной таблицы происходит кликом правой кнопки мыши по названию нужного запроса в правой части листа (список «Запросы книги»). После клика правой кнопкой мыши в выпадающем контекстном меню следует нажать на пункт «Обновить»
Обновление запроса в PowerQuery
Импорт данных из Excel 2003 (файл xls) в Microsoft SQL Server x86
Шаг 1 – Проверяем наличие провайдера Microsoft.Jet.OLEDB.4.0 на SQL Server
Первое, с чего нам нужно начать, это проверить, зарегистрирован ли провайдер Microsoft.Jet.OLEDB.4.0 на SQL Server, так как в данном случае необходимо использовать именно этот провайдер. Это можно сделать с помощью следующей SQL инструкции
В результирующем наборе данных должна присутствовать строка с Microsoft.Jet.OLEDB.4.0. Если такого провайдера нет, то скорей всего в системе нет установленного Excel 2003 и, соответственно, его нужно установить.
Особенностью распределённых запросов и работы со связанным серверами Excel в x86 версиях SQL Server является то, что независимо от имени какой учетной записи посылается SQL запрос к Excel, эта учетная запись должна иметь права на запись во временный каталог той учетной записи, под которой работает сама служба SQL Server.Так как поставщик OLE DB создает временный файл во время запроса во временном каталоге SQL Server, используя учетные данные пользователя, выполняющего запрос.
Таким образом, если служба SQL Server работает от имени или локальной, или сетевой службы, необходимо дать соответствующие права на временный каталог этих служб всем пользователям, которые будут посылать распределенные запросы и обращаться к связанному серверу Excel (если сервер работает от имени пользователя, который посылает SQL запросы, то такие права давать не требуется, они у него уже есть).
Это можно сделать с помощью встроенной утилиты командной строки icacls.
Например, для локальной службы команда будет выглядеть следующим образом.
Для сетевой службы
Вместо UserName укажите имя пользователя, который посылает запрос.
Шаг 3 – Включаем распределенные запросы на SQL Server
По умолчанию возможность использования распределённых запросов, в частности функций OPENDATASOURCE и OPENROWSET, в Microsoft SQL Server запрещена, поэтому данную возможность нужно сначала включить.
Она включается с помощью системной хранимой процедуры sp_configure, которая отвечает за системные параметры сервера. Нам необходимо параметру Ad Hoc Distributed Queries присвоить значение 1, для этого выполняем следующую SQL инструкцию.
Шаг 4 – Выполняем SQL запрос, обращение к файлу Excel
Ниже я приведу несколько вариантов обращения к файлу Excel (TestExcel.xls).
OPENROWSET
OPENDATASOURCE
Linked Server
Инструменты анализа Excel
После установки и запуска пакета «Анализ данных» вам станут доступны следующие функции для использования:
- выборки;
- создание гистограмм;
- генерация случайных чисел;
- возможность выполнять ранжирование (процентное и порядковое);
- все виды анализа – регрессивный, дисперсионный, корреляционный, ковариационный и другие;
- применять преобразование Фурье;
- и другие практичные функции расчетов, построения графиков и обработки данных разными способами.
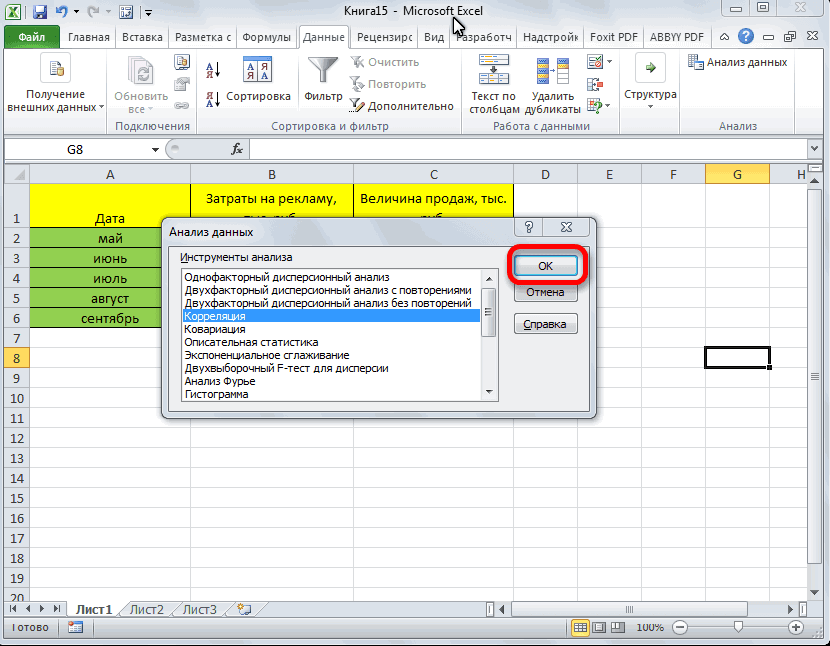 Доступные инструменты
Доступные инструменты
С помощью этой пошаговой инструкции можно быстро подключить пакет анализа в Excel, это поможет упростить задачу проведения сложной аналитической работы и легко обработать даже большое количество данных и величин. Установка и активация пакета просты и не занимают много времени, с этой задачей справится даже начинающий пользователь.
Как создать таблицу, связанную с интернетом?
Чтобы импортировать данные в таблицу Excel, выберите команду From Web (Из интернета) в разделе Get External Data (Получение внешних данных) на вкладке Data (Данные).
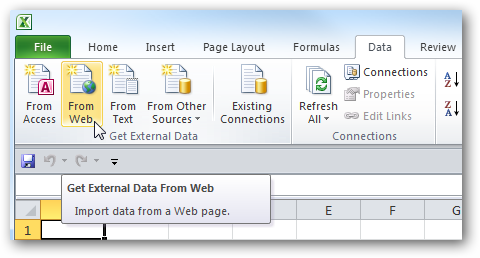
В открывшемся диалоговом окне введите адрес веб-сайта, из которого требуется импортировать данные и нажмите Go (Пуск). Страница будет загружена в это же окно для предпросмотра, её можно пролистать и найти нужную информацию
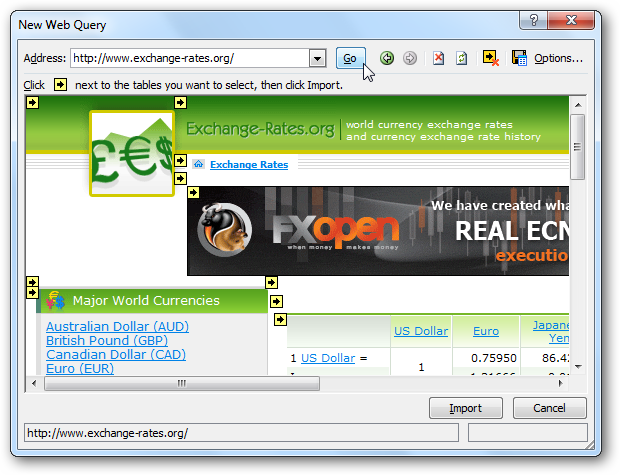
Перед каждой из web-таблиц имеется маленькая стрелочка, которая указывает, что эта таблица может быть импортирована в Excel. Кликните по ней, чтобы выбрать данные для загрузки, а затем нажмите Import (Импорт).

Появится сообщение Downloading (Загрузка) – это означает, что Excel импортирует данные с указанной web-страницы.
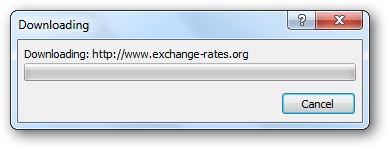
Выберите ячейку, в которой будут размещены данные из интернета, и нажмите ОК.
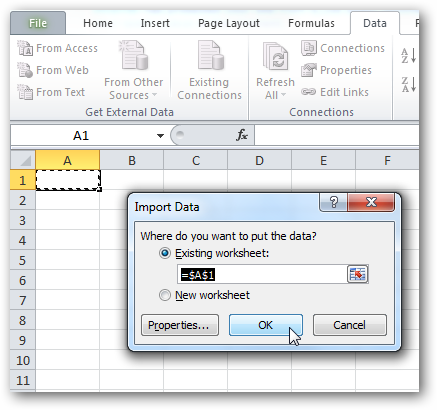
В выбранной ячейке появится системное сообщение о том, что Excel импортирует данные.
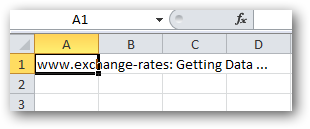
Через некоторое время информация с выбранной web-страницы появится в таблице Excel. Возможно, в таблицу попадут некоторые лишние данные – их можно спокойно удалить.
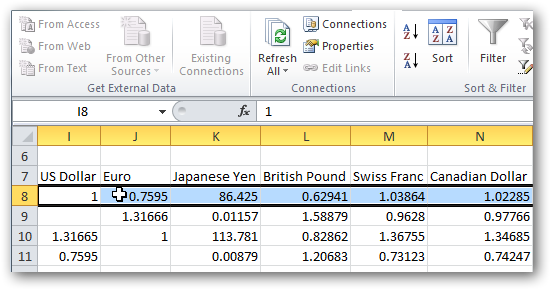
Импортированные данные Вы можете использовать точно так же, как и любую другую информацию в Excel. Их можно использовать для построения графиков, спарклайнов, формул. Спарклайны – это новый инструмент для работы с данными, появившийся в Excel 2010. Более подробно о спарклайнах Вы можете узнать из урока Как использовать спарклайны в Excel 2010. Использование динамических данных в Excel даёт одно замечательное преимущество – они будут автоматически обновляться при изменении информации на web-странице.
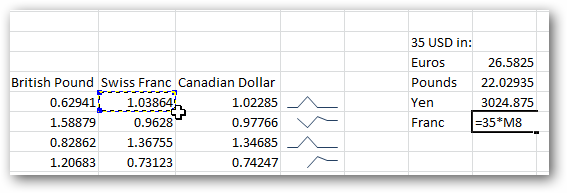
Продолжение работы над проектом
Для того чтобы продолжить работу, необходимо придумать основную информацию, которую будет содержать в себе база данных в Excel. Пример ее приведен ниже.
Допустим, мы хотим создать базу данных собранных средств с родителей в фонд школы. Размер суммы не ограничен и индивидуален для каждого человека. Пусть в классе учится 25 детей, значит, и родителей будет соответствующее количество. Чтобы не нагромождать базу данных большим числом записей, стоит сделать раскрывающиеся списки, которые спрячут лишнюю информацию, а когда она снова потребуется, они услужливо предоставят ее опять.
Особенности формата ячеек
Полезно узнать о том, как правильно оформлять содержимое ячейки. Если ваша база данных в Excel будет содержать какие-либо денежные суммы, то лучше сразу в соответствующих полях указать числовой формат, в котором после запятой будет идти два знака. А если где-либо встречается дата, то следует выделить это место и также установить для него соответствующий формат. Таким образом, все ваши данные будут оформлены правильно и без ошибок. Все операции с пустыми полями программы производятся через контекстное меню «Формат ячеек».
Также немаловажно и соответствующее оформление проекта. Лист, на котором находится проект, нужно подписать, чтобы избежать путаницы
Для того чтобы система могла отличать простое содержание от заголовков и подписей, следует выделять их курсивом, подчеркиванием или жирным шрифтом, при этом не забывая помещать названия в отдельные, не объединенные поля. Это стоит делать для возможности использования таких инструментов, как автоформа и автофильтр.
LEN
= LEN — еще одна удобная функция для анализа данных, которая фактически выводит количество символов в любой заданной ячейке. Функцию можно использовать преимущественно при создании тегов заголовков или описаний, имеющих ограничение на количество символов. Это также может быть полезно, когда вы пытаетесь выяснить различия между разными уникальными идентификаторами, которые часто бывают довольно длинными и расположены в неправильном порядке.
В приведенном выше примере я хотел подсчитать количество просмотров, которые я получал каждый месяц. Для этого я использовал формулу = LEN (C2) в ячейке D2, чтобы получить в результате 5.
Формула: = LEN (клетка)
Методы передачи данных из одной книги Excel в другую
Существует множество различных способов переноса данных из одной книги Excel в другую , и они следующие:
Метод № 1: автоматически Обновление одного листа Excel с другого листа
В книге MS Excel мы можем легко обновить данные, связав один лист с другим. Эта ссылка известна как динамическая формула, которая автоматически передает данные из одной книги Excel в другую .
Одна книга Excel называется источником рабочий лист , где эта ссылка автоматически переносит данные рабочего листа, а другая книга называется целевым листом , в котором он автоматически обновляет данные рабочего листа и содержит формулу связи.
Ниже приведены две разные точки для связывания Excel. данные книги для автоматических обновлений.
1) С использованием функции копирования и вставки
- В исходный лист, выберите и скопируйте данные, которые вы хотите связать на другом листе.
- Теперь на целевом листе Вставьте данные, к которым вы связали исходный лист ячейки.
- После этого выберите меню Вставить ссылку из Другие параметры вставки в книге Excel
Сохраните всю свою работу из исходного рабочего листа перед его закрытием.
2) Введите формулу вручную
- Откройте целевой рабочий лист, коснитесь ячейки, в которой есть формула связи, и поместите знак равенства (=) поперек нее.
- Теперь перейдите к источник ш eet и коснитесь ячейки, в которой есть данные. нажмите Enter на клавиатуре и сохраните свои задачи.
Примечание- Всегда помните одну вещь, что формат исходного рабочего листа и конечный рабочий лист одинаковы.
Метод № 2: обновить электронную таблицу Excel данными из другой электронной таблицы
Чтобы обновить электронные таблицы Excel данными из другой электронной таблицы, просто следуйте приведенным ниже пунктам, которые будут применимы к версии Excel 2019, 2016, 2013, 2010, 2007.
- Сначала перейдите в меню Данные .
- Выберите параметр Обновить все
- Здесь вы должны увидеть, когда и как обновляется соединение
- Теперь щелкните любую ячейку, содержащую подключенные данные.
- Снова в меню Данные , cli ck на стрелке рядом с параметром Обновить все и выберите Свойства соединения
- После этого в меню Использование установите параметры которые вы хотите изменить.
- На вкладке Использование установите любые параметры, которые вы хотите изменить.
Примечание. Если размер книги данных Excel большой, я рекомендую регулярно проверять меню Включить фоновое обновление .
Метод № 3: Как автоматически скопировать данные из одной ячейки в другую в Excel
Чтобы скопировать данные из одной ячейки в другую в Excel, просто выполните следующие пункты, указанные ниже:
- Сначала откройте исходный рабочий лист и целевой рабочий лист.
- На исходном листе перейдите к листу, который вы хотите переместить или скопировать.
- Теперь нажмите меню Главная и выберите параметр Формат .
- Затем выберите «Переместить или скопировать лист» в разделе «Организовать листы».
- После этого снова в в меню Главная выберите параметр Формат в группе ячеек.
- Здесь в Переместить или скопировать выберите целевой лист, и Excel отобразит только открытые листы в списке.
Иначе, если вы хотите скопировать рабочий лист вместо перемещения, сделайте копию книги Excel перед
Наконец, нажмите ОК кнопку, чтобы скопировать или переместить целевую электронную таблицу Excel.
Метод № 4: Как скопировать данные с одного листа на другой в Excel с помощью формулы
Вы можете копировать данные с одного листа на другой в Excel с помощью формулы . Вот шаги, которые необходимо выполнить:
- Для копирования и вставки ячейки Excel в текущий рабочий лист Excel, , например; скопируйте ячейку От A1 до D5, вы можете просто выбрать целевую ячейку D5, затем ввести = A1 и нажать клавишу Enter, чтобы получить значение A1.
- Для копирования и вставки ячеек с одного рабочего листа на другой, например скопируйте ячейку A1 листа Sheet1 в ячейку D5 листа Sheet2, выберите ячейку D5 на листе Sheet2, затем введите = Sheet1! A1 и нажмите клавишу Enter, чтобы получить значение.
Метод № 5: копирование данных с одного листа на другой в Excel с помощью макросов
С помощью макросов вы можете копировать данные с одного рабочего листа на другой , но перед этим вот несколько важных советов, о которых вы должны позаботиться:
- Правильно сохраняйте расширение файла в вашу книгу Excel.
- Не обязательно, чтобы ваша электронная таблица имела поддержку макросов для выполнения этой задачи.
- Код Выбранные вами файлы также могут быть сохранены на другом листе.
- Поскольку коды уже указывают детали, нет необходимости сначала активировать книгу или ячейки Excel.
- Таким образом, ниже приведен код для выполнения этой задачи.
Импорт из папки
Источником в Power Query могут быть не только отдельные файлы, но и целая папка со всем ее содержимым. Далее дело следующей техники.
Создадим папку Данные о продажах csv и поместим в нее сразу три файла за январь, февраль и март. Сделаем запрос к этой папке Данные – Скачать и преобразовать – Создать запрос – Из папки. В следующем окне указываем путь. Адрес лучше заранее скопировать и затем вставить, чем искать в проводнике. В редакторе Power Query мы увидим такую таблицу.
Выглядит подозрительно, т.к. вместо данных что-то непонятное. Действительно, сейчас видны только файлы, содержащиеся в папке, и информация о них: название, расширение, время создания, изменения и т.д. Переходим к извлечению данных из этих файлов.
Следующий шаг не является обязательным, но он позволит избежать некоторых возможных проблем в будущем. Нужно понимать, что все содержимое указанной папки будет извлечено с помощью запроса Power Query. И если туда попадет какой-нибудь, например, файл Excel, то запрос «поломается» и выдаст ошибку. Поэтому опытные пользователи создают «защиту», чтобы файлы с другим расширением отфильтровывались.
Идея в том, чтобы в столбце Extension поставить фильтр на расширение .csv. Чтобы случайно не отфильтровать файлы .CSV, сделаем все буквы для столбца Extension маленькими. Для этого выделяем столбец, далее через правую кнопку мыши Преобразование – нижний регистр. Переходим к установке фильтра. Если в выпадающем списке фильтра поставить переключатель на значение .csv, то у нас ничего не получится, т.к. при единственном типе файлов будет автоматически выделен пункт Выбрать все. Поэтому выбираем Текстовые фильтры – Равно… и указываем .csv (обязательно с точкой впереди).
Теперь случайное добавление в указанную папку файлов Excel не повлияет на работу запроса. Этот шаг, повторюсь, необязательный, но лучше прислушаться к совету опытных пользователей.
Приступим к извлечению данных. Содержимое файлов скрыто в колонке Content за значением Binary.
Перед тем, как развернуть содержимое этого столбца, избавимся от лишней информации. Выделяем столбец Content и через правую кнопку мыши выбираем Удалить другие столбцы.
Наступило время сеанса магии с разоблачением. В верхнем правом углу находится кнопка с двумя стрелками, направленными вниз.
Это кнопка загрузки двоичного (бинарного) файла. Жмем. И о чудо! Содержимое всех трех файлов один за другим выгружается в единую таблицу.
Однако на этот раз потребуется вручную внести некоторые корректировки.
• Удалим последний шаг Измененный тип
• Преобразование – Использовать первую строку в качестве заголовков
• Правой кнопкой мыши по полю Дата – Тип изменения – Дата
• Удерживая Shift, выделяем два столбца Наименование и Менеджер, затем через правую клавишу мыши Тип изменения – Текст
• Через Shift выделяем остальные столбцы Цена, Стоимость, Комиссия – правая клавиши мыши – Тип изменения – Десятичное число
• Правой кнопкой мыши по полю Дата – Удалить ошибки
• Главная – Закрыть – Закрыть и загрузить
Таким образом, мы получаем таблицу с единым заголовком, сделанную из трех файлов. На ее основе создадим сводную таблицу.
Сводная таблица построена по 116 строкам. Таким же образом можно было бы объединить и 10 файлов с сотнями тысяч строк.
Шаг 3: Создайте сценарий или импортируйте автоматически
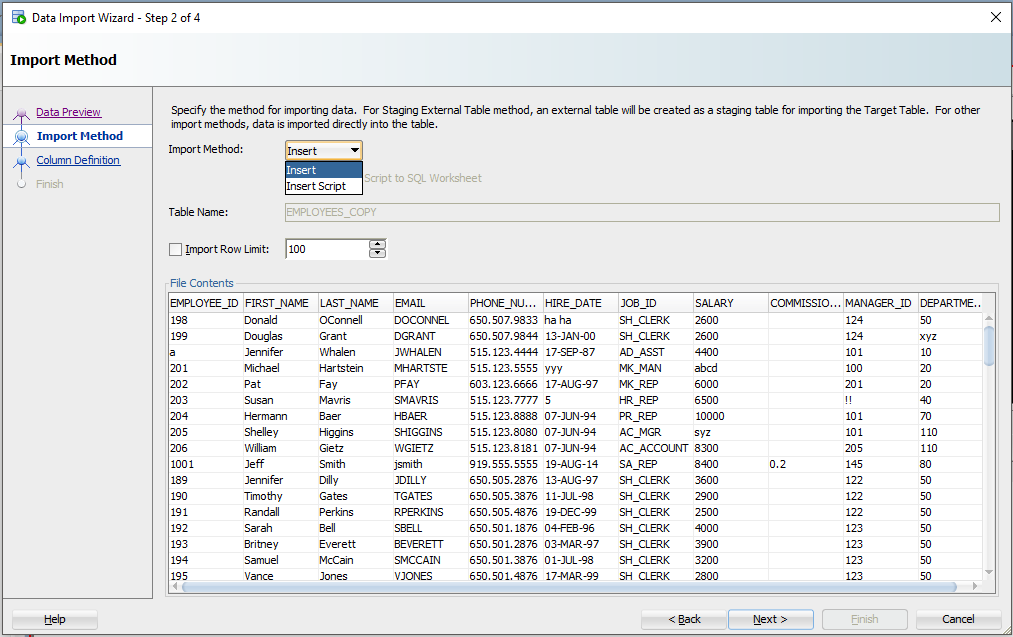
По мере прохождения шагов в мастере мы будем держать панель предварительного просмотра содержимого файла под рукой, так что вам не придется нажимать туда и обратно от Excel до SQL Developer.
Для этого упражнения будет использоваться метод «Вставки» (Insert). Каждая строка, обработанная в файле Excel, приведет к выполнению инструкции в таблице, в которую мы импортируем.
Если вы выберете «Вставить скрипт», мастер завершит работу скриптом ВСТАВКИ на вашем листе SQL. Это хорошая альтернатива, если вы хотите настроить SQL, или если вам нужно отладить/посмотреть, почему метод «Insert» не работает.
Вставка объекта в электронную таблицу Excel
Примечание: Мы стараемся как можно оперативнее обеспечивать вас актуальными справочными материалами на вашем языке. Эта страница переведена автоматически, поэтому ее текст может содержать неточности и грамматические ошибки
Для нас важно, чтобы эта статья была вам полезна. Просим вас уделить пару секунд и сообщить, помогла ли она вам, с помощью кнопок внизу страницы
Для удобства также приводим ссылку на оригинал (на английском языке).
Для включения содержимого из других программ, таких как Word или Excel, можно использовать связывание и внедрение объектов (OLE).
Технология OLE поддерживается многими различными программами, и технология OLE используется для создания содержимого, которое создается в одной программе, доступной в другой программе. Например, вы можете вставить документ Office Word в книгу Office Excel. Чтобы узнать, какие типы контента можно вставить, в группе текст на вкладке Вставка нажмите кнопку объект . В поле тип объекта отображаются только программы, установленные на вашем компьютере и поддерживающие объекты OLE.
При копировании данных между Excel или любой программой, поддерживающей технологию OLE, например Word, вы можете скопировать эти данные как связанный объект или внедренный объект. Основные различия между связанными и внедренными объектами находятся в том месте, где хранятся данные, а также о том, как объект будет обновлен после того, как вы поместите его в конечный файл. Внедренные объекты хранятся в книге, в которой они вставлены, и не обновляются. Связанные объекты сохраняются как отдельные файлы, и их можно обновить.
Связанные и внедренные объекты в документе
1. внедренный объект не имеет соединения с исходным файлом.
2. связанный объект связан с исходным файлом.
3. исходный файл обновляет связанный объект.
Когда следует использовать связанные объекты
Если вы хотите, чтобы информация в конечный файл обновлялась при изменении данных в исходный файл, используйте связанные объекты.
При использовании связанного объекта исходные данные сохраняются в исходном файле. В конечном файле выводится представление связанных данных, в котором хранятся только исходные данные (и размер объекта, если объект является диаграммой Excel). Исходный файл должен быть доступен на вашем компьютере или в сети для поддержания связи с исходными данными.
Связанные данные могут быть обновлены автоматически при изменении исходных данных в исходном файле. Например, если выбрать абзац в документе Word, а затем вставить его как связанный объект в книгу Excel, то при изменении данных в документе Word можно обновить данные в Excel.
Использование внедренных объектов
Если вы не хотите обновлять скопированные данные при изменении в исходном файле, используйте внедренный объект. Версия исходного кода полностью внедрена в книгу. Если вы копируете данные как внедренный объект, конечный файл требует больше места на диске, чем при связывании данных.
Когда пользователь открывает файл на другом компьютере, он может просматривать внедренный объект без доступа к исходным данным. Так как внедренный объект не содержит связей с исходным файлом, объект не обновляется при изменении исходных данных. Чтобы изменить внедренный объект, дважды щелкните объект, чтобы открыть его и изменить его в исходной программе. Исходная программа (или другая программа, поддерживающая редактирование объекта) должна быть установлена на вашем компьютере.
Изменение способа отображения объекта OLE
Вы можете отобразить связанный объект или внедренный объект в книге так, как она отображается в программа-источник или в виде значка. Если книга будет просматриваться в Интернете и вы не планируете печатать книгу, вы можете отобразить объект в виде значка. Это уменьшает объем отображаемого пространства, занимаемого объектом. Для просмотра, в котором нужно отобразить сведения, дважды щелкните значок.
Основные требования
Вам понадобятся Power Pivot и Power Query (получение и преобразование) для выполнения нескольких задач при создании модели данных Excel . Вот как вы можете получить эти функции в своей книге Excel:
Как получить Power Pivot
1. Excel 2010: вам необходимо загрузить надстройку Power Pivot от Microsoft, а затем установить ее для своей программы Excel на свой компьютер.
2. Excel 2013: выпуск Excel 2013 Office профессиональный плюс включает Power Pivot. Но вам необходимо активировать его перед первым использованием. Вот как:
- Щелкните Файл на ленте книги Excel.
- Затем щелкните Параметры, чтобы открыть Параметры Excel .
- Теперь нажмите « Надстройки» .
- Выберите надстройки COM , щелкнув раскрывающееся меню в поле « Управление» .
- Нажмите « Перейти» и установите флажок для Microsoft Power Pivot для Excel .
3. Excel 2016 и более поздние версии: на ленте вы найдете меню Power Pivot.
Как получить Power Query (получить и преобразовать)
1. Excel 2010: вы можете загрузить надстройку Power Query от Microsoft . После установки Power Query появится на ленте .
2. Excel 2013: вам необходимо активировать Power Query, выполнив те же действия, которые вы только что сделали, чтобы сделать Power Pivot работоспособным в Excel 2013.
3. Excel 2016 и более поздние версии вы можете найти Power Query (получение и преобразование), перейдя на вкладку « Данные » на ленте Excel.
Основы: Как Добавить Ссылку между Листами в Excel
Давайте начнем с того, что научимся создавать формулы, которые используют данные с других Листов. Вы возможно уже знаете, что рабочий документ (Книга) Excel, может содержать несколько рабочих страниц (Листов). Каждый лист имеет свою вкладку, и вы можете переключаться между ними щелкая по вкладкам в нижней части документа Excel.
Сложные документы могут содержать большое количество листов. И в какое-то время, вам придется написать формулу которая будет использовать данные из разных листов.
Может вы будете использовать один лист в документе для всех ваших формул, которые обрабатывают данные, а данные будете распределять по отдельным листам.
Давайте разберемся как написать многостраничную формулу, которая работает с данными из разных Листов в пределах одного рабочего документа.
1. Создайте в Excel новую Формулу
Многие формулы в Excel начинаются со знака равно (=). Дважды щелкните или начните печатать в ячейке, и вы начнете создавать формулу, в которую вы хотите вставить ссылку. Например, я собираюсь написать формулу, которая будет суммировать значения из разных ячеек.
Я открываю запись знаком =, и затем щелкаю по первой ячейке на текущем листе, чтобы создать первую часть формулы. Затем, я напечатаю знак +, чтобы добавить значение из второй ячейки в этой формуле.
Пока не завершайте ввод формулы и не жмите Enter! Вам нужно оставить формулу открытой перед тем как вы переключитесь на другой Лист.
2. Переключитесь между Листами в Excel
Пока ваша формула не закончена, щелкните на вкладке другого листа в нижней части программы
Очень важно, чтобы вы не закрывали формулу, перед тем как вы щелкните по другой ячейке, которую вы хотите вставить в формулу
После того, как вы переключитесь на другой лист, щелкните по ячейке которую вы хотите добавить в формулу. Как вы можете видеть на картинке ниже, Excel автоматически запишет часть формулы, которая будет обращаться к ячейке на другом Листе.
Заметьте на картинке ниже, что для ссылки на ячейку на другом Листе, Excel добавил надпись «Sheet2!B3», которая ссылается на ячейку В3 на листе с названием Sheet2. Вы можете написать это вручную, но когда в щелкаете по ячейке, Excel делает эту надпись автоматически за вас.
3. Закройте Excel формулу
Теперь, вы можете нажать enter, чтобы завершить создание мульти-страничной формулы. Когда вы это делаете, Excel вернется туда, где вы начали создавать формулу и покажет вам результат.
Вы можете продолжать набирать формулу, включая в нее ячейки с других листов и другие ячейки на этом же листе. Продолжайте комбинировать ссылки со всего рабочего документа, на все данные, которые вам нужны.
Учебник: импорт данных в Excel и создание модели данных
Примечание: Мы стараемся как можно оперативнее обеспечивать вас актуальными справочными материалами на вашем языке. Эта страница переведена автоматически, поэтому ее текст может содержать неточности и грамматические ошибки
Для нас важно, чтобы эта статья была вам полезна. Просим вас уделить пару секунд и сообщить, помогла ли она вам, с помощью кнопок внизу страницы
Для удобства также приводим ссылку на оригинал (на английском языке).
Аннотация. Это первый учебник из серии, который поможет ознакомиться с программой Excel и ее возможностями объединения и анализа данных, а также научиться легко использовать их. С помощью этой серии учебников вы научитесь создавать с нуля и совершенствовать рабочие книги Excel, строить модели данных и создавать удивительные интерактивные отчеты с использованием надстройки Power View. В этих учебниках приводится описание возможностей средств бизнес-аналитики Майкрософт в Excel, сводных таблиц, Power Pivot и Power View.
Примечание: В этой статье описаны модели данных в Excel 2013. Однако те же функции моделирования данных и Power PIVOT, представленные в Excel 2013, также применимы к Excel 2016.
Вы узнаете, как импортировать и просматривать данные в Excel, строить и совершенствовать модели данных с использованием Power Pivot, а также создавать с помощью надстройки Power View интерактивные отчеты с возможностью публикации, защиты и предоставления общего доступа.
Учебники этой серии
Импорт данных в Excel 2013 и создание модели данных
В этом учебнике вы начнете работу с пустой книги Excel.
Добавление в запрос новых файлов и обновление сводной таблицы
Через два месяца в наше распоряжение поступило еще два файла с данными за апрель и май. Их также требуется добавить в сводную таблицу.
И вот здесь наступает момент истины. Все что нужно, это закинуть новые файлы в указанную папку и на ленте во вкладке Данные нажать Обновить все. Первое нажатие обновит все запросы, второе – сводные таблицы.
Power Query вновь обратился в папку по указанному адресу, затащил к себе все файлы, раскрыл их, повторил все шаги обработки и выгрузил в Excel. Второе нажатие кнопки обновило сводную таблицу.
Следует только помнить, что для объединения подобным образом таблиц из разных текстовых файлов необходимо полное совпадение заголовков, иначе они автоматически разведутся по разным столбцам.










