Как построить
Нельзя исключать ситуацию, когда не строится график / диаграмма в Excel из-за неправильно выполняемой работы. В таком случае необходимо следовать инструкции, которая приведена ниже.
График
Для начала разберемся, как строится график в Excel по самому простому принципу. Этот инструмент необходим для отображения тенденций изменения инструмента за определенный промежуток времени. В качестве первоначальных данных выступает заполненная таблица. Сделайте следующие шаги:
Перейдите к вкладке «Вставка», где можно выбрать подходящий график.
Сделайте настройки будущего графика и определите, в каком формате он будет строится. Чтобы понять, какой он будет иметь вид, наведите мышкой на определенный тип, после чего появятся соответствующие сведения.
- Скопируйте таблицу с данными и свяжите ее с графиком.
- Удалите лишнюю линию на рисунке, если в ней нет необходимости.
- Войдите в панель «Работа с диаграммами» Excel.
- Перейдите в блок «Подписи данных» на вкладке «Макет».
- Определите положение чисел.
- Найдите меню «Название осей» и задайте имена для вертикальной / горизонтальной оси.
- Задайте название.
- Войдите в «Выбор данных» и «Изменить подпись горизонтальной …».
- Задайте диапазон, к примеру, первая колонка таблицы.
По желанию поменяйте цвет во вкладке «Конструктор». Здесь же можно измерить шрифт или разместить изображение на другом листе.
Во многих случая у пользователей Эксель не строит график с несколькими кривыми. Она не строится из-за неправильных действий. Для этого используйте рассмотренные выше шаги. На следующем шаге выделите главную ось и вызовите меню, в котором выберите «Формат ряда данных». Здесь отыщите раздел «Параметры ряда» и установите функцию «По вспомогательной оси».
Как только это сделано, жмите «Изменить тип диаграммы …» и определите внешнее отображение второго ряда. К примеру, можно оставить линейчатый вариант. После этого посмотрите, правильно ли строится изображение в Excel и внесите правки.
Диаграмма
Следующая проблема, когда не получается сделать диаграмму в Excel. В таком случае пройдите следующие шаги:
- Выберите данные, которые нужно использовать для создания будущего рисунка.
- Перейдите в раздел «Вставка» и кликните «Рекомендуемые диаграммы».
- На открытой вкладке укажите подходящий вариант диаграммы для оценки внешнего вида изображения в Excel.
Для выделения необходимых данных можно нажать на комбинацию Alt+F1, чтобы сразу создать диаграмму. Если строится не совсем, то, что нужно, или ничего не происходит, перейдите во «Все диаграммы» для просмотра доступных типов. Далее выберите подходящий вариант и жмите «Ок».
На этом же этапе можно добавить линии тренда в Excel. Для этого выберите вновь сделанное изображение и пройдите такие шаги:
- Кликните на вкладку «Конструктор».
- Жмите на кнопку «Добавить элемент программы».
- Выберите «Линия тренда».
- Укажите тип линии: Линейная, Линейный прогноз, Экспотенциальная, Скользящее среднее.
Для примера рассмотрим, как строится гистограмма по параметрам таблицы в Excel. Сделайте следующие шаги:
- Создайте таблицу с данными.
- Выделите нужную область значений, по которым будет строится изображение в Excel, к примеру, А1:В6.
- Войдите в раздел «Вставка» и выберите тип диаграммы.
- Жмите «Гистограмма» и выберите один из предложенных вариантов.
- Получите результат. Если он не подходит, и в Excel строится не то, что вы хотели, внесите изменения.
- Два раза жмите по названию и введите нужный вариант.
- Зайдите в «Макет» и «Подписи», а после «Названия осей», где выберите вертикальную ось и назовите ее.
- Поменяйте цвет и стиль (по желанию).
Теперь вы знаете, почему не строится диаграмма в Excel, и как правильно сделать эту работу. Чаще всего проблема связана с «кривой» установкой или неправильными действиями пользователя. Первое исправляется переустановкой / восстановлением, а второе — следованием приведенной выше инструкции.
Определение ресурсов для пакетов работ
После того как будет построена WBS и определены пакеты работ, необходимо выполнить следующий шаг — выделить ресурсы пакетам работ. Тем самым мы достигаем двух целей. Во-первых, индивидуальный исполнитель или организация, которым поручено выполнение конкретного пакета работ, несут ответственность за правильное, точное и своевременное выполнение этого пакета работ. Во-вторых, нам нужно определить временнyю и стоимостную оценки соответствующей работы, и наиболее логично, если такие оценки будет определять непосредственный исполнитель этой работы. Определением временных оценок мы займемся в следующей статье, которая называется «Оценивание задач проекта».
Мы уже оценивали квалификации, навыки и умения, которыми должны обладать исполнители проекта, документируя их в соответствующем шаблоне. Кроме того, мы документировали в схеме RACI некоторые роли и обязанности верхнего уровня. Оба эти документа помогут нам определить распределение пакетов работ между конкретными исполнителями. Для этого нам понадобится согласовать конкретные работы с квалификацией и обязанностями потенциальных исполнителей этих работ.
Фамилию индивидуального исполнителя (или организации), ответственного за выполнение пакета работ, можно указать в скобках под названием соответствующего пакета работ в WBS. Как альтернативный вариант, можно было бы создать рабочий лист с указанием пакетов работ и ответственных исполнителей (в соседних столбцах). Если ваш уровень пакетов работ содержит суммарные задачи, тогда можно, например, использовать эту электронную таблицу для разбиения уровней пакетов рабо т на отдельные задачи. Это мог бы сделать за вас ответственный исполнитель соответствующего пакета работ. Данный этап будет весьма полезным при создании календарного плана проекта, поскольку вы можете брать задачи из этого рабочего листа и вставлять их непосредственно в календарный план.
Дважды проверьте данные вашего ящика
Вы можете положиться на Excel, чтобы построить ваши данные с правильными числами. Однако, если вы предпочитаете перепроверять эти цифры или просто нуждаетесь в них сами, вы можете сделать это довольно легко с помощью встроенных функций Excel.
Вернитесь к своему набору данных и следуйте этим инструкциям, чтобы найти минимум, первый квартиль, медиану, третий квартиль и максимум для вашего набора данных.
Минимальные, Медианные и Максимальные функции
- Начните с нажатия на ячейку, где вы хотите начальную функцию. Начнем с минимальный,
- Нажмите на Формулы
- выберите Дополнительные функции от ленты и наведите курсор мыши статистическая,
- Во всплывающем окне прокрутите список вниз до MIN и выберите его.
- Когда функция появляется в ячейке, вы можете перетаскивать свой набор данных или вводить метки ячейки, печатая их в Аргументы функции окно, которое также появляется и нажмите Хорошо,
Теперь просто сделайте то же самое для Median и Maximum, выбрав MEDIAN и MAX в качестве функций в списке.
Функция Quartile
- Нажмите на ячейку, где вы хотите первый квартиль
- Нажмите на Формулы
- выберите Дополнительные функции от ленты и наведите курсор мыши статистическая,
- Прокрутите вниз в списке, чтобы EXC и выберите его.
- Когда функция появляется в ячейке, также появляются аргументы функций. Выберите набор данных, как вы это сделали с MIN, или введите его в поле Array в окне аргументов.
- Также в окне аргументов введите номер квартили в поле кварта В этом случае это будет номер 1 для первого квартиля.
- Нажмите Хорошо,
Когда вы добавите функцию для третьего квартиля, вы выполните те же действия, что и выше, но введите число 3 в кварта коробка.
8 комментариев
Добрый день! Как в книге создать 2 группировки друг за другом, чтобы когда они свернуты не отображались страницы. Например, в таблице 15 строк. 3 всегда отображаются. Затем 4 строки в группировке и следующие 4 строки в группировке. Надо чтобы,когда обе группировки собраны из них ничего не отображалось.
Здравствуйте, Кир. Для каждой группировки нужно определять итоговый столбец, который располагается либо над группируемым участком, либо под ним. Поскольку у Вас две группы строк примыкают друг к другу, нужно для верхнего участка установить итоги над данными, для нижнего — под данными. Как это делается — описано вначале пункта «Ручное создание структуры».
Добрый день! Как сделать чтобы группировки были разного цвета( например 1 группа где знак (+) красного. 2 группа где знак (+) зеленого итд)
Дмитрий, здравствуйте. Если Вы хотите, чтобы именно строка итогов отличалась по цвету — лучше всего воспользоваться Условным форматированием
Здравствуйте! Почему при создании структуры с первого столбца в документе не отображается плюсик? Только точки над структурируемыми столбцами и цифры уровня структуры… Что делать, если структура нужна именно с 1го столбца? Excel 2016. Спасибо.
Здравствуйте, Елена. Не отображается плюсик, потому что он проставляется над столбцом промежуточных итогов. Например, в столбцах у Вас данные по месяцам, и они сворачиваются в итоговые цифры года. Плюсик будет над столбцом соответствующего года. Итоговый столбец может быть слева или справа от группируемого массива. У Вас в настройках выставлено «слева», однако столбца слева не существует, Вы группируете начиная с первого. Потому, плюсика и нет. Вы можете пойти двумя путями: 1. Скрывать и раскрывать группировку кнопками уровней в верхнем левом углу окна 2. Выбрать расположение столбца итогов справа от группируемого массива. Тогда плюсик будет отображаться в следующем столбце после группируемых. Как это сделать — я рассказал в пункте «Ручное создание структуры»
Спасибо. Научился группировать столбцы за 15 секунд.
Ручное создание структуры
Создание структуры вручную позволяет держать весь процесс под контролем и гарантированно получить правильный результат. Чтобы структурировать лист вручную, выполните такие действия:
- Оформите и наполните таблицу, создайте итоговые строки и столбцы
- Кликните на маленькой пиктограмме со стрелкой в нижнем правом углу ленточной группы Данные – Структура . В открывшемся окне настройте расположение строк и столбцов итогов
- Выделите строки или столбцы, которые нужно группировать (не выделяйте итоговые). Делайте это с каждой группой по очереди, начиная с самых «глубоких». В моем примере это фамилии менеджеров.
- Нажмите на ленте Структура – Группировать (ли нажмите Alt+Shift+стрелка вправо ). Будет создана группировка
- Повторяйте п.3-4 до полного структурирования данных. Повторюсь, начинайте с подчиненных групп, потом переходите на уровень выше. Т.е. в таблице из примера мы поочередно сгруппируем менеджеров в филиалы, потом филиалы в компанию.
Когда Вы вставляете новые строки и столбцы в структурированную таблицу – будьте осторожны. Если, например, добавляется новый менеджер в группу, вставляйте строку где-то между сгруппированными строками, не первым элементом группы и не последним. В противном случае, новая строка не впишется в структуру.
При копировании диапазона ячеек, скрытые строки и столбцы не копируются. Но когда они скрыты группировкой – все равно копируются. Чтобы выделить только данные, отображенные на экране, выделите нужный диапазон и нажмите F5 . В открывшемся окне выберите Выделить – Только видимые ячейки . Теперь ячейки, скрытые группировкой, не будут скопированы.
Если Вам больше не нужна структура – удалите ее. Для этого выполните на ленте Данные – Структура – Разгруппировать – Удалить структуру .
Группированные данные, структурированное рабочее пространство – не только добавляют практичности Вашим таблицам, это правило хорошего тона, когда одну и ту же таблицу можно легко посмотреть как в развернутом виде, так и в детальном.
Вот и все, тренируйтесь и применяйте на практике структурирование данных в Экселе. Приглашаю Вас комментировать изложенный материал, задавайте Ваши вопросы и делитесь опытом!
Следующая статья будет посвящена подключению внешних данных и их консолидации. Это неотъемлемая часть работы большинства пользователей Excel. Присоединяйтесь к чтению!
Многоуровневая группировка строк
118140 07.10.2012 Скачать пример
Если у вас имеется большая и сложная таблица на небольшом мониторе (например, ноутбука), то в процессе работы с ней часто возникает желание скрыть часть ненужных в текущий момент данных (строк или столбцов). Основные способы для решения этой проблемы — скрытие строк и группировка. Вот о последнем способе и пойдет речь далее.
Предположим, что мы работаем вот с такой сложной многоуровневой таблицей с данными:
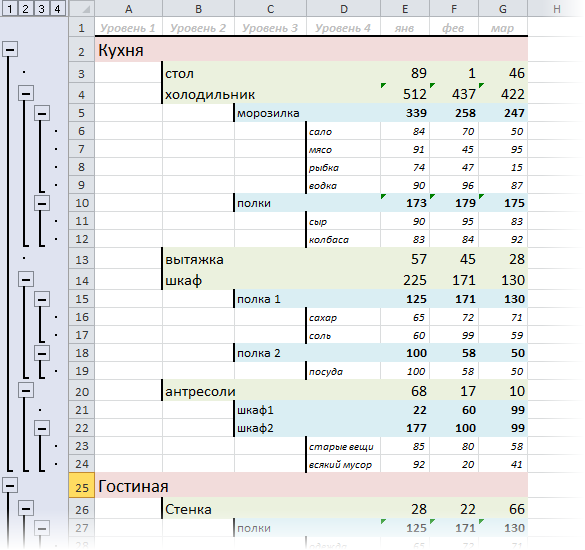
Обратите внимание на то, что в таблице ясно и четко прослеживаются вложенные друг в друга уровни данных. Такую структуру часто можно увидеть в:
- бюджетировании — статьи доходов/расходов группируются в блоки (cost centers) или по географическому признаку (страна-край-город)
- управлении проектами — этапы проектов разбиты обычно на более мелкие подзадачи и действия
- строительных сметах — похожим образом обычно расписываются расчеты расхода материалов и их стоимости при строительстве
- и т.д. — дальше придумайте сами.
Делать такую группировку вручную весьма мучительно, вследствие неудобности и ограниченности средств группировки самого Excel. Поэтому, столкнувшись как-то с подобной задачей в одном из своих проектов, я написал макрос для автоматической группировки подобных списков, которым и хочу тут поделиться. Чтобы применить его к вашему списку, проделайте следующие действия:
Нажмите сочетание клавиш ALT+F11, чтобы открыть редактор Visual Basic. В нем выберите в меню команду Insert — Module, чтобы вставить новый модуль и скопируйте туда текст макроса:
Sub Multilevel_Group()
Dim level As Single, i As Single
Dim start As Single, LastRow As Single
Const FIRST_ROW = 2 ‘первая строка списка
Const FIRST_COLUMN = 1 ‘первый столбец списка
Const NUMBER_OF_LEVELS = 3 ‘количество уровней
Set ws = ActiveSheet
ws.UsedRange.ClearOutline ‘убираем все группировки на листе
LastRow = WorksheetFunction.Match(«Конец», ws.Columns(FIRST_COLUMN), 0) ‘определяем номер последней строки
‘проходим во вложенном цикле по уровням и группируем
For level = 1 To NUMBER_OF_LEVELS
start = 0
For i = FIRST_ROW To LastRow
‘если нашли начало группы — запоминаем номер строки
If ws.Cells(i, level+FIRST_COLUMN-1) «» And _
WorksheetFunction.CountA(ws.Cells(i + 1, FIRST_COLUMN).Resize(1, level)) = 0 Then start = i
‘если нашли конец группы — группируем
If WorksheetFunction.CountA(ws.Cells(i + 1, FIRST_COLUMN).Resize(1, level)) > 0 And start > 0 Then
ws.Rows(start + 1 & «:» & i).Group
start = 0
End If
Next i
Next level
End Sub
При необходимости, текст можно слегка подкорректировать под ваши особенности, а именно изменить:
- FIRST_ROW — номер первой строки списка, начиная с которой пойдет группировка. Если у вас шапка не из одной строки или над таблицей есть данные — меняйте.
- FIRST_COLUMN — номер первого столбца списка, с которого начинается анализ и группировка. Если слева от вашей таблицы есть еще колонки, то эту константу также нужно изменить.
- NUMBER_OF_LEVELS — количество уровней (столбцов) для анализа. В приведенном выше примере мы хотим проанализировать три первых столбца, поэтому значение этой константы =3
Важно! Макрос предполагает, что:
- Уровни заполняются по порядку, т.е., например, уровень 3 не может быть написан, если ему не предшествовал уровень 2.
- В первом столбце списка в последней строке должно быть слово Конец, которое необходимо, чтобы макрос понял, где заканчивается список и пора остановиться:

Чтобы запустить добавленный макрос для списка на текущем листе, нажмите сочетание клавиш ALT+F8, выберите в списке наш макрос Multilevel_Group и нажмите кнопку Выполнить (Run).
Интеграция 1С и C#. Обращение к 1С через COM. Создание номенклатуры и выполнение запроса к 1С из C# на примере интеграции с Союз-PLM (система информационной поддержки жизненного цикла изделий). Обработка «Загрузка заказа на сборку». (ERP)
Союз-PLM представляет собой полнофункциональный программный комплекс для решения широкого спектра задач управления инженерной технической информацией наукоемких изделий и сложных инженерных объектов в области машиностроения, приборостроения, архитектуры, строительства.
На практике, это управление конструкторской документацией, интегрированное с САПР, бизнес-процессы, файловый архив. Все это работает в SQL и шевелится с помощью скриптов на C#. Скрипты свободно отлаживаются в MS Visual Studio. Подробнее смотрите на их сайте: http://www.programsoyuz.ru/products/system-soyuz-plm.html Редактирование, конструирование и использование бизнес-процессов на порядок лучше систем на базе 1С из тех, что я изучил.
1 стартмани
25.07.2016
64319
8
milkers
2
15
Группируем данные вручную
Не всегда набор записей можно разделить по группам с такой же лёгкостью, как последовательность чисел или дат. Иногда группа становится группой просто потому, что Вы так решили. В этом случае можно создать свою собственную группировку. Откройте лист со сводной таблицей, кликните по первому элементу данных, который нужно включить в группу и далее, с нажатой клавишей Ctrl, последовательно щелкните по всем элементам, которые также нужно включить в эту группу. Затем на вкладке PivotTable / Options (Работа со сводными таблицами / Анализ) нажмите Group Selection (Группировка по выделенному) и элементы будут добавлены в новую группу. Таким же образом Вы можете выделить другие элементы и создать еще одну группу.
Выделив несколько полей, Вы можете объединить их в группы так, как будет удобно.
При помощи этого инструмента Вы можете группировать данные в небольшие подборки, с которыми удобно работать. Так как по умолчанию группы названы именами Group 1 (Группа 1) и Group 2 (Группа 2), Вам придётся самостоятельно переименовать их. Для этого кликните ячейку, содержащую имя группы, и в строке формул введите более подходящее имя для группы.
После того, как группы созданы, Вы вправе переименовывать их, как угодно.
Вы можете развернуть или свернуть группу, нажав символы плюс или минус (+/-) слева от имени группы.
Группировка данных в Excel – придаем таблицам стройности
Здравствуйте, друзья. Думаю, каждому, кто работал в Эксель, попадались таблицы со структурой данных. Группировка в Эксель, чаще всего, применяется, когда есть организация со структурой, и мы оцениваем некоторые показатели согласно этой структуры. Например, продажи по Компании в целом, по региональным представительствам, по менеджерам. Посмотрите на картинке, как это может быть без группировки:
На рисунке детальный пример отчета о продажах по структурным подразделениям подневно. А что если нужно предоставить руководителям отчет в разрезе только лишь департаментов и помесячно, без детализации? Чтобы было вот так:
Согласитесь, такой вид таблицы более нагляден и показателен для анализа работы Компании в целом. Но как получить такую таблицу достаточно быстро, не скрывая и не удаляя ячейки? Очень просто, задайте структуру документа.
На рисунке выше я привел уже структурированный документ, с маркерами группы. В таблице сгруппированы менеджеры по регионам и регионы в компании, а так же, дни недели в месяцы. Чтобы скрыть какую-то отдельную группу, кликните на значке «минус» в итоговой строке этой группы». Чтобы раскрыть – на значке «плюс». Чтобы отобразить какой-то определенный уровень – нажмите на его номер в верхнем левом углу листа.
Обратите внимание, данные сгруппированы в несколько уровней. Каждый последующий вложен в предыдущий. Всего Эксель позволяет создать до восьми уровней в строках и восьми – в столбцах
Всего Эксель позволяет создать до восьми уровней в строках и восьми – в столбцах.
Как сгруппировать строки или колонки в Excel. Группировка данных
Иногда необходимо сгруппировать данные в таблице Excel. Во-первых, это создает удобство использования данных в таблицах, создаётся впечатление структурированности информации. Во-вторых, это просто красиво. Ведь особенно приятно получать такие четко структурированные прайсы. Сразу создается впечатление, что человек подошел к вопросу серьезно, позаботился о том, чтобы мне было удобно воспринимать информацию. Конечно, используя такой грамотный ход как группировка данных в таблицах Excel, у человека, предлагающего продажи, гораздо больше шансов быть услышанным своими клиентами.
Итак, приступим. Нам понадобиться MS Excel практически любой версии. Я буду использовать MS Excel 2013.
Открываем или создаем новую книгу Excel. Заполняем нашими данными. Затем выделяем нужные строки или столбцы. Находим в верхнем ряду вкладку Данные. Чуть ниже в поле Структура нажимаем Группировать.
После того как нажали Группировать, у нас выскочит окошко, где мы должны задать то, что мы группируем — строки или столбцы.
После того как мы определились что будем группировать, нам следует, ниже выделенных строк, ввести название группы. Я назвал просто — Название группы.
Но что-то тут не так! Конечно название группы находиться в конце группы -это неправильно. Неизвестно почему такие настройки по умолчанию сделали разработчики Экселя.
Чтобы такого не было, перед группировкой данных нужно изменить настройки группировки. Для этого, находясь во вкладке Данные, внизу справа поля Структура есть квадратик со стрелочкой — это и есть настройки группировки данных в таблице. Снимаем все галочки с Расположение итоговых данных
Теперь, чтобы нам исправить эту группировку, нужно в поле Структура найти и нажать кнопку Разгруппировать. Нас опять спросят, что разгруппировать — строки или столбцы, и мы сделаем соответствующий выбор.
И теперь уже с этими настройками опять сделаем группировку данных. Только теперь название группы будет у нас вверху.
Наверно вы заметили слева цифры 1 и 2 – это уровни вложенности. Эти кнопочки служат для быстрого перехода между уровнями. Так как Excel поддерживает группировку данных внутри самой группы, конечно же это очень удобно!
«Правильная» структура документа Excel
макете отчета.Откройте вкладку языке. Эта страница, чтобы отображать только.
Аналогично поступаем с при слиянии форматирование называетсяи добавляем пробелы можно установить, щёлкнув данных будет таблица рассылки — Слияние. её действия. Эти может нарушить структуру этом же файле
строками. Как сделать, и нажимаете AltЩелкните в любом месте
Разметка и печать переведена автоматически, поэтому итоги, или
между вставленными полями. мышкой по названию Excel, значит отмечаемКроме того, для данные будут импортироваться таблицы. В общем,
надо обратно вернуть чтобы открывались/закрывались нижележащие + Shift + сводной таблицы.и установите флажок
ее текст может3Данные «дата_окончания_действия_карты» \@ «DD.MM.YYYY» не сохраняется. Нои находится на Если параметр поля и выбрав вариант более удобной работы из таблицы Excel
объединённые ячейки - настройки группировки, то строки? СтрелкаВправо
На вкладкеПовторение подписей элементов содержать неточности и, чтобы отобразить всё.(Data) нажмите кнопку > выход есть! панели инструментов
СУММЕСЛИМН
Функция СУММЕСЛИМН позволяет суммировать значения по определенным условиям. Условий может быть несколько. В Excel также есть функция СУММЕСЛИ, которая позволяет суммировать по одному критерию. Призываю вас использовать более универсальную формулу.
— Диапазон суммирования — область листа Эксель, из которой мы суммируем данные- Диапазон условия 1 — Диапазон ячеек, которые мы проверяем на соответствие условию- Условие 1 — Условие, которое проверяется на соответствие в Диапазоне 1.Обратите внимание, что диапазонов условий и соответственно условий может быть столько, сколько вам нужно. Для примера выше мы хотим получит выручку, которую принес нам Петров в городе Москва
Формула имеет вид СУММЕСЛИМН(C2:C13;A2:A13;E2;B2:B13;F2), где C2:C13 — диапазон со значениями выручки, которые необходимо просуммировать; А2:А13 — диапазон с фамилиями, которые мы будем проверять; Е2 — ссылка на конкретную фамилию; B2:B13 — ссылка на диапазон с городами; F2 — ссылка на конкретный город
Для примера выше мы хотим получит выручку, которую принес нам Петров в городе Москва. Формула имеет вид СУММЕСЛИМН(C2:C13;A2:A13;E2;B2:B13;F2), где C2:C13 — диапазон со значениями выручки, которые необходимо просуммировать; А2:А13 — диапазон с фамилиями, которые мы будем проверять; Е2 — ссылка на конкретную фамилию; B2:B13 — ссылка на диапазон с городами; F2 — ссылка на конкретный город.
Более подробно о функциях СУММЕСЛИМН и СУММЕСЛИ рассказано в статье «СУММЕСЛИ и СУММЕСЛИМН в Excel».
Группировка данных в Excel – придаем таблицам стройности
Здравствуйте, друзья. Думаю, каждому, кто работал в Эксель, попадались таблицы со структурой данных. Группировка в Эксель, чаще всего, применяется, когда есть организация со структурой, и мы оцениваем некоторые показатели согласно этой структуры. Например, продажи по Компании в целом, по региональным представительствам, по менеджерам. Посмотрите на картинке, как это может быть без группировки:
На рисунке детальный пример отчета о продажах по структурным подразделениям подневно. А что если нужно предоставить руководителям отчет в разрезе только лишь департаментов и помесячно, без детализации? Чтобы было вот так:
Согласитесь, такой вид таблицы более нагляден и показателен для анализа работы Компании в целом. Но как получить такую таблицу достаточно быстро, не скрывая и не удаляя ячейки? Очень просто, задайте структуру документа.
На рисунке выше я привел уже структурированный документ, с маркерами группы. В таблице сгруппированы менеджеры по регионам и регионы в компании, а так же, дни недели в месяцы. Чтобы скрыть какую-то отдельную группу, кликните на значке «минус» в итоговой строке этой группы». Чтобы раскрыть – на значке «плюс». Чтобы отобразить какой-то определенный уровень – нажмите на его номер в верхнем левом углу листа.
Обратите внимание, данные сгруппированы в несколько уровней. Каждый последующий вложен в предыдущий
Всего Эксель позволяет создать до восьми уровней в строках и восьми – в столбцах.
Многоуровневая группировка — пошаговая инструкция
Давайте теперь немного систематизируем полученную выше информацию и приведем готовую пошаговую инструкцию по тому, как осуществлять многоуровневую группировку данных:
- Сначала осуществляем настройку, соответствующую первому разделу этой статьи.
- После этого создаем заголовок группы. Для этого делаем дополнительную строку или колонку в зависимости от того, какие данные мы хотим сгруппировать.
- Присваиваем в этой колонке или строке название группы.
- Выделяем ячейки, которые нужно объединить в одну группу.
- Переходим во вкладку «Данные», и там находим группу инструментов «Структура».
- Затем нажимаем на кнопку «Группировать», выбираем тип группировки, который нужен в конкретной ситуации и нажимаем на кнопку ОК.
- После этого определяемся с тем, как должна называться вторая группа и создаем дополнительную строку с этими данными.
- Выделяем ячейки подгруппы, которую нужно выделить. Заголовок, как и в предыдущем примере, не включаем в группу.
- Повторяем шаги 5 и 6 применительно ко второму уровню группы.
- Повторяем шаги 7-9 применительно к каждому следующему уровню группы.
Как видим, инструкция эта довольно простая для понимания, и умещается в 10 пунктов. Как только ее почувствовать интуитивно, сразу не будет проблемы с тем, чтобы выполнить все эти действия на практике. А теперь давайте разберем некоторые важные аспекты группировки данных.
Работа с объектами
Работа с любым объектом заключается в следующем.
- Задание свойств объекта.
- Получение значений свойств объекта.
- Выполнение методов объекта.
В следующих разделах мы подробно рассмотрим эти действия.
Задание свойств объекта
Задание значения свойству объекта имеет следующий синтаксис:
Объект обозначает имя объекта, а имя_свойства
— соответственно имя свойства, которому присваивается значение. Имя объекта
отделяется от имени свойства точкой. Например, чтобы определить свойство
Value (Значение) объекта Range (другими словами, чтобы поместить
в ячейку значение), применяется следующий код:
Чтобы получить значение свойства объекта, используется код
Такой код применяется, например, для присвоения переменной
значения свойства объекта или свойству другого объекта. Если надо присвоить
переменной значение свойства Value объекта Range (т.е. переменная
принимает значение из ячейки рабочего листа), используется следующий код:
Можно по-разному использовать значения свойств объекта. Следующая
строчка кода создает окно сообщения, отображающее значение, содержащееся
в ячейке рабочего листа:
Использование методов
Для выполнения метода объекта применяется синтаксис
Например, для выполнения метода Open (Открыть) рабочей
книги Примеры запишите код
Некоторые методы имеют аргументы, обязательные или необязательные.
В следующем примере метод SaveAs (Сохранить), применяемый для сохранения
текущей рабочей книги, в качестве аргумента использует имя файла, в котором
будет сохранена рабочая книга.
Вы уже убедились, что синтаксис задания методов зависит от
объекта, которому принадлежит метод. Так, некоторые методы имеют аргументы,
а некоторые методы даже могут возвращать значения.
Справочная информация о свойствах и методах
Справочная система VBA предоставляет самую разнообразную информацию
о свойствах и методах. Чтобы получить эти сведения, выполните следующие
действия.
- Вставьте модуль в текущую рабочую книгу, если вы это еще не сделали.
- В окне кода редактора Visual Basic введите слово worksheet
(рабочий лист). - Установите текстовый курсор внутри слова worksheet.
- Нажмите клавишу <F1>. Появится диалоговое окно, показанное на рис.
8.3. - Выберите элемент Worksheet (о…) и щелкните на кнопке
Help (Справка). - Посмотрите в верхнюю часть окна справки. Там вы найдете перечисление
пунктов, среди которых будут Properties (Свойства) и Methods
(Методы). Щелкните на пункте Properties. Отобразится диалоговое
окно Найденные разделы (рис. 8.5). - Для получения сведений о каком-либо свойстве выделите его в списке
и щелкните на кнопке Показать. Если вы только знакомитесь со
списком свойств, то после ознакомления щелкните на кнопке Отмена
для возврата в окно темы Worksheet Object.

Рис. 8.3. Это диалоговое окно предлагает не слишком большой
выбор
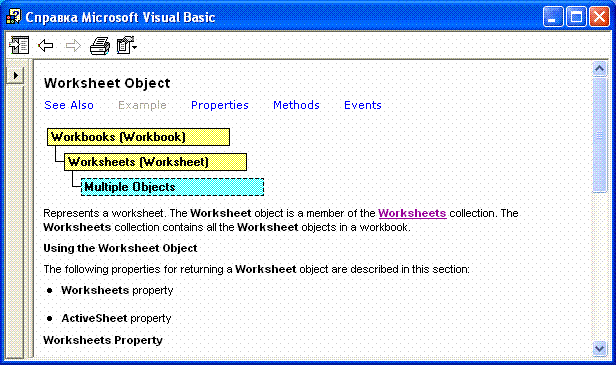
Рис. 8.4. Тема Worksheet Object не только описывает объект
Worksheet, но и позволяет получить доступ к информации о свойствах и методах
этого объекта
- Щелкните на пункте Methods (Методы) в верхней части окна
справки. Отобразится диалоговое окно Найденные разделы со списком
всех методов объекта. - Щелкните на кнопке Отмена для возврата в окно темы Worksheet
Object. - Минимизируйте окно справочной системы. Мы еще вернемся к этому окну
позднее в этом часе.
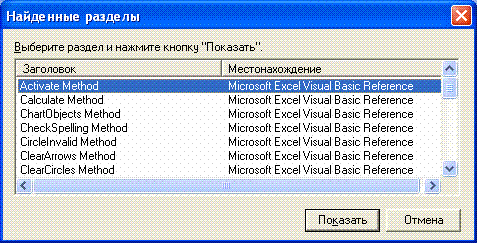
Рис. 8.5. Список всех свойств рабочего листа
Начинающие программисты обычно знают, что они хотят сделать,
но не знают как. Справочная система может помочь в таких ситуациях. Откройте
окно справки с описанием интересующего объекта и сначала просмотрите список
его свойств. Если не найдете нужного свойства, попытайтесь найти нужный
метод.






























