Популярные программы в помощь писателю
Многие уверяют, что лучше всего писать в ворде, пользуясь знакомыми и привычными функциями. Этот вопрос решается индивидуально: кому как удобнее. Ведь сегодня появилось много сервисов, «заточенных» специально под писателей, критиков, журналистов. Начать карьеру писателя можно с помощью программ:
- Liguid Story Binder;
- Scrivener;
- Hemingway;
- Блокнот.
Первая проверяет грамотность, резервирует копию текста, позволяет создавать шаблоны сюжетных зарисовок.
Вторая дает возможность создавать много проектов, все сохраняет автоматически.
Третья дает возможность выявить и устранить сложные для восприятия конструкции. Только учтите, что некоторые сервисы — англоязычные, для русских текстов не подходят.
Новичок легко разберется также с Главредом (стиль, тавтология), с Адвего (проверяет грамотность, водность, заспамленность). А можно просто работать в программе Блокнот — функций минимум, зато открывается быстро и на любом носителе.
excel-vba — Избегайте использования SELECT или ACTIVATE
пример
Очень редко вы когда-либо захотите использовать или в своем коде, но некоторые методы Excel требуют, чтобы рабочий лист или рабочая книга были активированы до того, как они будут работать должным образом.
Если вы только начинаете изучать VBA, вам часто предлагается записать ваши действия с помощью макросъемщика, а затем взглянуть на код. Например, я записал действия, предпринятые для ввода значения в ячейке D3 на Sheet2, и макрокоманда выглядит следующим образом:
Помните, однако, макрорекордер создает строку кода для КАЖДОГО из ваших (пользовательских) действий. Это включает в себя щелчок на вкладке рабочего листа, чтобы выбрать Sheet2 ( ), щелкнув по ячейке D3 перед вводом значения ( ) и с помощью клавиши Enter (которая эффективно « выбрав «ячейку ниже текущей выбранной ячейки: ).
Существует несколько проблем с использованием. здесь:
- Рабочий лист не всегда указывается. Это происходит, если вы не меняете рабочие листы во время записи и означает, что код даст разные результаты для разных активных рабочих листов.
- работает медленно. Даже если для параметра установлено значение , это необработанная операция, которая должна быть обработана.
- неуправляем. Если остается равным , Excel будет фактически выбирать ячейки, рабочий лист, форму … независимо от того, с чем вы работаете. Это стрессово для глаз и действительно неприятно смотреть.
- вызовет прослушиватели. Это уже немного продвинуто, но если не работать, будут запускаться такие функции, как .
Когда вы кодируете в VBA, все действия «набрав» (т. Команды ) больше не нужны. Ваш код может быть сведен к одному оператору, чтобы поместить значение в ячейку:
(Пример BETTER выше показывает использование промежуточных переменных для разделения разных частей ссылки на ячейку. Пример GOOD всегда будет работать очень хорошо, но может быть очень громоздким в гораздо более длинных модулях кода и более сложным для отладки, если одна из ссылок неверна. )
** ПРИМЕЧАНИЕ. Макросъемщик делает много предположений о типе данных, которые вы вводите, в этом случае вводите строковое значение в качестве формулы для создания значения. Ваш код не должен делать этого и может просто назначить числовое значение непосредственно ячейке, как показано выше.
** Примечание 2: рекомендуемая практика , чтобы установить локальную переменную рабочую книгу вместо (если явно не нужно). Причина заключается в том, что ваш макрос обычно должен / использовать ресурсы в любой книге, из которой возникает код VBA, и НЕ будет выглядеть за пределами этой книги — опять же, если вы явно не назовете свой код работать с другой книгой. Когда вы открываете несколько книг в Excel, — это та, которая может отличаться от рабочей книги, просматриваемой в редакторе VBA . Итак, вы думаете, что работаете в одной книге, когда вы действительно ссылаетесь на другую. относится к книге, содержащей исполняемый код.
Точный тест
57. У вас столько хлопот и забот, что ни на что другое не остается времени.
58. Внутри вас настоящий хаос, который является причиной помех в начинаниях и делах.
59. Старые противоречия могут вырваться наружу, вам следует проявить самообладание и выдержку.
60. Из-за своего легкомыслия и неуверенности вы можете упустить отличный шанс.
61. Исполнение желания напрямую зависит от вашей самодисциплины
Очень важно составить конкретный план действий и следовать ему.
62. Попробуйте взглянуть на свою жизнь со стороны. С помощью такого подхода вы сможете обрести новый взгляд на некоторые важные вещи.
63. Чтобы изменить мир, нужно начать с себя. Измените себя, и вы по-новому посмотрите на жизнь.
64. Вы будете чересчур зависимы от намерений других людей, особенно тех, у кого есть власть.
65. Вас ожидают лишние волнения и тревоги из-за интриг, соблазнов и пустых разговоров.
66. Вам следует положиться на судьбу и довериться высшим силам. Разрешите жизни идти своим чередом.
Excel не активируется при запуске макроса — Office
- 22.05.2020
- 2 минуты на чтение
-
- Применимо к:
- Пакет обновления 1 для Office 2013, Excel 2013
В этой статье
Примечание
Office 365 ProPlus переименовывается в Microsoft 365 Apps for Enterprise .Дополнительные сведения об этом изменении см. В этом сообщении в блоге.
Симптомы
При запуске макроса, который вызывает метод Workbook.Activate в книге Microsoft Excel 2013, книга не активируется, если для свойства ScreenUpdating задано значение False.
Временное решение
Чтобы обойти эту проблему, установите для свойства ScreenUpdating значение True перед вызовом метода Activate. При необходимости вы можете вернуть для него значение False после запуска метода Activate, как в следующем примере кода:
Примечание
Этот код может вызвать мигание экрана и изменить содержимое, отображаемое для Excel во время выполнения макроса.
Дополнительная информация
В Excel 2013 была представлена функция интерфейса единого документа (SDI). Книги Excel 2013 теперь являются окнами верхнего уровня в Windows. В этой конфигурации Windows обрабатывает активацию окон, а не Excel, управляя дочерними окнами, как это было в более ранних версиях программы.
В сценарии, описанном в разделе «Проблема», Excel запрашивает активацию книги Windows, но окно книги не соответствует требованиям активации Windows.
The Workbook Object
First, in order to interact with workbooks in VBA, you must understand the Workbook Object.
With the workbook object, you can reference workbooks by their name like this:
However, this code will only work if the workbook is open. If the workbook is closed, you will need to provide the full workbook path:
Instead of typing out the full path, if your desired workbook is in the same directory as the workbook where your code is stored, you could use this line code to open the workbook:
This makes use of the ThisWorkbook object that we will discuss in the next section.
Workbook Index Number
Last, you can reference workbooks by their “Index Number”. The index number of a workbook corresponds to the order that the workbook was opened (technically its the workbook’s position in the Workbooks Collection).
This is useful if you want to do something like close the first (or last) opened workbook.
Возвращаемое значение
Объект Книги, представляю который представляет открытую книгу.
По умолчанию макрос включен при открытии файлов программным путем. Используйте свойство AutomationSecurity, чтобы настроить режим макрос безопасности, используемый при открытии файлов программным способом.
Вы можете указать одно из следующих значений в параметре UpdateLinks, чтобы определить, обновляются ли внешние ссылки (ссылки) после открытия книги.
| Значение | Описание |
|---|---|
| Внешние ссылки (ссылки) не обновляются после открытия книги. | |
| 3 | Внешние ссылки (ссылки) будут обновляться после открытия книги. |
Можно указать одно из следующих значений в параметре Format, чтобы определить характер делимитера для файла.
| Значение | Delimiter |
|---|---|
| 1 | Вкладки |
| 2 | Запятые |
| 3 | Пробелы |
| 4 | Semicolons |
| 5 | Отсутствует |
| 6 | Настраиваемый символ (см. аргумент Delimiter) |
Запись значений в ячейку
Для начала откроем редактор, добавим модуль, скопируем туда этот макрос:
Мы обратились к ячейке A1 . Теперь давайте попробуем управлять данной ячейкой. Чтобы увидеть, что мы можем сделать, добавим точку после Range («A1»).
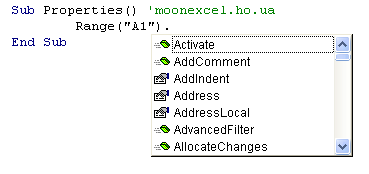
Выберите значение Value и нажмите Tab. Получим такой код:
Значение Value отображает содержимое ячейки.
Теперь давайте запишем значение 35 в ячейку A1:
Попробуем теперь записать текст в ячейку (когда присваиваем текстовое значение, его нужно брать в двойные кавычки «»):
Заметим, что макрос будет отображать значение в том листе, который вы последний раз открывали. Поэтому, чтобы управлять содержимым ячейки на любом листе книги, нам нужно будет прописать полный путь к ячейке, а именно добавить впереди кода название листа, например:
Вариант 1. Обращаемся по названию листа — Sheets(«Sheet2»).
Вариант 2. Обращаемся не по названию листа, а по его порядковому номеру — Sheets(2).
Аналогично, если мы хотим обратиться к ячейке в другой книге, нам нужно в начале кода прописать название книги:
Хотя мы указываем параметр Value в наших примерах, на самом деле его можно не использовать, поскольку он стоит по умолчанию. То есть, эти две строки кода будут эквивалентными:
Объекты Excel
Термин Объекты Excel (понимаемый в широком смысле, как объектная модель Excel) включает в себя элементы, из которых состоит любая рабочая книга Excel. Это, например, рабочие листы (Worksheets), строки (Rows), столбцы (Columns), диапазоны ячеек (Ranges) и сама рабочая книга Excel (Workbook) в том числе. Каждый объект Excel имеет набор свойств, которые являются его неотъемлемой частью.
Например, объект Worksheet (рабочий лист) имеет свойства Name (имя), Protection (защита), Visible (видимость), Scroll Area (область прокрутки) и так далее. Таким образом, если в процессе выполнения макроса требуется скрыть рабочий лист, то достаточно изменить свойство Visible этого листа.
В Excel VBA существует особый тип объектов – коллекция. Как можно догадаться из названия, коллекция ссылается на группу (или коллекцию) объектов Excel. Например, коллекция Rows – это объект, содержащий все строки рабочего листа.
Доступ ко всем основным объектам Excel может быть осуществлён (прямо или косвенно) через объект Workbooks, который является коллекцией всех открытых в данный момент рабочих книг. Каждая рабочая книга содержит объект Sheets – коллекция, которая включает в себя все рабочие листы и листы с диаграммами рабочей книги. Каждый объект Worksheet состоит из коллекции Rows – в неё входят все строки рабочего листа, и коллекции Columns – все столбцы рабочего листа, и так далее.
В следующей таблице перечислены некоторые наиболее часто используемые объекты Excel. Полный перечень объектов Excel VBA можно найти на сайте Microsoft Office Developer (на английском).
Из объекта Workbook можно получить доступ к объекту Sheets, который является коллекцией всех листов рабочей книги (рабочие листы и диаграммы), а также к объекту Worksheets, который представляет из себя коллекцию всех рабочих листов книги Excel.
Кроме этого Вы можете использовать ActiveSheet для доступа к активному в данный момент рабочему листу. Из объекта Worksheet можно получить доступ к объектам Rows и Columns, которые являются коллекцией объектов Range, ссылающихся на строки и столбцы рабочего листа. А также можно получить доступ к отдельной ячейке или к любому диапазону смежных ячеек на рабочем листе.
Доступ к диапазону, состоящему из единственной ячейки, может быть осуществлён через объект Worksheet при помощи свойства Cells, например, Worksheet.Cells(1,1).
По-другому ссылку на диапазон можно записать, указав адреса начальной и конечной ячеек. Их можно записать через двоеточие или через запятую. Например, Worksheet.Range(“A1:B10”) или Worksheet.Range(“A1”, “B10”) или Worksheet.Range(Cells(1,1), Cells(10,2)).
Обратите внимание, если в адресе Range вторая ячейка не указана (например, Worksheet.Range(“A1”) или Worksheet.Range(Cells(1,1)), то будет выбран диапазон, состоящий из единственной ячейки. Приведённая выше таблица показывает, как выполняется доступ к объектам Excel через родительские объекты
Например, ссылку на диапазон ячеек можно записать вот так:
Приведённая выше таблица показывает, как выполняется доступ к объектам Excel через родительские объекты. Например, ссылку на диапазон ячеек можно записать вот так:
Зачем вообще делать электронную книгу
В первую очередь электронные книги выполняют образовательную функцию, распространяя знания и опыт автора или коллектива авторов в определенном широком вопросе. В дополнение к этому электронная книга — это один из эффективных способов доставки сообщения бренда до аудитории. По сути, ebook работает как нативная реклама: дает человеку максимум пользы и ненавязчиво, часто без прямой рекламы указывает на компанию-автора, которая находится рядом с читателями на протяжении всей книги.
Если за время работы у вас накопилось много идей и контента по определенной теме и вы хотите, чтобы пользователь получил их разом, этот формат для вас.
В ходе подготовки статьи мы обратились к команде Ingate, которая выпускает электронные книги с 2012 года, и попросили рассказать о преимуществах этого формата. Помимо очевидных достоинств, вроде удобства использования и распространения, небольших затрат на создание и возможности переиздавать и дополнять книгу, нам указали на еще одно интересное качество — многофункциональность формата. Электронные книги можно не только распространять по сети, но и выпускать в качестве сувенирной продукции.
Where to Put the VBA Code
Wondering where the VBA code goes in your Excel workbook?
Excel has a VBA backend called the VBA editor. You need to copy and paste the code into the VB Editor module code window.
Here are the steps to do this:
- Go to the Developer tab.
- Click on the Visual Basic option. This will open the VB editor in the backend.
- In the Project Explorer pane in the VB Editor, right-click on any object for the workbook in which you want to insert the code. If you don’t see the Project Explorer go to the View tab and click on Project Explorer.
- Go to Insert and click on Module. This will insert a module object for your workbook.
- Copy and paste the code in the module window.
You May Also Like the Following Excel VBA Tutorials:
С чего начать?
Самый распространенный вопрос, который задают новички, желающие начать работу над созданием электронной книги.
Те, кто уже написал свою первую книгу, знает с какими трудностями можно столкнуться, а новичкам полезно будет узнать несколько рекомендаций по этому поводу.
Определите целевую аудиторию. Другими словами, вы должны знать, для кого вы пишите свою книгу: для мужской аудитории, для детской и т. д. Представьте свою аудиторию настолько четко и ясно, как если бы она сидела перед вами, а вы с ней общаетесь.
Проработайте содержание своей электронной книги
Ее заголовки и подзаголовки должны задерживать внимание читателя и обещать ответы на самые актуальные для него вопросы.
Что может раздражать или расстраивать вашего читателя? Ответив на этот вопрос, вы сможете избежать в своей работе тех моментов, которые будут нервировать читателя.
Что может радовать или доставлять удовольствие вашему читателю? Так же как и в предыдущем пункте, учитывая позитивные предпочтения вашей аудитории, вы сможете точнее преподнести вашу идею. К тому же это может пригодиться во время проведения маркетинговой кампании.
Какую проблему решит читатель, покупая вашу книгу? Другими словами, что он получит взамен
Тем более, если вы хотите, чтобы книгу купили — покупатель должен точно знать, за что он платит деньги. Поэтому разработайте четкий план, который будет детально и конкретно описывать проблемы и их решения. Такой план пригодится и в дальнейшем при создании рекламы и продвижении вашей книги.
Шаг второй: создайте четкий план книги и опишите главных героев
Спонтанность и фантазия – это очень хорошо, но, чтобы произведение можно было назвать цельным, без ляпов и ошибок, нужно продумать все заранее. Определитесь с тематикой произведения. Если это история про средние века, согласитесь, будет странно, если там появятся мобильные телефоны. Если это книжка для детей, то войну и убийства туда вписывать не стоит.
У произведения должна быть четкая структура, так сказать скелет, который вы будете обрисовывать красочными историями, удивительными описаниями и главными героями. Без идейного скелета шедевра, к сожалению, не получится.
Эдгар По считал, что любой сюжет, до написания, должен быть продуман до развязки. И только тогда, когда развязка известна, можно браться за перо и писать. При этом, развязку нельзя упускать из виду.
Одним из самых популярных методов написания можно считать метод «Снежинки». Давайте подробнее рассмотрим его, чтобы понимать, о чем речь.
Создание кнопки для запуска макросов в панели инструментов
Как я говорил ранее вы можете вызывать процедуру макроса горячей комбинацией клавиш, но это очень утомительно помнить какую комбинацию кому назначена, поэтому лучше всего будет создание кнопки для запуска макроса. Кнопки создать, возможно, нескольких типов, а именно:
- Кнопка в панели инструментов в MS Excel 2003 и более старше. Вам нужно в меню «Сервис» в пункте «Настройки» перейти на доступную вкладку «Команды» и в окне «Категории» выбрать команду «Настраиваемая кнопка» обозначена жёлтым колобком или смайликом, кому как понятней или удобней. Вытащите эту кнопку на свою панель задач и, нажав правую кнопку мыши по кнопке, вызовите ее контекстное меню, в котором вы сможете отредактировать под свои задачи кнопку, указав для нее новую иконку, имя и назначив нужный макрос.
- Кнопка в панели вашего быстрого доступа в MS Excel 2007 и более новее. Вам нужно клацнуть правой кнопкой мышки на панели быстрого доступа, которое находится в верхнем левом углу окна MS Excel и в открывшемся контекстном меню выбираете пункт «Настройка панели быстрого доступа». В диалоговом окне настройки вы выбираете категорию «Макросы» и с помощью кнопки «Добавить» вы переносите выбранный со списка макрос в другую половинку окна для дальнейшего закрепления этой команды на вашей панели быстрого доступа.
Excel VBA: как активировать книгу без ее полного имени? — excel
У меня открыто несколько книг excel. Я хочу активировать книгу, которая имеет «Final» в своем имени.
Пример: у меня есть три открытых книги под названием «Workbook1.xlsx», «worKbook2.xlsm» и «workbookFinal.xlsx», открытые одновременно.
Мой код VBA находится в «Macro.xlsm». Используя VBA, я хочу активировать книгу, в которой есть «Final». FYI .. все книги находятся в разных направлениях.
excel
vba
excel-vba
Поделиться
Источник
Pratik
09 февраля 2017 в 09:13
2 Ответа
2
цикл через коллекцию до тех пор, пока не будет найдена правильная именованная книга:
Поделиться
user3598756
09 февраля 2017 в 09:16
2
Попробуйте код ниже, используя оператор с wild-картой .
Поделиться
Shai Rado
09 февраля 2017 в 09:18
Похожие вопросы:
imacro для excel vba?
Нужна консультация о том, как использовать imacro в excel vba. imacro-это перекодировщик макросов интернета, найденный в internet explorer и firefox. Кто-нибудь знает, как активировать imacro с…
Excel/VBA: Открыть Новую Книгу В Новом Окне
Я использую Excel 2010 и ищу сценарий VBA, который откроет новую книгу в новом окне (например, я мог бы разместить одну книгу на каждом из 2 мониторов). Затем я бы поместил этот макрос VBA/на ленту…
Как ввести код VBA в Excel .xlsm без использования Interop?
Моя цель-добавить macros в Книгу excel без необходимости включать Trust Access to the VBA Project Object Module в центре доверия Excel. (Включение доступа кажется угрозой безопасности). Нашел…
Как активировать конкретную книгу и конкретный лист?
Как активировать другую книгу из текущей книги? У меня есть текущая книга с dumb.xls и другим именем книги, как Tire.xls.I открыли Tire.xls из dumb.xls с помощью worksbooks.open filename:= name of…
Excel VBA закрыть текущую книгу Ошибка 1004
У меня есть код VBA в книге Excel. У меня есть ячейка, которую я хотел бы использовать, чтобы закрыть книгу без сохранения (вместо использования обычной кнопки (X) close в правом верхнем углу excel….
Excel VBA копирование диапазона в новую рабочую книгу
Я новичок в Excel VBA . Я пытаюсь скопировать диапазон данных из выходных данных листа в новую книгу excel и сохранить новую книгу со значением the в E3. В качестве бонуса я хотел бы также иметь…
Excel VBA копировать книгу с поддержкой макросов XL-2007 как файл excel-2003 без macros
Я ищу макрос vba, который сделает копию текущей книги с поддержкой макросов Excel 2007 с именем, которое я указываю как документ без макросов Excel 2003. Он также должен держать текущую книгу…
Как активировать книгу, которая открыта с использованием имени книги в VBA
У меня уже есть одна открытая книга, но я запускаю макрос из другой книги. Я хотел бы активировать первую книгу, используя ее имя. Код: FileName = input_path_1 & input_file_1…
Активировать лист excel из VBA, не зная его имени?
Можно ли активировать лист в открытой книге через VBA, не зная его имени? Я открываю книгу с помощью application.getfileopenname и читаю данные из нее, но некоторые книги имеют данные на втором…
VBA открыть книгу excel на основе первой части имени файла?
Я пытаюсь открыть книгу excel с помощью vba: ‘Open Planner On Error Resume Next Set WB = Workbooks((FILE NAME).xlsx) On Error GoTo 0 If WB Is Nothing Then ‘open workbook if not open Set WB =…
Книга
Краткое руководство по книге VBA
В следующей таблице приведено краткое руководство по
основным задачам книги VBA.
| Задача | Исполнение |
| Доступ к открытой книге с использованием имени | Workbooks(«Пример.xlsx») |
| Доступ к открытой рабочей книге (открывшейся первой) | Workbooks(1) |
| Доступ к открытой рабочейкниге (открывшейся последней) | Workbooks(Workbooks.Count) |
| Доступ к активной книге | ActiveWorkbook |
| Доступ к книге, содержащей код VBA | ThisWorkbook |
| Объявите переменную книги | Dim wk As Workbook |
| Назначьте переменную книги | Set wk = Workbooks(«Пример.xlsx»)Set wk = ThisWorkbookSet wk = Workbooks(1) |
| Активировать книгу | wk.Activate |
| Закрыть книгу без сохранения | wk.Close SaveChanges:=False |
| Закройте книгу и сохраните | wk.Close SaveChanges:=True |
| Создать новую рабочую книгу | Set wk = Workbooks.Add |
| Открыть рабочую книгу | Set wk =Workbooks.Open («C:\Документы\Пример.xlsx») |
| Открыть книгу только для чтения | Set wk = Workbooks.Open («C:\Документы\Пример.xlsx», ReadOnly:=True) |
| Проверьте существование книги | If Dir(«C:\Документы\Книга1.xlsx») = «» ThenMsgBox «File does not exist.»EndIf |
| Проверьте открыта ли книга | Смотрите раздел |
| Перечислите все открытые рабочие книги | For Each wk In Application.Workbooks Debug.Print wk.FullNameNext wk |
| Открыть книгу с помощью диалогового окна «Файл» | Смотрите раздел |
| Сохранить книгу | wk.Save |
| Сохранить копию книги | wk.SaveCopyAs «C:\Копия.xlsm» |
| Скопируйте книгу, если она закрыта | FileCopy «C:\file1.xlsx»,»C:\Копия.xlsx» |
| Сохранить как Рабочая книга | wk.SaveAs «Резервная копия.xlsx» |
Vba excel запись в ячейку
БлогNot. Решаем счётные задачи с помощью Excel VBA
Решаем счётные задачи с помощью Excel VBA
Visual Basic for Applications (VBA) – диалект языка Visual Basic, включённый в состав пакета Microsoft Office. Программы на VBA, называемые макросами, могут выполняться прямо из документа Word или Excel, используя при этом в качестве интерфейса пользователя стандартные для Windows кнопки, поля ввода, списки, окна диалога или переключатели.
Изучение языка — тема отдельная, хотя он совсем несложен. В этой заметке я покажу лишь самые очевидные вещи — как ввести данные и вывести результаты работы двумя основными способами — с помощью окон диалога и непосредственно в ячейки рабочего листа Excel.
Перед началом работы:
1. Включите настройку Кнопка Office — Параметры Excel (или Word) — Основные — «Показывать вкладку Разработчик на ленте». В последних версиях офиса настройка может называться иначе, но она там есть
2. На вкладке Разработчик нажмите кнопку Безопасность макросов и разрешите выполнение макросов:
В противном случае придётся каждый раз разрешать выполнение макросов при открытии документа. Когда цикл разработки окончен, лучше вернуть настройку на место, чтобы не открыть вирусный документ, полученный откуда-нибудь со стороны.
3. Нажмите вкладку Разработчик – Макросы, дайте новой программе имя и нажмите кнопку Создать:
Откроется редактор Visual Basic, в котором можно писать, отлаживать, выполнять и сохранять программы.
На скрине ниже показана программа, позволяющая вычислить, сколько процентов составляет значение A от B.
Вот листинг почти программки такого же типа, только ещё проще.
В простых случаях нам достаточно с помощью окна InputBox получить значение переменной (третьим аргументом ей можно дать значение по умолчанию), при необходимости проверить, корректно ли введены данные (так как введённая в InputBox величина возвращается в виде строки, можно получить её числовое значение функцией Val или узнать, введено ли вообще числовое значение функцией IsNumeric ), произвести расчёты и вывести результаты в новом окне сообщения, полученном функцией MsgBox . Её первым аргументом мы передаём строку, выводимую в окне, её можно получить сложением строк в двойных кавычек и/или числовых значений, которые нужно преобразовать к строковым функцией Str .
Теперь можно нажать зелёный треугольничек или клавишу F5 в редакторе VBA, чтобы запустить программу. Если доступно несколько программ или текстовый курсор не установлен внутри программы, компьютер может попросить выбрать нужную по имени:
Чтобы макросы не пропали, при первом сохранении рабочей книги нужно выбрать пункт меню «Сохранить как» и указать в списке «Тип файла» значение «Книга Excel с поддержкой макросов (*.xlsm)».
Обычно мы хотим запускать программу не из Visual Basic, а прямо из документа, например, нажимая кнопку.
Чтобы встроить кнопку непосредственно в документ Word или Excel, действуем так:
1. На вкладке разработчика нажмём кнопку «Режим конструктора» и выберем нужный элемент управления, например, кнопку:
2. Потом курсором-крестиком «нарисуем» кнопку в документе и нажмём «Создать» в окне «Назначить макрос объекту», чтобы кнопке была назначена пустая процедура-обработчик её основного события (то есть, нажатия):
3. После этого можно запрограммировать процедуру обработки нажатия нашей кнопки.
Обращаться к ячейкам Excel из программы VBA тоже очень легко, вот несколько примеров:
Ну и немного более законченного кода.
Попробуйте скопировать в VBA и выполнить эти 2 несложных программы, и начальный опыт программирования в нём у Вас появится
Первая программа может быть назначена кнопке и позволяет ввести из столбца A текущего рабочего листа столько числовых значений, сколько их там набрано, но не больше 100.
Полученные значения заносятся в массив A, заполнение прекращается по достижении пустой ячейки, ячейки, заполненной не числом или когда набрано 100 элементов.
Затем от введённых чисел рассчитывается сумма и записывается в ячейку B6.
Вторая программа предполагает, что в ячейках B12 и B13 рабочего листа записаны 2 даты. Это могут быть строки, интерпретируемые Вашим Excel как даты, например, 01.01.2001 или даты, полученные формулой, скажем, =СЕГОДНЯ()
По нажатию кнопки даты проверяются, если двух дат не найдено, выводится сообщение и программа завершается.
В противном случае мы вычисляем и выводим в ячейку B16 количество дней между датами, а в C12 и C13 — дни недели по русски. Добавьте небольшое оформление и получите простейший калькулятор дат:
09.05.2018, 10:56; рейтинг: 3232
























