Распространенные проблемы Application-defined or object-defined error
Наиболее распространенные ошибки Application-defined or object-defined error, которые могут возникнуть на компьютере под управлением Windows, перечислены ниже:
- «Ошибка Application-defined or object-defined error. «
- «Недопустимая программа Win32: Application-defined or object-defined error»
- «Извините за неудобства — Application-defined or object-defined error имеет проблему. «
- «К сожалению, мы не можем найти Application-defined or object-defined error. «
- «Application-defined or object-defined error не может быть найден. «
- «Ошибка запуска программы: Application-defined or object-defined error.»
- «Application-defined or object-defined error не выполняется. «
- «Application-defined or object-defined error остановлен. «
- «Неверный путь к программе: Application-defined or object-defined error. «
Эти сообщения об ошибках Microsoft Corporation могут появляться во время установки программы, в то время как программа, связанная с Application-defined or object-defined error (например, Microsoft Excel) работает, во время запуска или завершения работы Windows, или даже во время установки операционной системы Windows. Документирование проблем Application-defined or object-defined error в Microsoft Excel является ключевым для определения причины проблем с электронной Windows и сообщения о них в Microsoft Corporation.
Part 2: How to Fix Excel Runtime Error 1004
Fix 1: Uninstall Microsoft Work
Excel runtime error 1004 is the error that occurs when the excel file is corrupted. This can be resolved by Uninstalling Microsoft Work by following the below steps:
- Before uninstalling Microsoft work, you have to stop all the running programs by pressing «ctrl+alt+delete» and opening «Task Manager».
- Then go to «Control panel» from the «Start» menu or by opening «My Computer».
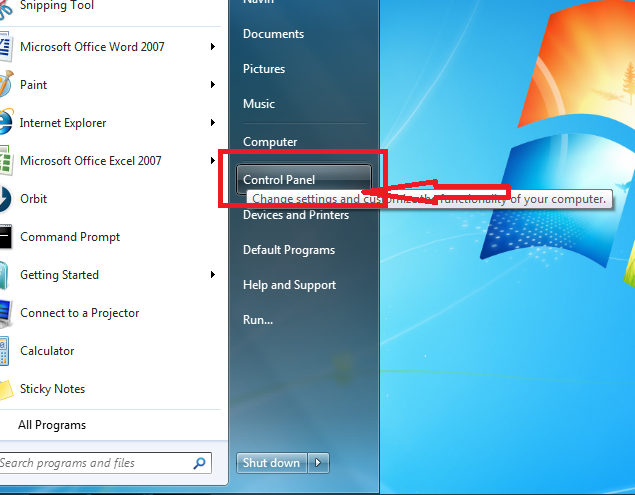
- Go to «Programs»->» Uninstall a program».
- Search for «Microsoft Works» and right-click on it and select «Uninstall».
Fix 2: Delete The «GWXL97.XLA» File
If the above method doesn’t resolve the error 1004, you can delete the «GWXL97.XLA» file by following the below steps:
- Go to «My Computer».
- Go to the following directory «C:Program FilesMSOfficeOfficeXLSTART».
- In this location, right-click on «GWXL97.XLA» file.
- Click «Delete».
Now open Excel and check whether it is opening or not.
Fix 3: Create New Excel Template
If you are not able to open the excel file after deleting the «GWXL97.XLA» file, then follow the simple process of creating a new excel template by following the below steps:
Step 1 – Launch the excel application.
Step 2 – Click on the «Office» symbol and click on «Save As».
Step 3 – On the side menu, select «Excel Workbook».
Step 4 – From the drop-down menu of «Save as Type», select «Excel template».
Step 5 – Select the corrupted excel file and click on «Save».
How to Fix Excel Run-Time Error 1004?
Try the below workarounds to fix Excel run-time error 1004:
Create a Macro to Reduce Chart Legend Font Size
Sometimes, Excel throws the run-time error when you try to run VBA macro to change the legend entries in a Microsoft Excel chart. This error usually occurs when Microsoft Excel truncates the legend entries because of the more legend entries and less space availability. To fix this, try to create a macro that shrinks/minimize the font size of the Excel chart legend text before the VBA macro, and then restore the font size of the chart legend. Here is the macro code:
Uninstall Microsoft Work
You may encounter a run-time error 1004 in Excel version 2009 or older versions due to conflicts between Microsoft works and Microsoft Excel. This error usually occurs if your system has both Microsoft Office and Microsoft Works. Uninstalling one of them will fix the issue. Try the below steps to uninstall Microsoft Work:
- First, open the Task Manager using the shortcut CTRL + ALT + DEL altogether
- The Task Manager window is displayed.
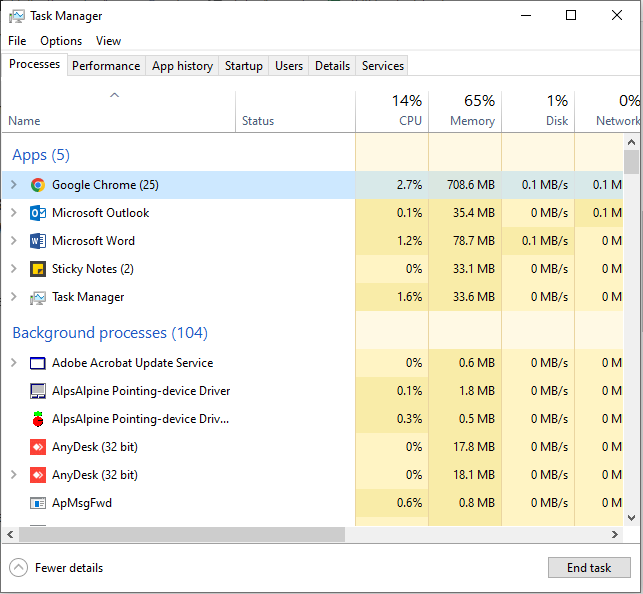
- Click the Process tab, right-click on each program you want to close, and then click End Task.
- Stop all the running programs.
- Open the Run window and type appwiz.cpl to open the Programs and Feature window.
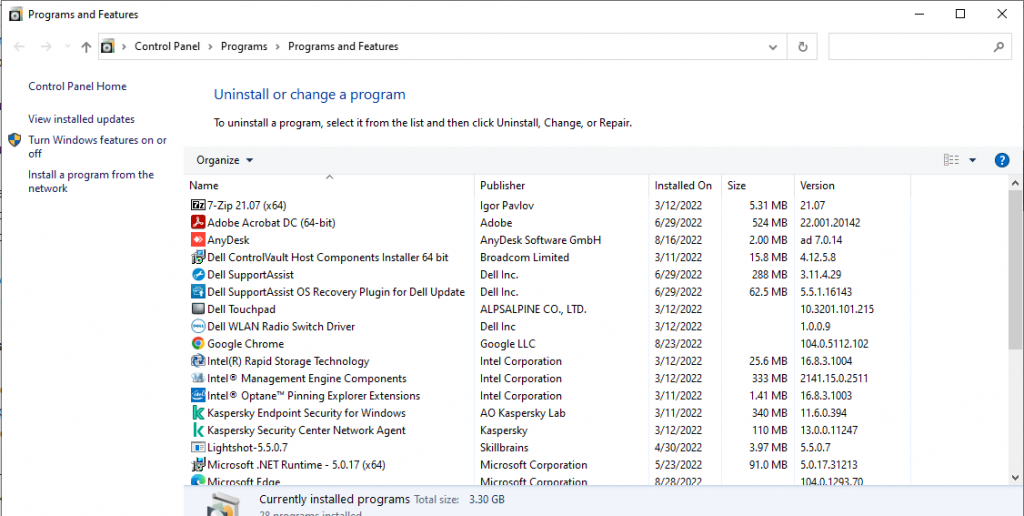
Search for Microsoft Works and click Uninstall.
Try Deleting GWXL97.Xla File
The Add-ins files with .xla extension in MS-EXCEL is used to provide additional functionality to Excel spreadsheets. Sometimes, deleting the GWXL97.XLA file fixes the run-time error. Here are the steps to delete this file:
- Make sure you have an Admins rights, open the Windows Explorer
- Follow the Path C:\Programs Files\MSOffice\Office\XLSTART.
- Find and right-click on the GWXL97.XLA file
- Click Delete.
Change Trust Center Settings
Sometimes, run-time errors might arise because of incorrect security settings. The Trust Center settings help you find the Privacy and security settings for Microsoft Excel. Follow the below steps to change the Trust center settings:
- Open Microsoft Excel.
- Go to File > Options.
- The Excel options window is displayed.
- Choose Trust Center, and click Trust Center Settings.
- Tap on the Macro Settings tab, and select Trust access to the VBA project object model.
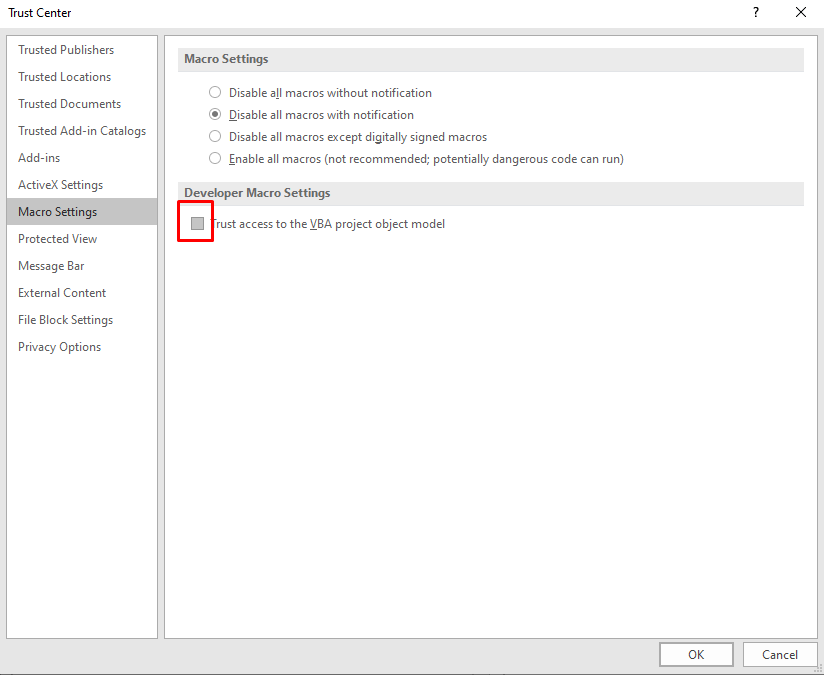
Click OK.
Run Open and Repair Tool
The Runtime error also arises when MS Excel detects a corrupted worksheet. It automatically begins the File recovery mode and starts repairing it. However, if the Recovery mode fails to start, use the Open and Repair tool with the below steps:
- Click File > Open.
- Click the location and folder with a corrupted workbook.
- In the Open dialog box, choose the corrupted workbook.
- Click the arrow next to the Open tab, and go to the Open and Repair tab.
- Click Repair.
You can also opt for Stellar Repair for Excel if the Microsoft Excel’s built-in tool cannot fix the error.
Use Stellar Repair for Excel
Stellar Repair for Excel is a professional software for repairing damage. xls, .xlsx, .xltm, .xltx, and xlsm files and recovering all its objects. Here are the steps to fix the error using this tool:
- First, download, install, and run Stellar Repair for Excel.
- Click the Browse tab on the interface window to choose the corrupted Excel file you need to repair.
- Click Scan. You will see the scan progress in the scanning window.
- Click OK.
- The tool can let you preview all the recoverable Excel file components including tables, pivot tables, charts, formulas, etc.
- Click Save to save the repaired file.
- A Save File dialog box will appear with the below two options:
- Default location
- New location
- Choose a suitable option.
- Click the Save option to repair the Excel file that you have chosen.
- Once the repair is complete, it will display a message “File repaired successfully.”
- Click OK.
Способ решения любых ошибок
Ну и, наконец, метод, который подойдёт для исправления любых неполадок. Но прибегать к нему надо всегда в последнюю очередь. Это возвращение устройства к заводским настройкам
Полная перезагрузка системы Андроид удалит все пользовательские данные, поэтому самое важное стоит предварительно скинуть на карту памяти или сохранить в облачных сервисах
- Открываем настройки.
- Выбираем пункт «Сброс и восстановление», на разных устройствах он может называться по-разному и находиться либо в самом меню настроек, либо в пункте «Система».
- Нажимаем «Сброс».
После этого девайс возвращается к заводским параметрам, все неполадки исчезают.
-
Как разобрать кейс airpods
-
Прошивка digma plane 7548s 4g ps7160pl
-
Как отформатировать телефон престижио
-
Как правильно снимать макросъемку на телефоне
- Tp link td w8968 как подключить 4g модем
Fix Runtime Error 1004 in Excel
Here we have detailed both manual and automatic solutions to fix the Runtime Error 1004. You can follow any one of the next methods to resolve the issue.
- Create a new Excel template
- Launch Excel in Safe Mode
- Run a Virus Scan
- For VB: run-time error ‘1004’, resize legend entries
Let’s look at each of these methods in detail.
1] Create a new Excel template
In some cases, fixing this issue can be as simple as inserting a new worksheet from a template instead of creating a copy of an existing worksheet. Here is what you need to do:
1] Open MS Excel on your system
2] Press ‘CTRL + N’ to create a new Microsoft Excel worksheet or simply select a ‘Blank workbook’ from the first screen.
3] Once done delete all the sheets on the workbook except one.
4] Now, format the workbook, which has been left. Also, note, this workbook can be modified to suit your individual need.
5] In the end, go to ‘File > Save As’ to save the new worksheet with the Excel Template (.xltx or .xlt) file format.
6] Once you have successfully created the template, you can insert it programmatically by using the following line of code:
Sheets.Add Type:=path\filename
Please note – Do not forget to replace the new filename with the actual name of the document.
2] Launch Excel in Safe Mode
If Excel is showing you the runtime error 1004 after opening an Excel file, there might be a problematic add-in causing the issue. The affected users received the error message given below:
To check if the problem is caused by an add-in or not, launch Excel in Safe Mode. If Excel opens successfully in the Safe Mode, the problem was occurring due to an add-in. Now, you have to identify the problematic add-in. To do that, follow the steps provided below:
- In Safe Mode, go to “File > Options > Add-Ins.”
- Select COM Add-ins in the drop-down on the right side and click Go.
- In Safe Mode, some add-ins are disabled. You have to enable the disabled add-ins one by one. Enable one of the disabled add-ins and restart Excel in normal mode. See if the error occurs.
If the error occurs, repeat the above steps again. After you find the problematic add-in, consider removing it from Excel.
3] Run a Virus Scan
It is very important to scan your computer system for malware and viruses as these can corrupt files and important documents and show the runtime error 1004 in MS Excel. Sometimes using a good antivirus program helps a lot.
Related: Run-time error 1004, Cannot run the Macro in Excel.
4] For VB: run-time error ‘1004’, resize legend entries
If you come across a Runtime Error 1004 when running a Microsoft Visual Basic for Applications (VBA) macro, then you can use this method to work-around.
Generally, you get this error when you try to run a VBA macro that uses the LegendEntries method to make changes to legend entries in a Microsoft Excel chart. That time, you may receive the following error message:
Run-time error ‘1004’: Application or object-defined error
This error occurs when the Excel chart contains more legend entries than there is space available to display the legend entries on the Excel chart. When this behavior occurs, Microsoft Excel may truncate the legend entries.
To work around this behavior, create a macro that reduces the font size of the Excel chart legend text before your VBA macro makes changes to the chart legend and then restore the font size of the chart legend so that it is similar to the following macro example.
Sub ResizeLegendEntries()
With Worksheets("Sheet1").ChartObjects(1).Activate
' Store the current font size
fntSZ = ActiveChart.Legend.Font.Size
'Temporarily change the font size.
ActiveChart.Legend.Font.Size = 2
'Place your LegendEntries macro code here to make
'the changes that you want to the chart legend.
' Restore the font size.
ActiveChart.Legend.Font.Size = fntSZ
End With
End Sub
We hope this article helps you fix the runtime error 1004 in Microsoft Excel. This guide gives you manual as well as automatic solution to get rid of this error; you can make use of any solution based on your need.
How do I fix a runtime error?
Runtime errors occur at the time of running a program. The runtime errors usually freeze or crash the affected program or software. To fix a runtime error, you can use general fixes, like installing the latest Microsoft Visual C++ Redistributables, running the SFC and DISM scans, troubleshooting in a Clean Boot state, etc.
Read next: Arrows keys not working in Microsoft Excel.
Ошибка с кодом «1004» в Microsoft Excel
В появившемся окне присваиваем имя документу с сохранением его первоначального расширения. Ниже, в выпадающем списке выбираем Шаблон *.xltх (для пакета Офис первых версий позиция будет называться «Шаблон *.xlt»). Нажимаем кнопку «Сохранить».
Для того, чтобы вставить шаблон с помощью макроса, необходимо воспользоваться таким кодом: Sheets.Add Type:=Заданный адрес\Присвоенное название документа.
Также можно решить проблему и другим способом. Просто сохраняем весь файл экселя в формате соответствующего шаблона. Новый файл создаем на основе этого же шаблона. Таким образом, пока файл не будет сохранён, команда COPY не будет провоцировать сбой системы, даже если листы будут копироваться в рамках одной книги.
What Is Runtime Error 1004 In VBA Excel?
Excel error 1004 is one such annoying runtime error that mainly encounters while working with the Excel file. Or while trying to generate a Macro in Excel document and as a result, you are unable to do anything in your workbook.
This error may cause serious trouble while you are working with Visual Basic Applications and can crash your program or your system or in some cases, it freezes for some time. This error is faced by any versions of MS Excel such as Excel 2007/2010/2013/2016/2019 as well.
To recover lost Excel data, we recommend this tool:
This software will prevent Excel workbook data such as BI data, financial reports & other analytical information from corruption and data loss. With this software you can rebuild corrupt Excel files and restore every single visual representation & dataset to its original, intact state in 3 easy steps:
- Download Excel File Repair Tool rated Excellent by Softpedia, Softonic & CNET.
- Select the corrupt Excel file (XLS, XLSX) & click Repair to initiate the repair process.
- Preview the repaired files and click Save File to save the files at desired location.
Error Detail:
Error Code: run-time error 1004
Description: Application or object-defined error
Screenshot Of The Error:
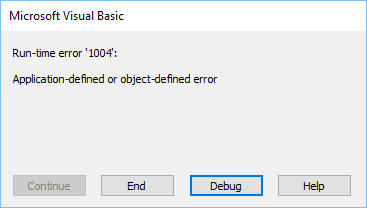
Don’t worry you can fix this Microsoft Visual Basic runtime error 1004, just by following the steps mentioned in this post. But before approaching the fixes section catch more information regarding runtime error 1004.
Fix 3. Create Another Excel Template to Fix Runtime Error 1004 in Excel
This method could be a little bit complicated, but it’s useful and worth trying.
Step 1. Please start a new Excel workbook and make sure there is only one worksheet in it.
Step 2. Format the workbook first and then put the data you need onto it.
Step 3. Tap File > Save As, first enter the file name, and click the unfold arrow in Save as Type column.
Excel 2003: Choose Excel 97-2003 Template.
Excel 2007 or Later: Choose Excel Template.
Step 4. Click «Save» to confirm.
Now you can insert it programmatically by using the following code: Add Type:=path\filename. The file name is the one you set when you create the new Excel template.
Ошибка VBA 1004
Существуют различные типы причин, по которым мы получаем VBA Runtime Error 1004 в Excel, давайте рассмотрим некоторые из них.
Эта ошибка возникает, когда значение диапазона, которое мы ссылаемся на VBA, неверно. Он также называется метод «Диапазон» объекта «_ Global» не удалось.
Мы присваиваем одно и то же имя рабочему листу, который уже занесен другим рабочим листом.
Это ошибка, когда мы выбираем диапазон на другом листе, не активируя тот лист, на который мы ссылаемся.
Эта ошибка возникает, когда мы пытаемся открыть рабочую книгу, которая уже открыта, или файл уже используется другой программой.
Мы получаем эту ошибку, когда пытаемся открыть лист, который не существует.
Как мы узнали, могут быть разные причины, по которым мы получаем ошибку во время выполнения. Ошибка выполнения может возникнуть в любой строке кода. Нам нужно научиться обрабатывать эти ошибки, и это называется VBA Error Handling.
Пример VBA Runtime Ошибка 1004 в Excel
Теперь, когда я описал различные типы ошибок, которые могут возникать во время выполнения любого кода VBA, теперь давайте изучим их, как они выглядят на примерах.
Мы получаем Excel VBA Runtime Ошибка 1004, потому что мы неправильно написали имя диапазона.
Мы получаем эту ошибку, когда пытаемся переименовать лист с именем, которое уже занято. Например, я переименовал лист 1 в « Ананд », и я постараюсь переименовать лист 2 в тот же, чтобы увидеть результат.
Когда я пытаюсь переименовать лист с именем, которое уже занято, я получаю сообщение об ошибке.
Я попытаюсь добавить значение из листа 2 к переменной на листе 3. Но я не буду активировать лист 2 и посмотрю, что произойдет.
Мы получаем эту ошибку, потому что мы не активировали лист 2, но мы пытаемся использовать значение листа 2.
Мы сталкиваемся с этой ошибкой во время выполнения, когда у нас уже открыто одно и то же имя рабочей книги, но мы пытаемся открыть ее снова.
В этом примере я уже переименовал свою книгу в VBA 1004 Error. xlsm, и я попытаюсь снова открыть ее, которая уже открыта, и посмотреть, получу ли я ошибку VBA 1004.
Попробуйте открыть книгу, которую мы уже открыли, с помощью следующего кода.
Запустите приведенный выше код, чтобы увидеть результат.
Мы получаем эту ошибку, потому что мы уже открыли ту же книгу.
Мы получаем эту ошибку, когда пытаемся открыть книгу, которой не существует. Это в некоторой степени похоже на приведенную выше ошибку, поскольку VBA не может найти книгу.
Поскольку лист не существует в данном месте, мы получаем эту ошибку.
Обходной путь для Windows и Mac
Чтобы обойти эту проблему, легко вставить новый рабочий лист из шаблона вместо создания копии существующего рабочего листа. Чтобы обойти эту проблему, вам необходимо сделать следующее:
Обновление за апрель 2023 года:
Теперь вы можете предотвратить проблемы с ПК с помощью этого инструмента, например, защитить вас от потери файлов и вредоносных программ. Кроме того, это отличный способ оптимизировать ваш компьютер для достижения максимальной производительности. Программа с легкостью исправляет типичные ошибки, которые могут возникнуть в системах Windows — нет необходимости часами искать и устранять неполадки, если у вас под рукой есть идеальное решение:
- Шаг 1: (Windows 10, 8, 7, XP, Vista — Microsoft Gold Certified).
- Шаг 2: Нажмите «Начать сканирование”, Чтобы найти проблемы реестра Windows, которые могут вызывать проблемы с ПК.
- Шаг 3: Нажмите «Починить все», Чтобы исправить все проблемы.
- Запустите Excel.
- Создайте новую книгу и удалите в ней все рабочие листы, кроме одного.
- Отформатируйте книгу.
- По умолчанию добавьте текст, данные и / или графику, которые вы хотите использовать в шаблоне, на тот лист, который теперь содержит книгу.
- Если вы используете Excel 2003 или более раннюю версию, щелкните Файл> Сохранить как. Если вы используете Excel 2007 или более позднюю версию, нажмите кнопку Microsoft Office, затем нажмите «Сохранить как».
- В поле Имя файла: введите имя, которое вы хотите дать шаблону.
- Откройте раскрывающееся меню рядом с полем «Сохранить как» и щелкните Шаблон Excel (.xlt), если вы используете Excel 2003 или более раннюю версию, или щелкните Шаблон Excel (.xltx), если вы используете Excel 2007 или более позднюю версию, чтобы выбрать его.
- Щелкните «Сохранить».
- Когда вы успешно создали шаблон, вы можете вставить его, запрограммировав его, используя следующую строку кода:
Примечание. В строке кода, описанной выше, путь к файлу следует заменить на полный путь (включая полное имя файла) к местоположению только что созданного вами шаблона листа.
Сканирование на наличие вредоносного ПО
В качестве меры предосторожности вам также следует проверить наличие вредоносных программ. Поэтому обязательно запускайте сканер защиты от вредоносных программ и регулярно просматривайте, чтобы увидеть, отображается ли что-нибудь
Если ничего не отображается, мы рекомендуем выполнить полную проверку на вирусы, чтобы убедиться, что все в порядке.
Microsoft Defender — отличный инструмент для этой задачи, но если вы чувствуете, что этого недостаточно, мы рекомендуем вам использовать бесплатный автономный сканер вредоносных программ.
Совет экспертов:
Эд Мойес
CCNA, веб-разработчик, ПК для устранения неполадок
Я компьютерный энтузиаст и практикующий ИТ-специалист. У меня за плечами многолетний опыт работы в области компьютерного программирования, устранения неисправностей и ремонта оборудования. Я специализируюсь на веб-разработке и дизайне баз данных. У меня также есть сертификат CCNA для проектирования сетей и устранения неполадок.
Сообщение Просмотров: 625
report this ad
Как исправить ошибку времени выполнения 1004?
Самое лучшее в ошибках времени выполнения — это то, что пользователи могут исправить эту ошибку самостоятельно, даже если они не являются экспертами в технологиях. Если вы знакомы с основами работы с компьютером или обладаете достаточными знаниями для правильного использования приложения.
Ошибка выполнения 1004 не вызывает у вас паники, но многие пользователи видят эту ошибку и то слишком много раз. Следующее руководство содержит все решения, которые могут легко исправить ошибку времени выполнения. Прокрутите вниз, чтобы получить всю информацию, необходимую для бесперебойной работы Excel.
Если вы хотите избавиться от ошибки времени выполнения 1004 в вашем Excel, вы должны убедиться, что в вашей системе нет вредоносных программ, поврежденных файлов или вирусов. Для этого вам необходимо запустить полное сканирование вашего компьютера на вирусы, для чего вы должны использовать лучший антивирус, который вы можете себе позволить, для эффективной очистки вашей системы.
Когда ошибка выполнения 1004 появляется из-за конфликта между MS office и MS works, вам необходимо удалить Microsoft Works с вашего компьютера. Для этого вы можете удалить Microsoft Works, а затем должны выполнить следующие действия.
- Загрузите компьютер с соответствующими правами администратора.
- Нажмите на Начало а затем на Бегать.
- Теперь введите cpl а затем нажмите ОК.
- Теперь перейдите к варианту Добавить или удалить программы потом искать MS работает.
- Затем щелкните правой кнопкой мыши и удалить программа успешно.
Если вам не удается устранить проблему и с помощью этого исправления, воспользуйтесь следующим методом.
Вот руководство по удалению GWXL97.XLA следующим образом.
- Щелкните правой кнопкой мыши параметр Пуск и нажмите Исследовать.
- После открытия Windows Исследователь, искать XLSTARTпапка MS office.
- Здесь вы найдете XLA файл, по которому нужно щелкнуть правой кнопкой мыши.
- Нажмите на удалять вариант и решить проблему с этим.
4. Исправление Visual Basic
Если вы столкнулись с ошибкой во время выполнения при использовании Visual Basic через MS Excel, следующее руководство может быть вам полезным.
- Во-первых, вам нужно убедиться, что вы загрузили свой компьютер с правами администратора, прежде чем открывать Майкрософт Эксель.
- После открытия Майкрософт Эксель, вам нужно нажать на ОфисКнопку, затем нажмите Параметры Excel.
- Как только вы загрузите Параметры Excel, нажмите на Центр доверияTab, а затем нажмите Настройки центра управления безопасностью.
- Он откроется Центр доверияПараметры, в которых нужно нажать на Настройки макросаTab и нажмите Доверять доступ к объектной модели проекта VBA и наконец нажмите ОК.
Заметка: После включения этой функции вы получите два варианта решения вашей проблемы, а именно:
- Чтобы изменить код макроса VBA, с помощью которого вы можете копировать отдельные строки и вставлять их, в частности, часть строки, содержащую данные.
- Чтобы изменить код макроса VBA, который копирует цикл, чтобы небольшие фрагменты данных можно было легко скопировать за один раз.
5. Создайте новый шаблон MS Excel.
Если вы хотите создать новый шаблон MS Excel, выполните следующие действия.
- открыто Майкрософт Эксель вверх, запустите его и создайте новый файл книги.
- Теперь удалите все рабочие листы, кроме одного.
- После этого вам нужно отформатировать рабочую книгу по вашему выбору.
- Добавьте любые диаграммы, данные или текст, которые вы хотите поместить в шаблон по умолчанию.
- Теперь нажмите на Офис Кнопку, а затем нажмите Сохранить как.
- От Сохранить как апплет, вам нужно выбрать Шаблон для Сохранить как тип, после чего вам нужно дать ему Имя файла и нажмите на Сохранить.
С помощью этих вышеупомянутых методов вы можете легко решить свою проблему, если вы столкнулись с проблемами при использовании Excel из-за ошибки времени выполнения 1004. Но, если вы все еще сталкиваетесь с какими-либо трудностями, вы должны помнить, что ваша система не содержит поврежденных файлы. Поэтому вы должны регулярно сканировать свой компьютер, чтобы избежать ошибок во время выполнения.
Кроме того, вы должны постоянно обновлять свой компьютер до последних версий приложения или программного обеспечения, которое вы используете. Более того, вы также должны регулярно обновлять свой компьютер. Если вы это сделаете, то есть наименьшие шансы, что вы увидите какую-либо ошибку на своем компьютере, будь то ошибка времени выполнения или что-то другое. Если у вас есть какие-либо вопросы или отзывы, напишите комментарий в поле для комментариев ниже.




















