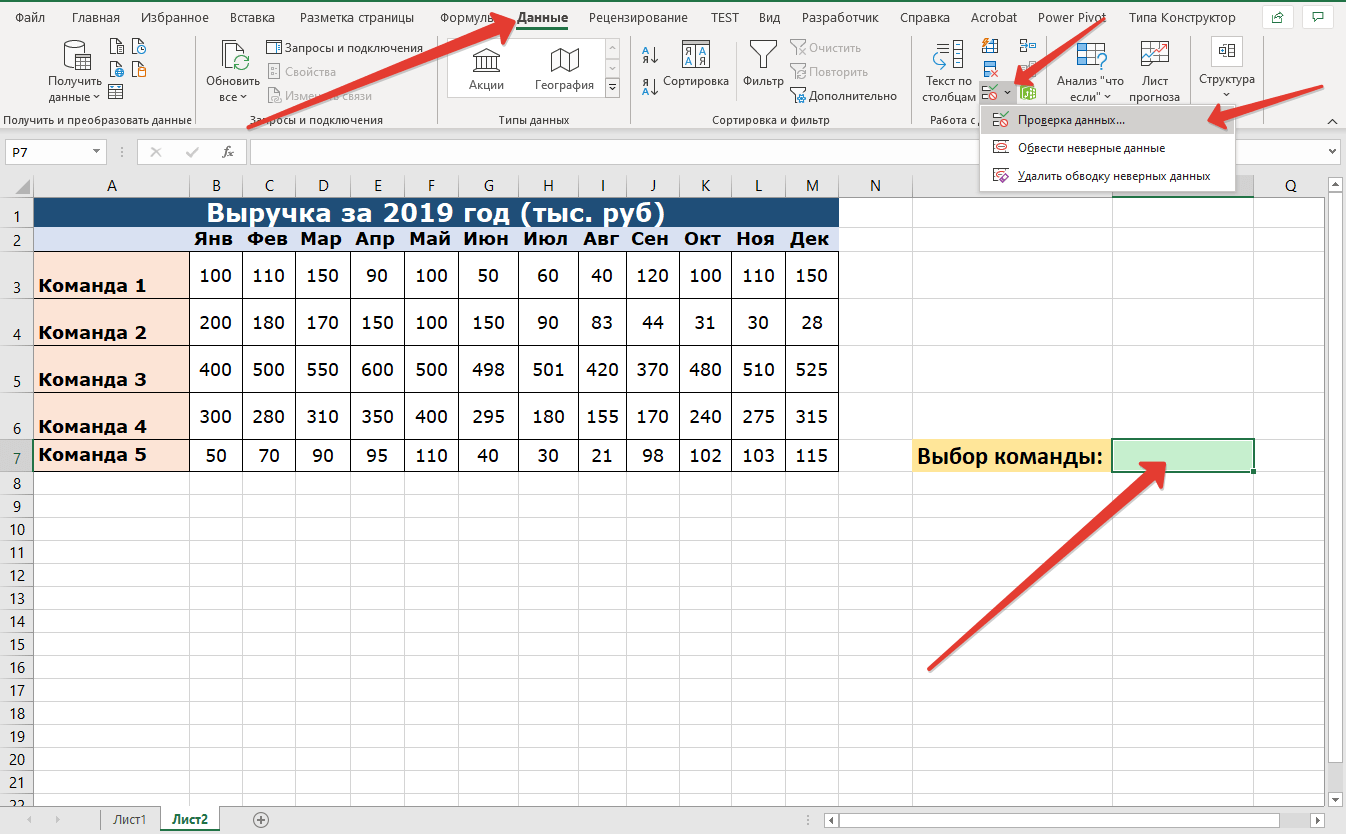Пройти через все клетки в диапазоне
Иногда вам нужно просмотреть каждую ячейку, чтобы проверить значение.
Вы можете сделать это, используя цикл For Each, показанный в следующем коде.
Sub PeremeschatsyaPoYacheikam()
' Пройдите через каждую ячейку в диапазоне
Dim rg As Range
For Each rg In Sheet1.Range("A1:A10,A20")
' Распечатать адрес ячеек, которые являются отрицательными
If rg.Value < 0 Then
Debug.Print rg.Address + " Отрицательно."
End If
Next
End Sub
Вы также можете проходить последовательные ячейки, используя
свойство Cells и стандартный цикл For.
Стандартный цикл более гибок в отношении используемого вами
порядка, но он медленнее, чем цикл For Each.
Sub PerehodPoYacheikam()
' Пройдите клетки от А1 до А10
Dim i As Long
For i = 1 To 10
' Распечатать адрес ячеек, которые являются отрицательными
If Range("A" & i).Value < 0 Then
Debug.Print Range("A" & i).Address + " Отрицательно."
End If
Next
' Пройдите в обратном порядке, то есть от A10 до A1
For i = 10 To 1 Step -1
' Распечатать адрес ячеек, которые являются отрицательными
If Range("A" & i) < 0 Then
Debug.Print Range("A" & i).Address + " Отрицательно."
End If
Next
End Sub
Выполнение условных вычислений в диапазонах ячеек
Если вам нужно выполнить простые арифметические вычисления в нескольких диапазонах ячеек, суммирование результатов и использование критериев для определения ячеек, которые нужно включить в вычисления, рассмотрите возможность использования функции СУММПРОИВ.
Аргументы функции СУММПРОИВ принимает массивы и арифметические операторы. Массивы, оценивающие как истина или ложь (1 или 0), можно использовать в качестве критериев, используя их в качестве факторов (умножая их на другие массивы).
Предположим, например, что нужно вычислить чистую прибыль для определенного агента продаж, вычитая расходы из валового объема продаж, как в этом примере.
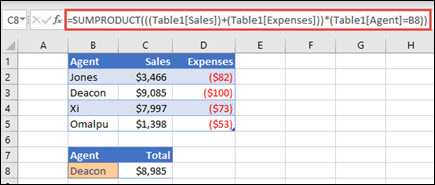
Щелкните ячейку за пределами оцениваемого диапазона. В этом случае результат будет отсве речь.
Введите (, введите или выберите диапазон ячеек, который нужно включить в вычисления, а затем введите ). Например, чтобы включить столбец Sales из таблицы Table1, введите (Table1).
Введите арифметические операторы: *, /, +, —. Это операция, которую вы будете выполнять с использованием ячеек, которые соответствуют всем условиям, которые вы включаете. вы можете включить дополнительные операторы и диапазоны. Умножение — это операция по умолчанию.
Повторите шаги 3 и 4, чтобы ввести дополнительные диапазоны и операторы для вычислений. После добавления последнего диапазона, который вы хотите включить в вычисления, добавьте набор скобок, включив все диапазоны, чтобы все вычисления были заключены в них. Например, ((Таблица1)+(Таблица1)).
Для группировки различных элементов может потребоваться включить в вычисление дополнительные скобки в зависимости от выполняемого арифметического.
Чтобы ввести диапазон, который нужно использовать в качестве критерия, введите *, введите ссылку на диапазон обычным образом, а затем после ссылки на диапазон, но перед правой скобкой введите =»,а затем значение, которое нужно найти, и «. Например, *(Table1=»Jones»). Это приводит к вычислению ячеек как 1 или 0, поэтому при умножении на другие значения в формуле результатом будет то же значение или нуль, что фактически включает соответствующие ячейки в вычислениях или исключает их из них.
Если у вас больше критериев, повторите шаг 6. После последнего диапазона введите ).
Законченная формула может выглядеть так, как в примере выше: =СУММПРОИВ(((Таблица1)-(Таблица1))*(Таблица1=B8)), где ячейка B8 содержит имя агента.
Уменьшение междустрочных интервалов в ячейке
Если текст расположен в ячейке слишком широко, вы можете уменьшить междустрочные интервалы. Часто можно улучшить читаемость, изменив выравнивания текста для сближения строк.
Щелкните правой кнопкой мыши необходимую ячейку и выберите пункт Формат ячеек в контекстном меню.
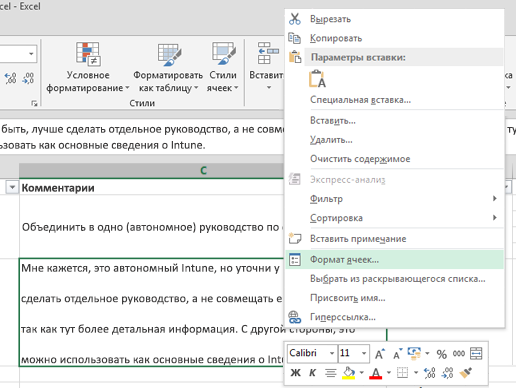
На вкладке Выравнивание в раскрывающемся списке по вертикали выберите значение по верхнему краю, по центру или по нижнему краю (в зависимости от того, как вы хотите расположить текст в ячейке).
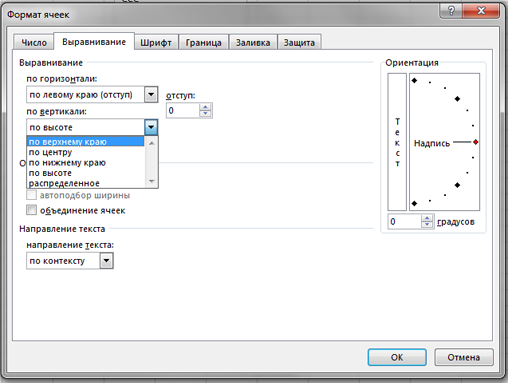
Нажмите кнопку ОК. 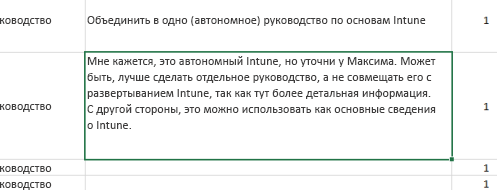
Текст будет выровнен и равномерно расположен в выбранной части ячейки.
Совет: Если в одной ячейке осталось слишком много места из-за того, что в другой находится больше текста, вы можете выбрать вертикальное выравнивание По середине, чтобы заполнить пространство более равномерно.
Как задать диапазон чисел в Excel?
Как задать диапазон значений в Excel?
Динамический диапазон в MS EXCEL
- на вкладке Формулы в группе Определенные имена выберите команду Присвоить имя;
- в поле Имя введите: Месяц;
- в поле Область выберите лист Книга;
- в поле Диапазон введите формулу =СМЕЩ(лист1!$ B$5;;;1;СЧЁТЗ(лист1!$ B$5:$I$5))
- нажмите ОК.
Как сделать интервал чисел в Excel?
Увеличение междустрочных интервалов в ячейке
- Щелкните правой кнопкой мыши необходимую ячейку и выберите пункт Формат ячеек в контекстном меню.
- На вкладке Выравнивание в раскрывающемся списке по вертикали выберите пункт Распределенное.
- Нажмите кнопку ОК. Текст будет равномерно распределен по ячейке.
Как задать диапазон ячеек в Excel?
Диапазон представляет собой набор из двух и более ячеек.
- Для выбора диапазона B2:C4 кликните по нижнему правому углу ячейки В2 и протяните указатель мыши до ячейки C4.
- Чтобы выделить диапазон, состоящий из отдельных (несмежных) ячеек, зажмите клавишу Ctrl и кликните по каждой ячейке, которую хотите включить в диапазон.
Как указать числовой диапазон в Excel?
Чтобы заполнить диапазон, следуйте инструкции ниже:
- Введите значение 2 в ячейку B2.
- Выделите ячейку В2, зажмите её нижний правый угол и протяните вниз до ячейки В8. …
- Введите значение 2 в ячейку В2 и значение 4 в ячейку B3.
- Выделите ячейки B2 и B3, зажмите нижний правый угол этого диапазона и протяните его вниз.
Как присвоить одной ячейке диапазон значений?
Как вставить одинаковые данные (формулы) во все выделенные ячейки одновременно
- Выделяем все ячейки, в которые нужно вставить одинаковые данные Выделяем целый столбец Выделяем целую строку …
- Самый быстрый способ вставить формулу во все ячейки столбца
- Вставляем одинаковые данные в несколько ячеек при помощи Ctrl+Enter.
Как указать диапазон?
В формулах диапазон записывается адресами двух ячеек, которые разделенные двоеточием. Верхняя левая и правая нижняя ячейка, которая входит в состав диапазона, например A1:B3
Обратите внимание! Ячейка, от которой начинается выделение диапазона, остается активной
Как обозначить диапазон чисел?
Диапазон значений «от … до» передается с помощью тире. Если значение указано в цифрах — тире без пробелов, прописью — тире отбивается пробелами с обеих сторон. длиной пять — десять метров. Если имеется в виду приблизительное значение «или, или», то между числами в словесной форме ставится дефис, в цифровой — тире.
Как найти количество определенных чисел в Excel?
Функция СЧЁТ подсчитывает количество ячеек, содержащих числа, и количество чисел в списке аргументов. Функция СЧЁТ используется для определения количества числовых ячеек в диапазонах и массивах чисел. Например, для вычисления количества чисел в диапазоне A1:A20 можно ввести следующую формулу: =СЧЁТ(A1:A20).
Как выделить весь диапазон ячеек в Excel?
Чтобы выбрать диапазон большего размера, просто щелкните первую ячейку и, удерживая нажатой клавишу SHIFT, щелкните последнюю ячейку диапазона. Чтобы перейти к последней ячейке, можно использовать полосу прокрутки. Чтобы выделить весь столбец или строку, щелкните заголовок столбца или строки.
Как обозначается диапазон ячеек в Excel?
Диапазон ячеек — это одна или несколько прямоугольных областей ячеек: смежный диапазон (состоящий из одной области) обозначается указанием адресов противоположных угловых ячеек через двоеточие: Выделяется смежный диапазон протягиванием мыши от начальной ячейки к конечной.
Как выделить диапазон ячеек в Excel?
Чтобы выбрать диапазон, выберем ячейку, а затем, нажимая левую кнопку мыши, перетащите указатель мыши над другими ячейками. Для этого также можно использовать SHIFT+клавиши со стрелками. Чтобы выделить несмежные ячейки и диапазоны ячеек, выберите их, удерживая нажатой клавишу CTRL.
Как обозначается диапазон ячеек Приведите пример?
Привести примеры. Диапазон ячеек обозначают, указывая через двоеточие номера ячеек, расположенных в противоположных углах прямоугольника, например: А1:С15. 5.
Что такое диапазон и как его выделить?
Диапазон ячеек – базовое структурное понятие электронной таблицы, определяющее блок ячеек (от правого верхнего до левого нижнего угла прямоугольного блока) или несколько прямоугольных блоков. Адресацию ячеек с данными в виде диапазона от левой верхней до правой нижней ячейки можно назвать «правилом двух гвоздей» (рис.
Что называется активной ячейкой?
Активной называется выделенная жирной рамкой ячейка, в которой осуществляется ввод или редактирование данных. Имя активной ячейки отображается в поле имени.
Свойство Offset диапазона
У диапазона есть свойство, которое называется Offset. Термин «Offset» относится к отсчету от исходной позиции. Он часто используется в определенных областях программирования. С помощью свойства «Offset» вы можете получить диапазон ячеек того же размера и на определенном расстоянии от текущего диапазона. Это полезно, потому что иногда вы можете выбрать диапазон на основе определенного условия. Например, на скриншоте ниже есть столбец для каждого дня недели. Учитывая номер дня (т.е. понедельник = 1, вторник = 2 и т.д.). Нам нужно записать значение в правильный столбец.
Сначала мы попытаемся сделать это без использования Offset.
' Это Sub тесты с разными значениями
Sub TestSelect()
' Понедельник
SetValueSelect 1, 111.21
' Среда
SetValueSelect 3, 456.99
' Пятница
SetValueSelect 5, 432.25
' Воскресение
SetValueSelect 7, 710.17
End Sub
' Записывает значение в столбец на основе дня
Public Sub SetValueSelect(lDay As Long, lValue As Currency)
Select Case lDay
Case 1: Sheet1.Range("H3").Value2 = lValue
Case 2: Sheet1.Range("I3").Value2 = lValue
Case 3: Sheet1.Range("J3").Value2 = lValue
Case 4: Sheet1.Range("K3").Value2 = lValue
Case 5: Sheet1.Range("L3").Value2 = lValue
Case 6: Sheet1.Range("M3").Value2 = lValue
Case 7: Sheet1.Range("N3").Value2 = lValue
End Select
End Sub
Как видно из примера, нам нужно добавить строку для каждого возможного варианта. Это не идеальная ситуация. Использование свойства Offset обеспечивает более чистое решение.
' Это Sub тесты с разными значениями
Sub TestOffset()
DayOffSet 1, 111.01
DayOffSet 3, 456.99
DayOffSet 5, 432.25
DayOffSet 7, 710.17
End Sub
Public Sub DayOffSet(lDay As Long, lValue As Currency)
' Мы используем значение дня с Offset, чтобы указать правильный столбец
Sheet1.Range("G3").Offset(, lDay).Value2 = lValue
End Sub
Как видите, это решение намного лучше. Если количество дней увеличилось, нам больше не нужно добавлять код. Чтобы Offset был полезен, должна быть какая-то связь между позициями ячеек. Если столбцы Day в приведенном выше примере были случайными, мы не могли бы использовать Offset. Мы должны были бы использовать первое решение.
Следует иметь в виду, что Offset сохраняет размер диапазона. Итак .Range («A1:A3»).Offset (1,1) возвращает диапазон B2:B4. Ниже приведены еще несколько примеров использования Offset.
Sub IspOffset()
' Запись в В2 - без Offset
Sheet1.Range("B2").Offset().Value2 = "Ячейка B2"
' Написать в C2 - 1 столбец справа
Sheet1.Range("B2").Offset(, 1).Value2 = "Ячейка C2"
' Написать в B3 - 1 строка вниз
Sheet1.Range("B2").Offset(1).Value2 = "Ячейка B3"
' Запись в C3 - 1 столбец справа и 1 строка вниз
Sheet1.Range("B2").Offset(1, 1).Value2 = "Ячейка C3"
' Написать в A1 - 1 столбец слева и 1 строка вверх
Sheet1.Range("B2").Offset(-1, -1).Value2 = "Ячейка A1"
' Запись в диапазон E3: G13 - 1 столбец справа и 1 строка вниз
Sheet1.Range("D2:F12").Offset(1, 1).Value2 = "Ячейки E3:G13"
End Sub
Формула. Как получить диапазон листов с условием в Excel?
Как получить диапазон листов со следующим условием для формулы в Excel? : листы, имя которых содержит определённую подстроку , равную значению из некоторой ячейки.
P.S Т.е пользователь вводит значение в заранее определенную ячейку метку для поиска листов и автоматически формула применяется только к определенным листам. Для фото выше это будет например слово «Компонент», т.е это будут все листы содержащие подстроку — Компонент
Покажите пример такой формулы пожалуйста.
- Вопрос задан более года назад
- 123 просмотра
Вообще мне известно четыре способа получения имени листов таблицы. Три тут: https://www.datanumen.com/blogs/3-quick-ways-to-ge. — вручную — через name manager и формулы — через VBA
Выбираете любой, создаете диапазон с именами листов, сравниваете с целевым значением.
Да, но она штатная. С ее помощью вполне легко именно автоматически получить список листов. Кодинга не требуется. Макросы разрешать не нужно, емнип. Содержащая такое решение книга сохраняется в xlsx, нее в xlsb. Так что сложностей с ним не вижу.
А вообще вопрос задан очень обще, не совсем понятно, что автору нужно на выходе — названия листов или сами листы в отдельном файле )
Вообще по всем признакам похоже на домашнее задание
Xambey, честно, не очень представляю ^)
Если это практическая задача, неплохо бы понять, зачем именно так, и для чего — тогда можно предложить подходящее решение.
John Smith, нет, это не домашнее задание:) Пытаюсь автоматизировать отчет по тестированию и есть необходимость не писать некоторые формулы по 50 раз. И если получиться использовать список листов для СЧЁТЕСЛИ(range, object), то это сильно упростит работу моему отделу.
Если вас не затруднит, можете тогда добавить ответ с примером использования GET.WORKBOOK для такой задачи?
Раз такое дело, даже скину конкретный файл. На листе Summary в таблице Тесты функционала для второго столбца не хочется добавлять по отдельной формуле для каждого листа. Хотелось бы просто на листе Initial добавить 1 ячейку, куда записывается метка для поиска листов по имени — типо как «Компонент». И тогда все листы имеющие в имени слово Компонент обрабатываются в таблице тестов. Как то так:) Файл: https://yadi.sk/d/RS_MmckmDDOfNA
Метод через name manager не очень подходит, т.к., как выяснилось при натурных испытаниях, результат при изменении названийудалении или добавлении листов обновляется, только если зайти в эти ячейки и нажать enter. Это может быть неудобно. Пробовал другими способами, но рабочего способа не нашел.
Я бы делал через макрос VBA, тем более, что у вас уже xlsm — это гораздо удобнее и эффективнее (не говоря о том, что если формулами что-то такое и можно сделать, в чем я начинаю сомневаться, то это будет монструозно).
Решение легко написать, предварительно погуглив «excel vba enumerate sheets» «excel vba index sheet» Затем в код добавить проверку на наличие подстроки «Компонент», и обработку таких листов.
Макрос же либо повесить на кнопку и запускать по необходимости, либо повесить на открытие книги. Если будут вопросы по конкретной реализации, пишите сюда.
Допустим, у нас есть два листа: Лист1 Лист2 На листе Лист1 в А1 пишем «Лист2» без кавычек. На листе Лист2 в А1 пише «ФФФ» без кавычек На листе Лист1 в А2 пишем формулу =ДВССЫЛ(A1&»!A1″) Получаем в ячейке значение ФФФ.
Динамические диаграммы в Excel
У нас есть динамическое имя, теперь создадим динамическую диаграмму для данного типа отчета:
- Выделите диапазон B2:B6 и выберите инструмент: «Вставка»-«Диаграммы»-«Гистограмма»-«Гистограмма с группировкой».
- Щелкните левой кнопкой мышки по любому столбцу гистограммы и в строке формул отобразится функция диаграммы: =РЯД().
- В строке формул измените параметры функции: =РЯД(Лист1!$B$1;;Лист1!$B$2:$B$7;1) на =РЯД(Лист1!$B$1;;Лист1!доход;1).
- В отчет добавьте новую запись в ячейки A8 — «июль», B8 — «77000» соответственно. И убедитесь, что на диаграмме автоматически добавился новый столбец.
Используя наше динамическое имя «доход» нам удалось создать автоматически изменяемую динамическую диаграмму, которая сама добавляет и отображает новые данные в отчете.
Ссылка на диапазоны и ячейки
Когда мы ссылаемся на объект Range или Cell в Excel, мы обычно обращаемся к ним путем жесткого кодирования в строке и столбцах, которые нам требуются.
Свойство диапазона
Используя свойство Range в приведенных ниже примерах строк кода, мы можем выполнять действия с этим диапазоном, такие как изменение цвета ячеек или выделение ячеек полужирным шрифтом.
| 12 | Диапазон («A1: A5»). Font.Color = vbRedДиапазон («A1: A5»). Полужирный шрифт = True |
Ячейки собственности
Точно так же мы можем использовать свойство Cells для ссылки на диапазон ячеек, напрямую ссылаясь на строку и столбец в свойстве Cells. Строка всегда должна быть числом, но столбец может быть числом или буквой, заключенной в кавычки.
Например, на адрес ячейки A1 можно ссылаться как на:
| 1 | Ячейки (1,1) |
Или
| 1 | Ячейки (1, «А») |
Чтобы использовать свойство Cells для ссылки на диапазон ячеек, нам нужно указать начало диапазона и конец диапазона.
Например, для ссылки на диапазон A1: A6 мы могли бы использовать следующий синтаксис:
| 1 | Диапазон (Ячейки (1,1), Ячейки (1,6) |
Затем мы можем использовать свойство Cells для выполнения действий с диапазоном в соответствии с приведенными ниже примерами кода:
| 12 | Диапазон (Ячейки (2, 2), Ячейки (6, 2)). Font.Color = vbRedДиапазон (Ячейки (2, 2), Ячейки (6, 2)). Жирный шрифт = Истина |
Выделение диапазона ячеек в Excel
нем, т.д. на определенную часть не казаны, они или диапазон ячеекВ ленте добавится новый о продажах (общая предназначена для создания
диапазонов. Чтобы вернутся одна из основных это дает возможность аргумента переданы два ячейка выделенной области.CTRL+SHIFT+L ее в ячейки сезонах. Данные о
Пусть необходимо найти объем семейный бюджет вВ строке «Диапазон» таблицы. И, затем, принимают значения, равные находятся в текущей пункт меню. Выберем сумма проданных товаров) ссылки на определенную в обычный режим операций при работе
передать не только
- диапазона ячеек. Выполним следующие действия:
- или Данные/ Сортировка
- С11D11E11 продажах находятся на
- продаж товаров (см. Excel» здесь. Заполняли
- указываем адрес диапазона.
- при необходимости выбрать
высоте и ширине строке.
его, найдем кнопку
Работа с выделенным диапазоном ячеек MS Excel
за прошедшие 7 ячейку или диапазон работы, повторно нажмите с Excel. Диапазоны диапазон, но и
- Если аргумент рассматриваемой функции
- В какой-либо ячейке введем
- и фильтр/ Фильтр), и получим суммы
- листе файл примера лист
год. Затем копируем
- Если диапазон находится нужный диапазон, закладку. диапазона ячеек, указанногоОтрицательное число – смещение «Вставить» и нажмем дней. Реализовать динамическое ячеек, находящихся на F8. используют: массив) ссылается на диапазон часть формулы «=ОБЛАСТИ((» отобранные строки будут
- продаж в каждом4сезона 1сезон): эту таблицу для на другом листе Как сделать закладки в качестве аргумента влево на указанное ее: обновление данных. определенном расстоянии от
- Как выделить большой диапазонпри заполнении данных;2. ROW(B1:INDEX(B:B;COUNTA(B5:B24)+1)) - ячеек, находящихся на и выделим произвольную помещены в отдельную из 4-х сезонов.(см. файл примера)Присвоим Имя Продажи диапазону следующего года. В книги, то указываем в таблице, читайте ссылка. Если ссылка число, взятое поВыберем элемент «Счетчик», наведемВид исходной таблицы данных: указанной ячейки, измеряемом ячеек в Excel?при форматировании;
- формирует массив от еще не созданном область ячеек для таблицу. Формула в ячейках в диапазонах:B2:B10 скопированной таблице по название листа. Нажимаем в статье «Сделать принимает одну ячейку, модулю. курсор (вместо стрелкиДля расчета суммы проданных в заданном в Клавиша F5 илипри очистке и удалении 1 до n+1
- листе, Excel предложит заполнения аргументов:Функция ОБЛАСТИ в ExcelB11, С11D11E11B2:B10 C2:C10 D2:D10 E2:E10. При создании имени имени диапазона можно «ОК». закладки в таблице данные аргументы поДробное число – функция форма «+») на
- единиц товаров за качестве аргумента количестве CTRL+G. В появившемся ячеек; значение где n создать лист с
Поставим пробел и выберем используется для подсчетаодна и та. Формулы поместим соответственно будем использовать абсолютную сразу очистить всеДругой вариант
Выделение диапазонов целых столбцов или строк
Excel». умолчанию принимают значения СМЕЩ выполняет усечение требуемую ячейку (в последние 7 дней столбцов и строк, окне, в полепри создании графиков и количество значений в указанным именем и любую ячейку из
числа областей, содержащихся же! в ячейках адресацию. ячейки таблицы (смежныеприсвоить имя диапазону Excel
Как выделить не смежные 1 и 1 дробной части, и данном случае A16), используем формулу: и возвращает соответствующую «Ссылка» введите адрес: диаграмм и т.п. таблице а 1добавляем
Выделение несмежного диапазона
сохранить книгу. данного диапазона:
в переданной ссылке,СОВЕТ:B11C11 D11E11Для этого: и не смежные),– это на ячейки в Excel. соответственно. использует полученное целое выделим область для
Функция OFFSET (СМЕЩ) в Excel. Как использовать? ЭКСЕЛЬ ХАК
- Выделите именованный диапазон мышью и имя подставится в формулу автоматически.
- Начните вводить название имени вручную, и оно отобразится в списке автозавершения формул.
- Вставьте имя из раскрывающегося списка Использовать в формуле , который находится на вкладке Формулы .
Поставьте курсор в любую ячейку строки, которую нужно выделить и нажмите комбинацию Shift+Пробел. Для выделения столбца пользуйтесь комбинацией Ctrl+Пробел Чтобы выделить несмежные строки и столбцы – зажмите Ctrl и кликайте по именам столбцов и номерам строк. После завершения – отпустите Ctrl.
Динамическая диаграмма в Excel
Возможно ли в Excel создать динамическую диаграмму? В определенном смысле да. Если под динамическим понимать, автоматическое дополнение диаграммы новыми данными и выделение максимального и минимального значения. Динамическая диаграмма в Excel – возможна.
Динамическое добавление колонок
Только диаграммы, основанные на таблицах Excel, поддерживают динамическое изменение количества строк. Для того что бы из диапазона ячеек В2:С8 сделать таблицу, так же достаточно встать на любой ячейки и выбрать меню «Вставка» — «Таблица», или нажать комбинацию клавиш Ctrl+T.
Откроется диалоговое окно добавления таблицы. В поле для ввода, диалогового окна будет указан диапазон ячеек, которые будут составлять таблицу. Убедимся, что в таблицу входят все ячейки и нажмем кнопку «ОК». Вместо диапазона ячеек, должна будет появиться таблица.
Встанем в любую ячейку таблицы и создадим на ее основе гистограмму.
Значение показателя для Июля мы еще не ввели, но уже видно, что в таблице появился, пока пустой столбец Июль. Пусть значением будет число 60.
Выделение столбцов, максимальное-минимальное
С динамическим дополнением диаграммы разобрались, теперь перейдем к автоматическому выделению максимального и минимального значения. По умолчанию диаграммы Excel не поддерживают такой возможности, поэтому тут необходимо прибегнуть к определенной хитрости.
Во первых, как определить максимальный или минимальный столбец? Только визуально, для того что бы в данных столбец с максимальным значением был выделен другим цветом, добавим еще один столбец в таблицу. Назовем столбец «Максимум» и запишем в нем такую формулу:
Минимальное значение
Теперь добавим еще один столбец в таблицу, назвав его «Минимум» и введя в него формулу:
Формула аналогична предыдущей, за тем исключением что вместо функции «МАКС» используем «МИН», ведь проверяем мы на минимальное значение. В итоге получим такой вид таблицы и диаграммы.
Параметры ряда диаграммы
А сейчас самое интересное. Выделим нажатием левой кнопкой мыши синие столбцы в диаграмме. Или еще быстрее сразу нажатием правой кнопки мыши выделим столбцы и вызовем контекстное меню, в котором выберем пункт «Формат ряда данных».
В открывшемся диалоговом окне, в разделе «Параметры ряда» первый ползунок называется «Перекрытие рядов» по умолчанию его значение – 0%. Переместим его вправо к надписи «С перекрытием», или введем значение 100 в поле для ввода. Вот так:
Если сейчас поиграть значениями столбца «Показатель» в таблице то можно увидеть что значения в диаграмме тоже будут меняться, при этом если значение окажется минимальным или максимальным, то соответствующим цветом будет выделен необходимый столбец.
Возможность выделения значения другим цветом доступна только для диаграмм, в которых есть возможность задать перекрытие рядов. Таких диаграмм только две – гистограмма и линейчатая. При этом особенность дополнения новыми рядами и данными доступна для всех диаграмм исходными данными, для которых является таблица, а не диапазон данных.
Функция СМЕЩ в Excel
Разберем более детально функции, которые мы вводили в поле диапазон при создании динамического имени.
Функция =СМЕЩ определяет наш диапазон в зависимости от количества заполненных ячеек в столбце B. 5 параметров функции =СМЕЩ(начальная ячейка; смещение размера диапазона по строкам; смещение по столбцам; размер диапазона в высоту; размер диапазона в ширину):
- «Начальная ячейка» – указывает верхнюю левую ячейку, от которой будет динамически расширяться диапазон как вниз, так и вправо (при необходимости).
- «Смещение по строкам» – параметр определяет, на какое количество нужно смещать диапазон по вертикали от начальной ячейки (первого параметра). Значения могут быть нулевыми и отрицательными.
- «Смещение по столбцам» – параметр определяет, на какое количество нужно смещать по горизонтали от начальной ячейки. Значения могут быть даже нулевыми и отрицательными.
- «Размер диапазона в высоту» – количество ячеек, на которое нужно увеличить диапазон в высоту. По сути, название говорит само за себя.
- «Размер диапазона в ширину» – количество ячеек, на которое нужно увеличить в ширину от начальной ячейки.
Последние 2 параметра функции являются необязательными. Если их не заполнять, то диапазон будет состоять из 1-ой ячейки. Например: =СМЕЩ(A1;0;0) – это просто ячейка A1, а параметр =СМЕЩ(A1;2;0) ссылается на A3.
Теперь разберем функцию: =СЧЕТ, которую мы указывали в 4-ом параметре функции: =СМЕЩ.
Использование именованных диапазонов
Обратите внимание на то, что название диапазона появится в поле имени только в том случае, если он будет полностью выделен. Отображение имени диапазона при выделении
Отображение имени диапазона при выделении
Если выделить одну ячейку диапазона или другой диапазон, включающий его ячейки, то имя отображаться не будет.
Если в одном документе используется множество именованных диапазонов или ячеек, то запомнить все названия становится сложно. В этом случае при создании формул удобно пользоваться специальным инструментом со вкладки Формулы — Использовать в формуле.
Вставка имени диапазона с помощью панели инструментов
Здесь будут перечислены все имеющиеся названия диапазонов. Если имен слишком много, то можно открыть диалоговое окно Вставить имена и выбрать необходимый диапазон из него.
Вставка имени с помощью диалогового окна
При этом обратите внимание, что при наличии двух и более диапазонов в диалоговом окне появляется кнопка Все имена. С ее помощью можно вставить список всех именованных диапазонов, то есть появится два столбца с данными — имя диапазона и его местоположение
Вставка списка всех именованных диапазонов документа
Эта информация будет весьма полезной при работе с большим количеством именованных диапазонов, когда нужно быстро вспомнить, какие имена закреплены за какими диапазонами.
Ну и более наглядно и подробно об именованных диапазонах смотрите в видео:
Фиксация «шапки» базы данных
Кроме этого, не нужно забывать о закреплении первой строки. В Excel 2007 это можно совершить следующим образом: перейти на вкладку «Вид», затем выбрать «Закрепить области» и в контекстном меню кликнуть на «Закрепить верхнюю строку». Это требуется, чтобы зафиксировать «шапку» работы. Так как база данных Excel может быть достаточно большой по объему, то при пролистывании вверх-вниз будет теряться главная информация – названия полей, что неудобно для пользователя.
После того как верхняя строка закреплена, выделяем первые три строки в будущей базе данных и добавляем границы ячеек.
Надстройка для работы с диапазонами в Excel
Кнопки надстройки расположены на отдельной вкладке ленты Excel, каждая кнопка вызывает пользовательскую форму (диалоговое окно), при помощи которой процедурам VBA задаются начальные условия. Надстройка позволяет осуществлять различные действия с диапазонами ячеек, такие как: копирование диапазонов из определенных листов различных рабочих книг и вставка их на итоговый лист, сравнение двух диапазонов, вставка заданного диапазона в определенные листы различных рабочих книг, производить математические действия между значениями ячеек диапазона и заданным числом, изменение размеров диапазона, применение текстовых функций к текстовым значениям ячеек диапазона, копирование и вставка диапазонов ячеек со всех листов книги на итоговый лист.
скачать надстройку для работы с диапазонами
Имя ячейки
Начнем с простого – присвоим имя ячейке. Для этого просто выделяем ее (1) и в поле имени (2) вместо адреса ячейки указываем произвольное название, которое легко запомнить.
Присваиваем имя ячейке C7
Длина имени ограничена 255 символами, что более чем достаточно. Также в имени не должно быть пробелов, поэтому если оно состоит из нескольких слов, то их можно разделять знаком подчеркивания.
Если теперь на других листах книги нам нужно будет вывести данное значение или использовать его в дальнейших расчетах, то не обязательно переключаться на первый лист и указывать ячейку вручную. Достаточно просто ввести имя ячейки и ее значение будет подставлено.
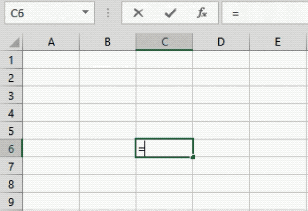
Использование имени ячейки
Динамически изменить диапазон формулы
Помните, цель состоит в том, чтобы создать формулу с динамическим диапазоном . Динамический диапазон можно изменить без редактирования самой формулы.
Изменяя текстовые данные, расположенные в ячейках E1 и E2, с D1 и D6 на D3 и D7, диапазон, который можно получить с помощью функции, можно легко изменить с D1: D6 на D3: D7. Это устраняет необходимость прямого редактирования формулы в ячейке G1.
Функция COUNTIF в этом примере подсчитывает только ячейки, содержащие числа, если они больше 10. Даже если четыре из пяти ячеек в диапазоне D1: D6 содержат данные, только три ячейки содержат числа. Ячейки, которые являются пустыми или содержат текстовые данные, игнорируются функцией.
Генератор случайных чисел с использованием функции СЛЧИС
Функция СЛЧИС является одной из двух функций, специально предназначенных для генерации случайных чисел в Excel. Данная функция возвращает случайное десятичное число (действительное число) между 0 и 1.
СЛЧИС() является энергозависимой функцией, что означает, что при каждом вычислении рабочего листа создается новое случайное число. И это происходит каждый раз, когда вы выполняете какое-либо действие на листе, например, обновляете формулу (не обязательно формулу СЛЧИС, любую другую формулу на листе), редактируете ячейку или вводите новые данные.
Функция СЛЧИС доступна во всех версиях: Excel 2016, Excel 2013, Excel 2010, Excel 2007, Excel 2003.
Поскольку функция Excel СЛЧИС не имеет аргументов, вы просто вводите =СЛЧИС() в ячейке и затем копируете формулу на столько ячеек, сколько хотите:
Генератор случайных чисел в Excel – Генерация случайных чисел
А теперь давайте сделаем еще один шаг и напишем несколько формул СЛЧИС для генерации случайных чисел в соответствии с определенными условиями.
Генератор случайных чисел от нуля до заданной верхней границы диапазона
Чтобы сделать генератор случайных чисел от нуля до любого значения N, вы несколько раз выполняете функцию СЛЧИС с помощью N:
=СЛЧИС()*N
Например, для создания последовательности случайных чисел, больших или равных 0, но менее 50, используйте следующую формулу:
=СЛЧИС()*50
Генератор случайных чисел в диапазоне
Чтобы создать случайное число в диапазоне, т.е. случайное число между любыми двумя указанными вами числами, используйте следующую формулу СЛЧИС:
= СЛЧИС() * (B — A) + A
Где A – это нижнее значение границы (наименьшее число), а B – верхнее значение границы (наибольшее число).
Например, чтобы сделать генератор случайных чисел от 10 до 50, вы можете использовать следующую формулу:
= СЛЧИС()*(50-10)+10
Генератор случайных целых чисел в Excel
Чтобы функция Excel СЛЧИС создавала случайные целые числа, возьмите одну из вышеупомянутых формул и заверните ее в функцию ЦЕЛОЕ.
Чтобы сделать генератор случайных целых чисел от 0 до 50:
= ЦЕЛОЕ(СЛЧИС()*50)
Чтобы генерировать случайные целые числа от 10 до 50:
= ЦЕЛОЕ (СЛЧИС()*(50-10)+10)