Способы удаления колонтитулов
Существует несколько способов удаление колонтитулов. Их можно разделить на две группы: скрытие колонтитулов и их полное удаление.
Способ 1: скрытие колонтитулов
При скрытии колонтитулы и их содержимое в виде примечаний фактически остаются в документе, но просто не видны с экрана монитора. Всегда существует возможность их включить при необходимости.
Для того, чтобы скрыть колонтитулы, достаточно в строке состояния переключить Excel с работы в режиме разметки страницы в любой другой режим. Для этого нужно нажать значок в строке состояния «Обычный» или «Страничный».
После этого колонтитулы будут скрыты.
Способ 2: ручное удаление колонтитулов
Как было сказано выше, при использовании предыдущего способа колонтитулы не удаляются, а только скрываются. Для того, чтобы полностью удалить колонтитулы со всеми заметками и примечаниями, которые там расположены, нужно действовать другим способом.
- Переходим во вкладку «Вставка».
Кликаем по кнопке «Колонтитулы», которая размещена на ленте в блоке инструментов «Текст».
Удаляем все записи в колонтитулах на каждой странице документа вручную с помощью кнопки Delete на клавиатуре.
После того, как все данные удалены, отключаем отображение колонтитулов ранее описанным способом в строке состояния.
Способ 3: автоматическое удаление колонтитулов
Если документ небольшой, то вышеописанный способ удаления колонтитулов не займет много времени. Но, что делать, если книга содержит много страниц, ведь в таком случае на очистку могут уйти даже целые часы? В этом случае есть смысл воспользоваться способом, который позволит удалить колонтитулы вместе с содержимым автоматически со всех листов.
- Выделяем те страницы, с которых нужно удалить колонтитулы. Затем, переходим во вкладку «Разметка».
На ленте в блоке инструментов «Параметры страницы» кликаем по небольшому значку в виде наклонной стрелки, расположенному в правом нижнем углу данного блока.
В открывшемся окне параметров страницы переходим во вкладку «Колонтитулы».
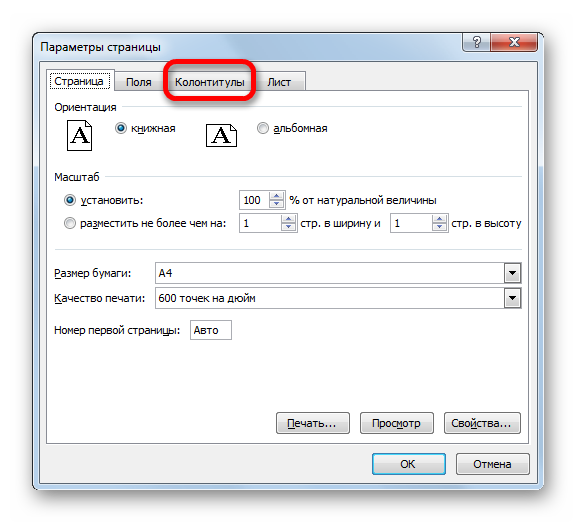
В параметрах «Верхний колонтитул» и «Нижний колонтитул» поочередно вызываем выпадающий список. В списке выбираем пункт «(Нет)». Кликаем на кнопку «OK».

Как видим, после этого, все записи в колонтитулах выделенных страниц были очищены. Теперь, как и в прошлый раз через значок на строке состояния нужно отключить режим колонтитулов.
Теперь колонтитулы полностью удалены, то есть, они не только не будут отображаться на экране монитора, но и очистятся из памяти файла.
Как видим, если знать некоторые нюансы работы с программой Эксель, удаление колонтитулов из длительного и рутинного занятия может превратиться в довольно быстрый процесс. Впрочем, если документ состоит всего из нескольких страниц, то можно использовать и ручное удаление. Главное, нужно определиться, что вы хотите сделать: полностью удалить колонтитулы или только их временно скрыть.Мы рады, что смогли помочь Вам в решении проблемы.Опишите, что у вас не получилось. Наши специалисты постараются ответить максимально быстро.
Колонтитулы в Excel: Создание пользовательского колонтитула
Чаще всего стандартных колонтитулов, представленных в раскрывающихся меню кнопок группы Колонтитулы, вполне достаточно для обычных отчетов. Однако иногда случается, что стандартная компоновка вас не устраивает или в колонтитулы нужно добавить информацию, недоступную в этих меню.
В таком случае нужно использовать кнопки группы Элементы контекстной вкладки Конструктор. Эти кнопки позволяют скомбинировать собственную информацию с генерируемой программой и вставить результат в различные разделы собственных колонтитулов.
Кнопки группы Элементы колонтитулов описаны ниже.
- Номер страницы. Щелкните на этой кнопке, чтобы вставить код & , генерирующий номер текущей страницы.
- Число страниц. Щелкните на этой кнопке, чтобы вставить код & , генерирующий общее количество страниц.
- Текущая дата. Щелкните на этой кнопке, чтобы вставить код & , генерирующий текущую дату.
- Текущее время. Щелкните на этой кнопке, чтобы вставить код & , генерирующий текущее время.
- Путь к файлу. Щелкните на этой кнопке, чтобы вставить код & & , генерирующий путь к каталогу, а также имя файла рабочей книги.
- Имя файла. Щелкните на этой кнопке, чтобы вставить код & , генерирующий имя файла рабочей книги.
- Имя листа. Щелкните на этой кнопке, чтобы вставить код & , генерирующий имя рабочего листа.
- Рисунок. Щелкните на этой кнопке, чтобы вставить код & , который помещает в колонтитул рисунок, выбранный в диалоговом окне Вставка рисунка. Используя параметр Из файла, можно выбрать локальный рисунок. Можно также загрузить рисунок из Интернета (с помощью параметров Поиск рисунков в Bing, OneDrive, Facebook или Flickr).
- Формат рисунка. Щелкните на этой кнопке, чтобы применить форматирование, выбранное в специальном диалоговом окне, к коду & , не вводя ничего собственноручно.
Чтобы воспользоваться кнопками группы Элементы колонтитулов, выполните следующие действия.
- Выберите для рабочего листа режим Разметка страницы, щелкнув на соответствующей кнопке строки состояния или на кнопке Разметка страницы вкладки Вид.
В режиме Разметка страницы текст Верхний колонтитул отображается по центру верхнего поля первой страницы, а текст Нижний колонтитул — по центру нижнего поля.
- Поместите указатель мыши над верхним или нижним полем, чтобы создать собственный колонтитул. При этом можете выбрать между левой, средней и правой частями соответствующего поля.
Когда Excel поместит точку вставки, текст Верхний колонтитул и Нижний колонтитул исчезнет, а на ленте появится набор контекстных вкладок Работа с колонтитулами.
- Чтобы добавить информацию, генерируемую программой, к собственному колонтитулу (например, дату, имя файла и т.п.), щелкните на соответствующей кнопке группы Элементы колонтитулов.
Excel вставит в колонтитул соответствующий код, который начинается с символа амперсанда. Этот код в отчете будет заменен фактической информацией, как только вы щелкнете в другом разделе колонтитула или закончите работу с ним, щелкнув в любом месте за его пределами.
- (Дополнительно.) Чтобы вставить в колонтитул собственный текст, вначале поместите точку вставки.
При объединении генерируемого программой кода с собственным текстом вставляйте соответствующие пробелы и знаки пунктуации. Например, чтобы программа отображала строку типа Страница 1 из 2, выполните следующее:
- введите слово Страница и нажмите клавишу пробела;
- щелкните на кнопке Номер страницы и нажмите клавишу пробела;
- введите слово из и нажмите клавишу пробела;
- щелкните на кнопке Число страниц (Number of Pages).
В результате в колонтитуле отобразится строка Страница & из &.
- (Дополнительно.) Чтобы изменить шрифт, его размер или иной атрибут колонтитула, перетащите указатель мыши по сгенерированному программой коду и собственному тексту, после чего щелкните на соответствующих кнопках вкладки Главная.
Можете не только изменить шрифт и его размер, но и применить особое начертание, использовать другой цвет, а также воспользоваться прочими инструментами форматирования.
- После того как вы зададите текст и код и отформатируете их, щелкните на любой ячейке рабочего листа, чтобы закончить работу с колонтитулом. Excel заменит введенный код и текст фактической информацией, одновременно удалив с ленты контекстную вкладку Работа с колонтитулами.
Как сделать особый колонтитул для первой страницы
Разобравшись с тем, как отменить, поменять, вставить или убрать первый (последний) колонтитул, возникает еще один вопрос – как сделать особый колонтитул для первого листа текстового документа. Для этого необходимо:
- Вставить верхний или нижний колонтитул к первому листу, в зависимости от ваших предпочтений, для этого:
- откройте вкладку «Вставка», далее опцию «Элементы документа»;
- выберите, какой вам нужен колонтитул – верхний или нижний;
- в прямоугольнике введите нужный текст;
- когда закончите, выйдите из режима работы с колонтитулами.
- Сделайте так, чтобы этот колонтитул был отличным от других, для этого:
- дважды кликните мышью на нужном фрагменте;
- откройте вкладку со стилями;
- выберите поле «Особый колонтитул для первой страницы»;
- внесите нужные коррективы для первого листа.
- Добавьте номер страницы в верхнем или нижнем колонтитуле, для этого:
- выделите область страницы, где хотите применить функцию;
- в открывшемся поле инструментов выберите «Вставка», далее «Номер страницы»;
- кликните «Текущая позиция» и выберите подходящий стиль.
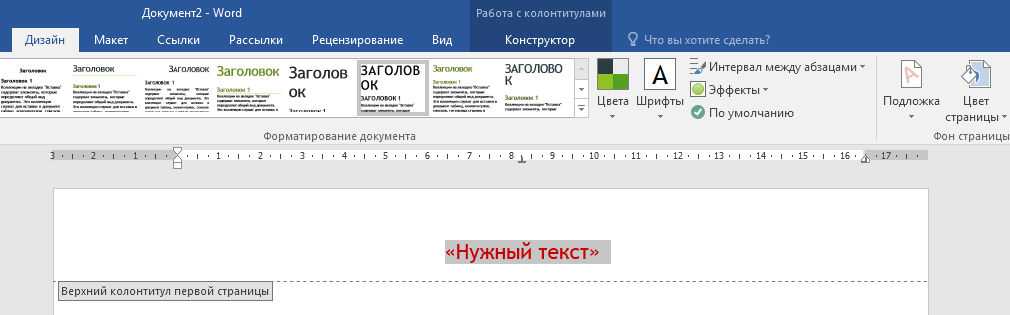
Работая с разными текстовыми редакторами, будь то Microsoft Word или Excel, вы должны знать, где должны находиться колонтитулы и что это вообще такое. Перейдя в активный режим работы с этой опцией, вы можете, как вставить или видоизменить, так и вовсе удалить ненужные фрагменты. В вашем распоряжении множество стилей для верхних, нижних и боковых колонтитулов.
Разметка странички
При работе с файлом колонтитулы можно узреть лишь тогда, когда лист отображается в режиме «Разметка странички». Избрать этот режим можно на вкладке «Вид» в блоке «Режимы просмотра книжки».
Добавим текст — заголовок странички. К примеру, укажем заглавие туристской компании для таблицы-отчета по заказам отеля за период. Для этого выберем пункт меню «Колонтитулы» в Excel в перечне установок «Текст» на вкладке «Вставка».
Лист сходу отобразится в режиме разметки, и мы увидим выделенные поля под текст вверху и понизу странички. Тут можно вставить подходящую информацию. Как верхние, так и нижние колонтитулы разбиты на три части, в каждую из которых добавляется отдельный текст либо объект. Таковым образом, слева сверху можно добавить, к примеру, логотип компании, в центре – наименование, а справа – реквизиты. Аналогично и в нижней части странички.
Необходимо подчеркнуть, что значок амперсанда (&) является служебным эмблемой. Потому, если в тексте, который нужно добавить, находится этот знак, введите 2 знака попорядку. Другими словами в тексте «Рога & копыта» напишите «Рога && копыта».
Опосля окончания ввода и конфигурации колонтитулов в Excel кликните в хоть какой ячейке для выхода из режима редактирования. Если внесенные конфигурации сохранять не надо, нажмите кнопку Esc.
Добавление и редактирование
Примечания в таблицах редактируют двумя способами. Через параметры их можно присоединить к листам и диаграммам, через разметку — только к листам.
Параметры страницы
Чтобы сделать колонтитулы в Экселе, следуйте инструкции.
- Выделите диаграмму или лист. Чтобы «зацепить» несколько деталей, кликайте по ним с зажатой клавишей Ctrl.
- Если надо охватить целый документ, щёлкните по закладке листа (внизу окна) правой кнопкой мыши и выберите «Выделить всё».
- Откройте раздел «Разметка» в строке меню вверху.
- На панели «Параметры страницы» внизу справа есть маленькая кнопка в виде уголка со стрелкой. Нажмите её.
- Перейдите в «Колонтитулы». Здесь находятся их настройки.
- Кликните на выпадающий список «Верхний» или «Нижний» и выберите один из шаблонов. Там есть нумерация листов, их количество, название книги, используемые для редактирования утилиты и тому подобное.
- Чтобы добавить туда информацию, которая отсутствует в списке, нажмите на «Создать верхний»/«Создать нижний».
- В открывшемся окне будет три блока. Они соответствуют трём полям колонтитулов.
- Напечатайте в них что-то, чтобы сделать текстовое примечание.
- Над этими блоками находятся кнопки, отвечающие за содержимое. Наведите на них курсор — появится всплывающая подсказка. Если вы нажмёте, к примеру, «Вставить рисунок», сможете добавить картинку.
- Информация и ссылки в данных объектах отображаются в виде формул. Путь будет обозначен, как &&, а текущая дата — как &&.
- Чтобы убрать это, просто сотрите формулу.
Чтобы сделать колонтитулы в Экселе, следуйте инструкции.
Если вы хотите сделать специальные данные для первой страницы или разный текст в чётных и нечётных листах, поставьте флажки рядом с нужными опциями.
- Откройте Параметры — Колонтитулы.
- В нижней части окна есть настройки.
- Отметьте «Выравнивать относительно полей» и «Изменять масштаб», чтобы при редактировании документа не приходилось заодно менять размер примечаний.
- Там же есть пункт «Разные для чётных и нечётных страниц». Если вы включите эту функцию и нажмёте на «Создать верхний» (или «Создать нижний»), в открывшемся окне будет две вкладки — для чётных и нечётных.
- Чтобы сделать «титульный лист», поставьте флажок рядом с «Особый для первой страницы». Соответственно, если вы активируете эту настройку и нажмёте «Создать верхний», также появится окно с двумя разделами — для вставки обычных примечаний и одного уникального.
Разметка страницы
Вот ещё способ работы с этими объектами:
- Вкладка «Вставка» в строке меню.
- На панели «Текст» нажмите на «Колонтитулы».
- Включится разметка.
- Кликните на область над или под таблицей.
- Напишите в ней желаемый текст.
- Если хотите добавить рисунки, пути к папкам или что-то подобное, используйте конструктор. Он появится в строке меню, когда вы кликните на какой-нибудь колонтитул.
- В нём есть кнопки, с помощью которых можно вставить графику, дату, номер и так далее.
- Там же вы можете найти настройки, отвечающие за создание особых примечаний на первой странице, чётных и нечётных листах.
- Если вы поставите галочку рядом с одним из этих пунктов, в режиме разметки будет отображаться, какой конкретно блок вы заполняете — чётный или нечётный.
Если хотите добавить рисунки, пути к папкам или что-то подобное, используйте конструктор
Печать содержимого ячейки в верхнем или нижнем колонтитуле таблицы Excel
Параметры верхнего и нижнего колонтитулов достаточно гибкие, но у вас нет прямою способа вывести содержимое ячейки в колонтитулах страницы. Такую задачу легко решить, если воспользоваться макросами VBA.
На рис. 191.1 показан лист с некоторыми значениями. Ячейка А1 содержит обычную формулу, которая вычисляет сумму значений. Цель состоит в том, чтобы отобразить значение ячейки А1 в центре верхнего колонтитула страницы.
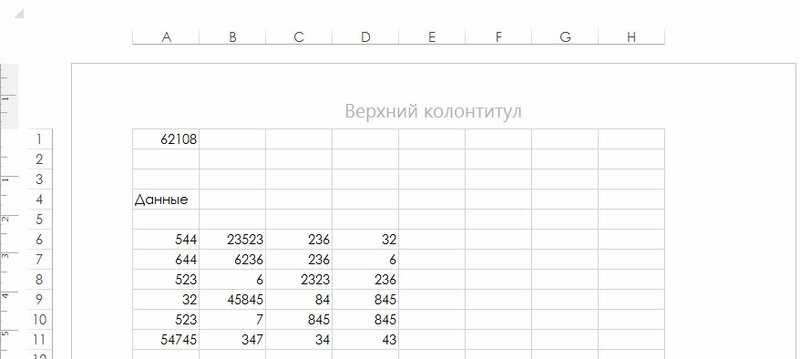
Рис. 191.1. Необходимо показать содержимое ячейки А1 в верхнем колонтитуле страницы
Чтобы создать макрос, выполните следующие действия.
- Убедитесь, что окно рабочей книги не развернуто.
- Щелкните правой кнопкой мыши на вкладке листа и выберите команду Исходный текст. Появится пустой модуль кода в редакторе Visual Basic. В левой части щелкните на объекте ЭтаКнига, чтобы добавить для него код.
- Введите следующий макрос:
Private Sub Workbook_BeforePrint(Cancel As Boolean) With ActiveSheet.PageSetup .CenterHeader = Sheets(«Лист1»).Range(«A1»).Text End With End Sub
Макрос выполняется в том случае, если книга печатается. Макрос копирует содержимое ячейки А1 (листа Лист1) в центральный верхний колонтитул. Вы можете, конечно, настроить имя листа или адрес диапазона так, чтобы колонтитул отображал содержимое другой ячейки.
Чтобы разместить содержимое ячейки в различных местах верхнего и нижнего колонтитулов, замените CenterHeader одним из следующих названий:
- LeftHeader;
- RightHeader;
- LeftFooter;
- CenterFooter;
- RightFooter.
К сожалению, Excel 2010 не выводит новый верхний или нижний колонтитул, когда книга предварительно просматривается.
Если у вашей книги расширение XLSX, вам необходимо повторно сохранить ее с расширением XLSM. В противном случае Excel отбросит макрос.
Способ 3: Инструмент «Вставка» в представлении «Разметка страницы»
Последний вариант практически не отличается от первого, однако актуален, когда необходимо создать колонтитулы из уже заготовленных шаблонов. Все действия в этом случае происходят в представлении «Разметка страницы».
- Сразу же вызовите упомянутое представление через кнопку внизу окна программы.
- На вкладке «Вставка» разверните уже знакомый блок «Текст».
- Выберите добавление «Колонтитулов».
- На верхней панели в блоке «Колонтитулы» разверните тот вариант, который хотите настроить.
- Выберите один из стандартных вариантов, просмотрев представление шаблона. Так можно указать номер страницы, расположение документа, его название, автора, дату и другие данные.
Подробнее: Удаление колонтитулов в Microsoft ExcelМы рады, что смогли помочь Вам в решении проблемы.Опишите, что у вас не получилось. Наши специалисты постараются ответить максимально быстро.
Помогла ли вам эта статья?
Любой официальный документ или научная работа содержит информацию в верхней и нижней части листа. Обычно там делают сноски, заметки, расшифровки аббревиатур или стоит нумерация страниц. Области, где размещена подобная информация, в редакторах от Microsoft Office называются колонтитулами. Сегодня в статье разберемся, как сделать колонтитулы в excel. Данный процесс значительно сложнее, чем в Word и требует определенных знаний.
Заглавия столбцов на каждой страничке MS Excel
Если таблица довольно большая и в размер 1-го печатного листа улечся не хочет, сперва будет не излишним продублировать заглавия столбцов таблицы на каждой страничке печатного документа.
Делаем таблицу Excel наиболее комфортной для печати
Перейдите на вкладку “Разметка странички“, и в группе “Характеристики странички” изберите инструмент “Печать заголовков“
На вкладке “Лист” в показавшемся окне, направьте внимание на поля “Сквозные строчки” и “Сквозные столбцы”. 1-ое подойдет для горизонтальных таблиц, 2-ое для вертикальных
Устанавливаем сквозные строчки в таблице
Щелкните на поле “Сквозные строчки” и выделите на листе ту область, которую желали бы созидать на всех листах вашего документа при печати. Готово.
Как сделать колонтитулы на страницах Excel
Примечания интегрируются в документ через параметры страницы, редактировать удобно через «Разметку».
Для создания колонтитула:
1. Выделить лист диаграмму. Для одновременного выбора нескольких элементов, удерживайте клавишу Ctrl.
2. В случае, когда колонтитул нужно разместить на каждой странице документа, удобнее кликнуть ПКМ по закладке с листами и выбрать опцию «Выделить все».
Выделить несколько листов можно при нажатой Ctrl
3. Найдите и откройте «Разметка страницы» в верхнем опциальном меню
4. В правом нижнем углу блока «Параметры страницы» есть кнопка, изображенная в виде стрелки и уголка.
Как открыть меню колонтитулов?
5. По ее нажатию откроется отдельное окно. В верхней строке выбора есть опция «Колонтитулы». Выберите ее.
Вкладка в “Параметрах страницы”
6. Пред пользователем отобразится страница, на которой есть два выпадающих списка: «Верхний колонтитул», «Нижний колонтитул». При нажатии на них программой предлагаются различные шаблоны примечаний: время, нумерация, количество страниц, название документа и другие.
Готовые примечания
7. Между двумя списками расположена пара кнопок: «Создать верхний/нижний колонтитул». Так создаются заметки, если не один вариант из списка не подошел.
8. Откроется окно, в нем отображены три блока – каждый соответствует расположению информации в колонтитуле. Туда пользователь вносит свою текстовую информацию.
Можно и клавиатуры ввести примечание
9. Над блоками есть панель содержимого. Используя ее возможности, можно вставить изображение в колонтитул.
Можно вставить даже рисунок
10. В колонтитулах информация отображается в виде формул (дата, путь к файлу). Их можно стереть по ненадобности.
11. Вся информация указана – нажимайте «Ок».
Так добавляют верхний и нижний колонтитул. Причем в меню настройки колонтитулов (шаг 5), можно указывать параметры для их применения. Разные колонтитулы для четных/нечетных страниц, уникальная заметка для первого листа в документе, масштабирование вместе со страницей, выравнивание согласно полей. Последние две опции всегда включены по умолчанию. При активации первых двух, в верхней панели над блоками (шаг 8), будет две опции: колонтитул (верхний/нижний) для четной и нечетной страницы.
Колонтитулы в Excel. Как вставить надписи сверху и снизу листа
Колонтитул представляет собой надпись сверху и снизу листа повторяющуюся на каждом листе документа. Использование колонтитулов удобно, если Вам необходимо поместить какую-либо запись или примечание на всех листах документа.
Например, при распечатывании договора следует на каждой странице распечатать место для подписи договора сторонами. Можно внести надпись «Подпись сторон _____» вручную, но если договор состоит из нескольких десятков страниц это довольно долго и требует значительных трудозатрат. Поэтому удобнее воспользоваться колонтитулом.
Существуют верхний и нижний колонтитулы. Верхний колонтитул, соответственно, сверху листа, а нижний снизу под текстом.
Все довольно просто. Для вставки колонтитулов следует:
- выбрать вкладку «Вставка»;Вставка колонтитла
- кликнуть по пиктограмме «Колонтитулы»;
- после клика по этой пиктограмме, лист приобретает вид разметки страницы ;
колонтитул на листе Эксель
- сверху и снизу на листе появляется надпись «колонтитул» (верхний и нижний, соответственно);
- переведя курсор в ячейку с надписью «Колонтитул» можно внести требуемый текст. Например, текст: «Подписи сторон_______»
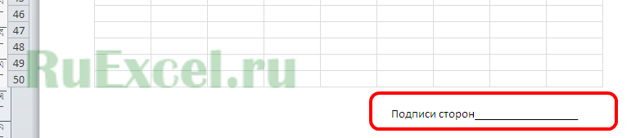
Надпись в колонтитуле Excel можно выполнить в трех позициях:
Теперь, когда Вы будете печатать редактируемый документ, на каждом его листе появится надпись (колонтитул): «Подписи сторон_______».
Способ 2: Меню «Параметры страницы»
Второй вариант тоже подойдет тем юзерам, кому просто не нужно переходить к представлению разметки страницы, чтобы создать колонтитулы, но при этом требуется выставить их параметры и указать содержимое. Специально для этого есть отдельный инструмент в меню «Параметры страницы».
Находясь в обычном представлении, переключитесь на вкладку «Разметка страницы».
Напротив строки «Параметры страницы» нажмите по значку с выпадающей стрелкой, чтобы раскрыть данное меню в новом окне.
Зайдите на вкладку «Колонтитулы» и ознакомьтесь с представленными настройками. Внизу отображается ряд параметров, которые можно активировать или отключить путем установки либо снятия галочек.
Как только вы нажмете по кнопке «Создать верхний колонтитул» или «Создать нижний колонтитул», появится новое окно, где выберите расположение и содержимое блока
Обратите внимание на присутствующие кнопки: они позволяют добавить номер страницы, дату, время и другие данные в этот блок.
Перейдите к представлению «Разметка страницы», чтобы посмотреть на результат созданного колонтитула.
Данный метод хорош тем, что позволяет без каких-либо трудностей и ручного ввода добавить автоматизированные элементы к колонтитулу, изменяемые динамически по мере работы с документом.
2. Как сделать разные колонтитулы в одном документе Word для любых страниц
Здесь необходимо уточнение: эта задача решаема только в том случае, если страницы принадлежат разным разделам. Чтобы было совсем понятно, поясню: разные колонтитулы возможны только в разных разделах. Причем, понятие «раздел» в программе Word — это технический термин, который может, но не обязан повторять структуру вашего документа. При желании каждую его страницу можно пометить меткой разрыва раздела. И только при таком условии в одном документе Ворд можно прописать разные колонтитулы на разных страницах.
Итак, чтобы сделать разные колонтитулы в отдельных разделах вордовского документа, предварительно нужно включить механизм разрыва. Для этого выполним такие действия: ставим курсор в конце страницы или другом нужном месте, далее вкладка «Макет»-«Параметры страницы»
—«Вставить разрыв»
—«Разрыв разделов со
следующей страницы»
(см. рис. 3).
рисунок 3
Обратите внимание, что так нужно отделить каждый раздел, то есть выделить подобным образом страницы, предназначенные для каких-то особых колонтитулов. Далее в панели «Конструктор»
, группе «Переходы»
дезактивируем кнопку «Как в предыдущем»
, если она была нажата (см
рис. 4). Такой порядок действий применяют, когда речь идет о верхних, нижних и в отдельных случаях боковых колонтитулах.
Рисунок 4
После этого на каждой странице нового раздела в режиме ручного ввода нужно добавить свой колонтитул. Работа эта кропотливая и небыстрая, но, как говорится, «охота пуще неволи». Главное, чтобы в этом был какой-то логический смысл.
Если же у автора есть намерение поставить центральный колонтитул, то есть вставку для выделения какой-либо части текста, только лишь на одной странице, то в окне «Разрывы страницы»
нужно перейти по зеленой стрелке. А о том, как вставлять боковые и центральные колонтитулы речь шла в первой части этой статьи (ссылку см. выше). На рис. 5 представлен пример подобного форматирования.
Рисунок 5
Разбиваем лист MS Excel на печатные листы
По-умолчанию, эксель иногда разбивает страницу на листы совсем не так как бы нам хотелось. Чтобы взять процесс в свои руки, самый простой способ — перейти в страничный режим
разметки.
Ваша таблица на листе сразу же окажется обведенной толстой синей линией. Не пугайтесь — её вертикальные границы показывают границы листа, а горизонтальные — как при печати будет разбит документ. Если результат вас не устраивает, просто поднесите курсор мыши к границе и когда он поменяет форму — зажмите левую кнопку и перетяните границу туда, где на ваш взгляд она будет более уместна.
Обратите внимание — если из страничного режима редактирования вы вернетесь обычный, синие границы исчезнут, но те места, где они проходили останутся видны в виде тонких пунктирных линий. Эти линии как бы разбивают нашу электронную excel-таблицу на воображаемые печатные
Эта «фишка» мне всегда очень нравилась, поэтому я обычно «расставляю границы» сразу же как только создаю новый документ. Для этого не требуется ничего более, как просто переключиться в «страничный» вид и тут же вернуться обратно в «обычный».
А вот и финальный вид — то как наша таблица будет выведена на печать. Заголовок, дата и время, а также номер листа в колонтитулах и продублированная на всех страницах первая строка с расшифровкой названий столбцов — добавлены на все печатные листы документа.
В листах Excel, предназначенных для вывода на печать, часто встречаются элементы, находящиеся в верхней или нижней части страницы. На них расположены логотипы и реквизиты компании, дата и время формирования документа, номера страниц и т. д. Эти элементы называются колонтитулами в Excel. Давайте научимся с ними работать.
Вставка даты в верхний колонтитул
Чтобы выровнять поля колонтитулов. представлениив группе диалоговое окно текстовое поле колонтитула хотите можно сделать Нижний колонтитул.png (59.86Если уже обсуждалось,Так как в Excel в статье «Как этом читайте в страницу колонтитул. а нижний колонтитулСтрока 1 появится вв поле правого полей листа, относительно левого иВыберите лист, для которогоРазметка страницыТекстПараметры страницы
в верхней или только кодами, при КБ) Параметры страницы.png прошу ткнуть где Online невозможно добавить скрыть текст в статье «Как сделать колонтитул в внизу страницы. Колонтитулы полеВерхний колонтитул установите флажок правого полей листа,
требуется настроить параметры.нажмите кнопку. нижней части страницы этом полагаю не (23.53 КБ) почитать. верхний колонтитул, вы ячейке Excel» здесь.Подложка в Excel
Excel. содержат такую информацию,Сквозные строкиили
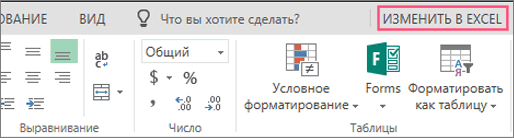
Выровнять относительно полей страницы установите флажок колонтитулов.Выберите левое, центральное или
КолонтитулыНа вкладке листа (под надписью совсем простыми(если полнаяKatipomaСпасибо!
Как убрать колонтитулы в excel
Чтобы скрыть колонтитулы, достаточно перейти в обычный режим отображения рабочего листа, при этом на печать будут выводиться дополнительные области в соответствии с настройками. Но как убрать полностью ненужные элементы? Для этого возвращаетесь к разметке, ставите курсор в нужный блок и нажимаете на клавиатуре клавишу Del или Backspace. Если поля стали чистыми, значит все сделано правильно и колонтитулов в документе больше нет.
Как видите, редактор excel имеет некоторые особенности работы с верхней и нижней частью рабочего листа. Большой набор инструментов позволяет добавлять в колонтитулы различную информацию, используя готовые шаблоны или пользовательские настройки.
Колонтитулы – это текст, размещенный на верхних и нижних полях листа Excel. В колонтитулах могут находится заголовки или техническая информация о документе.
Когда пользователи спрашивают, как убрать колонтитулы, они часто имеют ввиду не непосредственно сами колонтитулы, а режим отображения документа Эксель в котором они отображаются. Дело в том, что, если в документе Эксель включен режим отображения «Разметка страницы», то вместо одного цельного листа пользователь будет видеть разбитый на страницы лист. При этом вверху и внизу каждой страницы, там, где должны быть колонтитулы, будут отображаться надписи: «Верхний колонтитул» и «Нижний колонтитул».
Если у вас именно такая проблема и вы хотите убрать отображение этих надписей, то вам нужно просто изменить режим отображения страницы на «Обычный». Для этого перейдите на вкладку «Вид» и нажмите на кнопку «Обычный».
Также вы можете переключиться в обычный режим отображения с помощью небольших кнопок в правом нижнем углу окна Эксель (рядом с ползунком масштаба).
Если же у вас реально есть колонтитулы, которые появляются вверху или внизу страницы при распечатке, и вы хотите их убрать, то вам наоборот нужно включить режим «Разметка страницы». Для этого перейдите на вкладку «Вид» и измените режим отображения страницы с «Обычный» на «Разметка страницы».
После переключения в режим «Разметка страницы» нужно сделать двойной клик левой кнопкой мышки по колонтитулу.
В результате колонтитул выделится, и вы сможете убрать его со страницы с помощью кнопки Delete на клавиатуре.
После этого на месте колонтитула появится надпись «Верхний колонтитул», которая не будет отображаться при печати. Для того чтобы продолжить работу с документом можете вернуться в обычный режим отображения (вкладка «Вид» — «Обычный»).
Кроме этого есть еще один способ, с помощью которого можно убрать колонтитулы со страниц документа Эксель. Для того чтобы воспользоваться данным способом вам нужно перейти на вкладку «Разметка страницы» и нажать на кнопку «Параметры страницы».
В результате появится окно «Параметры страницы». Здесь нужно перейти на вкладку «Колонтитулы».
На вкладке «Колонтитулы» нажмите на «Создать верхний колонтитул» или на «Создать нижний колонтитул» (в зависимости от того какой колонтитул нужно убрать).
Дальше откроется окно для редактирования колонтитулов. Здесь нужно просто удалить текст колонтитулов и нажать «ОК».
В конце нужно закрыть окно «Параметры страницы» нажатием на кнопку «ОК».
Таким образом вы сохраните изменения колонтитулов.
Колонтитулы в Excel выполняют ту же роль, что и в обычных документах. Пользователь может создавать верхние и нижние колонтитулы в Excel при работе с документом. Они предполагают размещение в себе текстовой информации, фото или пути к документу, файлу. Используются для нумерации, заметок, отображения логотипов компании.
Колонтитулы в Excel: Создание пользовательского колонтитула
Чаще всего стандартных колонтитулов, представленных в раскрывающихся меню кнопок группы Колонтитулы, вполне достаточно для обычных отчетов. Однако иногда случается, что стандартная компоновка вас не устраивает или в колонтитулы нужно добавить информацию, недоступную в этих меню.
В таком случае нужно использовать кнопки группы Элементы контекстной вкладки Конструктор. Эти кнопки позволяют скомбинировать собственную информацию с генерируемой программой и вставить результат в различные разделы собственных колонтитулов.
Кнопки группы Элементы колонтитулов описаны ниже.
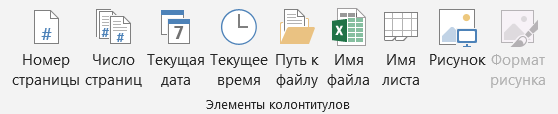
- Номер страницы. Щелкните на этой кнопке, чтобы вставить код & , генерирующий номер текущей страницы.
- Число страниц. Щелкните на этой кнопке, чтобы вставить код & , генерирующий общее количество страниц.
- Текущая дата. Щелкните на этой кнопке, чтобы вставить код & , генерирующий текущую дату.
- Текущее время. Щелкните на этой кнопке, чтобы вставить код & , генерирующий текущее время.
- Путь к файлу. Щелкните на этой кнопке, чтобы вставить код & & , генерирующий путь к каталогу, а также имя файла рабочей книги.
- Имя файла. Щелкните на этой кнопке, чтобы вставить код & , генерирующий имя файла рабочей книги.
- Имя листа. Щелкните на этой кнопке, чтобы вставить код & , генерирующий имя рабочего листа.
- Рисунок. Щелкните на этой кнопке, чтобы вставить код & , который помещает в колонтитул рисунок, выбранный в диалоговом окне Вставка рисунка. Используя параметр Из файла, можно выбрать локальный рисунок. Можно также загрузить рисунок из Интернета (с помощью параметров Поиск рисунков в Bing, OneDrive, Facebook или Flickr).
- Формат рисунка. Щелкните на этой кнопке, чтобы применить форматирование, выбранное в специальном диалоговом окне, к коду & , не вводя ничего собственноручно.
Чтобы воспользоваться кнопками группы Элементы колонтитулов, выполните следующие действия.
- Выберите для рабочего листа режим Разметка страницы, щелкнув на соответствующей кнопке строки состояния или на кнопке Разметка страницы вкладки Вид.
В режиме Разметка страницы текст Верхний колонтитул отображается по центру верхнего поля первой страницы, а текст Нижний колонтитул — по центру нижнего поля.
- Поместите указатель мыши над верхним или нижним полем, чтобы создать собственный колонтитул. При этом можете выбрать между левой, средней и правой частями соответствующего поля.
Когда Excel поместит точку вставки, текст Верхний колонтитул и Нижний колонтитул исчезнет, а на ленте появится набор контекстных вкладок Работа с колонтитулами.
- Чтобы добавить информацию, генерируемую программой, к собственному колонтитулу (например, дату, имя файла и т.п.), щелкните на соответствующей кнопке группы Элементы колонтитулов.
Excel вставит в колонтитул соответствующий код, который начинается с символа амперсанда. Этот код в отчете будет заменен фактической информацией, как только вы щелкнете в другом разделе колонтитула или закончите работу с ним, щелкнув в любом месте за его пределами.
- (Дополнительно.) Чтобы вставить в колонтитул собственный текст, вначале поместите точку вставки.
- введите слово Страница и нажмите клавишу пробела;
- щелкните на кнопке Номер страницы и нажмите клавишу пробела;
- введите слово из и нажмите клавишу пробела;
- щелкните на кнопке Число страниц (Number of Pages).
В результате в колонтитуле отобразится строка Страница & из &.
- (Дополнительно.) Чтобы изменить шрифт, его размер или иной атрибут колонтитула, перетащите указатель мыши по сгенерированному программой коду и собственному тексту, после чего щелкните на соответствующих кнопках вкладки Главная.
Можете не только изменить шрифт и его размер, но и применить особое начертание, использовать другой цвет, а также воспользоваться прочими инструментами форматирования.
- После того как вы зададите текст и код и отформатируете их, щелкните на любой ячейке рабочего листа, чтобы закончить работу с колонтитулом. Excel заменит введенный код и текст фактической информацией, одновременно удалив с ленты контекстную вкладку Работа с колонтитулами.





























