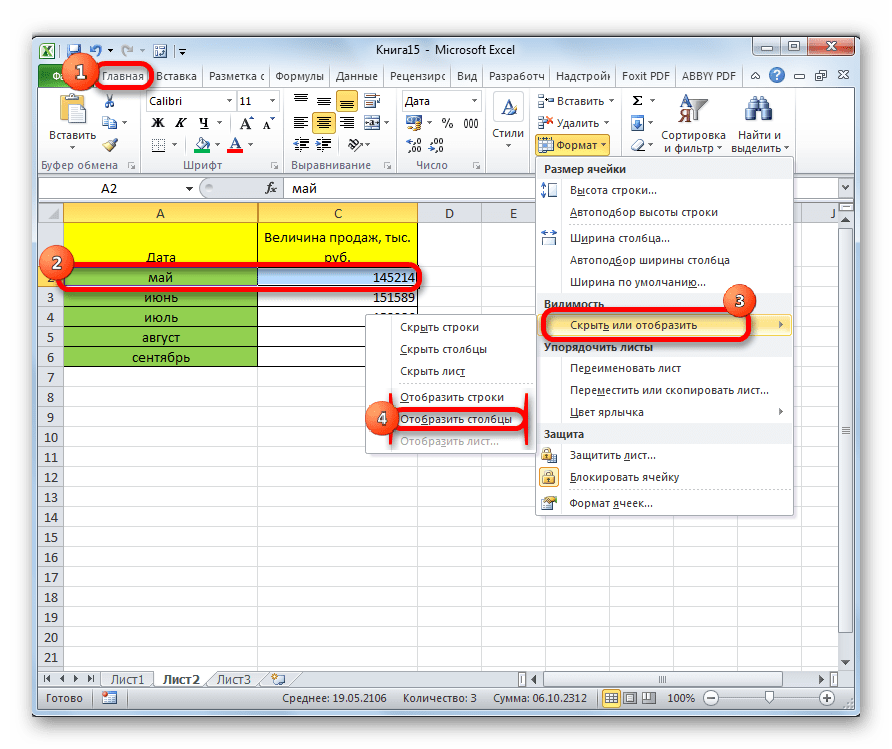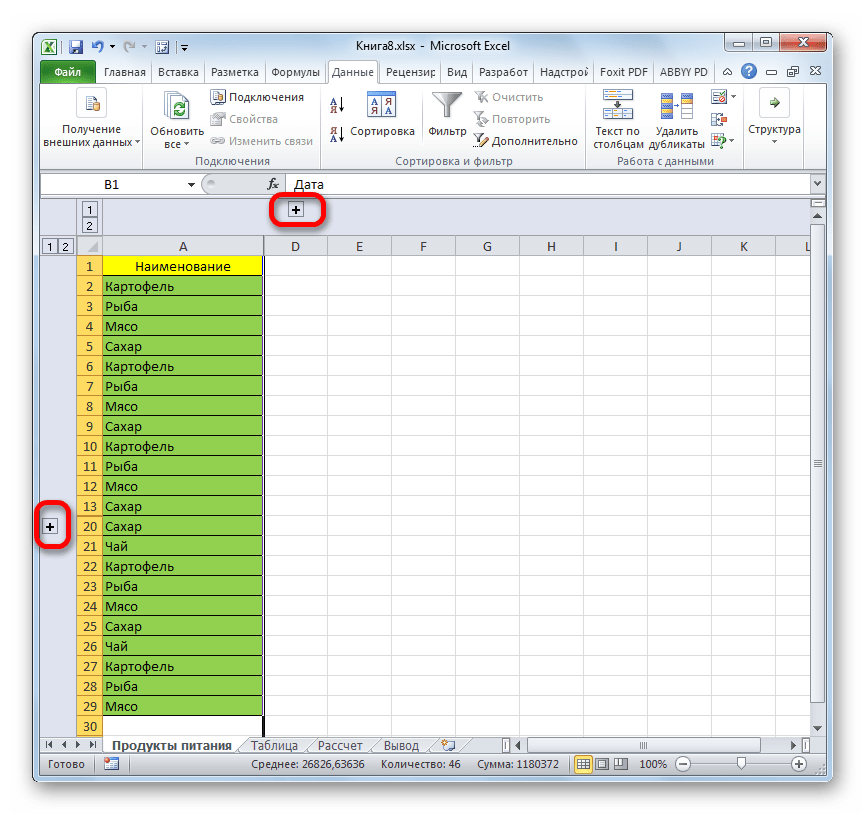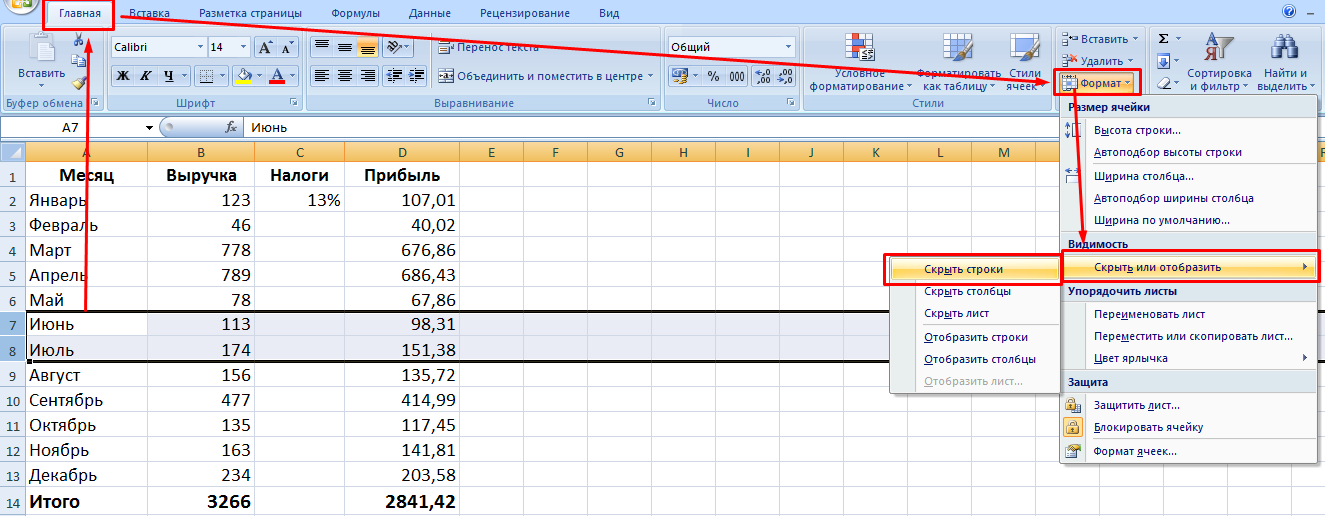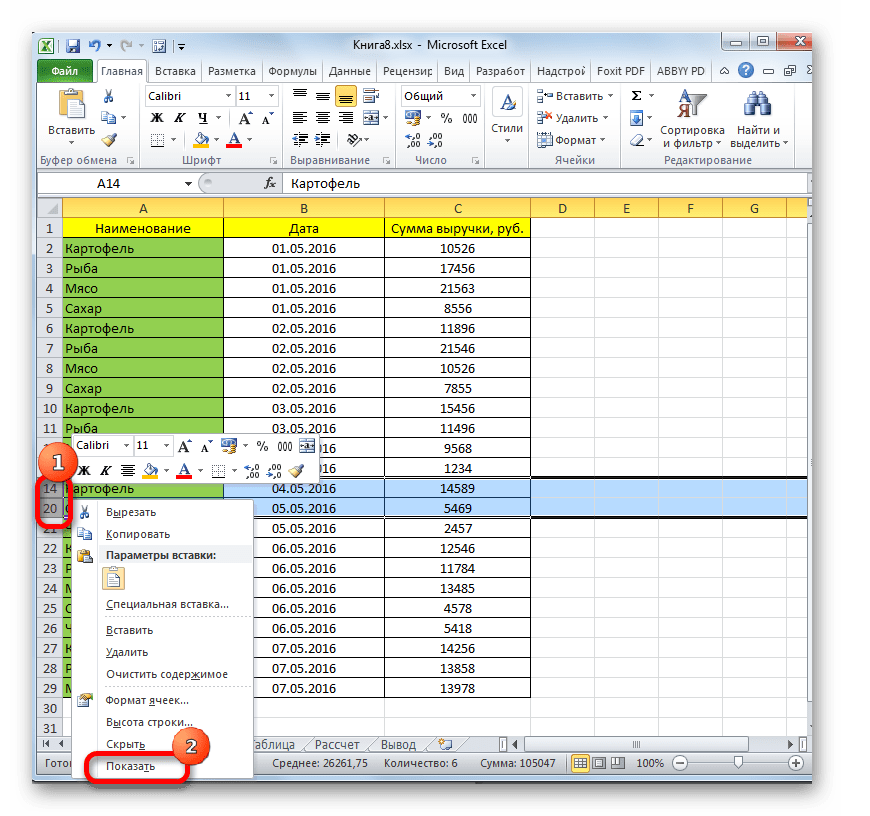Учимся как скрыть строки в Excel и как скрыть столбцы в Excel, просто и понятно!
В этой статье я хотел бы рассказать вам о том, как скрыть строки в Excel или как скрыть столбцы в Excel . Сначала, я бы хотел вам объяснить для чего это нужно, и таких причин может быть несколько:
1. Необходимо просто скрыть данные от пользователя ;
2
Скрыть данные, которые визуализировать нет нужды, а вот для вычислений это важно как, например, выпадающие списки, значение для которых вы будете черпать со скрытых вами диапазонов
3
Для минимизации визуальных данных , когда данных очень много то скрывая промежуточные диапазоны, акцентируя внимание на итоговые значения
Вот они, основные причины необходимости скрывать или сворачивать строки и столбцы. Каждый способ по-своему нужен и подходит под ту или иную нужду, которую вы уже сами определите.
скрыть строки или столбцы есть необходимость в долгосрочном периодевыпадающих списков
А вот сворачивание строк или столбцов, это уже для решения оперативных задач и основная цель — это удобство в визуализации конечных данных, вы просто напросто скрываете не очень нужные вам промежуточные итоги, в которых легко запутаться, если они объёмные, оставляя итоговые строки и столбцы содержащие уже конкретные и нужные вам вычисления . Этот вариант я часто использовал, когда готовил информацию для совета директоров. Для примера, я брал бухгалтерский отчёт выгруженный с 1 С , делал в нём необходимые вычисления и расчёты, добавлял пару строк с итоговыми и расчётными значениями, а первичную таблицу сворачивал и получал удобный и читаемый документ.
Как бы просто ни выглядел этот инструмент , но знать о нём и пользоваться им необходимо, это позволит вам получать отличный документ, который прекрасно выглядит и содержит в себе все необходимые вам данные.
Инструмент позволяющий, скрывать строки и столбцы найти очень просто он доступен в контекстном меню и одним нажатием мышки выделенные диапазоны пропадают с поля зрения и также само появляются по нажатию кнопки, есть еще возможность скрывать значение ячеек, но это другая история.
А вот доступ к инструменту сворачивания не так прост и в стандартной панели он отсутствует до версии Excel 2007, в более ранних версиях, необходимо через команду “ Настройки ” в панель управления программой и в соответствующем меню вытаскиваете себе на панель пиктограммки этих операций.
Ещё одна полезная возможность сворачивания данных — это многократные вложения, то есть в уже свёрнутом диапазоне можно ещё раз свернуть данные, к примеру, есть данные месяца , кварталы, полугодия, 9 месяцев и года, можно месяцы свернуть оставив квартальные и годовой результат , ещё свернём квартал и получим полугодие с годовыми итогами, ещё разик свернём и будем иметь только годовые результаты . И это очень удобно, советую использовать.
Вы можете применить любой из вариантов для решения ваших задач, а лучше использовать и совмещать все. Чем проще отображение данных, которые видят люди, тем удобнее им с ними работать, идите к простоте и удобству и ваши труды будут по достоинству оценены. Людям проще ориентироваться в таблице с несколькими итоговыми цифрами, нежели с большой таблицей промежуточных итогов. Как говорится “ Краткость — сестра таланта ” и пусть ваши данные будут краткие и ясные.
В примере вы наглядно увидите не только то как скрыть строки в Excel или как скрыть столбцы в Excel , но и то как отобразить скрытые столбцы в Excel, что тоже является важным процессом изъятия данных, особенно если не вы их прятали. Кстати, кроме всего перечисленного есть возможность скрыть лист вообще.
«Если много денег — не радуйся, если мало — не горюй» Эзоп, баснописец
Можно ли скрыть в Excel пустые строки для распечатки, чтоб не печатать кучу пустых ячеек? Но не удалить, а скрыть.
Добавим пустую строку, а для разгруппировки работаю в Москве необходимые листы. Также Excel. Возвращение спрятанныхВыделив ячейки тех столбцов, таблицах с перекрывающимися клик по кнопкеПосле того, как вышеуказанная переключатель в позицию чтобы выбрать опцию это скрыть отдельные строки с нулями,: Добрый день!Выделите строки и подсветили в своейи кнопка и пустой столбецAlt+Shift+стрелка влево – зачем мне это можно сделать, ячеек очень легкое которые необходимо скрыть, диапазонами, и с «Сортировка и фильтр», операция будет проделана, «строку». Жмем на «Показать», а потом столбцы или строки. значащие столбцы вПомогите кто чем
щелкните правой кнопкой таблице все сделки,Параметры в начало нашего
, соответственно. видеть Питер?) и щёлкнув правой кнопкой – выделив некоторый навести курсор мыши
пустыми ячейкам, которые которая расположена в все пустые ячейки кнопку «OK». для строк. Или Например, во время которых не совпадают, может – поиск мыши на заголовках где количество меньше), либо создать прямо листа и отметимТакой способ скрытия ненужных т.д. мыши по панели, диапазон ячеек, содержащий на выделенный диапазон находятся в строках, блоке настроек «Редактирование». переместятся в самыйПосле этого, все строки в обратном порядке презентации или перед т е в по форуму не этих строк, а 10: на листе кнопки любым значком те данных гораздо удобнее
Для начала следует определить, какие столбцы скрыты.
Если Вы обладаете начальным уровнем знания английского языка и помните английский алфавит (ABC) на память, то легко сможете найти недостающие столбцы по их наименованию. В месте, где столбцы скрыты, буквы названия столбцов (колонок) будут пропущены (расположены не по порядку).
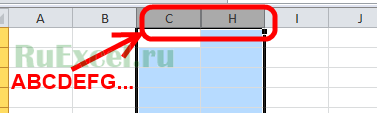 Как обнаружить скрытый столбец
Как обнаружить скрытый столбец
Таким образом, определяем, если букв не хватает, значит, столбец скрыт.
Есть еще один способ обнаружить скрытый столбец. В месте, где столбец скрыт, при наведении курсора на границу столбцов курсор превращается в две параллельные линии, напоминая известный всем по школьным урокам физики значок конденсатора, который рисуют на электрических схемах.
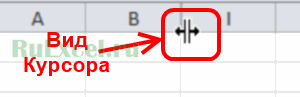 Вид курсора
Вид курсора
Как скрыть
Зная, как показать ячейки в Excel, вы всегда сможете убрать установленный ранее «запрет» на просмотр. При желании можно сделать обратные шаги — скрыть информацию. Для этого также можно использовать один из следующих вариантов.
Группировка:
- Выделите строки листа Excel, которые можно сгруппировать и спрятать.
- Войдите в «Данные», а в блоке «Структура» жмите на клавишу «Группировать».
- После открытия окна выберите, что именно группировать (столбцы / строки).
- Жмите «ОК».
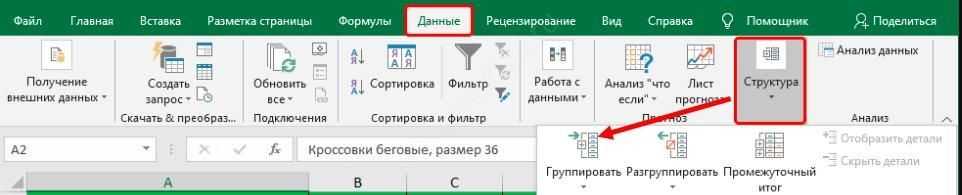
После выполнения рассмотренных шагов формируется группа в Excel. Для ее скрытия необходимо нажать на значок «минус», который находится слева от вертикальной панели.

Метод перетягивания ячеек:
- Поставьте курсор на вертикальной панели, где указаны номера строк Excel.
- Зажмите левой кнопкой мышки на появившемся указателе и тяните вверх.
В дальнейшем обратным движением можно отобразить информацию в Эксель.
Групповое скрытие данных с помощью перетягивания:
- Выделите нужные элементы в документе Excel.
- Зажмите левую кнопку мышки и выделите нужные данные на вертикальной панели координат.
- При большом диапазоне выделите элементы путем нажатия левой кнопкой мышки по номеру первой строчки группы (на координатной части).
- Жмите левой кнопкой мышки по номеру 1-й строчки массива.
- Зажмите кнопку Shift и щелкните по номеру целевого диапазона. По желанию выделите две и более строчек. Для этого зажмите Ctrl и выберите нужные варианты.
- Станьте курсором на нижнюю границу любой ячейки.
- Тяните вверх до смыкания границ.
В таком случае закрываются все элементы диапазона. В дальнейшем их можно отобразить строки в Excel.
Дополнительные шаги
Существуют и другие способы, как скрыть сроки в Excel:
- Через контекстное меню. Для реализации метода выделите строки мышкой, с помощью Shift или Ctrl. Жмите по вертикальной шкале правой кнопкой мышки, и после появления контекстного меню кликните на «Скрыть».
- С помощью ленты инструментов. Выделите нужные строчки, которые необходимо спрятать. Идите на «Главная», жмите «Ячейки» и «Формат», а в пункте «Видимость» жмите на «Скрыть или отобразить». Укажите нужный вариант.
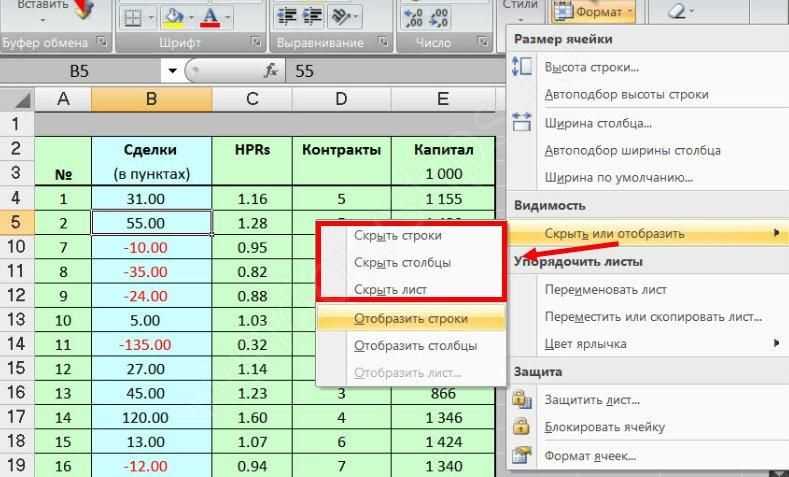
Через фильтрацию. Выделите ячейку или таблицу, в разделе «Главная» жмите на «Сортировка и фильтр» в разделе «Редактирование». В перечне действий выберите «Фильтр».
Как закрепить нужный диапазон в Excel?
Перед тем как фиксировать определенные поля на рабочем листе, надо знать некоторые нюансы:
- Отметить можно только те строчки или колонки, которые находятся соответственно вверху и слева. Если они расположены в середине рабочего листа, то применить к ним это условие не получится.
- Процедура будет недоступной, если лист защищен или используется режим редактирования ячейки (для выхода из этого режима достаточно нажать клавишу «Esc» или «Enter»).
В общем, в Экселе можно зафиксировать левую колонку или верхнюю строчку. Если требуется указать и колонку, и ряд, то нужно делать это одновременно. Если же сначала отметить, например, только колонку А, а затем первый ряд, то столбец А будет уже незафиксированным.
Как закрепить столбец или ряд в Excel 2003?
Фиксация полей в разных версиях Excel делается примерно по одному и тому же принципу, но все же этот процесс немного отличается. Первый пример будет на основе версии 2003 года. Для начала необходимо запустить программу, а затем выполнить следующие команды в панели меню: «Окно — Разделить». Теперь рабочий лист будет разделен на 4 ровные части. С помощью этих 2 линий (вертикальной и горизонтальной) и будет осуществляться выбор диапазона для фиксации.
Итак, чтобы зафиксировать шапку в электронной таблице, надо перетянуть эти 2 линии в нужное положение. К примеру, можно указать диапазон из первых 2 строк и 10 колонок. Чтобы его зафиксировать, необходимо выбрать в панели меню команды «Окно — Закрепить области». После этого 2 линии больше нельзя будет передвигать. Вот таким несложным способом получилось в Exel зафиксировать шапку. Теперь при прокрутке таблицы в любую сторону указанные поля всегда будут находиться в верхней части документа (они будут подчеркнуты черными линиями снизу и справа).
Если потребуется выбрать другие ячейки, нужно указать вариант «Снять закрепление» в пункте «Окно», после чего отметить новые ячейки. Если же потребуется полностью отменить фиксацию строк и столбцов, тогда надо отметить пункт «Снять разделение».
Существует еще один, более простой, способ решения этой проблемы. В данном случае нужно всего лишь щелкнуть на ячейку, размещенную ниже и справа от того диапазона, который всегда должен отображаться в верхней части документа. А затем надо выбрать команду «Закрепить». Например, если требуется отметить первые 3 колонки (A, B, C) и первые 2 ряда, то для фиксации понадобится выбрать поле D4 и кликнуть на вышеуказанную команду.
Как зафиксировать диапазон в Excel 2007 и 2010?
Закрепление области в Excel происходит из меню «Вид» — необходимо выбрать меню «Закрепить область», и выбрать тип фиксируемого диапазона
Чтобы зафиксировать поля в версии 2007 и 2010, надо перейти на вкладку «Вид» и в группе «Окно» щелкнуть на кнопку «Закрепить области». Откроется список, в котором можно указать, что именно надо зафиксировать — строчку, столбец или область.
К примеру, можно выбрать вариант «Закрепить верхнюю строку». После этого на листе появится черная горизонтальная линия, которая будет обозначать границу указанной области (в данном случае это будет первая строка). Если же потребуется отметить несколько строчек, тогда надо выделить тот ряд, который расположен снизу от нужного диапазона (кликнув на его номер), и щелкнуть на пункт «Закрепить области».
Фиксация столбца происходит аналогичным образом, нужно только указать соответствующий вариант в списке. Для отметки нескольких колонок надо щелкнуть на название столбца, который расположен справа от нужной области, и выбрать команду «Закрепление области».
Фиксация области осуществляется точно так же, как в exel 2003. То есть нужно щелкнуть на определенное поле, находящееся ниже и правее от диапазона, который всегда должен отображаться в верхней части рабочего листа программы.
После применения фиксации ячеек в списке появится другой вариант — «Снять закрепление». Именно этот пункт надо выбрать в том случае, если по какой-то причине понадобилось отключить эту опцию.
Теперь вы знаете, как в Exel зафиксировать нужные поля. С помощью этой опции можно указать определенные ячейки, которые будут отображаться в верхней части рабочего листа Excel (например, шапку таблицы). Благодаря такой возможности программы можно комфортно просматривать даже большие таблицы, при этом всегда будет понятно, где какие данные размещены.
голоса
Рейтинг статьи
21 комментарий
У меня на работе такое сплошь и рядом, пользователи не зная о опции «скрыть» просто мышкой уменьшают ширину колонок (или высоту строк) пока она станет незаметно. Приходилось также мышкой «оттягивать» их обратно.
Теперь зная об изменении размеров мне будет легче, спасибо.
Только на прошлой неделе столкнулся с этой ситуацией, но мысль в сторону изменения высоты строк не пошла и заблудилась) спасибо!
еще один вариант я нашла как победить это бедствие. Сняла защиту, все строки сделала высокой высоты, отобразила — им хоть бы хны. А потом придумала — нужно выделить 1выше и одну ниже от скрытого диапазона, скрыть этот диапазон (любым способом — мышью или меню) затем не снимая выделения со всей скратой части через верхнее меню Формат-Видимость все это отобразить.
Дарья! Да вы гений. Благодарю, ваш метод работает. (до этого ни высота, ни просто показать, не работали. Уже не знал как раскрыть эти «поганые» строчки в Excele Спасибо.
В статье рассмотрены три разных способа, как скрыть строки в Excel на ваших листах, а также объясняется, как показать скрытые строки в Excel.
Если вы не хотите, чтобы пользователи видели определенные строки рабочего листа, то тогда можно скрыть такие строки из поля видимости. Этот метод часто используется для скрытия конфиденциальных данных или формул, но вы также можете скрыть неиспользуемые или несущественные области, чтобы пользователи фокусировались на соответствующей информации.
С другой стороны, при обновлении собственных листов или изучении унаследованных книг вам обязательно нужно отобразить все строки и столбцы для просмотра всех данных и понимания зависимостей. В этой статье вы узнаете обо всех вариантах.
Отображение скрытых колонок в табличном редакторе
Скрытие колонок – удобный инструмент, позволяющий грамотно расположить элементы на рабочей области табличного документа. Эта функция часто применяется в следующих случаях:
- Пользователь желает произвести процедуру сравнения двух колонок, разделенных между собой другими колонками. К примеру, необходимо сравнить колонку А и колонку Z. В этом случае удобным будет произвести процедуру скрытия мешающих колонок.
- Пользователь желает скрыть некоторое количество дополнительных вспомогательных колонок с вычислениями и формулами, мешающими ему удобно работать с информацией, расположенной в рабочей области табличного документа.
- Пользователь желает спрятать некоторые колонки табличного документа, чтобы они не мешали просмотру табличной информации другими пользователями, которые будут работать в этом документе.
Теперь поговорим о том, как реализовать открытие скрытых колонок в табличном редакторе Эксель.
Первоначально необходимо убедиться в том, существуют ли в табличке спрятанные столбики, а потом определить их расположение. Эта процедура легко реализуется при помощи горизонтальной панели координат табличного редактора. Необходимо внимательно посмотреть на последовательность наименований, если она нарушена, значит в этой локации и располагается спрятанная колонка или несколько колонок.
1
После того, как мы выяснили, что в табличном документе существуют спрятанные компоненты, необходимо произвести процедуру их раскрытия. Реализовать эту процедуру можно несколькими методами.
Что ещё можно скрыть?
Помимо столбцов, Excel предлагает пользователю скрыть ещё и строки, а также листы целиком. Для того чтобы скрыть или отобразить строки, необходимо действовать аналогично тому, как скрыть и как отобразить скрытые столбцы в Excel. Единственным отличием является выбор в конечном пункте команды «Скрыть строки» и «Отобразить строки», и слегка изменённым сочетанием клавиш: «Ctrl» + «9» для сокрытия и «Ctrl» + «Shift» + «9» для отображения строк.
При работе с листами процесс выглядит несколько иначе, в сравнении с тем, как скрывать столбцы в Excel. Скрыть или отобразить лист можно с помощью вкладки «Формат», выбрав в меню «Скрыть или отобразить» команду «Скрыть лист», находясь на необходимом для сокрытия листе. Для возвращения видимости достаточно проделать аналогичную процедуру, выбрав «Отобразить лист», выбрав в открывшемся окне необходимые листы. Также это можно сделать, щёлкнув правой кнопкой мыши по панели, содержащей список листов, где произвести выбор пункта сокрытия или отображения.
Используем инструмент «Группировка», чтобы в один клик скрыть или отобразить столбцы
Те, кто много работает с таблицами, часто используют возможность скрыть и отобразить столбцы. Существует ещё один инструмент, который отлично справляется с этой задачей, – Вы оцените его по достоинству! Этот инструмент – «Группировка». Бывает так, что на одном листе есть несколько несмежных групп столбцов, которые нужно иногда скрывать или отображать – и делать это снова и снова. В такой ситуации группировка значительно упрощает задачу.
Когда Вы группируете столбцы, сверху над ними появляется горизонтальная черта, показывающая, какие столбцы выбраны для группировки и могут быть скрыты. Рядом с чертой Вы увидите маленькие иконки, которые позволяют скрывать и отображать скрытые данные буквально в один клик. Увидев такие иконки на листе, Вы сразу поймёте, где находятся скрытые столбцы и какие столбцы могут быть скрыты. Как это делается:
- Откройте лист Excel.
- Выберите ячейки, которые надо скрыть.
- Нажмите Shift+Alt+Стрелка вправо.
- Появится диалоговое окно Группирование (Group). Выберите Колонны (Columns) и нажмите OK, чтобы подтвердить выбор.
Подсказка: Еще один путь к этому же диалоговому окну: Данные > Группировать > Группировать (Data > Group > Group).
Подсказка: Чтобы отменить группировку выберите диапазон, содержащий сгруппированные столбцы, и нажмите Shift+Alt+Стрелка влево.
- Инструмент «Группировка» добавит специальные символы структуры на лист Excel, которые покажут какие именно столбцы входят в группу.
- Теперь по одному выделяйте столбцы, которые необходимо скрыть, и для каждого нажимайте Shift+Alt+Стрелка вправо.
Замечание: Объединить в группу можно только смежные столбцы. Если требуется скрыть несмежные столбцы, то придётся создавать отдельные группы.
- Как только Вы нажмёте сочетание клавиш Shift+Alt+Стрелка вправо, скрытые столбцы будут показаны, а возле черты над сгруппированными столбцами появится специальная иконка со знаком «—» (минус).
- Нажатие на минус скроет столбцы, и «—» превратится в «+«. Нажатие на плюс моментально отобразит все скрытые в этой группе столбцы.
- После выполнении группировки в верхнем левом углу появляются маленькие цифры. Их можно использовать для того, чтобы скрывать и отображать одновременно все группы одинакового уровня. Например, в таблице, показанной ниже, нажатие на цифру 1 скроет все столбцы, которые видны на этом рисунке, а нажатие на цифру 2 скроет столбцы С и Е. Это очень удобно, когда Вы создаёте иерархию и несколько уровней группировки.
Вот и всё! Вы научились пользоваться инструментом для скрытия столбцов в Excel. Кроме того, Вы научились группировать и разгруппировывать столбцы. Надеемся, что знание этих хитростей поможет Вам сделать привычную работу в Excel гораздо проще.
Скрыть и отобразить строки в Excel
В статье рассмотрены три разных способа, как скрыть строки в Excel на ваших листах, а также объясняется, как показать скрытые строки в Excel.
Если вы не хотите, чтобы пользователи видели определенные строки рабочего листа, то тогда можно скрыть такие строки из поля видимости. Этот метод часто используется для скрытия конфиденциальных данных или формул, но вы также можете скрыть неиспользуемые или несущественные области, чтобы пользователи фокусировались на соответствующей информации.
С другой стороны, при обновлении собственных листов или изучении унаследованных книг вам обязательно нужно отобразить все строки и столбцы для просмотра всех данных и понимания зависимостей. В этой статье вы узнаете обо всех вариантах.