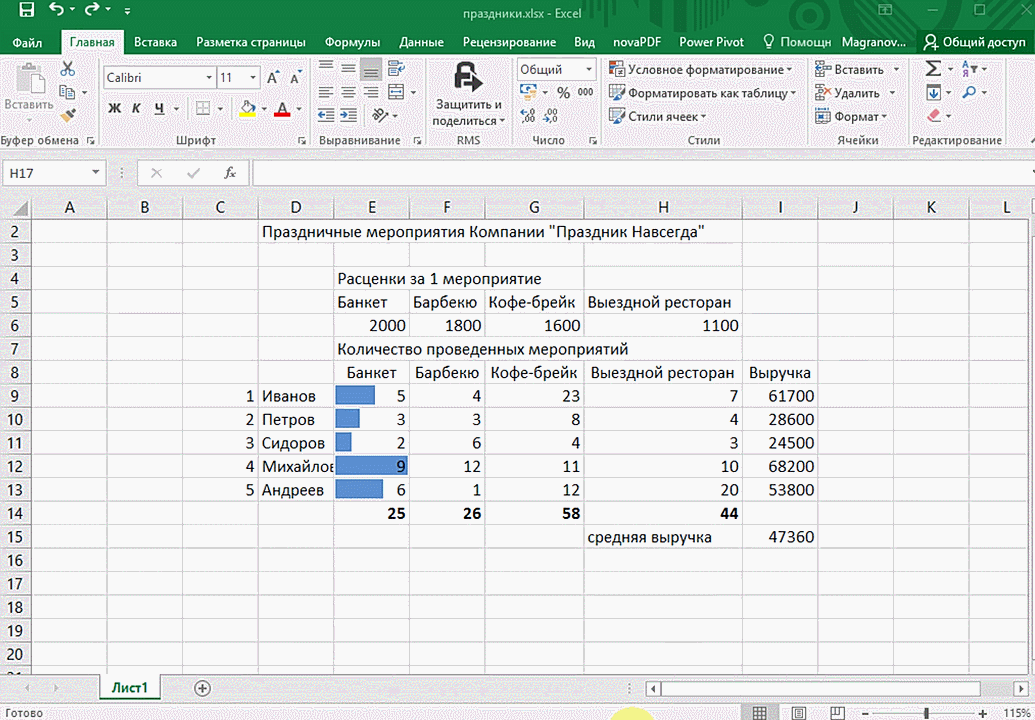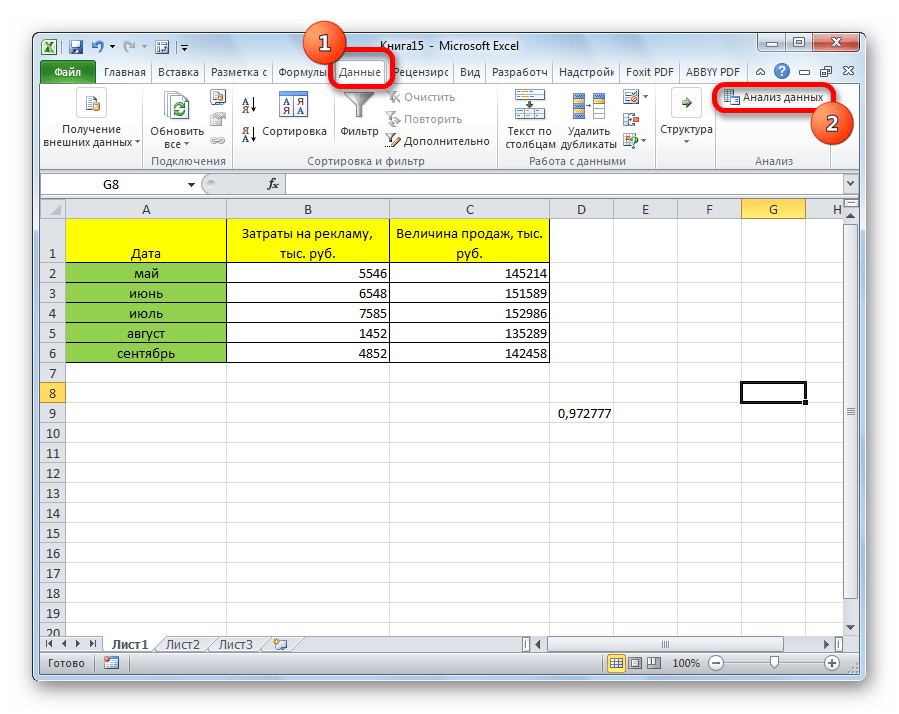Загрузка пакета анализа в Excel
Примечание: Мы стараемся как можно оперативнее обеспечивать вас актуальными справочными материалами на вашем языке. Эта страница переведена автоматически, поэтому ее текст может содержать неточности и грамматические ошибки
Для нас важно, чтобы эта статья была вам полезна. Просим вас уделить пару секунд и сообщить, помогла ли она вам, с помощью кнопок внизу страницы
Для удобства также приводим ссылку на оригинал (на английском языке).
Если вам нужно разработать сложные статистические или инженерные анализы, вы можете сэкономить этапы и время с помощью пакета анализа. Вы предоставляете данные и параметры для каждого анализа, и в этом средстве используются соответствующие статистические или инженерные функции для вычисления и отображения результатов в выходной таблице. Некоторые инструменты создают диаграммы в дополнение к выходным таблицам.
Функции анализа данных можно применять только на одном листе. Если анализ данных проводится в группе, состоящей из нескольких листов, то результаты будут выведены на первом листе, на остальных листах будут выведены пустые диапазоны, содержащие только форматы. Чтобы провести анализ данных на всех листах, повторите процедуру для каждого листа в отдельности.
Откройте вкладку Файл, нажмите кнопку Параметры и выберите категорию Надстройки.
Если вы используете Excel 2007, нажмите кнопку Microsoft Office
В раскрывающемся списке Управление выберите пункт Надстройки Excel и нажмите кнопку Перейти.
Если вы используете Excel для Mac, в строке меню откройте вкладку Средства и в раскрывающемся списке выберите пункт Надстройки для Excel.
В диалоговом окне Надстройки установите флажок Пакет анализа, а затем нажмите кнопку ОК.
Если Пакет анализа отсутствует в списке поля Доступные надстройки, нажмите кнопку Обзор, чтобы выполнить поиск.
Если выводится сообщение о том, что пакет анализа не установлен на компьютере, нажмите кнопку Да, чтобы установить его.
Примечание: Чтобы включить функцию Visual Basic для приложений (VBA) для пакета анализа, вы можете загрузить надстройку ” Пакет анализа — VBA ” таким же образом, как и при загрузке пакета анализа. В диалоговом окне Доступные надстройки установите флажок Пакет анализа — VBA .
Примечание: Пакет анализа недоступен для Excel для Mac 2011. Дополнительные сведения о том, как найти пакет анализа в Excel для Mac 2011, я не вижу.
Чтобы загрузить пакет анализа в Excel для Mac, выполните указанные ниже действия.
В меню Сервис выберите пункт надстройки Excel.
В окне Доступные надстройки установите флажок Пакет анализа, а затем нажмите кнопку ОК.
Если надстройка Пакет анализа отсутствует в списке поля Доступные надстройки, нажмите кнопку Обзор, чтобы найти ее.
Если появляется сообщение о том, что пакет анализа не установлен на компьютере, нажмите кнопку Да , чтобы установить его.
Выйдите из приложения Excel и перезапустите его.
Теперь на вкладке Данные доступна команда Анализ данных.
Я не могу найти пакет анализа в Excel для Mac 2011
Существуют несколько сторонних надстроек, которые предоставляют функции пакета анализа для Excel 2011.
Вариант 1. Скачайте статистическое программное обеспечение надстройки КСЛСТАТ для Mac и используйте его в Excel 2011. КСЛСТАТ содержит более 200 основных и расширенных статистических средств, включающих все функции пакета анализа.
Выберите версию КСЛСТАТ, соответствующую операционной системе Mac OS, и загрузите ее.
Откройте файл Excel, содержащий данные, и щелкните значок КСЛСТАТ, чтобы открыть панель инструментов КСЛСТАТ.
В течение 30 дней вы получите доступ ко всем функциям КСЛСТАТ. По истечении 30 дней вы сможете использовать бесплатную версию, включающую функции пакета анализа, или заказать одно из более полных решений КСЛСТАТ.
Вариант 2. Скачайте Статплус: Mac LE бесплатно из Аналистсофт, а затем используйте Статплус: Mac LE с Excel 2011.
Вы можете использовать Статплус: Mac LE для выполнения многих функций, которые ранее были доступны в пакетах анализа, таких как регрессия, гистограммы, анализ вариации (Двухфакторный дисперсионный обработки) и t-тесты.
Перейдите на веб-сайт аналистсофти следуйте инструкциям на странице загрузки.
После загрузки и установки Статплус: Mac LE откройте книгу, содержащую данные, которые нужно проанализировать.
Откройте Статплус: Mac LE. Эти функции находятся в меню Статплус: Mac LE.
В Excel 2011 не входит Справка для Кслстат или Статплус: Mac LE. Справка по Кслстат предоставляется кслстат. Справка для Статплус: Mac LE предоставляется Аналистсофт.
Корпорация Майкрософт не предоставляет поддержку ни для каких продуктов.
Поиск оптимального решения в Excel
Решение задач оптимизации в Excel чаще всего осуществляется именно с помощью надстройки «Поиск решения».Например, с помощью этой функции можно решить транспортную задачу. Как известно, главной целью транспортной задачи является расчет оптимального маршрута, чтобы затраты на перевозки груза при этом были минимальными. В таких задачах имеется уже не один, а одновременно несколько значений, которые нужно рассчитывать. Как правило, обычно известно лишь количество фирм, количество поставщиков, общие запасы товара и потребность каждой фирмы в этом товаре (кому сколько нужно). И нужно рассчитать, как весь этот груз развести, чтобы стоимость перевозок была минимальной.
Процедура поиска оптимального значения в Excel осуществляется не так уж и просто, но принцип примерно тот же, что и в первом случае: пользователь указывает диапазон изменяемых ячеек и поле, куда выводить итоговый результат, а все остальное программа сделает сама. Вот такими способами осуществляется решение задач оптимизации в табличном процессоре Microsoft Excel.
голоса
Рейтинг статьи
Поиск решения
Большинство задач, решаемых с помощью электронной таблицы, предполагают нахождение искомого результата по известным исходным данным. Но в Excel есть инструменты, позволяющие решить и обратную задачу: подобрать исходные данные для получения желаемого результата.
- Одним из таких инструментов является Поиск решения, который особенно удобен для решения так называемых «задач оптимизации».
- Если Вы раньше не использовали Поиск решения, то Вам потребуется установить соответствующую надстройку.
- Сделать это можно так:
- для версий старше Excel 2007 через команду меню Сервис —> Надстройки;
- начиная с Excel 2007 через диалоговое окно Параметры Excel
- Начиная с версии Excel 2007 кнопка для запуска Поиска решенияпоявится на вкладке Данные.
- В версиях до Excel 2007 аналогичная команда появится в меню Сервис
- Разберём порядок работы Поиска решения на простом примере.
- Пример 1. Распределение премии
Предположим, что Вы начальник производственного отдела и Вам предстоит по-честному распределить премию в сумме 100 000 руб. между сотрудниками отдела пропорционально их должностным окладам. Другими словами Вам требуется подобрать коэффициент пропорциональности для вычисления размера премии по окладу.
Первым делом создаём таблицу с исходными данными и формулами, с помощью которых должен быть получен результат. В нашем случае результат — это суммарная величина премии
Очень важно, чтобы целевая ячейка (С8) посредством формул была связана с искомой изменяемой ячейкой (Е2). В примере они связаны через промежуточные формулы, вычисляющие размер премии для каждого сотрудника (С2:С7)
- Теперь запускаем Поиск решения и в открывшемся диалоговом окне устанавливаем необходимые параметры. Внешний вид диалоговых окон в разных версиях несколько различается:
- Начиная с Excel 2010
До Excel 2010
- Целевая ячейка, в которой должен получиться желаемый результат. Целевая ячейка может быть только одна
- Варианты оптимизации: максимальное возможное значение, минимальное возможное значение или конкретное значение. Если требуется получить конкретное значение, то его следует указать в поле ввода
- Изменяемых ячеек может быть несколько: отдельные ячейки или диапазоны. Собственно, именно в них Excel перебирает варианты с тем, чтобы получить в целевой ячейке заданное значение
- Ограничения задаются с помощью кнопки Добавить. Задание ограничений, пожалуй, не менее важный и сложный этап, чем построение формул. Именно ограничения обеспечивают получение правильного результата. Ограничения можно задавать как для отдельных ячеек, так и для диапазонов. Помимо всем понятных знаков =, >=,
ANOVA в Excel
Пакет инструментов анализа данных Excel предлагает три типа дисперсионного анализа (ANOVA). К сожалению, это не дает вам возможности запустить необходимые дополнительные тесты, такие как Tukey или Bonferroni. Но вы можете увидеть, есть ли связь между несколькими разными переменными.
Вот три теста ANOVA в Excel:
- ANOVA: Single Factor анализирует дисперсию с одной зависимой переменной и одной независимой переменной. Предпочтительно использовать несколько t- тестов, когда у вас более двух групп.
- ANOVA: двухфакторный с репликацией подобен парному t- тесту; это включает многократные измерения на единственных предметах. «Двухфакторная» часть этого теста указывает на наличие двух независимых переменных.
- ANOVA: двухфакторный без репликации включает две независимые переменные, но не репликации в измерении.
Здесь мы рассмотрим однофакторный анализ. В нашем примере мы рассмотрим три набора чисел, помеченных «Вмешательство 1», «Вмешательство 2» и «Вмешательство 3.». Чтобы запустить ANOVA, нажмите « Анализ данных» , затем выберите « ANOVA: однофакторный фактор» .
Выберите диапазон ввода и убедитесь, что в Excel указано, находятся ли ваши группы в столбцах или строках. Я также выбрал здесь «Метки в первом ряду», чтобы названия групп отображались в результатах.
После нажатия OK мы получаем следующие результаты:
Обратите внимание, что значение P меньше 0,05, поэтому мы получаем значительный результат. Это означает, что есть существенная разница между по крайней мере двумя группами в тесте
Но поскольку Excel не предоставляет тесты для определения того, какие группы отличаются, лучшее, что вы можете сделать, это посмотреть на средние значения, отображаемые в сводке. В нашем примере Intervention 3 выглядит так, как будто она отличается.
Это не является статистически обоснованным. Но если вы просто хотите увидеть, есть ли разница, и посмотреть, какая группа, вероятно, вызывает это, это сработает.
Двухфакторный ANOVA сложнее. Если вы хотите узнать больше о том, когда использовать двухфакторный метод, посмотрите это видео с Sophia.org, а также примеры « без репликации » и « с репликацией » из Real Statistics.
Метод 1: используем инструменты на ленте программы
Это, пожалуй, самый простой способ. И вот, как он реализуется:
- Открываем (или создаем) таблицу. Выделяем любым удобным способом (например, с помощью зажатой левой кнопки мыши) ячейки, на базе которых планируется построить диаграмму.
- Переходим во вкладку “Вставка”, в группе инструментов “Диаграммы” жмем кнопку “Вставить гистограмму”.
- Раскроется перечень возможных вариантов:
- гистограмма;
- объемная гистограмма;
- линейчатая;
- объемная линейчатая.
-
После клика по нужному (понравившемуся) варианту, на листе появится гистограмма. В нашем случае мы выбрали самую простую.
Гистограмма с накоплением До того, как приступить к созданию гистограммы с накоплением, проверяем, чтобы самая верхняя левая ячейка таблицы была пустой.
![]()
Затем делаем следующее:
- Выполняем выделение таблицы, на базе которой планируем построить гистограмму. Переходим во вкладку “Вставка”, нажимаем кнопку “Вставить гистограмму” (группа “Диаграммы”) и в раскрывшемся перечне останавливаем на варианте – “Гистограмма с накоплением”.
- Гистограмма вставлена, что и требовалось.
Примечание: в гистограммах с накоплением один столбец содержит сразу несколько значений. В нашем случае – это данные по всем четырем торговым точкам за конкретную дату.
Нормированная гистограмма с накоплением В данном случае отображается (в процентном выражении) вклад каждого значения в общем количестве.
![]()
Использование пакета анализа Microsoft Excel 2013
При проведении сложного статистического или инженерного анализа можно упростить процесс и сэкономить время, используя надстройку «Пакет анализа». Чтобы выполнить анализ с помощью этого пакета, следует указать входные данные и выбрать параметры. Расчет будет выполнен с использованием подходящей статистической или инженерной макрофункции, а результат будет помещен в выходной диапазон. Некоторые инструменты позволяют представить результаты анализа в графическом виде.
Функции анализа данных можно применять только на одном листе. Если анализ данных проводится в группе, состоящей из нескольких листов, то результаты будут выведены на первом листе, на остальных листах будут выведены пустые диапазоны, содержащие только форматы. Чтобы провести анализ данных на всех листах, повторите процедуру для каждого листа в отдельности.
Ниже описаны инструменты, включенные в пакет анализа. Для доступа к ним нажмите кнопкуАнализ данных в группе Анализ на вкладке Данные. Если команда Анализ данных недоступна, необходимо загрузить надстройку «Пакет анализа».
Что это за функция в Excel, и зачем она нужна
Данная функция удобна и полезна, когда возникает необходимость произвести сложный расчет или проверку введенных данных, часто это занимает много времени или и вовсе невозможно сделать вручную. На помощь в таких случаях приходит специальная возможность от Excel «Анализ данных». С ее помощью можно быстро и просто проверить и скомпоновать большое количество данных, что упрощает выполнение рабочих задач и значительно экономит время. После применения этой функции на листе будет выведена диаграмма с результатами проверки и разделением на диапазоны.
Если ранее на компьютере уже был установлен необходимый пакет для использования этой функции, то необходимо зайти во вкладку «Данные», затем во вкладку «Анализ» и выбрать опцию «Анализ данных». При нажатии на нее программа запускается и вскоре выдает нужный результат после автоматической обработки всех вводных. Если эта функция недоступна – необходимо скачать «Пакет анализа». Это расширенный пакет данных Excel, в котором доступно большее количество функций и возможностей для работы.
 Где искать кнопку «Анализ данных»
Где искать кнопку «Анализ данных»
Что такое надстройки Excel?
Надстройки Excel расширяют функциональность программного обеспечения. Они также не ограничены Excel. Вы можете найти надстройки для Word, PowerPoint, Outlook, SharePoint, Publisher, а теперь даже Outlook. Мы надеемся, что этот список увеличится, когда Office 2016 выйдет с Windows 10 в конце этого года.
,
Excel на самом деле поставляется в комплекте с небольшим количеством популярных надстроек — вам просто нужно знать, где их искать, чтобы активировать их. Пытаться Файл> Параметры> Надстройки и посмотрите, что уже доступно для вашей копии Excel
Обратите внимание на раскрывающийся список «Управление» и кнопку «Перейти»? прессование Идти приводит нас к странице установки / активации надстроек. Я выбрал пакет инструментов анализа и надстройку Solver
После установки эти надстройки вводят новые функции на вкладке «Данные» в разделе «Анализ».

Надстройки также могут быть немного другого вида:
- Надстройки Excel: К ним относятся те, которые включены в установку Excel, и те, которые добавляются позже через файл .xll.
- Загружаемые Добавить—модули: Они включают надстройки, загруженные с Office.com, и обычно расширяют функциональные возможности Excel, например, расширяют возможности связи и аналитики с серверами SQL.
- Пользовательские надстройки: К ним относятся пользовательские надстройки Excel сторонних производителей, надстройки объектной модели компонентов, средства автоматизации, расширения VBA и .xll. Большинство пользовательских надстроек требуют установки, а не просто активации.
Информацию об установке или активации можно найти на странице загрузки надстроек, а в Интернете можно найти много литературы, если вы отклеились в любой момент.
. »Если вы войдете в Office, Приложения для офиса кнопка появится в Вставить вкладку. Открытие его обеспечивает прямую ссылку на магазин Office и все надстройки и приложения, которые можно найти там.
Давайте рассмотрим некоторые из лучших надстроек для Excel.
Пузыри, радиальная диаграмма и график людей
Excel — отличный инструмент для визуализации данных
и диаграммы, включенные в базовый дизайн, чрезвычайно полезны. Хотя иногда мы просто хотим что-то немного другое. Вот где Bubbles полезны, предоставляя вам забавный, мгновенно доступный интерактивный опыт визуализации данных. Разверните таблицу примеров или вставьте свои собственные данные, чтобы увидеть, что они могут сделать. И играть с цветами. Веселые данные раз.
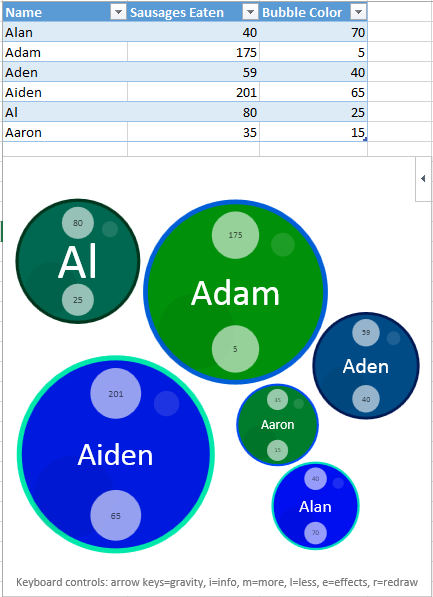
Вторым инструментом визуализации данных является радиальная диаграмма. Опять же, он прост в использовании и предлагает вам новый способ анализа ваших данных
, Я бы придерживался цветов по умолчанию — предложение Night Vision заставляет мои глаза кровоточить.
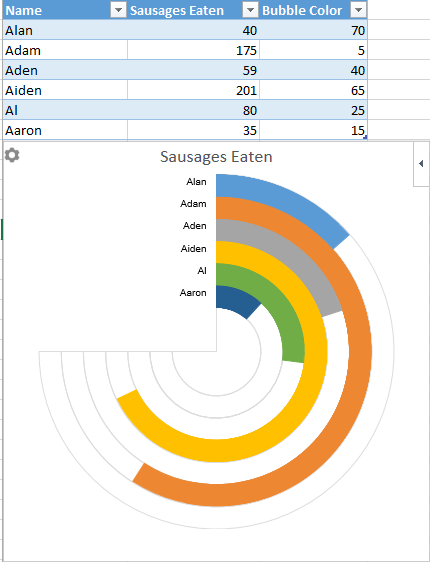
Третий инструмент визуализации данных — People Graph, симпатичный маленький инструмент, похожий на инфографический дизайн, разработанный Microsoft. Поставляется с 16 различными формами, 7 темами и 3 типами диаграмм для оживления ваших данных.
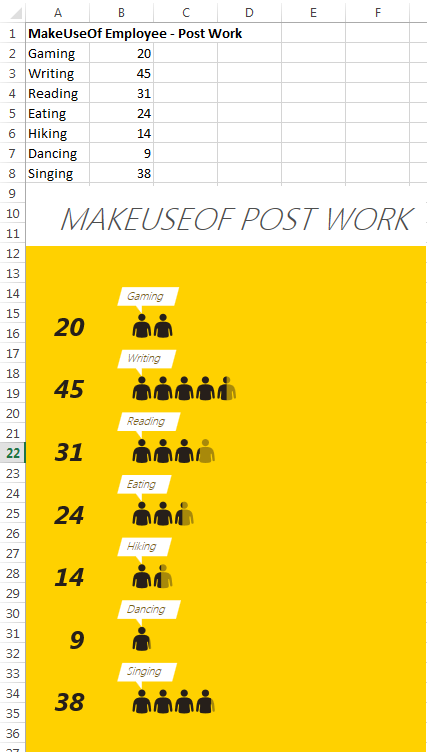
Редактирование гистограммы
Вставленную на лист гистограмму можно изменить:
- Корректируем или удаляем название. Для активации режима редактирования щелкаем по названию, после чего вокруг него появится рамка. Теперь кликаем в любом месте внутри рамки и мы можем приступать к редактированию.
- Удаляем легенду (если она не нужна). Предварительно нужно ее выбрать. Первым кликом выделяем все легенды (если их несколько), вторым – конкретную легенду. Удалить легенду можно через контекстное меню, вызываемое щелчком правой кнопки мыши по ней или просто нажав клавишу Del на клавиатуре.
- Меняем положение названия гистограммы и легенды. Для этого кликаем по выбранному объекту, чтобы выделить его. Затем наводим указатель мыши на любую из появившихся границ, и когда появится характерный символ в виде стрелок в четыре стороны, зажав левую кнопку мыши перетаскиваем объект в новое место.
-
Меняем размер и положение гистограммы. Чтобы изменить размер гистограммы, зажав левую кнопку мыши тянем за одну из точек, расположенных на рамке вокруг нее.
Для изменения положения выполняем те же самые действия, что и в отношении названия или легенды.
- Для более детальных настроек щелкаем по любой свободной части в области диаграммы (белые участки) и в открывшемся контекстном меню выбираем пункт “Формат области диаграммы”.
Появится вспомогательное окно, в котором мы можем настроить:
- заливку и границы;
- добавить различные эффекты;
- размеры и свойства;
- параметры текста.
-
Настраиваем шкалы по осям X и Y. Щелкаем по подписям выбранной шкалы правой кнопкой мыши и в открывшемся контекстном меню выбираем “Формат оси”.
Откроется окно, в котором мы можем выполнить соответствующие настройки.
Помимо вышеперечисленного, на ленте программы во вкладке “Конструктор”, в которой мы окажемся автоматическим после создания гистограммы, мы можем сменить стиль, выбрать один из экспресс-макетов и т.д.
![]()
Также, мы можем добавить новый элемент диаграммы, щелкнув на соответствующий значок в левом верхнем углу ленты и выбрав из списка нужный пункт.
![]()
Примечание: возможных настроек и параметров, которые можно задать для гистограммы достаточно много, и каждый пользователь сможет подобрать для себя оптимальный вариант. Мы описали лишь часть основных действий и инструментов, которые могут помочь в этом.
Загрузка пакета анализа в Excel
Примечание: Мы стараемся как можно оперативнее обеспечивать вас актуальными справочными материалами на вашем языке. Эта страница переведена автоматически, поэтому ее текст может содержать неточности и грамматические ошибки
Для нас важно, чтобы эта статья была вам полезна. Просим вас уделить пару секунд и сообщить, помогла ли она вам, с помощью кнопок внизу страницы
Для удобства также приводим ссылку на оригинал (на английском языке)
Для удобства также приводим ссылку на оригинал (на английском языке).
Если вам нужно разработать сложные статистические или инженерные анализы, вы можете сэкономить этапы и время с помощью пакета анализа. Вы предоставляете данные и параметры для каждого анализа, и в этом средстве используются соответствующие статистические или инженерные функции для вычисления и отображения результатов в выходной таблице. Некоторые инструменты создают диаграммы в дополнение к выходным таблицам.
Функции анализа данных можно применять только на одном листе. Если анализ данных проводится в группе, состоящей из нескольких листов, то результаты будут выведены на первом листе, на остальных листах будут выведены пустые диапазоны, содержащие только форматы. Чтобы провести анализ данных на всех листах, повторите процедуру для каждого листа в отдельности.
Откройте вкладку Файл, нажмите кнопку Параметры и выберите категорию Надстройки.
Если вы используете Excel 2007, нажмите кнопку Microsoft Office , а затем – кнопку Параметры Excel.
В раскрывающемся списке Управление выберите пункт Надстройки Excel и нажмите кнопку Перейти.
Если вы используете Excel для Mac, в строке меню откройте вкладку Средства и в раскрывающемся списке выберите пункт Надстройки для Excel.
В диалоговом окне Надстройки установите флажок Пакет анализа, а затем нажмите кнопку ОК.
Если Пакет анализа отсутствует в списке поля Доступные надстройки, нажмите кнопку Обзор, чтобы выполнить поиск.
Если выводится сообщение о том, что пакет анализа не установлен на компьютере, нажмите кнопку Да, чтобы установить его.
Примечание: Чтобы включить функцию Visual Basic для приложений (VBA) для пакета анализа, вы можете загрузить надстройку » Пакет анализа — VBA » таким же образом, как и при загрузке пакета анализа. В диалоговом окне Доступные надстройки установите флажок Пакет анализа — VBA .
Примечание: Пакет анализа недоступен для Excel для Mac 2011. Дополнительные сведения о том, как найти пакет анализа в Excel для Mac 2011, я не вижу.
Чтобы загрузить пакет анализа в Excel для Mac, выполните указанные ниже действия.
В меню Сервис выберите пункт надстройки Excel.
В окне Доступные надстройки установите флажок Пакет анализа, а затем нажмите кнопку ОК.
Если надстройка Пакет анализа отсутствует в списке поля Доступные надстройки, нажмите кнопку Обзор, чтобы найти ее.
Если появляется сообщение о том, что пакет анализа не установлен на компьютере, нажмите кнопку Да , чтобы установить его.
Выйдите из приложения Excel и перезапустите его.
Теперь на вкладке Данные доступна команда Анализ данных.
Я не могу найти пакет анализа в Excel для Mac 2011
Существуют несколько сторонних надстроек, которые предоставляют функции пакета анализа для Excel 2011.
Вариант 1. Скачайте статистическое программное обеспечение надстройки КСЛСТАТ для Mac и используйте его в Excel 2011. КСЛСТАТ содержит более 200 основных и расширенных статистических средств, включающих все функции пакета анализа.
Выберите версию КСЛСТАТ, соответствующую операционной системе Mac OS, и загрузите ее.
Откройте файл Excel, содержащий данные, и щелкните значок КСЛСТАТ, чтобы открыть панель инструментов КСЛСТАТ.
В течение 30 дней вы получите доступ ко всем функциям КСЛСТАТ. По истечении 30 дней вы сможете использовать бесплатную версию, включающую функции пакета анализа, или заказать одно из более полных решений КСЛСТАТ.
Вариант 2. Скачайте Статплус: Mac LE бесплатно из Аналистсофт, а затем используйте Статплус: Mac LE с Excel 2011.
Вы можете использовать Статплус: Mac LE для выполнения многих функций, которые ранее были доступны в пакетах анализа, таких как регрессия, гистограммы, анализ вариации (Двухфакторный дисперсионный обработки) и t-тесты.
Перейдите на веб-сайт аналистсофти следуйте инструкциям на странице загрузки.
После загрузки и установки Статплус: Mac LE откройте книгу, содержащую данные, которые нужно проанализировать.
Откройте Статплус: Mac LE. Эти функции находятся в меню Статплус: Mac LE.
В Excel 2011 не входит Справка для Кслстат или Статплус: Mac LE. Справка по Кслстат предоставляется кслстат. Справка для Статплус: Mac LE предоставляется Аналистсофт.
Корпорация Майкрософт не предоставляет поддержку ни для каких продуктов.