Как выглядит Excel? Макет и особенности
Поскольку Excel — это программа Microsoft, его компоновка похожа на структуру других программ Microsoft в том, что панель инструментов приложения включает такие функции, как «Файл», «Редактировать», «Инструменты» и т. д.
В Excel столбцы организованы по буквам, а строки по номерам. По мере того, как столбцы проходят мимо того, что доступно в алфавите, они будут помечены как AA, AB, AC, а затем BA, BB, BC, CA, CB, CC и т. Д. Это означает, что у каждой ячейки есть имя. Например, ячейка в столбце A и строке 5 называется A5. Эта особенность позволяет легко находить нужную информацию и вводить формулы.
На этой вкладке вы увидите некоторые знакомые вам функции Microsoft, такие как шрифт, инструмент копирования и вставки и параметр переноса текста; однако вы также увидите некоторые Специальные функции Excel, например, выделение ячеек. Другие вкладки включают «Макет», «Таблицы», «Диаграммы», «SmartArt», «Формулы», «Данные» и «Обзор».
Лучше всего изучить эти функции, чтобы понять, где их найти; возможно, они вам не понадобятся, но вы хотите знать, где их найти и что может предложить Excel.
Как разорвать связи в Excel
Готовые решения »
Надстройка VBA-Excel »
Разорвать связи
При выполнении сложных расчетов приходится использовать данные из других книг, тем самым создавая связь. При отправке таких файлов по почте, у получателя «слетают» ссылки. Как этого избежать описано ниже.
Добавить в Excel
Описание проблемы
Когда в формуле вы указываете ссылку на другую книгу, то Excel образует с ней связь. Эта связь будет прекрасно работать и обновляться автоматически в том случае, когда открыты обе книги.
К сожалению, если книга-источник была удалена/перемещена или переименована, то связь нарушится. Также связь будет потеряна если вы переместите конечный файл (содержащий ссылку). Если вы передадите только конечный файл по почте, то получатель тоже не сможет обновить связи.
При нарушении связи, ячейки со ссылками на другие книги будут содержать ошибки #ССЫЛКА.
Как разорвать связь
Один из способов решения данной проблемы — разрыв связи. Если в файле только одна связь, то сделать это довольно просто:
- Перейдите на вкладку Данные.
- Выберите команду Изменить связи в разделе Подключения.
- Нажмите Разорвать связь.
ВАЖНО! При разрыве связи все формулы ссылающиеся на книгу-источник будут преобразованы в значения! Отмена данной операции невозможна!
Как разорвать связь со всеми книгами
Для удобства, можно воспользоваться макросом, который разорвет связи со всеми книгами. Макрос входит в состав надстройки VBA-Excel. Чтобы им воспользоваться необходимо:
- Перейти на вкладку VBA-Excel.
- В меню Связи выбрать команду Разорвать все связи.
Код на VBA
Код макроса удаляющего все связи с книгой представлен ниже. Можете скопировать его в свой проект.
Sub UnlinkWorkBooks()
Dim WbLinks
Dim i As Long
Select Case MsgBox("Все ссылки на другие книги будут удалены из этого файла, а формулы, ссылающиеся на другие книги будут заменены на значения." & vbCrLf & "Вы уверены, что хотите продолжить?", 36, "Разорвать связь?")
Case 7 ' Нет
Exit Sub
End Select
WbLinks = ActiveWorkbook.
LinkSources(Type:=xlLinkTypeExcelLinks)
If Not IsEmpty(WbLinks) Then
For i = 1 To UBound(WbLinks)
ActiveWorkbook.BreakLink Name:=WbLinks(i), Type:=xlLinkTypeExcelLinks
Next
Else
MsgBox "В данном файле отсутствуют ссылки на другие книги.", 64, "Связи с другими книгами"
End If
End Sub
Как разорваться связи только в выделенном диапазоне
Иногда в книге имеется много связей и есть опасения, что при удалении связи можно удалить лишнюю. Чтобы этого избежать с помощью надстройки можно удалить связи только в выделенном диапазоне. Для этого:
- Выделите диапазон данных.
- Перейдите на вкладку VBA-Excel (доступна после установки).
- В меню Связи
выберите команду Разорвать связи в выделенных ячейках.
Надстройка
VBA-Excel
Надстройка для Excel содержит большой набор полезных функций, с помощью которых вы значительно сократите время и увеличите скорость работы с программой.
Добавить в Excel
Please enable JavaScript to view the comments powered by Disqus.comments powered by Disqus
Обработка текста, чисел и дат
Выделите ячейки с текстом, числами или датами и воспользуйтесь одной из 25 команд надстройки ЁXCEL. Объединяйте ячейки без потери данных, сжимайте пробелы, меняйте регистр, преобразуйте числа и даты в текст, преобразуйте текст в даты и числа. Быстро создавайте нумерованные списки, удаляйте непечатаемые символы, гиперссылки, примечания, условное форматирование и проверку данных из выделенных ячеек. Меняйте кириллицу на латиницу и наоборот. Извлекайте уникальные слова из текста, генерируйте сложные пароли, удаляйте или добавляйте слова, или символы к тексту выделенных ячеек… Вот только некоторые возможности надстройки ЁXCEL по обработки текста, чисел и дат.
Объединить ячейки
Выделите ячейки, которые вы хотите объединить. В меню надстройки ЁXCEL выберите команду «Объединить ячейки без потери данных» и выделенные ячейки будут объединены, а все данные в них сохранятся.
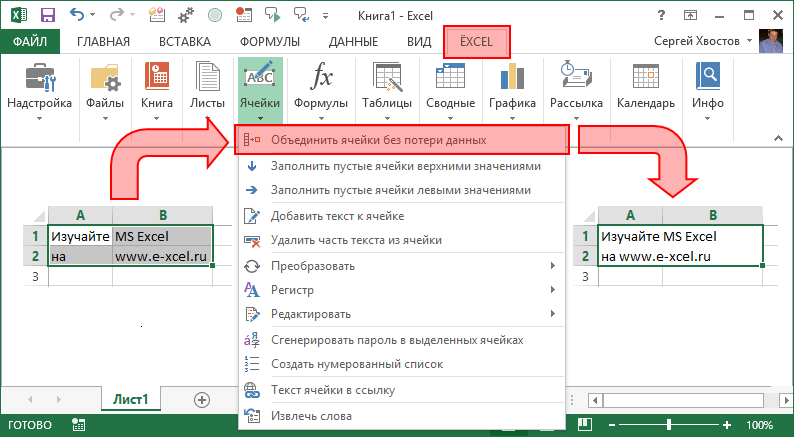
Заполнить пустые ячейки
Выделите столбец таблицы с пустыми ячейками. Выберите в меню надстройки ЁXCEL команду «Заполнить пустые ячейки верхними значениями» и все пустые ячейки в этом столбце будут заполнены соответствующими значениями.
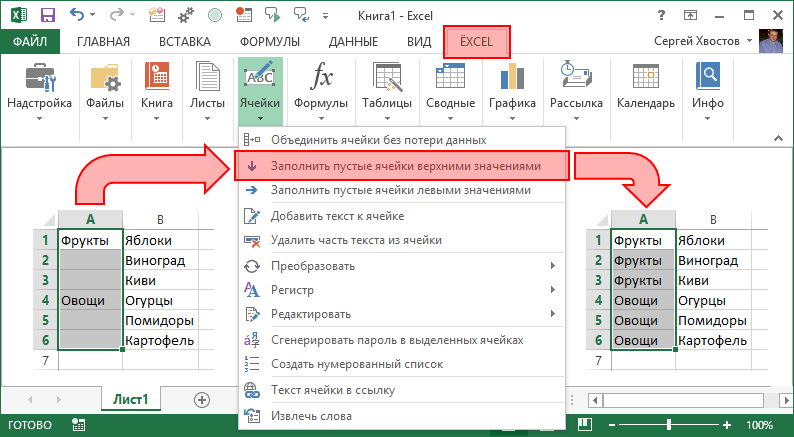
Преобразовать значения
Выделите ячейки, которые Вы хотите преобразовать. Выберите в меню надстройки ЁXCEL команду «Преобразовать» и воспользуйтесь любой из 5 команд. Вот пример работы некоторых из них.
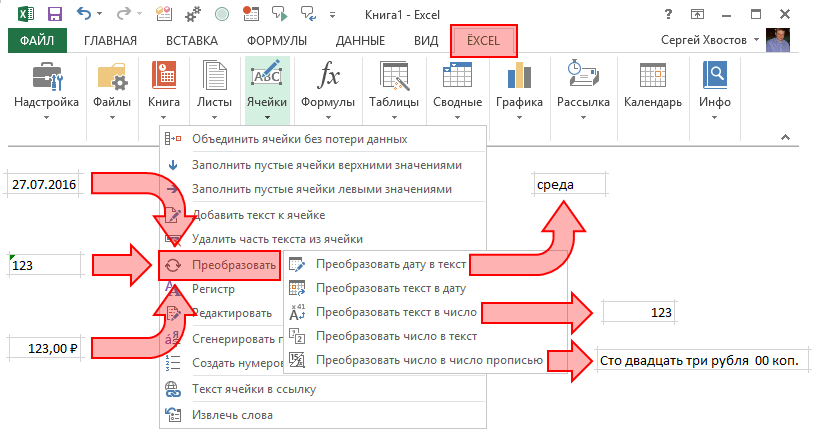
Редактировать значения
Выделите ячейки, которые Вы хотите отредактировать. Выберите в меню надстройки ЁXCEL команду «Редактировать» и воспользуйтесь любой из 7 команд. Вот пример работы некоторых из них.

Закрепить диапазоны
Выделите ячейки с формулами, в которых вы хотите закрепить диапазоны. В меню надстройки ЁXCEL выберите команду «Закрепить диапазоны» и в выделенных ячейках все диапазоны будут закреплены одним из трех возможным способов или закрепление будет снято.
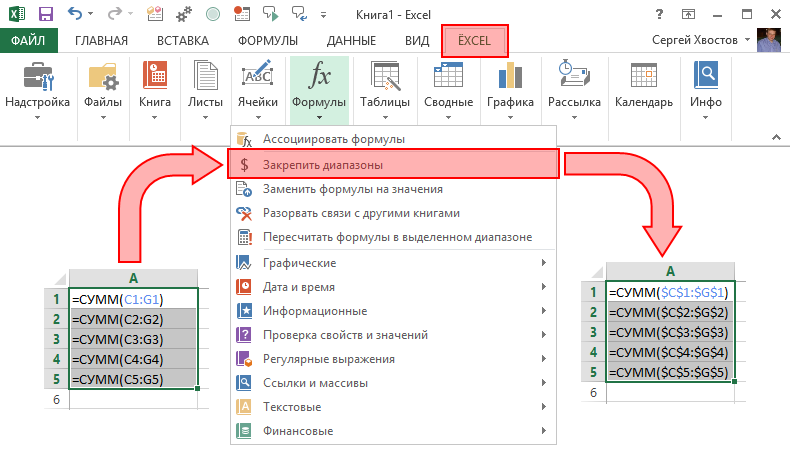
Формулы на значения
Выберите в меню надстройки ЁXCEL команду «Заменить формулы на значения» и все формулы в выделенном диапазоне или в активном листе, или во всей книге будут заменены на значения.
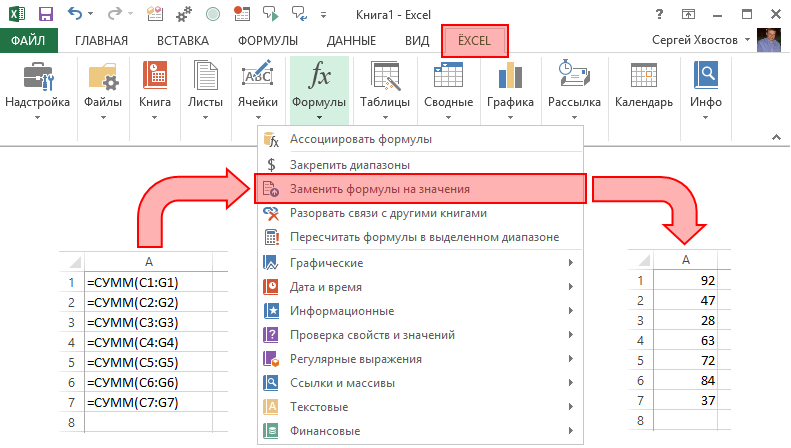
Разорвать связи
Выберите в меню надстройки ЁXCEL команду «Разорвать связи» и все формулы, которые ссылаются на другие книги будут заменены на значения.
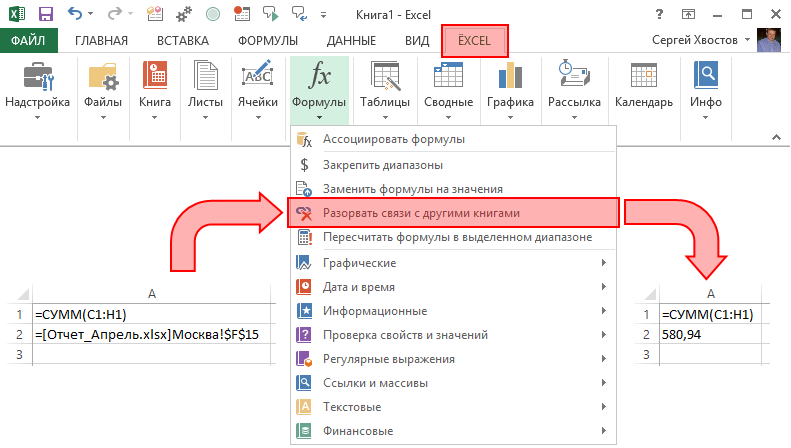
Пересчитать формулы в диапазоне
Выделите диапазон ячеек, в которых необходимо пересчитать формулы. Выберите в меню надстройки ЁXCEL команду «Пересчитать формулы в выделенном диапазоне» и формулу будут пересчитаны только в этом диапазоне, но не в листе и не в книге.
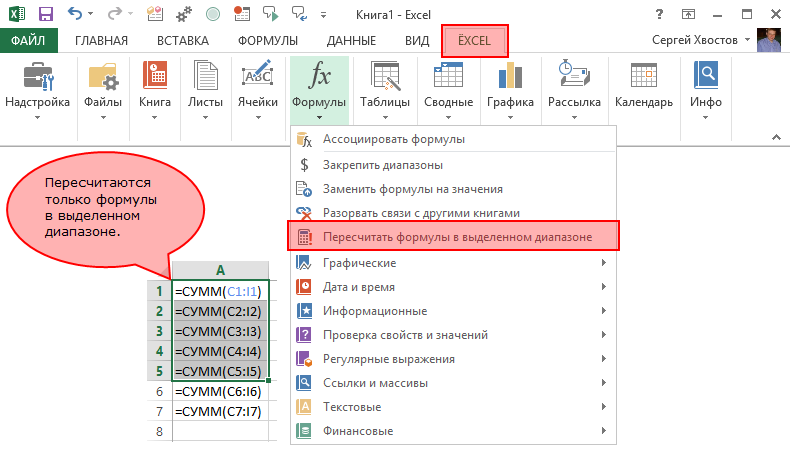
Управление формулами
Надстройка ЁXCEL предоставляет 4 удобных команды по управлению формулами.
Закрепить диапазоны
Выделите ячейки с формулами, в которых вы хотите закрепить диапазоны. В меню надстройки ЁXCEL выберите команду «Закрепить диапазоны» и в выделенных ячейках все диапазоны будут закреплены одним из трех возможным способов или закрепление будет снято.
Формулы на значения
Выберите в меню надстройки ЁXCEL команду «Заменить формулы на значения» и все формулы в выделенном диапазоне или в активном листе, или во всей книге будут заменены на значения.
Разорвать связи
Выберите в меню надстройки ЁXCEL команду «Разорвать связи» и все формулы, которые ссылаются на другие книги будут заменены на значения.
Пересчитать формулы в диапазоне
Выделите диапазон ячеек, в которых необходимо пересчитать формулы. Выберите в меню надстройки ЁXCEL команду «Пересчитать формулы в выделенном диапазоне» и формулу будут пересчитаны только в этом диапазоне, но не в листе и не в книге.
Относительные ссылки в Excel
По умолчанию, все ссылки в Excel относительные. Когда вы копируете ссылку из одной ячейки в другую, она автоматически изменяется относительно позиции столбца и строки новой ячейки к ячейке, из которой вы скопировали ссылку. Например, если вы скопируете формулу =A1+B1 из строки 1 в строку 2, то формула изменится на =A2+B2. Относительные ссылки полезны в том случае, когда нам нужно повторить один и тот же расчет на несколько столбцов и строк.
Как создать и скопировать формулу с относительными ссылками
На примере ниже мы хотим создать формулу, которая поможет в калькуляции итогового счета за заказ в ресторане. Мы хотим в колонке «Итог» рассчитать сумму к оплате за каждое блюдо, в зависимости от его стоимости за единицу и количества. Для этого, мы создадим одну формулу с относительной ссылкой и скопируем ее на все строки таблицы. Для этого проделаем следующие шаги:
Выделим первую ячейку, в столбце «Итог» в которой будет создана наша формула:
- Вставим в ячейку D2 формулу, которая перемножает цену за блюдо и количество: =B2*C2.
- Нажмите клавишу «Enter» на клавиатуре. Формула произведет расчет и его результат вы увидите в ячейке D2.
Зажав левую клавишу мыши, протяните ячейку D2 за правый нижний угол по всему диапазону ячеек D3:D12. Таким образом, вы скопируете формулу из ячейки D2 и перенесете ее на каждую ячейку диапазона.
Для того, чтобы удостовериться, что формулы скопированы правильно, дважды кликните на любой ячейке диапазона, в котором была протянута формула и вы увидите формулу перемножения ячеек.
Обновление связанных объектов
По умолчанию связанные объекты обновляются автоматически. Это означает, что это Word обновляет связанные данные каждый раз, когда файл Word открывается, а также каждый раз, когда исходный файл PowerPoint изменяется, когда файл Word открыт. Однако вы можете изменить настройки для отдельных связанных объектов, чтобы связанный объект не обновлялся или обновлялся только тогда, когда средство чтения документов выбирает Обновить вручную.
Вы также можете запретить Word автоматически обновлять ссылки во всех открытых документах. Вы можете сделать это из соображений безопасности, чтобы избежать обновления документов файлами, которые потенциально поступают из ненадежных источников.
Важно: Когда вы открываете документ, содержащий связанные объекты, Word предлагает обновить документ данными из связанных файлов. Если вы подозреваете, что связанные файлы могут быть получены из ненадежного источника, нажмите «Нет» на это сообщение
Кроме того, вы можете безвозвратно разорвать связь между связанным объектом и его исходным файлом PowerPoint. При разрыве связи они больше не могут редактировать объект в документе; он становится изображением содержимого PowerPoint.
Обновление связанного объекта вручную
Нажмите кнопку Microsoft Office
, наведите указатель мыши на «Подготовить» и нажмите «Редактировать ссылки на файлы.
Щелкните ссылку, которую вы хотите обновить вручную, а затем в разделе Как обновить ссылку выберите По требованию. Кроме того, вы можете нажать CTRL+SHIFT+F7.
Отключение обновления связанного объекта
Нажмите кнопку Microsoft Office
, наведите указатель мыши на «Подготовить» и нажмите «Редактировать ссылки на файлы.
Щелкните ссылку, а затем в разделе Способ обновления связи установите флажок Заблокировано. Кроме того, вы можете нажать клавишу F11.
Примечание. Чтобы разблокировать ссылку, выберите связанный объект и нажмите Ctrl + Shift + F11.
Отключение автоматического обновления ссылок во всех документах Word
Нажмите кнопку Microsoft Office
и нажмите кнопку «Параметры Word.
Нажмите кнопку «Дополнительно» и прокрутите вниз до раздела «Общие.
Снимите флажок Автоматически обновлять ссылки при открытии.
Разрыв связи между объектом и его источником
Нажмите кнопку Microsoft Office
, наведите указатель мыши на «Подготовить» и нажмите «Редактировать ссылки на файлы.
Выберите ссылку и нажмите кнопку Разорвать ссылку. Вы также можете нажать CTRL+SHIFT+F9.
Изменение связанных и внедренных объектов
Щелкните объект правой кнопкой мыши и выберите «Связанный объект презентации» или «Объект слайда.
Если объект внедряется, изменяется только его копия в документе. Если объект связан, изменения вносятся в исходный файл.
Основные различия между встроенными и связанными объектами заключаются в том, где хранятся данные и как они обновляются после вставки в целевой файл.
В документе размещается ссылка на объект или его копия. Таким образом, вы можете вставлять содержимое из любой программы, поддерживающей связывание и внедрение объектов (OLE).
Например, ежемесячный отчет о состоянии может содержать информацию, включенную отдельно на слайд PowerPoint. Если отчет представляет собой ссылку на слайде, данные в отчете могут обновляться при каждом обновлении исходного файла. Если вы хотите встроить слайд в отчет, отчет содержит статические копии данных.
1. Встроенный объект
2. Связанный объект
3. Исходный файл
Когда объект связан, данные могут обновляться при изменении исходного файла. Связанные данные хранятся в исходном файле. Результирующий файл Word сохраняет только расположение исходного файла и отображает представление связанных данных. Если размер файла важен, используйте связанные объекты.
Связывание также полезно, если вы хотите включить в окончательный файл отдельную информацию, например данные, собранные другим отделом, или если вам необходимо поддерживать актуальность информации в документе Word.
При внедрении объекта PowerPoint, если вы измените исходный файл PowerPointWord, файл не изменится. Внедренные объекты становятся частью файла Word и после вставки перестают быть частью исходного файла.
Как разорвать связи в Excel
Когда в формуле вы указываете ссылку на другую книгу, то Excel образует с ней связь. Эта связь будет прекрасно работать и обновляться автоматически в том случае, когда открыты обе книги.
К сожалению, если книга-источник была удалена/перемещена или переименована, то связь нарушится. Также связь будет потеряна если вы переместите конечный файл (содержащий ссылку). Если вы передадите только конечный файл по почте, то получатель тоже не сможет обновить связи.
При нарушении связи, ячейки со ссылками на другие книги будут содержать ошибки #ССЫЛКА.
Как разорвать связь
Один из способов решения данной проблемы — разрыв связи. Если в файле только одна связь, то сделать это довольно просто:
- Перейдите на вкладку Данные.
- Выберите команду Изменить связи в разделе Подключения.
- Нажмите Разорвать связь.
ВАЖНО! При разрыве связи все формулы ссылающиеся на книгу-источник будут преобразованы в значения! Отмена данной операции невозможна!
Как разорвать связь со всеми книгами
Для удобства, можно воспользоваться макросом, который разорвет связи со всеми книгами. Макрос входит в состав надстройки VBA-Excel. Чтобы им воспользоваться необходимо:
- Перейти на вкладку VBA-Excel.
- В меню Связи выбрать команду Разорвать все связи.
Код на VBA
Код макроса удаляющего все связи с книгой представлен ниже. Можете скопировать его в свой проект.
Как разорваться связи только в выделенном диапазоне
Иногда в книге имеется много связей и есть опасения, что при удалении связи можно удалить лишнюю. Чтобы этого избежать с помощью надстройки можно удалить связи только в выделенном диапазоне. Для этого:
- Выделите диапазон данных.
- Перейдите на вкладку VBA-Excel (доступна после установки).
- В меню Связи выберите команду Разорвать связи в выделенных ячейках.
Что такое связи в Excel
Связи в Excel очень часто используются вместе с такими функциями, как ВПР, чтобы получить информацию из другой книги. Она может иметь вид специальной ссылки, которая содержит адрес не только ячейки, но и книги, в которой данные расположены. В результате, такая ссылка имеет приблизительно такой вид: =ВПР(A2;’Отчет’!$A:$F;4;0). Или же, для более простого представления, представить адрес в следующем виде: =’Отчет’!$A1. Разберем каждый из элементов ссылки этого типа:
- . Этот фрагмент содержит ссылку на файл, из которого нужно достать информацию. Его также называют источником.
- Отчет. Это мы использовали следующее имя, но это не название, которое должно обязательно быть. В этом блоке содержится название листа, в каком надо находить информацию.
- $A:$F и $A1 – адрес ячейки или диапазона с данными, которые содержатся в этом документе.
Собственно, процесс создания ссылки на внешний документ и называется связыванием. После того, как мы прописали адрес ячейки, содержащейся в другом файле, изменяется содержимое вкладки «Данные». А именно – становится активной кнопка «Изменить связи», с помощью которой пользователь может отредактировать имеющиеся связи.
Что такое ВПР и как ею пользоваться?
Итак, в начале нашей работы по преобразованию данных из одной таблицы в другую будет уместным сделать небольшой обзор функции ВПР. Как вы, наверное, уже успели понять, vlookup позволяет переносить данные из одной таблицы в другую, заполняя тем самым необходимые нам ячейки автоматически
Для того чтобы функция ВПР работала корректно, обратите внимание на наличие в заголовках вашей таблицы объединённых ячеек. Если таковые имеются, вам необходимо будет их разбить
Допустим, нам необходимо заполнить “Таблицу заказов” данными из “Прайс листа”
Итак, перед нами стоит задача — перенести цены имеющихся товаров в таблицу с их наименованиями и рассчитать общую стоимость каждого товара. Чтобы это сделать, нам предстоит выполнить следующий алгоритм:
Для начала приведите таблицу Excel в необходимый вам вид. Добавьте к заготовленной матрице данных два столбца с названиями «Цена» и «Стоимость». Выберите для ячеек, находящихся в диапазоне новообразовавшихся столбцов, денежный формат.
Теперь активируйте первую ячейку в блоке «Цена» и вызовите «Мастер функций». Сделать это можно, нажав на кнопку «fx», расположенную перед строкой формул, или зажав комбинацию клавиш «Shift+F3». В открывшемся диалоговом окне отыщите категорию «Ссылки и массивы». Здесь нас не интересует ничего кроме функции ВПР. Выберите её и нажмите «ОК». Кстати, следует сказать, что функция VLOOKUP может быть вызвана через вкладку «Формулы», в выпадающем списке которой также находится категория «Ссылки и массивы».
После активации ВПР перед вами откроется окно с перечнем аргументов выбранной вами функции. В поле «Искомое значение» вам потребуется внести диапазон данных, содержащийся в первом столбце таблицы с перечнем поступивших товаров и их количеством. То есть вам нужно сказать Excel, что именно ему следует найти во второй таблице и перенести в первую.
После того как первый аргумент обозначен, можно переходить ко второму. В нашем случае в роли второго аргумента выступает таблица с прайсом. Установите курсор мыши в поле аргумента и переместитесь в лист с перечнем цен. Вручную выделите диапазон с ячейками, находящимися в области столбцов с наименованиями товарной продукции и их ценой
Укажите Excel, какие именно значения необходимо сопоставить функции VLOOKUP.
Для того чтобы Excel не путался и ссылался на нужные вам данные, важно зафиксировать заданную ему ссылку. Чтобы сделать это, выделите в поле «Таблица» требуемые значения и нажмите клавишу F4. Если всё выполнено верно, на экране должен появиться знак $.
Теперь мы переходим к полю аргумента «Номер страницы» и задаём ему значения «2»
В этом блоке находятся все данные, которые требуется отправить в нашу рабочую таблицу, а потому важно присвоить «Интервальному просмотру» ложное значение (устанавливаем позицию «ЛОЖЬ»). Это необходимо для того, чтобы функция ВПР работала только с точными значениями и не округляла их.
Если всё выполнено верно, на экране должен появиться знак $.
Теперь мы переходим к полю аргумента «Номер страницы» и задаём ему значения «2»
В этом блоке находятся все данные, которые требуется отправить в нашу рабочую таблицу, а потому важно присвоить «Интервальному просмотру» ложное значение (устанавливаем позицию «ЛОЖЬ»). Это необходимо для того, чтобы функция ВПР работала только с точными значениями и не округляла их.
Внесите формулу для первого столбца
Теперь, когда все необходимые действия выполнены, нам остаётся лишь подтвердить их нажатием кнопки «ОК». Как только в первой ячейке изменятся данные, нам нужно будет применить функцию ВПР ко всему Excel документу. Для этого достаточно размножить VLOOKUP по всему столбцу «Цена». Сделать это можно при помощи перетягивания правого нижнего уголка ячейки с изменённым значением до самого низа столбца. Если все получилось, и данные изменились так, как нам было необходимо, мы можем приступить к расчёту общей стоимости наших товаров. Для выполнения этого действия нам необходимо найти произведение двух столбцов — «Количества» и «Цены». Поскольку в Excel заложены все математические формулы, расчёт можно предоставить «Строке формул», воспользовавшись уже знакомым нам значком «fx».
Шаги по созданию учебного или рабочего расписания в Microsoft Excel
В основном график состоит из своего рода календаря, используемого как инструмент управления временем . В связи с этим это позволяет легкое распространение часы, когда выполняется определенная деятельность или работа, и даже когда предоставляется услуга.
Таким образом, он состоит из списка часов, в течение которых могут иметь место определенные события или действия, и, следовательно, это широко используемый механизм. как в учебе, так и в профессиональном или профессиональном плане . Но, несмотря на то, что существуют инструменты, предназначенные исключительно для этого, правда в том, что это для этого целесообразнее использовать Microsoft Excel .
В этом смысле, чтобы вы могли легко и бесплатно подготовить свое расписание, не прибегая к сторонним и / или платным программам, мы объясняем как можно составить расписание в электронная таблица Excel с помощью двух доступных механизмов
С моделями
Сегодня Интернет предлагает бесконечные возможности для упрощения процессов своих пользователей. По этой причине возможно получение моделей разных моделей расписаний, совместимых с Excel, .
Затем мы дадим вам инструкции, которые необходимо выполнить в следующих случаях:
- Прежде всего, прямо из Интернета, вам необходимо найдите модель, которую хотите использовать, и загрузите ее на свой компьютер .
- Как только рассматриваемая модель будет сохранена в любой папке на вашем компьютере, откройте программу Microsoft Excel и нажмите «Открыть» Затем нажмите «Обзор» и найдите шаблон, который вы скачали из Интернета.
Найдя его, просто дважды щелкните указанный файл, чтобы открыть его в электронной таблице, или выберите его и нажмите «Открыть» .
Затем, после нескольких секунд ожидания, вы сможете увидеть загруженный вами шаблон расписания и управлять им по своему усмотрению, выбрав изменение каждого из доступных полей .
Наконец, вам просто нужно сохраните сделанные изменения и это все.
вручную
Другой механизм, который существует для создания календаря любого типа в Excel, основан на справедливом распределении каждой из ячеек и вводе необходимой информации. Этот, без использования какой-либо базовой модели и выполняя это вручную .
Хотя описанная выше процедура показывает гораздо больше простоты и производительности, в этом случае пользователи имеют большую свободу распределять свое время и настраивать внешний вид расписания .
Здесь мы покажем вам, как это сделать:
- Первоначально вы должны открыть лист в Microsoft Excel .
- Затем начните вводить ячейка A1 следующий текст «Рабочие часы» и нажмите клавишу Enter.
- в настоящее время в ячейке A2 введите «Неделя, соответствующая:» и снова нажмите Enter.
- Затем оставьте пустое место в ячейке A3, чтобы отметить разделение и лучше организовать текст. Затем переходите к ячейка A4 et введите «понедельник» нажать Enter.
- После этого, в ячейках A5, A6 и A7 , выберите записывать каждую смену дня (первую, вторую и третью соответственно).
- Как только это будет сделано, перейдите к ячейка A8 et введите термин «вторник» . Затем добавьте три команды, соответствующие этому дню, в ячейки A9, A10 и A11 .
- Итак, пора повторить ту же процедуру в следующих ячейках, чтобы добавить информацию для среды, четверга, пятницы, субботы и воскресенья в каждую из ваших трех смен.
Если вы уже включили все дни недели и время, выберите все от ячейки A4 до ячейки A31 (где кончается), то перейдите на вкладку «Вставка» лента и выберите опцию «Таблица» в группе Таблицы.
Затем через ле Вкладки «Инструменты таблицы» и «Дизайн» , выберите стиль таблицы для спецификации, особенно в «Табличные стили» .
Наконец, с той же вкладки, показанной выше, перейдите к редактирование таблицы другими доступными инструментами . Чтобы ввести всю необходимую информацию в соответствующие ячейки позже.
Основная функция 8: Включение формул
В Excel есть формулы, которые позволяют выполнять быстрые вычисления. Хотя необходимо изучить множество формул, мы рассмотрим несколько основных и способы их ввода. Microsoft предлагает книгу формул Excel, которая является действительно удобным ресурсом, который я рекомендую использовать.
Чтобы ввести формулу, выберите ячейку, в которой должен отображаться результат, и введите формулу в строке формул выше. Это полоса с надписью FX. Все формулы должны начинаться со знака равенства (=).
После знака равенства идет название ячейки. Например, предположим, что у вас есть комплексное число или уравнение в ячейке E5, а другое — в ячейке D5, и вам нужно вычесть то, что находится в ячейке D5, из ячейки E5. Вы можете выбрать любую другую ячейку (например, F5) и ввести эту формулу, чтобы найти разницу: = E5-D5. Затем ответ автоматически появится в ячейке F5.
Еще одна полезная формула: СУММ. Мы обсуждали автосумму выше, но у вас могут быть более конкретные потребности.
Например, предположим, что у вас есть список чисел в столбце D, который идет от D1 до D10. В ячейке D11 вы хотите видеть сумму всех чисел, но вы также хотите видеть суммы только некоторых чисел в этом столбце.
Чтобы найти общую сумму, вы можете ввести формулу = СУММ (D1: D10) в D11. Двоеточие означает, что все ячейки от D1 до D10 должны быть включены.
Чтобы сложить определенные числа, вы можете ввести формулу = СУММ (D1, D5, D7) или любые другие ячейки, которые вы хотите добавить, в D11. Запятые здесь указывают на то, что следует включать только конкретно упомянутые ячейки.
СРЕДНИЙ — еще одна часто используемая формула, работающая так же, как СУММ. Итак, чтобы усреднить весь столбец чисел, вы должны использовать формулу = СРЕДНЕЕ (D1: D10). А для усреднения конкретных ячеек введите = СРЕДНЕЕ (D1, D6, D8).
Исправление неправиленной ссылки
Внимание: Это действие нельзя отменить. Перед началом этой процедуры может потребоваться сохранить резервную копию книги
Откройте книгу, которая содержит неверную связь.
В меню Правка выберите пункт Связи.
Если книга не содержит ссылок, команда «Ссылки» недоступна.
В поле «Исходный файл» щелкните неправиленную ссылку, которую нужно исправить.
Примечание: Чтобы исправить несколько ссылок, щелкните каждую из
Выберите команду Смена источника.
Выполните одно из следующих действий:
Исправление неправиленной ссылки на лист в другой книге
В диалоговом окне «Открытие» найдите книгу и нажмите кнопку «Изменить».
Исправление неправиленной ссылки на книгу или другой документ Office
Введите новое имя или расположение документа в поле «Изменить ссылки на текстовое поле» и нажмите кнопку «ОК».





























