Как сделать сводную таблицу в excel: пошаговая инструкция
Для создания сводной таблицы необходимо:
Создался пустой лист, где видно списки областей и полей. Заголовки стали полями в нашей новой таблице. Сводная таблица будет формироваться путем перетаскивания полей.
Помечаться они будут галочкой, и для удобства анализа вы будете их менять местами в табличных областях.
Я решил, что анализ данных буду делать через фильтр по продавцам, чтобы было видно кем и на какую сумму каждый месяц было продано, и какой именно товар.
Выбираем конкретного продавца. Зажимаем мышку и переносим поле «Продавец» в «Фильтр отчета». Новое поле отмечается галочкой, и вид таблицы немного изменяется.
Категорию «Товары» мы поставим в виде строк. В «Названия строк» мы переносим необходимое нам поле.
Для отображения выпадающего списка имеет значение, в какой последовательности мы указываем наименование. Если изначально в строках делаем выбор в пользу товара, а потом указываем цену, то товары как раз и будут выпадающими списками, и наоборот.
Столбец «Единицы», будучи в главной таблице, отображал количество товара проданного определенным продавцом по конкретной цене.
Для отображения продаж, например, по каждому месяцу, нужно поле «Дата» поставить на место «Названия столбцов». Выберите команду «Группировать», нажав на дату.
Указываем периоды даты и шаг. Подтверждаем выбор.
Видим такую таблицу.
Сделаем перенос поля «Сумма» к области «Значения».
Стало видно отображение чисел, а нам необходим именно числовой формат
Для исправления, выделим ячейки, вызвав окно мышкой, выберем «Числовой формат».
Числовой формат мы выбираем для следующего окна и отмечаем «Разделитель групп разрядов». Подтверждаем кнопкой «ОК».
ОТЧЕТ МЕНЕДЖЕРА ПО (то есть программное обеспечение — комплект программ для компьютеров и вычислительных устройств) ПРОДАЖАМ: КОНВЕРСИЯ И ДЛИНА СДЕЛКИ
Отчет менеджера по продажам по конверсии воронки продаж и длине сделок указывает какой процент средств либо клиентов перебегает на последующий шаг процесса реализации, и как стремительно это происходит.
Формируйте отчет по любому менеджеру по продажам и по отделу:
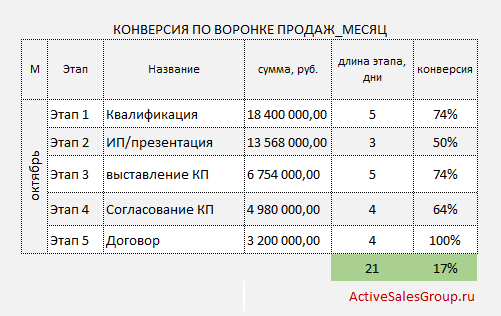
Отчет менеджера по продажам: конверсия и длина шагов продаж
Числа отчета покажут для вас эффективность менеджеров по продажам.
Используйте данные по конверсии (conversion rate) по окончанию отчетного периода и высчитайте нужный для вас на последующий месяц размер по лидам, звонкам, встречам, ИП (информационным письмам), КП (коммерческим предложениям) и договорам для того, чтоб выполнить план продаж последующего месяца.
В нашем примере в суммарном отчете по всему отделу продаж конверсия из лида в сделку составляет 17%. Мы можем применять этот показатель и предсказывать на последующий месяц нужное нам количество обученных лидов (Sales Qualifeid Leads), которое должны поставить нам наши Хантеры (менеджеры по продажам) для предстоящего их утепления и проведения по циклу до закрытия в сделку.
Показатель длины сделки мы контролируем для того, чтоб:
- осознавать длину цикла cделки для определенного канала продаж (по региону и/либо сектору клиента);***
- для прогнозирования Cash Flow.
Отчет №2 Продажи Товаров по Регионам
Скопируйте полученный вертикальный диапазон в Буфер обмена и транспонируйте его в горизонтальный. Полученный диапазон, содержащий названия Регионов, разместите в заголовке отчета.
В ячейке B 8 введем нижеследующую формулу:
=СУММЕСЛИМН(Исходная_Таблица; Исходная_Таблица;$A8; Исходная_Таблица;B$7)
Формула вернет суммарные продажи Товара, название которого размещено в ячейке А8 , в Регионе из ячейки В7
Обратите внимание на использование смешанной адресации (ссылки $A8 и B$7), она понадобится при копировании формулы для остальных незаполненных ячеек таблицы
=СУММЕСЛИМН(Исходная_Таблица; Исходная_Таблица;$A8; Исходная_Таблица;C$7)
Ссылки, согласно правил относительной адресации , теперь стали указывать на другие столбцы исходной таблицы (на те, что правее), что, естественно, не правильно. Обойти это можно, скопировав формулу из ячейки B8 , в Буфер обмена , затем вставить ее в диапазон С8: G 8 , нажав CTRL + V . В ячейки ниже формулу можно скопировать Маркером заполнения .
Фильтрация Товаров по прибыльности
Вернемся к исходной таблице. Каждая партия Товара либо принесла прибыль, либо не принесла (см. столбец Прибыль в исходной таблице). Подсчитаем продажи по Группам Товаров в зависимости от прибыльности. Для этого будем фильтровать с помощью формул записи исходной таблицы по полю Прибыль.
Создадим Выпадающий (раскрывающийся) список на основе Проверки данных со следующими значениями: (Все); Да; Нет . Если будет выбрано значение фильтра (Все) , то при расчете продаж будут учтены все записи исходной таблицы. Если будет выбрано значение фильтра « Да» , то будут учтены только прибыльные партии Товаров, если будет выбрано « Нет» , то только убыточные.
Суммарные продажи подсчитаем следующей формулой массива : =СУММПРОИЗВ((Исходная_Таблица=A8)* ЕСЛИ($B$5=”(Все)”;1;(Исходная_Таблица=$B$5))* Исходная_Таблица)
После ввода формулы не забудьте вместо простого нажатия клавиши ENTER нажать CTRL + SHIFT + ENTER .
Количество партий по каждой группе Товара, в зависимости от прибыльности, можно подсчитать аналогичной формулой.
=СУММПРОИЗВ((Исходная_Таблица=A8)* ЕСЛИ($B$5=”(Все)”;1;(Исходная_Таблица=$B$5)))
Так будет выглядеть отчет о продажах по Группам Товаров, принесших прибыль.
Выбрав в фильтре значение Нет (в ячейке B 5 ), сразу же получим отчет о продажах по Группам Товаров, принесших убытки.
Учитывать нейробиологические особенности
Соблюдайте несколько ключевых принципов (обычно они уже заложены в логику аналитических систем):
Главная информация должна распознаваться за секунду, а значит, располагаться в центре экрана, на уровне глаз. Левая нижняя область экрана больше подойдет для размещения негативно окрашенной информации: это «слепое пятно» для смотрящего.
Цифры, указанные в левой и нижней частях слайда, воспринимаются как нечто меньшее, чем цифры, размещенные в правой и верхней областях. Это можно использовать для презентации коммерческих предложений (например, чтобы психологически уменьшить стоимость предлагаемого контракта).
Представляйте информацию, исходя из прошлых результатов и в сравнении с ними и результатами конкурентов. Фраза «раньше мы работали с 4 партнерами, а теперь их 10» подействует куда эффективнее, чем стандартное «6 новых партнеров».
Поменяйте традиционную цветовую палитру. Привычные сочетания красного с зеленым или красного с синим мы не рекомендуем. У многих есть физиологические особенности восприятия цветов, и эти цветовые сочетания для них часто выглядят не информативно.
Людям подсознательно нравится природная цветовая палитра — оттенки скального берега, осеннего поля. Они вызывают положительные эмоции.
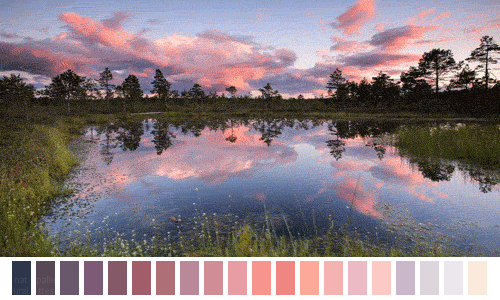
Пример современных цветовых палитр
Как настроить диаграмму
Первый момент – добавить элемент на лист. Но есть и вторая сторона медали. Если быть точнее, речь идёт о процессе настройки. Особенно актуально в случае, когда вы вставляли пустую диаграмму и её нужно отредактировать как визуально, так и в плане значений. Ниже ответы на вопросы, которые точно вам помогут.
Работа со значениями
Вы добавили диаграмму, и она имеет достаточно стандартный вид, не адаптированный под какие-либо параметры. Что делать? Так выглядит алгоритм действий:
Первым делом совершите двойной клик левой кнопкой мыши по компоненту. Таким образом вам сможете вызвать окно Excel, с которым реализуются все дальнейшие настройки.
- На листе вы сможете наблюдать уже сформированную в автоматическом режиме таблицу, которая будет иметь понятную и доступную структуру. Ваша задача – просто переписать всё под свою ситуацию. Первым делом укажите названия категорий или значений. После этого вносите непосредственно цифры.
- Вводите значения и одновременно с этим наблюдайте за тем, как трансформируется ваша диаграмма на слайде. При этом не забывайте о возможности корректировки количества значений. Специальные области, выделенные тем или иным цветом, можно изменять за счёт специального маркера в нижнем правом углу.
Как видите, вопрос с наполнением решается за считанные минуты. Больше времени уйдёт только в том случае, если у вас много значений, которые необходимо внести в таблицу.
Работа над внешним видом
Как в PowerPoint сделать диаграмму вы уже знаете, с добавлением данных тоже всё предельно понятно. Следующий момент – это изменение внешнего вида. Программа предлагает пользователям обширный набор настроек, вместе с которыми можно в значительной степени улучшить внешний вид и сделать компонент более информативным:
Первым делом измените название для вашей диаграммы. Для этого дважды кликните по соответствующему фрагменту. Вы сможете удалить старое содержимое и ввести всё, что потребуется. Выполняется данная задача за считанные секунды.
Теперь к блоку инструментов, которые обеспечивают максимальное количество настроек. Вам необходимо кликнуть дважды ЛКМ по белой зоне объекта с диаграммой. В результате появится небольшое окно, которое содержит две категории: «Параметры диаграммы» и «Параметры текста». Каждая в дальнейшем подразделяется на три вкладки, с которыми вы будете работать.
Описание категорий
Чтобы подробнее всё описать, стоит в отдельности рассмотреть каждую из категорий. Первая – это «Параметры диаграммы». Тут вы работаете над редактированием внешнего вида объекта:
«Заливка и граница». Первая из вкладок, которая позволяет редактировать цвет области и непосредственно рамок. Вы можете редактировать либо всю диаграмму, либо её отдельные столбцы и сегменты. Кликните левой кнопкой мыши по нужному фрагменту и начинайте изменение цвета. Любую часть вы без каких-либо проблем перекрасите.
«Эффекты». Вторая вкладка, где осуществляется работа с графическими приёмами. Например, можно добавить тень для объекта, сделать его объёмнее и так далее. Если ситуация позволяет применять подобные эффекты, пользуйтесь ими.
«Размер и свойства». Тут вы можете внести изменения, которые скажутся на размере как всего объекта, так и его отдельных компонентов. Вы можете корректировать высоту, ширину и другие параметры буквально в несколько кликов. Доступна точнейшая настройка с вводом конкретных показателей.
Теперь второе отделение под названием «Параметры текста». Тут всё понятно даже из одного названия. Вам предлагают поработать с текстом, отредактировав его соответствующим образом. Такие вкладки доступны для работы:
«Заливка и контур текста». Выполняется заливка области текста. Если хотите как-то подчеркнуть, к примеру, название диаграммы или её легенду, воспользуйтесь добавлением фона. Чтобы применить подобный вариант, предварительно выделите тот или иной фрагмент текста.
«Текстовые эффекты». По сути, тут тоже всё понятно. Вы можете добавить тень для какого-то текста, сделать его объёмным, активировать сглаживание или настроить прозрачность. Выбирайте желаемый компонент и начинайте работу с ним.
«Надпись». При помощи такого компонента вы можете настраивать текстовые компоненты, меняя их расположение, размер и так далее. Есть всё, чтобы объект в итоге выглядел ровно таким, каким вам хотелось бы его видеть.
Теперь вы знаете о том, как в PowerPoint сделать диаграмму и настроить её в соответствии со своими предпочтениями. Используйте совокупность инструментов, редактируя внешний вид и доводя его до идеального состояния.
Создание сводной таблицы в Excel
Открываем исходные данные. Сводную таблицу можно строить по обычному диапазону, но правильнее будет преобразовать его в таблицу Excel. Это сразу решит вопрос с автоматическим захватом новых данных. Выделяем любую ячейку и переходим во вкладку Вставить. Слева на ленте находятся две кнопки: Сводная таблица и Рекомендуемые сводные таблицы.
Если Вы не знаете, каким образом организовать имеющиеся данные, то можно воспользоваться командой Рекомендуемые сводные таблицы. Эксель на основании ваших данных покажет миниатюры возможных макетов.
Кликаете на подходящий вариант и сводная таблица готова. Остается ее только довести до ума, так как вряд ли стандартная заготовка полностью совпадет с вашими желаниями. Если же нужно построить сводную таблицу с нуля, или у вас старая версия программы, то нажимаете кнопку Сводная таблица. Появится окно, где нужно указать исходный диапазон (если активировать любую ячейку Таблицы Excel, то он определится сам) и место расположения будущей сводной таблицы (по умолчанию будет выбран новый лист).
Обычно ничего менять здесь не нужно. После нажатия Ок будет создан новый лист Excel с пустым макетом сводной таблицы.
Макет таблицы настраивается в панели Поля сводной таблицы, которая находится в правой части листа.
В верхней части панели находится перечень всех доступных полей, то есть столбцов в исходных данных. Если в макет нужно добавить новое поле, то можно поставить галку напротив – эксель сам определит, где должно быть размещено это поле. Однако угадывает далеко не всегда, поэтому лучше перетащить мышью в нужное место макета. Удаляют поля также: снимают флажок или перетаскивают назад.
Сводная таблица состоит из 4-х областей, которые находятся в нижней части панели: значения, строки, столбцы, фильтры. Рассмотрим подробней их назначение.
Область значений – это центральная часть сводной таблицы со значениями, которые получаются путем агрегирования выбранным способом исходных данных.
В большинстве случае агрегация происходит путем Суммирования. Если все данные в выбранном поле имеют числовой формат, то Excel назначит суммирование по умолчанию. Если в исходных данных есть хотя бы одна текстовая или пустая ячейка, то вместо суммы будет подсчитываться Количество ячеек. В нашем примере каждая ячейка – это сумма всех соответствующих товаров в соответствующем регионе.
В ячейках сводной таблицы можно использовать и другие способы вычисления. Их около 20 видов (среднее, минимальное значение, доля и т.д.). Изменить способ расчета можно несколькими способами. Самый простой, это нажать правой кнопкой мыши по любой ячейке нужного поля в самой сводной таблице и выбрать другой способ агрегирования.
Область строк – названия строк, которые расположены в крайнем левом столбце. Это все уникальные значения выбранного поля (столбца). В области строк может быть несколько полей, тогда таблица получается многоуровневой. Здесь обычно размещают качественные переменные типа названий продуктов, месяцев, регионов и т.д.
Область столбцов – аналогично строкам показывает уникальные значения выбранного поля, только по столбцам. Названия столбцов – это также обычно качественный признак. Например, годы и месяцы, группы товаров.
Область фильтра – используется, как ясно из названия, для фильтрации. Например, в самом отчете показаны продукты по регионам. Нужно ограничить сводную таблицу какой-то отраслью, определенным периодом или менеджером. Тогда в область фильтров помещают поле фильтрации и там уже в раскрывающемся списке выбирают нужное значение.
С помощью добавления и удаления полей в указанные области вы за считанные секунды сможете настроить любой срез ваших данных, какой пожелаете.
Посмотрим, как это работает в действии. Создадим пока такую же таблицу, как уже была создана с помощью функции СУММЕСЛИМН. Для этого перетащим в область Значения поле «Выручка», в область Строки перетащим поле «Область» (регион продаж), в Столбцы – «Товар».
В результате мы получаем настоящую сводную таблицу.
На ее построение потребовалось буквально 5-10 секунд.
Инфографика в Excel
Как уже было сказано выше, для создания инфографики можно использовать разные инструменты. Один из них – программа Excel (эксель). Создавалась эта программа как часть пакета Microsoft Office, основное предназначение – вычисления, проведение расчетов и составление таблиц (диаграмм). Именно последняя функция очень пригождается тем, кому нужна хорошая инфографика.
Итак, у вас есть исходные данные: вы вносите их в таблицу, затем программа проводит за вас разнообразные манипуляции с цифрами (складывает, умножает, делит, показывает процентное соотношение и многое другое). Завершающим этапом станет оформление полученных результатов в наглядную диаграмму или график.
Несколько советов по работе с Excel:
- Программа позволяет создавать очень привлекательные графики с фоновыми рисунками. Это делается на основе самой обычной гистограммы, которая потом станет гистограммой с группировкой. Но будьте осторожны: иногда фоновое изображение может мешать восприятию главной информации, заложенной в графике.
- Если вам нужно показать прогресс – воспользуйтесь самой обычной кольцевой диаграммой. Он наглядно продемонстрирует нужный процесс, а эстетики можно добавить с помощью изменения ширины линий, цветов и так далее.
- Еще один способ продемонстрировать прогресс – «вафельный» график. Это квадрат с небольшими ячейками, каждая из которых равняется одному проценту. Заливка цветом определенных ячеек поможет показать то, что нужно.
Если вы сомневаетесь, какой инструмент выбрать для инфографики – лучше обратиться в бюро презентаций Powers. Наши специалисты имеют большой опыт создания таких работ и точно знают, что вам нужно.
Вводные моменты по анализу продаж
Прежде чем проводить анализ продаж, вам необходимо наладить сбор статистики. Поэтому определите ключевые показатели, которые вы хотели бы анализировать и периодичность сбора данных показателей. Вот перечень самых необходимых показателей анализа продаж:
Показатель Комментарии Продажи в штуках и рублях Сбор статистики продаж в штуках и рублях лучше вести отдельно по каждой товарной позиции на ежемесячной основе. Данная статистика позволяет найти отправную точку снижения / роста продаж и быстро определить причину такого изменения. Также такая статистика позволяет отслеживать изменение средней цены отгрузки товара при наличии различных бонусов или скидок партнерам. Себестоимость единицы продукции Себестоимость товара является важным аспектом любого анализа продаж. Зная уровень себестоимости продукта, вам проще будет разрабатывать трейд-маркетинговые акции и управлять ценообразованием в компании. На основе себестоимости можно рассчитать среднюю рентабельность продукта и определить наиболее выгодные с точки прибыли позиции для стимулирования продаж. Статистику по себестоимости можно вести на ежемесячной основе, но если нет такой возможности, то желательно отслеживать квартальную динамику данного показателя. Продажи по направлениям сбыта или регионам продаж Если ваша компания работает с разными регионами / городами или имеет несколько подразделений в отделе продаж, то целесообразно вести статистику продаж по данным регионам и направлениям. При наличии такой статистики вы сможете понимать, за счет каких направлений в первую очередь обеспечен рост / падение продаж и быстрее выяснить причины отклонений. Продажи по направлениям отслеживаются на ежемесячной основе. Дистрибуция товара Дистрибуция товара напрямую связана с ростом или снижением продаж. Если у компании есть возможность мониторинга присутствия товара в РТ, то желательно такую статистику собирать минимум 1 раз в квартал. Зная количество точек, в которых непосредственно представлена отгружаемая позиция, вы можете рассчитать показатель оборачиваемости товара в розничной точке (продажи / кол-во РТ) и понять настоящий уровень спроса на продукцию компании. Дистрибуцию можно контролировать на ежемесячной основе, но удобнее всего проводить квартальный мониторинг данного показателя. Количество клиентов Если компания работает c дилерским звеном или на B2B рынке, целесообразно отслеживать статистику по количеству клиентов. В таком случае вы сможете оценить качество роста продаж. Например, источником роста продаж является увеличение спроса на товар или просто географическая экспансия на рынке.
Основные моменты, на которые необходимо обращать внимание при проведении анализе продаж:
Динамика продаж по товарам и направлениям, составляющим 80% продаж компании
Динамика продаж и прибыли по отношению к аналогичному периоду прошлого года
Изменение цены, себестоимости и рентабельности продаж по отдельным позициям, группам товаров
Качество роста: динамика продаж в расчете на 1 РТ, в расчете на 1 клиента
Отчет №5 Статистика поставок Товаров
Теперь подготовим отчет о поставках Товаров за месяц. Сначала создадим перечень месяцев по годам. В исходной таблице самая ранняя дата поставки 11.07.2009. Вычислить ее можно с помощью формулы: =МИН(Исходная_Таблица)
Создадим перечень дат — первых дней месяцев , начиная с самой ранней даты поставки. Для этого воспользуемся формулой: =КОНМЕСЯЦА($C$5;-1)+1
В результате получим перечень дат — первых дней месяцев:
Применив соответствующий формат ячеек, изменим отображение дат:
Формула для подсчета количества поставленных партий Товаров за месяц:
=СУММПРОИЗВ((Исходная_Таблица>=B9)* (Исходная_Таблица ГОД() .
Теперь для вывода промежуточных итогов по годам создадим структуру через пункт меню Данные/ Структура/ Промежуточные итоги :
- Выделите любую ячейку модифицированной таблицы;
- Вызовите окно Промежуточные итоги через пункт меню Данные/ Структура/ Промежуточные итоги ;
- Заполните поля как показано на рисунке:
После нажатия ОК, таблица будет изменена следующим образом:
Резюме :
Отчеты, аналогичные созданным, можно сделать, естественно, с помощью Сводных таблиц или с применением Фильтра к исходной таблице или с помощью других функций БДСУММ() , БИЗВЛЕЧЬ() , БСЧЁТ() и др. Выбор подхода зависит конкретной ситуации.
Как внедрить отчет в отдел продаж
Менеджеры – люди активные. В отделе продаж развивается конкуренция между сотрудниками больше, чем где-либо. Этому способствует стиль работы: кто-то продал сегодня больше, кто-то меньше.
Чтобы этого не происходило, следует ввести в компании ежедневную отчетность.
Даже самый простой отчет дает минимум три выгоды:
- точное представление о положении дел, представленное в цифрах;
- рост конкурентности в среде менеджеров. Их нацеленность на результат;
- опорные точки для роста компании.
Внедрить ежедневный отчет несложно. Его формы бывают различными. Часто для этой цели руководители используют корпоративные чаты. Достаточно просто обязать менеджеров в конце каждого рабочего дня скидывать данные в чат. Чаще всего это три показателя:
- количество привлеченных клиентов;
- закрытые сделки;
- реальный доход.
Форма отчета может быть самой обычной: фамилия, имя, отчество и основные данные. Но заполнять ее нужно ежедневно.
Как сделать сводную таблицу в Excel из нескольких листов
Для этого нам понадобится мастер сводных таблиц. Добавим его на панель быстрого доступа (самый верх окна – слева). Нажмите выпадающую стрелочку и выберите «Другие команды». Выберите все команды. И найдите мастер сводных таблиц Excel, кликните по нему, затем на «Добавить» и ОК. Значок появится сверху. У вас должны быть две идентичные по полям таблицы на разных листах. У нас это данные о поступлениях в отделы за май и июнь. Нажимайте на ярлык мастера сводных таблиц и выбирайте консолидацию диапазонов. Нам нужно несколько полей, а не одно. На следующем этапе выделите первый диапазон и нажмите кнопку «Добавить». Затем переключитесь на другой лист (щелкните по его названию внизу) и снова «Добавить». У вас будут созданы два диапазона. Не стоит выделять всю таблицу целиком. Нам нужна информация о поступлениях в отделы, поэтому мы выделили диапазон, начиная со столбца «Отдел». Дайте имя каждому. Кликайте кружочек 1, затем в поле вписывайте «май», кликайте кружочек 2 и вписывайте в поле 2 «июнь». Не забывайте менять диапазоны в области. Должен быть выделен тот, который именуем. Щелкайте «Далее» и создавайте на новом листе. После нажатия на «Готово» получим результат. Это многомерная таблица, так что управлять ей довольно сложно. Поэтому мы и выбрали диапазон меньше, чтобы не запутаться в измерениях
Обратите внимание, что у нас уже нет четких названий полей. Их можно вытащить, нажав на пункты в верхней области
Снимая или устанавливая галочки, вы регулируете значения, которые вам необходимо увидеть. Неудобно и то, что расчет проводится для всех значений одинаковый. Как видите, у нас одно значение в соответствующей области.
Вводные моменты по анализу продаж
Прежде чем проводить анализ продаж, вам необходимо наладить сбор статистики. Поэтому определите ключевые показатели, которые вы хотели бы анализировать и периодичность сбора данных показателей. Вот перечень самых необходимых показателей анализа продаж:
Основные моменты, на которые необходимо обращать внимание при проведении анализе продаж:
- Динамика продаж по товарам и направлениям, составляющим 80% продаж компании
- Динамика продаж и прибыли по отношению к аналогичному периоду прошлого года
- Изменение цены, себестоимости и рентабельности продаж по отдельным позициям, группам товаров
- Качество роста: динамика продаж в расчете на 1 РТ, в расчете на 1 клиента
Разбираемся с трендами в MS Excel
Большой ошибкой со стороны владельца сайта будет воспринимать диаграмму как есть. Да, невооруженным взглядом видно, что синий и оранжевый столбики «осени» выросли по сравнению с «весной» и тем более «летом». Однако важны не только цифры и величина столбиков, но и зависимость между ними. То есть в идеале, при общем росте, «оранжевые» столбики просмотров должны расти намного сильнее «синих», что означало бы то, что сайт не только привлекает больше читателей, но и становится больше и интереснее.
Что же мы видим на графике? Оранжевые столбики «осени» как минимум ни чем не больше «весенних», а то и меньше. Это свидетельствует не об успехе, а скорее наоборот — посетители прибывают, но читают в среднем меньше и на сайте не задерживаются!
Самое время бить тревогу и… знакомится с такой штукой как линия тренда.
Отчетность руководителя отдела продаж
Личные отчеты менеджеров суммируются и становятся основой для общего отчета отдела продаж. Его регулярно делает руководитель отдела. Отчет должен показывать ежедневное состояние продаж. В него вносятся основные индикаторы. Данные заносятся в таблицу. В зависимости от направленности предприятия, данные, вносимые в таблицу, могут быть разными:
- объемы продаж;
- прибыль;
- доход в процентах;
- количество новых клиентов;
- общее количество заказов;
- количество новых заказов;
- средний чек и другое.
Каждый руководитель должен составлять отчет по тем показателям, за которые он отвечает и которые наиболее важны для компании. Отчетность нужна для того, чтобы регулярно отслеживать показатели, делать выводы и своевременно принимать меры. Отчет отдела продаж должен учитывать индивидуальные показатели каждого сотрудника. По ним делается вывод о продуктивности труда менеджеров. Высокие показатели требуют обобщения опыта. Низкие показатели – предлог побеседовать с человеком и выяснить причины снижения его продуктивности.
Обязательно должны отслеживаться показатели по выполнению плана. К 100-процентному выполнению необходимо стремиться ежедневно, корректируя работу сотрудников. Провести анализ и наметить пути решения проблем поможет отчет руководителя отдела продаж.
Типы отчетов о продажах
Нет двух одинаковых отчетов о продажах. Некоторые форматы отчетов о продажах концентрируются на различных ключевых показателях эффективности продаж, требованиях или тактиках. Некоторые из типов отчетов о продажах включают в себя:
№1. Прогнозы продаж
Это один из типов отчетов о продажах, в которых прогнозируется, сколько продаж будет произведено вашей командой за определенный период времени. Вы можете использовать их, чтобы подготовиться к потенциальным проблемам компании или предсказать сезонные спады.
№ 2. Отчеты о воронке продаж
Это также один из типов отчетов о продажах, которые демонстрируют, насколько вероятно, что лид купит ваш товар или услугу. Следовательно, вы можете лучше понять, как взращивать потенциальных клиентов и в конечном итоге превращать их в клиентов, используя воронки продаж. Вы также можете найти недостатки в своей воронке продаж, сравнивая отчеты по последовательной воронке продаж.
№3. Отчеты о конверсиях
Эти отчеты аналогичны отчетам о воронке продаж тем, что они оценивают продвижение лидов по мере их продвижения по воронке, но они фокусируются на превращении лидов в клиентов, а не на их текущей позиции. В типичном отчете об отслеживании конверсий вы найдете контакты, новые и подходящие лиды, выигрыши и коэффициенты изменения от одного периода к другому.
№ 4. Отчеты об оценках возможностей
Оценка возможностей Эйнштейна служит основой для отчетов об оценке возможностей. Эта метрика, созданная искусственным интеллектом, присваивает каждому лиду оценку от 99 до XNUMX, причем более высокая оценка указывает на более высокий шанс успешной продажи. Вы также можете использовать эти отчеты, чтобы спланировать, как ваша команда будет тратить свое время на отслеживание лидов.
№ 5. Отчеты о дополнительных и перекрестных продажах
Эти отчеты включают информацию о том, сколько и сколько товаров было продано клиентам дополнительно или перекрестно. Ваша команда может просмотреть эти отчеты, чтобы найти возможности для дополнительных и перекрестных продаж или отметить определенные продукты и услуги как особенно подходящие для этих типов тактики продаж.
№ 6. Отчеты о звонках по продажам
Это один из типов отчетов о продажах, в которых рассматриваются звонки лидам, потенциальным клиентам и клиентам с целью увеличения количества покупок. Следовательно, вы можете узнать больше о способностях ваших лидов и производительности ваших продавцов с помощью этих отчетов.
Ключевые показатели эффективности (KPI) могут быть связаны с отчетами о продажах и настроены для запуска в разное время. Это может помочь вам отслеживать ваш прогресс с течением времени. Вот несколько типичных частот:
- Отчеты о продажах каждый день. В ежедневном отчете о продажах вы можете отслеживать ключевые показатели эффективности, такие как количество звонков и лидов, которые торговый представитель совершает каждый день.
- Отчеты о продажах каждую неделю. Еженедельный отчет о продажах может отслеживать ключевые показатели эффективности, такие как общее количество закрытых сделок или долларов, заработанных торговым персоналом.
- Отчеты о ежемесячных продажах. В ежемесячном отчете о продажах данные, отслеживаемые в ежедневном или еженедельном отчете о продажах, можно просмотреть за более длительный период времени.
- Отчеты о продажах каждый год.Годовой отчет о продажах содержит больше информации, чем ежемесячный отчет о продажах. Это может быть наиболее полезным для определения квот продаж на следующий год. Вы можете использовать его, чтобы наблюдать за результатами маркетинговых усилий, выявлять наиболее эффективных торговых представителей, определять сезонные колебания и решать проблемы с управлением продажами.
Расчет отклонения от плана в excel
Формула отклонения факта от плана такая:
Отклонение от плана = (Факт / План — 1) * 100%
Воспользуемся тем же примером и посчитаем отклонение фактических показателей от плана продаж.
Отклонение от плана “сок вишневый” = (118 / 110 — 1) * 100% = 7,27%
Отклонение от плана “сок яблочный” = (133 / 150 — 1) * 100% = -11,33%
В первом случае отклонение от плана положительное (больше нуля), следовательно, план перевыполнен. А в случае я яблочным соком отклонение отрицательное, поэтому можем сделать вывод, что план по продажам яблочного сока не выполнен, и до выполнения плана не хватило 11,3%
Теперь сделаем расчет отклонения факта продаж и от плана в excel.
Как видите, мы снова не умножаем на 100%, а применяем процентный формат ячейки.
Растровая графика
Растровые изображения (на английском часто их называют bitmaps) состоят из отдельных пикселей цвета. Каждый отдельный пиксель дает свой вклад в общую картину. Растровый метод хранения изображения можно сравнить с картинами пуантилистов, которые создаются из отдельных точек, окрашенных в свой цвет. Когда смотришь на одну точку — это только пятно цвета, но во всей композиции раскрашенные точки дают целостную, яркую и детализированную картинку. Пиксели в растровом изображении работают по схожему принципу, что в конечном итоге дает богатые возможности разнообразного «по пиксельного» редактирования изображения. Растром можно описывать комплексные многоцветные образы, включая сложные переходы между цветами — градиенты. Цифровые камеры создают растровое изображение и все фотографии которые вы видите в распечатанном или электронном виде – являются растром.
Есть разные типы растровых файлов, например, JPEG, GIF и PNG и каждый тип имеет свои нюансы. Растровые изображения идеальны для редактирования фотографий и создания цифровых картин в таких программах как Photoshop и GIMP, они могут сжиматься для хранения, их можно оптимизировать для размещения в интернете.
Возможности использования растровой графики определяются его размерами и разрешением. Разрешение (разрешающая способность) задается параметром ppi (pixels-per-inch) — количеством пикселей на единицу длины – дюйм.
Общий размер изображения также выражается в пикселях (px), к примеру 5000 * 2000 px (ширина * высота). Чем больше значение ppi и размерность, тем выше качество. Печатные материалы требуют разрешения не меньше 300 ppi. Например, вы готовите брошюру и вам нужно сделать изображение для фона, которое будет печататься на бумаге формата А4 (переведя в дюймы получим размерность 8.5” x 11”). Ваша фоновая картинка, должна иметь размерность 2550 пикселей в ширину (8.5 дюймов) на 3300 пикселей в высоту (11 дюймов) при разрешении 300 ppi.
Если разрешение будет меньше, то есть риски деградации качества, так как растровые изображения имеют ограничения при масштабировании до больших размеров. При расширении качество теряется, и картинка становится размытой, так как каждый пиксель становится больше или программное обеспечение для редактирования графики пытается найти компромисс, подбритая промежуточные цветные пиксели. Растр плохо масштабируется, но хорошо сжимается. Типовой прием – при размещении картинки в интернете, разрешение и размерность уменьшают. Например, до показателя в 72 или 96 ppi.
Помните о наглядности
- Располагайте данные логично: обычно это от большего к меньшему.
- Всегда разделяйте разряды в больших числах: 10 000 000, а не 10000000.
- Убирайте лишние знаки после запятой.
- Убирайте яркую сетку, это визуальный мусор. Делайте линии светлыми, а иногда можно обойтись вовсе без сетки.
- Дизайн таблиц должен быть лаконичным и не отвлекать от сути.
- Выделяйте шапку и строки/столбцы с итогами.
- Выделяйте отрицательные значения красным, а второстепенные значения — серым. В Excel это можно сделать автоматически с помощью условного форматирования.
- Визуализируйте данные в таблицах. Можно строить гистограммы непосредственно в ячейках при помощи условного форматирования и создавать миниграфики, которые располагаются в одной ячейке (спарклайны).
Подборка курсов, бесплатных лекций и материалов по Excel















