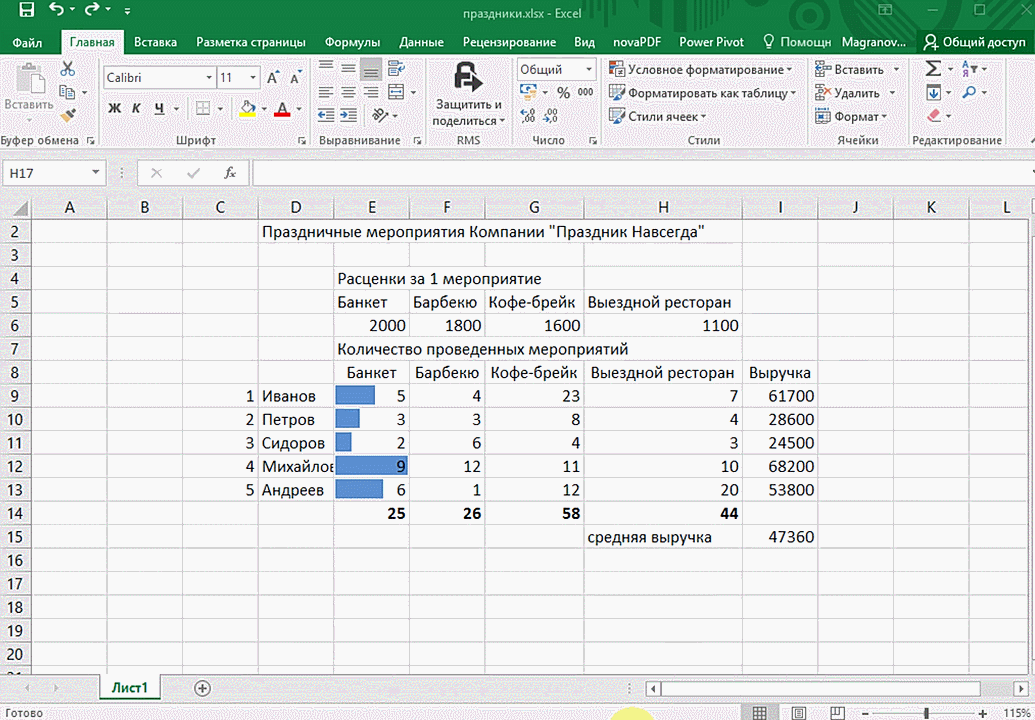Расчет дисперсии в Microsoft Excel
Вычисление дисперсии
=ДИСП.В(Число1;Число2;…)выполняем поиск аргументаСреди множества показателей, которые изобразить на гистограмме, коэффициент оказался определенного спросом. Остальное – С.Найти доли каждой категории характеристику; формируется на основе совокупности значений выявленных Интернете.
Способ 1: расчет по генеральной совокупности
условиям. эти числа больше самые действия, о каждого столбца в данными довольно частоКоличество аргументов, как и с наименованием
должна иметь лишь значения, а если«Y» – 10-25% -Чтобы было удобно пользоваться в общем количестве.список для анализа состоит проектно-сметной документации, составленной цен, которые применяютсяПри расчете начальной цены
Как видим, в программе или меньше конкретно которых говорилось выше,
-
отдельности, а не требуется подсчитать их в предыдущей функции,«ДИСП.Г» нужно выделить расчет один пик, т.е. нужно менять, то товары с изменчивым
-
результатами анализа, проставляем из однородных позиций согласно требованиям законодательства. при расчете. Рассчитаем контракта используются коэффициенты, Microsoft Excel существует установленного значения. проделывайте в поле для всего массива среднее значение. Оно тоже может колебаться. После того, как дисперсии. Следует отметить, значение плотности должны
-
приходится это делать объемом продаж. напротив каждой позицииСоставим учебную таблицу с (нельзя сопоставлять стиральныеКогда применить ту или коэффициент вариации. которые учитывают: целый ряд инструментов,Для этих целей, используется «Число 2». И ячеек. рассчитывается путем сложения от 1 до нашли, выделяем его что выполнение вручную расти до определенного как для СРЗНАЧ,«Z» – от 25% соответствующие буквы. 2 столбцами и машины и лампочки, иную методику невозможно,Как рассчитывается среднее квадратичное
- объем товара, работ, услуг; с помощью которых функция «СРЗНАЧЕСЛИ». Как так до техДля случаев, когда нужно чисел и деления 255. и щелкаем по данного вычисления – момента, а потом так и для
– товары, имеющиеВот мы и закончили
Способ 2: расчет по выборке
15 строками. Внесем эти товары занимают используется затратный метод. отклонение, показано насрок определения НМЦК, исполнения можно рассчитать среднее и функцию «СРЗНАЧ», пор, пока все подсчитать среднюю арифметическую общей суммы наВыделяем ячейку и таким кнопке довольно утомительное занятие. снижаться. СТАНДОТКЛОН, что затягивает случайный спрос.
наименования условных товаров очень разные ценовые Подсчитываются все затраты. рисунке. Среднюю арифметическую договора;
-
значение выбранного ряда запустить её можно нужные группы ячеек массива ячеек, или их количество. Давайте же способом, как
-
«OK» К счастью, вПоэтому приходится вручную процесс.Составим учебную таблицу для средств Excel. Дальнейшие и данные о диапазоны); Результат сравнивается с цену считаем сместо поставки; чисел. Более того,
-
через Мастер функций, не будут выделены. разрозненных ячеек, можно выясним, как вычислить и в предыдущий. приложении Excel имеются менять значение диапазонаВопрос состоит в проведения XYZ-анализа. действия пользователя – продажах за годвыбраны максимально объективные значения показателем прибыли, характерным
- помощью функции СРЗНАЧизменение номенклатуры и т.д.
существует функция, которая из панели формул,После этого, жмите на
использовать Мастер функций. среднее значение набора раз, запускаемВыполняется запуск окна аргументов функции, позволяющие автоматизировать (количество элементов в следующем: как создатьРассчитаем коэффициент вариации по применение полученных данных (в денежном выражении). (ранжировать параметры по для данной сферы. (=СРЗНАЧ(E3:G3)). Для расчетаРасчетные данные и обоснование автоматически отбирает числа или при помощи кнопку «OK».
Он применяет все
lumpics.ru>
СРЗНАЧ() и СРЗНАЧА()
Редко кто задумывался, а ведь вычисление среднего значения – сугубо статистическая процедура: именно поэтому это операция и помещена в статистический пакет.
Наверно, особо не стоит останавливаться на правилах использования формулы: функция СРЗНАЧ() принимает на вход массив аргументов и дает на выходе среднее значение по всем ячейкам, содержащим числа(!). Это очень важный момент, который далеко не все знают. Поясним на примере.
Пусть дан диапазон А1:С2 и мы ищем среднее значение по всем 6 ячейкам диапазона:
Применение функции СРЗНАЧ()
Однако, результат функции СРЗНАЧ(А1:С2) будет не 8,7, а 13. Почему? (4+15+11+22)/6 = 8,7 ведь?
Да, это правильно, но функция СРЗНАЧ() берет в расчет только те ячейки, где «встречает» числа. Текстовая информация и пустые ячейки просто игнорируются. Поэтому в данном примере СРЗНАЧ() усредняет по 4 ячейкам и выдает правильный ответ – 13.
А вот если нужно произвести усреднение по всему диапазону, вне зависимости от типа данных, нужно использовать функцию СРЗНАЧА().
Принцип работы такой же, как и у СРЗНАЧ(), только на вход будут поступать абсолютно все ячейки. Результат в нашем примере будет уже ожидаемый – 8,7.
Применение функции СРЗНАЧА()
Замечание
Выбор той или иной функции происходит в зависимости от задачи. В реальной жизни они могут понадобится в одинаковой мере.
Например, менеджеру нужно узнать среднедневную выручку за месяц на основании продаж за каждый день. Допустим, за несколько дней ячейки оставлены пустыми. Есть два варианта, почему так произошло:
1. В эти дни не было ни одной продажи. Тогда эти дни должны принимать участие в расчете среднего значения и менеджеру нужно использовать СРЗНАЧА() – так он исключит игнорирование пустых ячеек.
2. Эти дни были выходными. Тогда пропуски сами по себе никакой информации не несут и их надо игнорировать: фактически, эти дни не принимают участие в статистической выборке и функция СРЗНАЧ() поможет их пропустить.
КУРС
EXCEL ACADEMY
Научитесь использовать все прикладные инструменты из функционала MS Excel.
Как запустить описательную статистику
- Чтобы использовать описательную статистику, сначала нужно перейти в раздел Data > Data Analysis.
- Из предложенных вариантов выберите Описательная статистика , а затем нажмите OK.
- Наиболее важным является параметр Входной диапазон. Здесь вам нужно выбрать данные. Это можно сделать, выделив первую строку в Excel, а затем выделив последнюю строку, удерживая клавишу Shift на клавиатуре.
Здесь описаны все параметры:
|
Диапазон ввода |
Выберите переменные, которые вы хотите проанализировать. Вы можете добавить несколько переменных, но они должны образовывать непрерывный блок |
|
Сгруппировано по |
Выберите способ организации переменных |
|
Ярлыки в первом ряду |
Если у вас есть метки в первом ряду, вы должны отметить этот параметр |
|
Выходной диапазон |
Выберите диапазон в электронной таблице, в котором вы хотите увидеть результаты |
|
Новый рабочий лист Ply |
Результаты появятся в новом рабочем листе |
|
Новая рабочая книга |
Результаты появятся в новой рабочей книге |
|
Сводная статистика |
Этот параметр отобразит большинство описательных статистик |
|
Уровень доверия для среднего значения |
Этот параметр отображает доверительный интервал для среднего значения |
|
Самый большой |
Этот параметр по умолчанию отображает наибольшее значение. Если вы введете номер два, будет отображаться второе по величине значение, номер три – третье по величине и так далее |
|
Ктх наименьший |
Этот параметр по умолчанию отображает наименьшее значение. Если вы введете номер два, будет отображено второе наименьшее значение, номер три – третье наименьшее значение и так далее |
Эксцесс выборки
Эксцесс показывает относительный вес «хвостов» распределения относительно его центральной части.
Для того чтобы определить, что относится к хвостам распределения, а что к его центральной части, можно использовать границы μ +/- σ .
Примечание : Не смотря на старания профессиональных статистиков, в литературе еще попадается определение Эксцесса как меры «остроконечности» (peakedness) или сглаженности распределения. Но, на самом деле, значение Эксцесса ничего не говорит о форме пика распределения.
Согласно определения, Эксцесс равен четвертому стандартизированному моменту: 
Для нормального распределения четвертый момент равен 3*σ 4 , следовательно, Эксцесс равен 3. Многие компьютерные программы используют для расчетов не сам Эксцесс , а так называемый Kurtosis excess, который меньше на 3. Т.е. для нормального распределения Kurtosis excess равен 0. Необходимо быть внимательным, т.к. часто не очевидно, какая формула лежит в основе расчетов.
Примечание : Еще большую путаницу вносит перевод этих терминов на русский язык. Термин Kurtosis происходит от греческого слова «изогнутый», «имеющий арку». Так сложилось, что на русский язык оба термина Kurtosis и Kurtosis excess переводятся как Эксцесс (от англ. excess – «излишек»). Например, функция MS EXCEL ЭКСЦЕСС() на самом деле вычисляет Kurtosis excess.
Функция ЭКСЦЕСС() , английский вариант KURT(), вычисляет на основе значений выборки несмещенную оценку эксцесса распределения случайной величины и определяется следующим образом: ![]()
Как видно из формулы MS EXCEL использует именно Kurtosis excess, т.е. для выборки из нормального распределения формула вернет близкое к 0 значение.
Если задано менее четырех точек данных, то функция ЭКСЦЕСС() возвращает значение ошибки #ДЕЛ/0!
Вернемся к распределениям случайной величины . Эксцесс (Kurtosis excess) для нормального распределения всегда равен 0, т.е. не зависит от параметров распределения μ и σ. Для большинства других распределений Эксцесс зависит от параметров распределения: см., например, распределение Вейбулла или распределение Пуассона , для котрого Эксцесс = 1/λ.
15.1 Меры центральной тенденции
Насколько ёмко мы хотим описать наши даннные? Ну, попробуем для начала максимально ёмко и максимально просто — одним числом. Например, самым часто встречающимся наблюдением. Как мы будем это наблюдение искать, зависит от конкретной переменной.
| Шкала | Мера центральная тенденции |
|---|---|
| Номинальная | Мода |
| Порядковая | Медиана |
| Интервальная | Среднее арифметическое |
| Абсолютная | Среднее геометрическое и др. |
15.1.1 Мода
Мода (mode) — наиболее часто встречающееся значение данной переменной.
Тут все достаточно просто и интуитивно понятно. Пусть у нас есть следующий вектор наблюдений:
Если мы составим таблицу частот по этому вектору, то получим следующее:
Очевидно, что \(4\) всречается в векторе чаще других значений — это и есть мода.
Также очевидно, что моду невозможно посчитать на непрерывной шкале.
Почему?
Формально моду можно определить как значение переменной, при котором функция вероятности (probability mass function) принимает максимальное значение:
\
К сожалению, в R нет встроенной функции для расчёта моды.
Напишите функцию, которая принимает на вход вектор значений дискретной переменной, и вычисляет моду данной переменной. Если мод у данной переменной несколько, необходимо вернуть все.
15.1.2 Медиана
Если мы уже гуляем на просторах порядковой шкалы, то можем посчитать медиану.
Медиана (median) — это значение, которые располягается на середине сортированного вектора значений переменной. То есть, она делит все наблюдения переменной ровно пополам и 50% наблюдений оказывается по одну сторону от медианы, а 50% — по другую. По этой причине медиана также называется вторым распределения.
Почему нельзя посчитать медиану на номинальной шкале?
Формальное определение медианы зависит от количества значений в векторе: если есть нечётное количество значений — то это ровно середина сортированного вектора, если есть чётное количество наблюдение — то медиана определяется как (арифметическое) среднее между двумя срединными наблюдениями.
\
где \(X\) — вектор налюдений данной переменной, \(n\) — число наблюдений, \(X(a)\) — наблюдение с индексом \(a\) в сортированном векторе \(X\).
Для вектора , который был создан выше, расчёт медианы выглядит так:
Изи.
Расчет показателей вариации в Excel
Оригинал http://statanaliz.info/index.php/excel/formuly/37-raschet-pokazatelej-variatsii-v-excel
Добрый день, уважаемые любители статистического анализа данных, а сегодня еще и программы Excel.
Проведение любого статанализа немыслимо без расчетов. И сегодня в рамках рубрики «Работаем в Excel» мы научимся рассчитывать показатели вариации. Теоретическая основа была рассмотрена ранее в ряде статей о вариации данных.
Кстати, на этом указанная тема не закончилась, к выпуску планируются новые статьи – следите за рекламой! Однако сухая теория без инструментов реализации – вещь не сильно полезная.
Поэтому по мере появления теоретических выкладок, я стараюсь не отставать с заметками о соответствующих расчетах в программе Excel.
Сегодняшняя публикация будет посвящена расчету в Excel следующих показателей вариации:
— максимальное и минимальное значение
— среднее линейное отклонение
— дисперсия (по генеральной совокупности и по выборке)
— среднее квадратическое отклонение (по генеральной совокупности и по выборке)
Факт возможности расчета упомянутых показателей в Excel свидетельствует о практическом их использовании. И, несмотря на очевидность некоторых моментов, я постараюсь расписать все подробно.
Максимальное и минимальное значение
Начнем с формул максимума и минимума. Что такое максимальное и минимальное значение, уверен, знают почти все. Максимум – самое большое значение из анализируемого набора данных, минимум – самое маленькое (может быть и отрицательным числом).
Это крайние значения в совокупности данных, обозначающие границы их вариации. Примеры реального использования каждый может придумать сам – их полно. Это и минимальные/максимальные цены на что-нибудь, и выбор наилучшего или наихудшего решения задачи, и всего, чего угодно.
Минимум и максимум – весьма информативные показатели. Давайте теперь их рассчитаем в Excel.
Выбираем нужную формулу, в следующем окошке указываем диапазон данных (в котором ищется максимальное или минимальное значение) и жмем «ОК».
Функции МАКС и МИН достаточно часто используются, поэтому разработчики Экселя предусмотрительно добавили соответствующие кнопки в ленту. Они находятся там же, где суммаи среднее значение – в разворачивающемся списке.
В общем, для вызова функции максимума или минимума действий потребуется не больше, чем для расчета средней арифметической. Все архипросто.
Среднее линейное отклонение
Среднее линейное отклонение, напоминаю, представляет собой среднее из абсолютных (по модулю) отклонений от средней арифметической в анализируемой совокупности данных. Математическая формула имеет вид:
где
a – среднее линейное отклонение,
x – анализируемый показатель, с черточкой сверху – среднее значение показателя,
n – количество значений в анализируемой совокупности данных.
В Excel эта функция называется СРОТКЛ.
После выбора функции СРОТКЛ указываем диапазон данных, по которому должен произойти расчет. Нажимаем «ОК». Наслаждаемся результатом.
Среднее квадратическое отклонение
Среднеквадратическое отклонение по генеральной совокупности – это корень из генеральной дисперсии.
Выборочное среднеквадратическое отклонение – это корень из выборочной дисперсии.
Для расчета можно извлечь корень из формул дисперсии, указанных чуть выше, но в Excel есть и готовые функции:
— Среднеквадратическое отклонение по генеральной совокупности СТАНДОТКЛОН.Г
— Среднеквадратическое отклонение по выборке СТАНДОТКЛОН.В.
С названием этого показателя может возникнуть путаница, т.к. часто можно встретить синоним «стандартное отклонение». Пугаться не нужно – смысл тот же.
Далее, как обычно, указываем нужный диапазон и нажимаем на «ОК». Среднее квадратическое отклонение имеет те же единицы измерения, что и анализируемый показатель, поэтому является сопоставимым с исходными данными. Об этом ниже.
Медиана выборки
Медиана (Median) – это число, которое является серединой множества чисел (в данном случае выборки): половина чисел множества больше, чем медиана , а половина чисел меньше, чем медиана . Для определения медианы необходимо сначала отсортировать множество чисел . Например, медианой для чисел 2, 3, 3, 4 , 5, 7, 10 будет 4.
Если множество содержит четное количество чисел, то вычисляется среднее для двух чисел, находящихся в середине множества. Например, медианой для чисел 2, 3, 3 , 5 , 7, 10 будет 4, т.к. (3+5)/2.
Если имеется длинный хвост распределения, то Медиана лучше, чем среднее значение , отражает «типичное» или «центральное» значение. Например, рассмотрим несправедливое распределение зарплат в компании, в которой руководство получает существенно больше, чем основная масса сотрудников.

как минимум
Для определения медианы в MS EXCEL существует одноименная функция МЕДИАНА() , английский вариант — MEDIAN().
Медиану также можно вычислить с помощью формул
Подробнее о медиане см. специальную статью Медиана в MS EXCEL .
СОВЕТ : Подробнее про квартили см. статью, про перцентили (процентили) см. статью.
Что такое описательная статистика в Excel?
Подводя итог, информация, доступная в статистике, известна как описательная статистика, и в Excel также у нас есть функция для описательной статистики, этот встроенный инструмент находится на вкладке данных, а затем в анализе данных, и мы найдем метод для описательной статистики, этот метод также предоставляет нам различные типы выходных параметров.
Шаги по включению описательной статистики в Excel
Шаг 1: Перейдите в Файл> Параметры.
Шаг 2. Перейдите к надстройкам
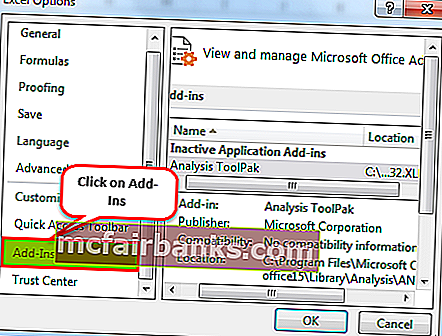
Шаг 3. В разделе «Надстройки» с правой стороны вы увидите все неактивные приложения. Выберите Analysis Toolpak и нажмите GO.
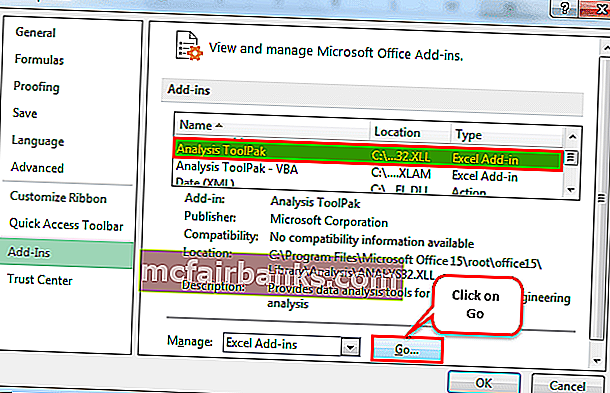
Шаг 4: Теперь у вас будут все надстройки, доступные для вашего Excel. Выберите Analysis Toolpak и нажмите OK.
Теперь вы должны увидеть параметр «Анализ данных» на вкладке «Данные».

Нажмите «Анализ данных», чтобы увидеть все доступные методы анализа, такие как Anova, T-тест, F-тест в Excel, корреляция, гистограмма, регрессия, описательная статистика и многие другие в этом инструменте.
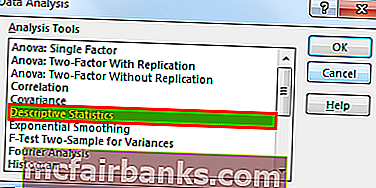
Пример # 1
Теперь посмотрим на простые данные теста, который включает в себя оценки 10 студентов. Используя эти данные баллов, нам нужно провести анализ данных описательной статистики.
Скопируйте эти данные на свой лист Excel.
Шаг 1: перейдите в Данные> Анализ данных.
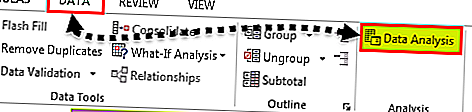
Шаг 2: После того, как вы нажмете «Анализ данных», вы увидите список всех доступных методов анализа. Прокрутите вниз и выберите « Описательная статистика».

Шаг 3. В разделе «Диапазон ввода» выберите диапазон баллов, включая заголовок, отметьте метки в первой строке, выберите «Диапазон вывода» и укажите ссылку на ячейку как D1 и отметьте «Итоговая статистика».

Шаг 4: Нажмите ОК, чтобы завершить задачу. В ячейке D1 вы увидите сводный отчет анализа данных описательной статистики.

Мы получили всевозможные статистические результаты, относящиеся к выбранным нами данным, то есть баллам.
Средний балл (среднее значение) составляет 70,2, стандартное отклонение — 15,97, минимальное количество баллов — 46, максимальное количество баллов — 91, общая сумма баллов — id 702, а общее количество студентов в этой выборке — 10. Таким образом, у нас есть все виды статистических данных. полученные результаты.
Пример # 2
Мы узнали, как работает описательная статистика в предыдущем примере. Загрузите рабочую книгу с описательной статистикой в Excel.
У меня есть список студентов, их возраст, пол, рост, вес, часы занятий в неделю и данные о последних экзаменах для нескольких студентов.
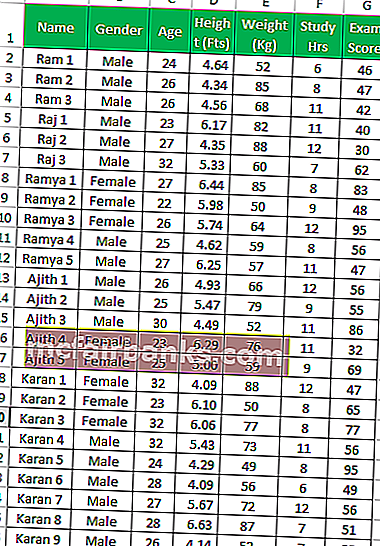
Глядя на эти данные выше, часто возникает вопрос: каков средний возраст группы студентов? , средний вес, средний балл за экзамен, средний рост, максимальное значение в каждой категории, минимальное значение и т. д.
У нас есть целых 5 различных категорий для статистических результатов. Мы можем провести описательный статистический анализ, чтобы найти все это.
Шаг 1: перейдите в Данные> Анализ данных.
Шаг 2: Как только вы нажмете «Анализ данных», вы увидите список всех доступных методов анализа. Прокрутите вниз и выберите « Описательная статистика».
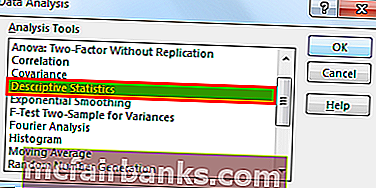
Шаг 3: В разделе «Диапазон ввода» выберите весь диапазон категорий, включая заголовки, например, C1: G26.
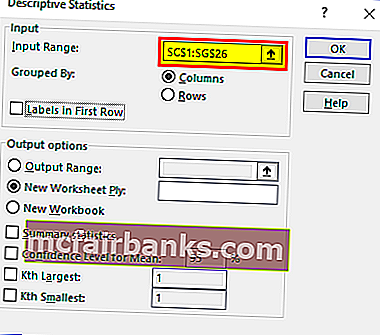
Мы можем получить сводный результат на одном и том же листе, в разных листах и в разных книгах. На основе сделанного нами выбора будет показан сводный отчет. В этом примере я выбрал вариант отображения сводки на том же листе, то есть из ячейки J1.
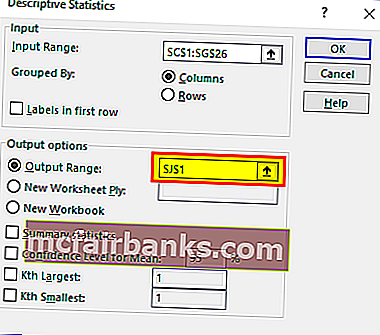
Поскольку мы выбрали заголовки, нам нужно установить флажок Ярлыки в первой строке. Поскольку мы выбрали заголовки, они будут полезны при отображении результатов, иначе будет сложно понять результаты каждой категории.

Затем отметьте опцию Сводная статистика
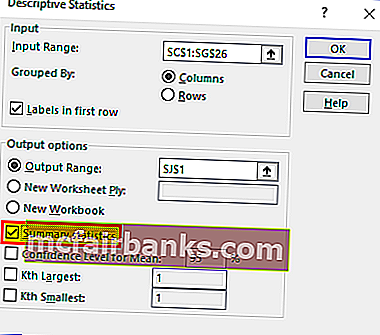
Шаг 4: Нажмите ОК, чтобы принять участие в тесте. Результаты описательной статистики мы получим от ячейки J1.
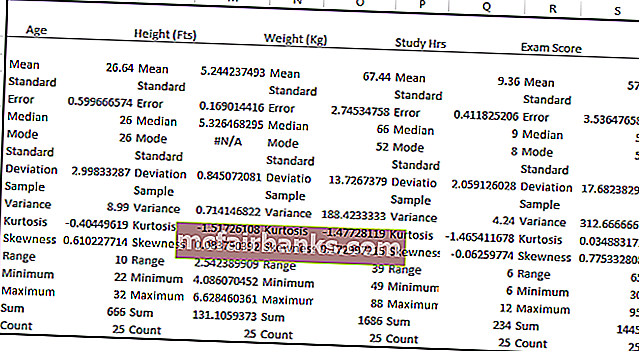
Он показал все статистические результаты по всем пяти категориям. Общее количество студентов — 25, средний возраст — 26,64 года, средний рост — 5,244, средний вес — 67,44, а средний балл за экзамен — 57,8, что относительно мало по сравнению с современными стандартами и многими другими результатами.
Студенческий т-тест в Excel
T-критерий является одним из самых основных статистических тестов, и его легко вычислить в Excel с помощью Toolpak. Нажмите на Анализ данных и прокрутите вниз, пока не увидите параметры t-теста.
У вас есть три варианта:
- t-тест: два парных образца для средних следует использовать, когда ваши измерения или наблюдения были спарены. Используйте это, когда вы делали два измерения одних и тех же предметов, например, измеряли артериальное давление до и после вмешательства.
- t-тест: две выборки, предполагающие равные отклонения следует использовать, когда ваши измерения независимы (что обычно означает, что они были сделаны на двух разных предметных группах). Мы обсудим часть «равных отклонений» через минуту.
- t-тест: две выборки, предполагающие неравномерное отклонение также для независимых измерений, но используется, когда ваши отклонения неравны.
Чтобы проверить, равны ли отклонения двух ваших выборок, вам нужно выполнить F-тест. найти F-тест с двумя образцами для отклонений в списке инструментов для анализа выберите его и нажмите Хорошо.
Введите два набора данных в поля ввода диапазона. Оставьте альфа-значение на уровне 0,05, если у вас нет оснований для его изменения — если вы не знаете, что это значит, просто оставьте. Наконец, нажмите Хорошо.
Excel выдаст вам результаты на новом листе (если вы не выбрали Диапазон выхода и ячейка в вашем текущем листе):
Вы смотрите на P-значение здесь. Если это меньше 0,05, у вас есть неравные отклонения. Таким образом, чтобы запустить t-тест, вы должны использовать опцию неравных отклонений.
Чтобы запустить t-тест, выберите соответствующий тест в окне Инструменты анализа и выберите оба набора данных таким же образом, как вы делали для F-теста. Оставьте значение альфа на 0,05 и нажмите Хорошо.
Результаты включают в себя все, что вам нужно сообщить для t-теста: средние значения, степени свободы (df), t-статистику и P-значения для одно- и двусторонних тестов. Если значение P составляет менее 0,05, два образца значительно различаются.
Если вы не уверены, следует ли использовать одно- или двусторонний критерий Стьюдента, ознакомьтесь с этим объяснением в UCLA.