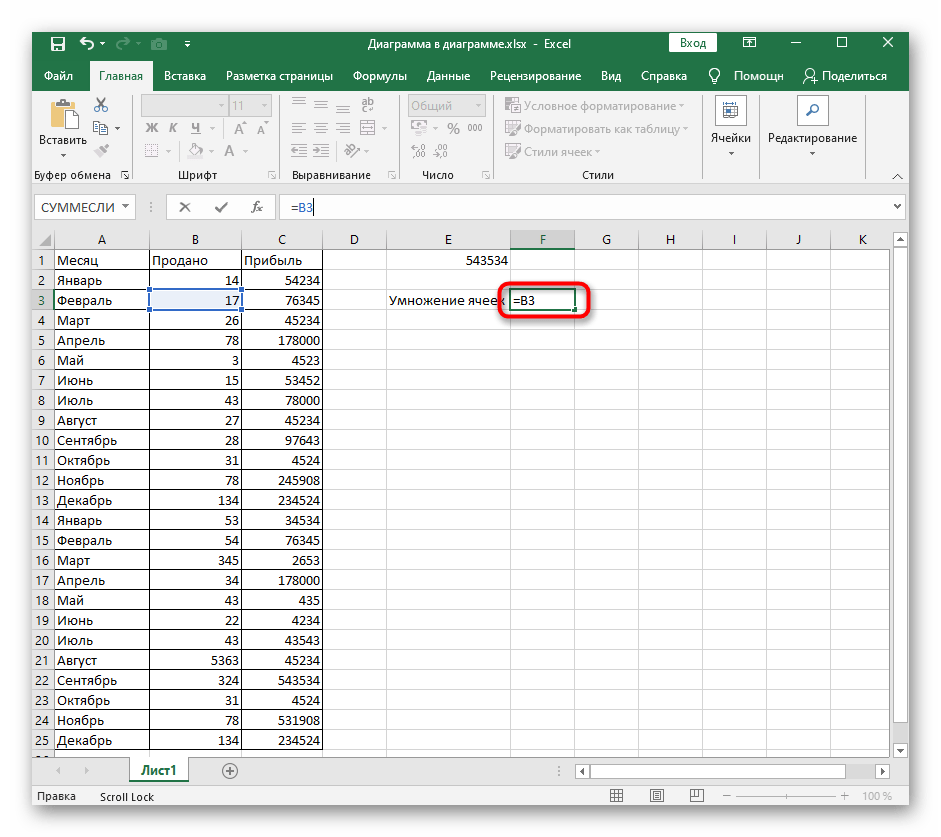Сохранение электронных таблиц
ABBYY FineReder позволяет сохранить электронные таблицы в форматах XLSX, XLS и CSV.
Форматы XLSX и XLS
Как сохранить текст в формат XLS/XLSX:
Нажмите на стрелку возле кнопки сохранения результатов на главной панели инструментов и выберите из списка формат сохранения. Если нужного формата в списке нет, выберите пункт Сохранить в других форматах…, и в открывшемся диалоге сохранения выберите требуемый формат. Вы также можете сохранить документы, используя команду меню Файл>Сохранить документ как>Рабочая книга Microsoft Excel 97-2003.
Совет. В случае необходимости вы можете настроить дополнительные опции сохранения на закладке Сохранить>XLSX диалога Настройки (меню Сервис>Настройки…).
Данная закладка содержит следующие группы настроек:
Выбор режима сохранения оформления зависит от того, как вы будете использовать созданный документ в дальнейшем::
В полученном документе сохранятся начертание и размер шрифта, разбиение на абзацы, но не сохранится расположение объектов на странице и межстрочные интервалы. Таким образом, будет получен сплошной текст с выравниванием по левому краю. Для текста, в котором порядок чтения справа налево, выравнивание будет по правому краю.
Замечание. Любой текст с вертикальной ориентацией в данном режиме будет отображаться горизонтально.
В данном режиме форматирование текста не сохранится.
Игнорировать текст вне таблицы
Указывает, что в файл будут сохранены только таблицы.
Сохранять числовые данные в формате «Цифры»
Указывает, что при сохранении распознанного текста в формате XLS числа будут сохранены в формате «Цифры». Этот формат в Excel используется для выполнения арифметических операций над ячейками, содержащими числа.
Отметьте эту опцию, если вы хотите, чтобы текст колонтитулов был сохранен. Если данная опция отключена, текст колонтитулов сохраняться не будет.
Создавать отдельную таблицу для каждой страницы (только XLSX)
Отметьте эту опцию, чтобы сохранить страницы исходного документа в отдельные листы документа Microsoft Excel.
При сохранении в формат XLSX вы также можете сохранить иллюстрации. Если распознанный текст содержит большое количество иллюстраций, то размер конечного файла может быть очень большим. Качество картинок и размер полученного файла зависят от выбранного значения в выпадающем списке Качество картинок.
- Для того чтобы задать параметры сохранения картинок, выберите пункт Пользовательское…. В открывшемся диалоговом окне Пользовательские настройки выберите необходимые значения и нажмите кнопку ОК.
- Если вы не хотите сохранять иллюстрации в распознанном тексте, убедитесь, что опция Сохранять картинки (только XLSX) не отмечена.
Формат CSV
Как сохранить текст в формат CSV:
Нажмите на стрелку возле кнопки сохранения результатов на главной панели инструментов и выберите из списка формат сохранения. Если нужного формата в списке нет, выберите пункт Сохранить в других форматах…, и в открывшемся диалоге сохранения выберите требуемый формат. Вы также можете сохранить документы, используя команду меню Файл>Сохранить документ как>Документ CSV.
Совет. В случае необходимости вы можете настроить дополнительные опции сохранения на закладке Сохранить>CSV диалога Настройки (меню Сервис>Настройки…).
Данная закладка содержит следующие группы настроек:
Параметры сохранения текста
Игнорировать текст вне таблицы
Указывает, что в файл будут сохранены только таблицы.
Разделять страницы символом конца страницы (#12)
Указывает, что при сохранении распознанного текста в формате CSV деление на страницы будет таким же, как и в исходном документе.
Указывает символ, который будет разделять столбцы данных в файле формата CSV.
Программа ABBYY FineReader автоматически подбирает кодовую страницу. Если вы хотите изменить кодовую страницу, выберите нужное значение в выпадающем списке в секции Кодировка.
Как извлечь картинки из Excel файла? Это элементарно!
Всем привет! В этой статье я расскажу, как просто и легко можно извлечь картинки из файла Excel.
Это может понадобиться в разных ситуациях, например тем, кому поставщик прислал прайс с картинками и ценами, а вам необходимо эти самые картинки разместить уже у себя на сайте. Но поскольку автоматических программ для перетаскивания самого файла «Иксель» вместе с картинками на сайт у вас — нет, приходится всё делать вручную.
Если это одна-две картинки, проблемы нет вообще. Их можно просто скопировать в буфер обмена (Ctrl + Insert), а затем спокойно вставить в Power Point и сохранить как рисунок. Подробнее об этой процедуре я рассказывал в статье: «Как просто и быстро сохранить картинку из Word 2007: пошаговая инструкция».
Но что делать, если этих картинок миллион?! Сохранять их все по одной — это просто убийство!
И что же, ничего нельзя поделать?! Неужели нельзя вот так сразу же, раз, да и вытащить картинки из Excel одним нажатием на кнопку мыши?!
Одним нажатием — не обещаю. Но извлечь картинки скопом из «Экселя» — помогу! Делается это совершенно элементарно!
Как извлечь картинки из Excel файла: пошаговая инструкция
1. Открываете Excel-файл.
Видите кучу картинок.
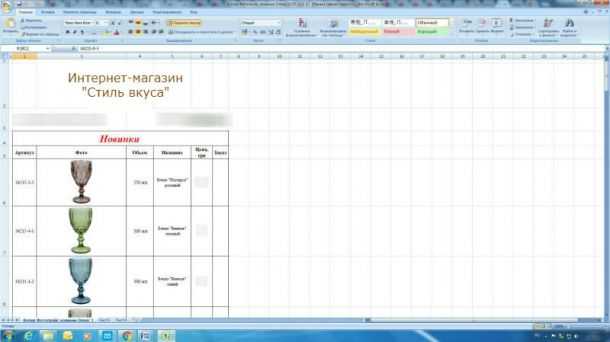
2. Нажимаете «Сохранить как»
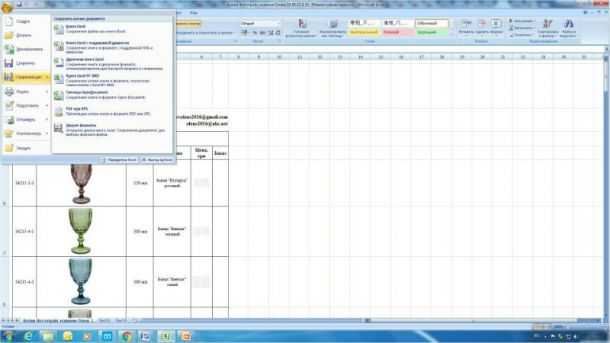
Но не просто сохраняете файл, а сохраняете его, как — Веб страница (*.htm,*.html).
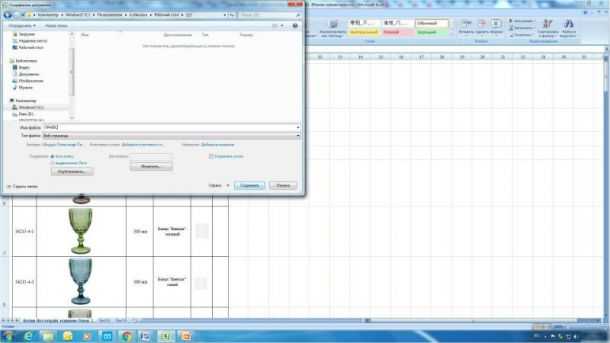
Название придумайте любое. Я, к примеру, сохраняю файл, как «ПРАЙС».
3. Открываете ваш сохранённый файл (а, вернее, уже папку)

И вуаля! Вот они — картинки.

Как видите, действительно — элементарно!
Больше полезных советов от меня вы найдёте в рубрике этого блога «СОВЕТЫ».
Использование с другими функциями
После того, как вы проверили, что ваши пользовательские функции работают правильно, их можно использовать в формулах Excel или в коде VBA.
Пользовательские функции в рабочей книге Excel можно применять точно так же, как вы применяете обычные функции. Например, просто запишите в ячейке формулу
Их также можно использовать в сочетании с обычными функциями. Например, добавим поясняющий текст к рассчитанному максимальному значению:
Результат вы видите на скриншоте ниже:
Можно найти товар, количество которого максимальное и находится в диапазоне от 40 до 50.
В формуле
пользовательская функция GetMaxBetween находит в диапазоне B2:B9 максимальное число между 40 и 50. Затем при помощи функций ИНДЕКС+ПОИСК мы получаем название товара, которое соответствует этому максимальному значению:
Как видите, использование настраиваемых функций ничем не отличается от обычных функций Excel.
При этом помните, что пользовательская функция может только возвращать значение, но не может выполнять никакие другие действия. Более подробно об ограничениях пользовательских функций читайте .
Всё ещё не можете открыть файл XLSX?
Наиболее вероятное объяснение того, почему файл XLSX не открывается, – вы попытались выполнить все приведенные выше рекомендации в отношении файла с другим расширением. Это может произойти в том случае, если вы быстро посмотрели на расширение файла и перепутали его с файлом Excel.
Например, возможно, ваш файл заканчивается на .LSX, и в этом случае это файл ярлыка потокового мультимедиа и не имеет ничего общего с Excel. Файл LSX может открыть Windows Media Player.
Точно так же совсем не сложно спутать файл SLX с файлом Excel XLSX, но файлы SLX не связаны с Excel и, обычно, используются в проектах Simulink и SpectraLayers.
В случае, если вы не можете открыть файл, перечитайте расширение и исследуйте его в Интернете. Этого должно быть достаточно, чтобы узнать больше данных о расширении и понять, какая программа может его открыть.
Сохранить и Сохранить как
Существуют два способа сохранения книги в Microsoft Excel: Сохранить и Сохранить как. Данные опции работают схожим образом, за исключением некоторых различий.
-
Сохранить
: При создании или редактировании документа используется команда Сохранить, когда нужно сохранить изменения. Эта команда используется в большинстве случаев. При первом сохранении книги необходимо присвоить название файлу и указать место для хранения на компьютере. Далее при нажатии команды Сохранить, файл сохраняется под тем же названием и в том же месте. -
Сохранить как:
Эта команда используется для создания копии документа, когда требуется сохранить оригинальный файл. Используя команду Сохранить как, необходимо присвоить другое имя и/или изменить место хранения нового файла.
Создание нового документа
Остаемся в текущей вкладке Новый и в зависимости от наших задач в поле Тип объекта выбираем подходящий тип файла (из наиболее используемых типов тут присутствуют документы Microsoft Word и PowerPoint), далее нажимаем OK и в текущей книге Excel встроенный окном появится новый документ.
К примеру, если выбрать тип файла Microsoft Word, то в окне Excel появится встроенное окно с Word, где доступны все функции программы и мы можем начать набирать любой текст:
Аналогичный пример при работе с Microsoft PowerPoint:
Если нам нужно, чтобы внедряемый документ вставлялся не как рабочее окно программы, а более компактно, то внешний вид отображения файла можно поменять на отображение с помощью иконки.
В этом случае при создании нового документа поставьте флажок напротив поля В виде значка, далее выберите вид отображаемой иконки с помощью кнопки Сменить значок (вид меняется в зависимости от программы внедряемого файла), либо оставьте текущий вариант иконки, а также в случае необходимости поменяйте подпись:
В результате в рабочем окне Excel появится изображение выбранной иконки и по двойному щелчку мыши по иконке будет открываться исходный документ:
Теперь перейдем ко второму варианту вставки документа.
Как перевести Excel в PDF с помощью официальной надстройки для редактора
Этот способ подходит для тех случаев, когда Эксель не позволяет конвертировать, так как в установленной версии нет такой возможности. Обойти ограничение можно, установив специальную надстройку (плагин), которая называется «Save as PDF and XPS». Вы можете загрузить функционал с официального сайта Microsoft — это бесплатно.
Для самого перевода нужно:
- После установки плагина в главном меню Экселя появится поле «Создать PDF/XPS» в разделе «Сохранить» — выберите формат PDF и назовите документ;
- Сохраните этот файл в нужную директорию на компьютере.
Для того чтобы было удобнее работать с функцией, используйте возможности по выделению ячеек или сохранению целой страницы или листа, которые описаны в прошлом способе.
В зависимости от версии Офиса пункты меню могут немного отличаться
Управление файлами
С надстройкой ЁXCEL Вы сможете управлять файлами компьютера прямо из MS Excel.
Создать оглавление книги
В меню надстройки ЁXCEL выберите команду «Создать оглавление книги» и в активную рабочую книгу добавиться новый лист со ссылками на все листы этой книги.
Выберите в меню надстройки ЁXCEL команду «Изменить стиль ссылок» и стиль ссылок измениться на противоположный.
Полосы прокрутки
Управляйте отображением полос прокрутки с помощью команд надстройки ЁXCEL: «Скрыть/Отобразить вертикальную (горизонтальную) полосу прокрутки».
Показать ярлычки листов
Выберите в меню надстройки ЁXCEL команду «Скрыть/Отобразить ярлычки листов» и ярлычки листов появятся или исчезнут.
Управление листами
С помощью надстройки ЁXCEL Вы сможете сортировать листы, устанавливать и снимать защиту сразу с нескольких листов, сохранять листы как отдельные файлы, быстро создавать листы с названиями из диапазона ячеек, импортировать листы из закрытых файлов, массово переименовывать листы. Всего надстройка ЁXCEL предоставляет 20 команд для работы с листами. Вот только некоторые из них.
Импортировать листы
Выберите в меню надстройки ЁXCEL команду «Вставить листы из другой книги» и укажите файл, из которого необходимо импортировать листы. Листы из этого файла будут вставлены в активную книгу.
Модуль управления листами
В меню надстройки ЁXCEL выберите команду «Модуль управления листами» и управляйте листами рабочей книги через удобное окно. Выделите любое количество листов и выполните одну из 13 доступных команд.
Список листов книги
Выберите в меню надстройки ЁXCEL команду «Получить список листов книги» и в активную книгу будет вставлен новый лист со списком листов этой книги.
Переименовать листы
Добавьте к списку листов столбец с новыми названиями. Выделите столбцы со старыми и новыми названиями листов, в меню надстройки ЁXCEL выберите команду «Переименовать листы из списка». Листы из выделенных ячеек будут переименованы.
Обработка текста, чисел и дат
Выделите ячейки с текстом, числами или датами и воспользуйтесь одной из 25 команд надстройки ЁXCEL. Объединяйте ячейки без потери данных, сжимайте пробелы, меняйте регистр, преобразуйте числа и даты в текст, преобразуйте текст в даты и числа. Быстро создавайте нумерованные списки, удаляйте непечатаемые символы, гиперссылки, примечания, условное форматирование и проверку данных из выделенных ячеек. Меняйте кириллицу на латиницу и наоборот. Извлекайте уникальные слова из текста, генерируйте сложные пароли, удаляйте или добавляйте слова, или символы к тексту выделенных ячеек… Вот только некоторые возможности надстройки ЁXCEL по обработки текста, чисел и дат.
Объединить ячейки
Выделите ячейки, которые вы хотите объединить. В меню надстройки ЁXCEL выберите команду «Объединить ячейки без потери данных» и выделенные ячейки будут объединены, а все данные в них сохранятся.
Заполнить пустые ячейки
Выделите столбец таблицы с пустыми ячейками. Выберите в меню надстройки ЁXCEL команду «Заполнить пустые ячейки верхними значениями» и все пустые ячейки в этом столбце будут заполнены соответствующими значениями.
Преобразовать значения
Выделите ячейки, которые Вы хотите преобразовать. Выберите в меню надстройки ЁXCEL команду «Преобразовать» и воспользуйтесь любой из 5 команд. Вот пример работы некоторых из них.
Редактировать значения
Выделите ячейки, которые Вы хотите отредактировать. Выберите в меню надстройки ЁXCEL команду «Редактировать» и воспользуйтесь любой из 7 команд. Вот пример работы некоторых из них.
Закрепить диапазоны
Выделите ячейки с формулами, в которых вы хотите закрепить диапазоны. В меню надстройки ЁXCEL выберите команду «Закрепить диапазоны» и в выделенных ячейках все диапазоны будут закреплены одним из трех возможным способов или закрепление будет снято.
Формулы на значения
Выберите в меню надстройки ЁXCEL команду «Заменить формулы на значения» и все формулы в выделенном диапазоне или в активном листе, или во всей книге будут заменены на значения.
Разорвать связи
Выберите в меню надстройки ЁXCEL команду «Разорвать связи» и все формулы, которые ссылаются на другие книги будут заменены на значения.
Пересчитать формулы в диапазоне
Выделите диапазон ячеек, в которых необходимо пересчитать формулы. Выберите в меню надстройки ЁXCEL команду «Пересчитать формулы в выделенном диапазоне» и формулу будут пересчитаны только в этом диапазоне, но не в листе и не в книге.
Определение файловых форматов Excel
Возможно, одну из наиболее сложных проблем в Excel представляет почти ошеломляющее количество форматов файлов, с которыми он может работать. С появлением Excel 2007 все стало еще более запутанным, поскольку в этой версии появилось несколько новых форматов. В этой статье описываются новые форматы файлов, которые используются Excel, начиная с Excel 2007.
Распознаем новые форматы файлов Excel
Новые форматы файлов Excel:
- XLSX — файл книги, которая не содержит макросов;
- XLSM — файл книги, которая содержит макросы;
- XLTX — файл шаблона книги, которая не содержит макросов;
- XLTM — файл шаблона книги, которая содержит макросы;
- XLSA — файл надстройки;
- XLSB — двоичный файл, подобный старому формату XLS, но способный вмещать в себя новые возможности;
- XLSK — файл резервной копии.
За исключением XLSB, все это открытые форматы файлов XML, а это значит, что другие приложения смогут читать такие типы файлов и производить в них запись.
XML-файлы — это сжатые архивом ZIP текстовые файлы. Если вы переименуете один из этих файлов так, чтобы он имел расширение ZIP, то сможете проанализировать его содержимое с помощью любой утилиты для файлов ZIP — в том числе и встроенной в Windows поддержки этих файлов.
Пакет обеспечения совместимости Office
Как правило, пользователи, работающие с более ранней версией Excel, не имеют возможности открывать книги, которые были сохранены в новых форматах файлов Excel. Но, к счастью, компания Microsoft выпустила бесплатный пакет обеспечения совместимости для Office 2003 и Office ХР (Compatibility Pack).
Пользователи Office 2003 или Office ХР, которые устанавливают пакет обеспечения совместимости, смогут открывать у себя файлы, созданные в Office 2007 и Office 2010, а также сохранять файлы в новых форматах. Пакет обеспечивает совместимость для следующих программ Office: Excel, Word и PowerPoint. Чтобы загрузить вышеупомянутый пакет обеспечения совместимости, выполните поиск в Интернете по словам Microsoft Office Compatibility Pack.
Сохранение файла для использования в более старой версии Excel
Чтобы сохранить файл для его последующего использования в более старой версии Excel, выберите Файл ► Сохранить как и укажите в раскрывающемся списке один из следующих типов.
- Книга Excel 97-2003 (*.xls) — если файл будет использован теми, у кого установлены Excel 97, Excel 2000, Excel 2002 или Excel 2003.
- Книга Microsoft Excel 5.0/95 (*.xls) — если файл будет использован теми, у кого установлены Excel 5 или Excel 95.
При сохранении файла в одном из этих форматов Excel выводит диалоговое окно проверки совместимости. В нем будет содержаться список всех возможных проблем, связанных с совместимостью.
Если книга будет применяться только теми, у кого установлен пакет обеспечения совместимости, вам не нужно сохранять ее, указывая старые форматы файлов. Тем не менее будет полезно запустить проверку совместимости, чтобы убедиться в том, что вы не используете функции, которые не поддерживаются в более ранних версиях Excel. Чтобы проверить потенциальные проблемы совместимости в активной книге, выберите Файл ► Сведения ► Поиск проблем ► Проверка совместимости.
Если вы хотите использовать один из старых форматов файлов в качестве формата по умолчанию, выберите Файл ► Параметры и перейдите в раздел Сохранение. Укажите формат файла по умолчанию в раскрывающемся списке Сохранять файлы в следующем формате.
Как вызвать пользовательскую функцию из другой книги
Если вы создали пользовательскую функцию в вашей рабочей книге, то это ещё, к сожалению, не означает, что её можно без проблем везде применять.
По моему опыту, большинство пользователей рано или поздно собирают свою личную коллекцию макросов и пользовательских функций для автоматизации отдельных процессов и расчётов. И тут встает проблема: код пользовательских функций на Visual Basic нужно где-то хранить, чтобы потом использовать в работе.
Чтобы применить пользовательскую функцию, рабочая книга, в которой вы ее сохранили, должна быть открыта в вашем Excel. Если вы это не сделали, то при попытке использования вы получите ошибку #ИМЯ!. Эта ошибка говорит о том, что Excel не знает имени функции, которую вы хотите употребить в формуле.
Рассмотрим способы, при помощи которых вы можете использовать созданные настраиваемые функции.
Способ 1.
Вы можете перед именем функции указать имя книги, в которой она находится. Например, если вы сохранили пользовательскую функцию GetMaxBetween в книге с именем My_Functions.xlsm, то необходимо ввести такую формулу:
Способ 2.
Сохраняем все пользовательские функции в одной специальной рабочей книге (например, My_Functions.xlsm ) и копируем из нее нужную функцию в текущую рабочую книгу в случае необходимости. Тогда не нужно будет указывать имя файла, как это сделано выше.
При создании каждой новой пользовательской функции вам необходимо дублировать ее код в ту книгу, в которой вы будете ее использовать. При таком способе возникает несколько неудобств:
- Если рабочих файлов много, а функция нужна везде, то и копировать код придется в каждую книгу.
- Нужно не забыть сохранить рабочую книгу в формате с поддержкой макросов (xlsm или xlsb).
- При открытии такого файла защита от макросов будет каждый раз показывать предупреждение, которое нужно подтвердить. Многие пользователи пугаются, видя предупреждение на жёлтой полосе, которое просит их включить макросы. Чтобы не видеть это сообщение, вам нужно отключить защиту Excel полностью. Это может быть не всегда правильно и безопасно.
Думаю, вы согласитесь со мной, что все время открывать файл и копировать из него код пользовательских функций или писать название этого файла в формуле – это не самые удачные решения.
Способ 3.
Думаю, что самый лучший способ – хранить часто используемые пользовательские функции в файле надстройки (Excel Add-in).
Достоинства использования надстройки:
- Достаточно один раз подключить надстройку в ваш Excel. После этого можно использовать её процедуры и функции в любом файле на этом компьютере. Сохранять ваши рабочие книги в xlsm- и xlsb-формате не потребуется, так как исходный код будет храниться не в них, а в файле надстройки.
- Защита от макросов вас беспокоить уже не будет, так как надстройки всегда относятся к доверенным источникам. Она будет автоматически загружаться при каждом запуске Excel практически незаметно для вас.
- Надстройка – это отдельный файл. Его легко переносить с компьютера на компьютер, делиться им с коллегами.
О создании и использовании надстройки мы подробнее поговорим далее.
Сохранение файла Excel с названием, которое сформировано из значений двух ячеек
Теперь представим, что нам нужно сформировать файл с названием из значений двух ячеек. Например, в нашем случае это может быть «Марка Авто – VIN Номер», в качестве разделителя я указал символ – (дефис), но им может выступать любой символ или вовсе отсутствовать.
В этом примере я покажу, как можно это реализовать с привязкой к конкретным ячейкам, в нашем случае B14 и D14.
Код процедуры в данном случае будет выглядеть следующим образом.
Sub SaveFile()
'Объявление переменных
Dim CellValue As String
Dim Path As String
Dim FinalFileName As String
'Временно отключаем показ вспомогательных сообщений
Application.DisplayAlerts = False
'Задаём каталог сохранения файла (в данном случае текущий каталог)
Path = ThisWorkbook.Path & "\"
'Проверка значения ячеек B14 и D14
If Range("B14").Value = "" Or Range("D14").Value = "" Then
MsgBox "В ячейке отсутствует значение", vbCritical, "Ошибка!"
Exit Sub
End If
'Складываем значения из двух ячеек B14 и D14
CellValue = Range("B14").Value & " - " & Range("D14").Value
'Формируем итоговый путь и название файла
FinalFileName = Path & CellValue
'Сохраняем файл
ActiveWorkbook.SaveAs FileName:=FinalFileName, _
FileFormat:=xlOpenXMLWorkbook
'FileFormat:=xlOpenXMLWorkbookMacroEnabled 'Для сохранения файла с макросом
'Включаем вывод сообщений
Application.DisplayAlerts = True
MsgBox "Файл успешно сохранен с названием - " & CellValue, vbInformation, "Результат"
End Sub
Запускаем макрос.
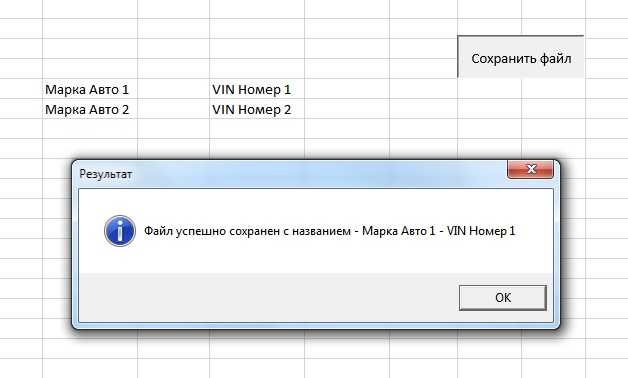
Все ОК, файл создан.
Если вдруг нужно реализовать без привязки к конкретным ячейкам, например, значения хранятся в определённых столбцах, но конкретная строка неизвестна Вам заранее. Например, у меня несколько строк со значениями, и какие конкретно значения взять за основу названия файла, я хочу указывать самостоятельно, непосредственно перед сохранением, но при этом не редактировать код процедуры.
Для этого мы снова внесем изменения в нашу процедуру, которая будет работать от активной ячейки (смещение от активной ячейки), только с условием того, что выбран столбец с теми значениями, которые необходимо использовать.
Код процедуры
Sub SaveFile()
'Объявление переменных
Dim CellValue As String
Dim Path As String
Dim FinalFileName As String
'Временно отключаем показ вспомогательных сообщений
Application.DisplayAlerts = False
'Задаём каталог сохранения файла (в данном случае текущий каталог)
Path = ThisWorkbook.Path & "\"
'Проверка номера столбца
If ActiveCell.Column <> 2 Then
MsgBox "Указан некорректный столбец", vbCritical, "Ошибка!"
Exit Sub
End If
'Проверка значения ячейки
If ActiveCell.Value = "" Then
MsgBox "В ячейке отсутствует значение", vbCritical, "Ошибка!"
Exit Sub
End If
'Получаем значение активной ячейки
CellValue = ActiveCell.Value
'Смещаемся на 2 столбца, относительно активной ячейки
ActiveCell.Offset(0, 2).Select
'Складываем значения из двух ячеек
CellValue = CellValue & " - " & ActiveCell.Value
'Формируем итоговый путь и название файла
FinalFileName = Path & CellValue
'Сохраняем файл
ActiveWorkbook.SaveAs FileName:=FinalFileName, _
FileFormat:=xlOpenXMLWorkbook
'FileFormat:=xlOpenXMLWorkbookMacroEnabled 'Для сохранения файла с макросом
'Включаем вывод сообщений
Application.DisplayAlerts = True
MsgBox "Файл успешно сохранен с названием - " & CellValue, vbInformation, "Результат"
End Sub
Становитесь на любую ячейку со значением в столбце B, и запускайте макрос.
У меня на этом все, надеюсь, материал был Вам полезен, пока!
Нравится29Не нравится
Как защитить полученный файл PDF паролем
Защита от доступа без соответствующего кода нужна для того, чтобы предотвратить чтение файла сторонними лицами. Самый простой способ сделать это — также использовать Универсальный Конвертер Документов. Для активации защиты нужно:
- Открыть требуемый документ в формате XLS в Excel;
- Нажать «Печать», выбрать Универсальный Конвертер как принтер и выбрать «Свойства»;
- Настройте функцию так, чтобы выходящий документ был в PDF — это делается в «Формат файла»;
- В области «PDF Standart» укажите пункт «Защита паролем» и введите секретный код;
- Если позже вам понадобится добавить в запароленный документ страницы, не меняйте сам секретный код (если файл изначально не имел защиты, не устанавливайте её на новые страницы);
- Кликните «ОК», распечатайте документ Эксель в виде PDF с помощью Конвертера.
Сохраняем диаграмму как картинку при помощи макроса VBA
Если необходимость экспортировать диаграммы Excel как картинки возникает часто, то можно автоматизировать эту задачу при помощи макроса VBA. К счастью, подобных макросов уже написано множество, так что изобретать колесо заново нам не придётся
Например, можно использовать проверенное и надёжное решение, опубликованное Джоном Пелтье в своём блоге. Его макрос очень прост:
ActiveChart.Export «D:My ChartsSpecialChart.png»
Эта строка кода создаёт в заданной папке графический файл .png и экспортирует в него диаграмму. Вы сможете создать свой первый макрос прямо сейчас за 4 простых шага, даже если не делали этого никогда в жизни.
Перед тем как приступить к написанию макроса, подготовьте папку для экспорта диаграммы. В нашем случае это будет папка My Charts на диске D. Итак, все приготовления завершены, давайте займёмся макросом.
- В своей рабочей книге Excel откройте вкладку Разработчик (Developer) и в разделе Код (Code) нажмите иконку Макросы (Macros).
Замечание: Если Вы будете создавать макрос впервые, то, скорее всего, вкладка Разработчик (Developer) будет скрыта. В таком случае перейдите на вкладку Файл (File), кликните Параметры (Options) и откройте раздел Настроить ленту (Customize Ribbon). В правой части окна, в списке Основные вкладки (Main Tabs) поставьте галочку рядом с Разработчик (Developer) и нажмите ОК.
- Дайте название новому макросу, например, SaveSelectedChartAsImage, и сделайте его доступным только для данной рабочей книги.
- Нажмите кнопку Создать (Create), при этом откроется окно редактора Visual Basic, в котором уже будут обозначены начало и конец нового макроса. Во вторую строку скопируйте вот такой текст макроса:
ActiveChart.Export «D:My ChartsSpecialChart.png»
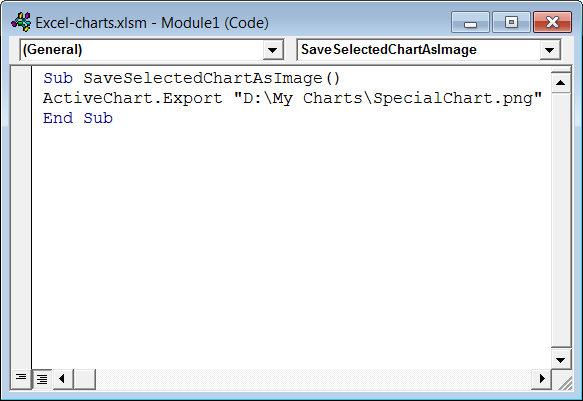
Закройте редактор Visual Basic и на вкладке Файл (File) нажмите Сохранить как (Save as). Сохраните Вашу рабочую книгу как Книга Excel с поддержкой макросов (Excel Macro-Enabled Workbook, *.xlsm). Вот и всё, Вы сделали это!
Теперь давайте запустим только что созданный макрос, чтобы увидеть, как он работает. Постойте минутку… Мы должны сделать ещё кое-что. Нужно выбрать диаграмму Excel, которую будем экспортировать, поскольку наш макрос работает только с выделенной диаграммой. Кликните по краю диаграммы в любом месте. Светло-серая рамка, появившаяся вокруг диаграммы, будет сигнализировать о том, что она выделена полностью.
Снова откройте вкладку Разработчик (Developer) и кликните иконку Макросы (Macros). Откроется список макросов, доступных в Вашей рабочей книге. Выделите SaveSelectedChartAsImage и нажмите кнопку Выполнить (Run).
Теперь откройте папку, которую указали для сохранения файла – там должна быть картинка .png с экспортированной диаграммой. Таким же образом можно сохранять диаграммы в другом формате. Для этого достаточно в макросе изменить .png на .jpg или .gif – вот так:
ActiveChart.Export «D:My ChartsSpecialChart.jpg»
На сегодня всё, и, надеюсь, читая эту статью, Вы провели время с пользой
Благодарю за внимание!
Установите библиотеки для чтения и записи файлов Excel
Даже если вы еще не знаете, какие библиотеки вам понадобятся для импорта ваших данных, вы должны убедиться, что у вас есть все, что нужно для установки этих библиотек, когда придет время.
Подготовка к дополнительной рабочей области: pip
Вот почему вам нужно установить pip и setuptools. Если у вас установлен Python2 ⩾ 2.7.9 или Python3 ⩾ 3.4, то можно не беспокоиться — просто убедитесь, что вы обновились до последней версии.
Для этого выполните следующую команду в своем терминале:
Если вы еще не установили pip, запустите скрипт python get-pip.py, который вы можете найти . Следуйте инструкциям по установке.
Установка Anaconda
Другой вариант для работы в data science — установить дистрибутив Anaconda Python. Сделав это, вы получите простой и быстрый способ начать заниматься data science, потому что вам не нужно беспокоиться об установке отдельных библиотек, необходимых для работы.
Это особенно удобно, если вы новичок, но даже для более опытных разработчиков это способ быстро протестировать некоторые вещи без необходимости устанавливать каждую библиотеку отдельно.
Anaconda включает в себя 100 самых популярных библиотек Python, R и Scala для науки о данных и несколько сред разработки с открытым исходным кодом, таких как Jupyter и Spyder.
Установить Anaconda можно здесь. Следуйте инструкциям по установке, и вы готовы начать!
Управление рабочей книгой
Настраивайте внешний вид рабочей книги прямо из меню надстройки ЁXCEL, не углубляясь в меню параметров MS Excel.
Создать оглавление книги
В меню надстройки ЁXCEL выберите команду «Создать оглавление книги» и в активную рабочую книгу добавиться новый лист со ссылками на все листы этой книги.
Выберите в меню надстройки ЁXCEL команду «Изменить стиль ссылок» и стиль ссылок измениться на противоположный.
Полосы прокрутки
Управляйте отображением полос прокрутки с помощью команд надстройки ЁXCEL: «Скрыть/Отобразить вертикальную (горизонтальную) полосу прокрутки».
Показать ярлычки листов
Выберите в меню надстройки ЁXCEL команду «Скрыть/Отобразить ярлычки листов» и ярлычки листов появятся или исчезнут.
Управление листами
С помощью надстройки ЁXCEL Вы сможете сортировать листы, устанавливать и снимать защиту сразу с нескольких листов, сохранять листы как отдельные файлы, быстро создавать листы с названиями из диапазона ячеек, импортировать листы из закрытых файлов, массово переименовывать листы. Всего надстройка ЁXCEL предоставляет 20 команд для работы с листами. Вот только некоторые из них.
Импортировать листы
Выберите в меню надстройки ЁXCEL команду «Вставить листы из другой книги» и укажите файл, из которого необходимо импортировать листы. Листы из этого файла будут вставлены в активную книгу.
Модуль управления листами
В меню надстройки ЁXCEL выберите команду «Модуль управления листами» и управляйте листами рабочей книги через удобное окно. Выделите любое количество листов и выполните одну из 13 доступных команд.
Список листов книги
Выберите в меню надстройки ЁXCEL команду «Получить список листов книги» и в активную книгу будет вставлен новый лист со списком листов этой книги.
Переименовать листы
Добавьте к списку листов столбец с новыми названиями. Выделите столбцы со старыми и новыми названиями листов, в меню надстройки ЁXCEL выберите команду «Переименовать листы из списка». Листы из выделенных ячеек будут переименованы.
Обработка текста, чисел и дат
Выделите ячейки с текстом, числами или датами и воспользуйтесь одной из 25 команд надстройки ЁXCEL. Объединяйте ячейки без потери данных, сжимайте пробелы, меняйте регистр, преобразуйте числа и даты в текст, преобразуйте текст в даты и числа. Быстро создавайте нумерованные списки, удаляйте непечатаемые символы, гиперссылки, примечания, условное форматирование и проверку данных из выделенных ячеек. Меняйте кириллицу на латиницу и наоборот. Извлекайте уникальные слова из текста, генерируйте сложные пароли, удаляйте или добавляйте слова, или символы к тексту выделенных ячеек… Вот только некоторые возможности надстройки ЁXCEL по обработки текста, чисел и дат.
Объединить ячейки
Выделите ячейки, которые вы хотите объединить. В меню надстройки ЁXCEL выберите команду «Объединить ячейки без потери данных» и выделенные ячейки будут объединены, а все данные в них сохранятся.
Заполнить пустые ячейки
Выделите столбец таблицы с пустыми ячейками. Выберите в меню надстройки ЁXCEL команду «Заполнить пустые ячейки верхними значениями» и все пустые ячейки в этом столбце будут заполнены соответствующими значениями.
Преобразовать значения
Выделите ячейки, которые Вы хотите преобразовать. Выберите в меню надстройки ЁXCEL команду «Преобразовать» и воспользуйтесь любой из 5 команд. Вот пример работы некоторых из них.
Редактировать значения
Выделите ячейки, которые Вы хотите отредактировать. Выберите в меню надстройки ЁXCEL команду «Редактировать» и воспользуйтесь любой из 7 команд. Вот пример работы некоторых из них.
Закрепить диапазоны
Выделите ячейки с формулами, в которых вы хотите закрепить диапазоны. В меню надстройки ЁXCEL выберите команду «Закрепить диапазоны» и в выделенных ячейках все диапазоны будут закреплены одним из трех возможным способов или закрепление будет снято.
Формулы на значения
Выберите в меню надстройки ЁXCEL команду «Заменить формулы на значения» и все формулы в выделенном диапазоне или в активном листе, или во всей книге будут заменены на значения.
Разорвать связи
Выберите в меню надстройки ЁXCEL команду «Разорвать связи» и все формулы, которые ссылаются на другие книги будут заменены на значения.
Пересчитать формулы в диапазоне
Выделите диапазон ячеек, в которых необходимо пересчитать формулы. Выберите в меню надстройки ЁXCEL команду «Пересчитать формулы в выделенном диапазоне» и формулу будут пересчитаны только в этом диапазоне, но не в листе и не в книге.