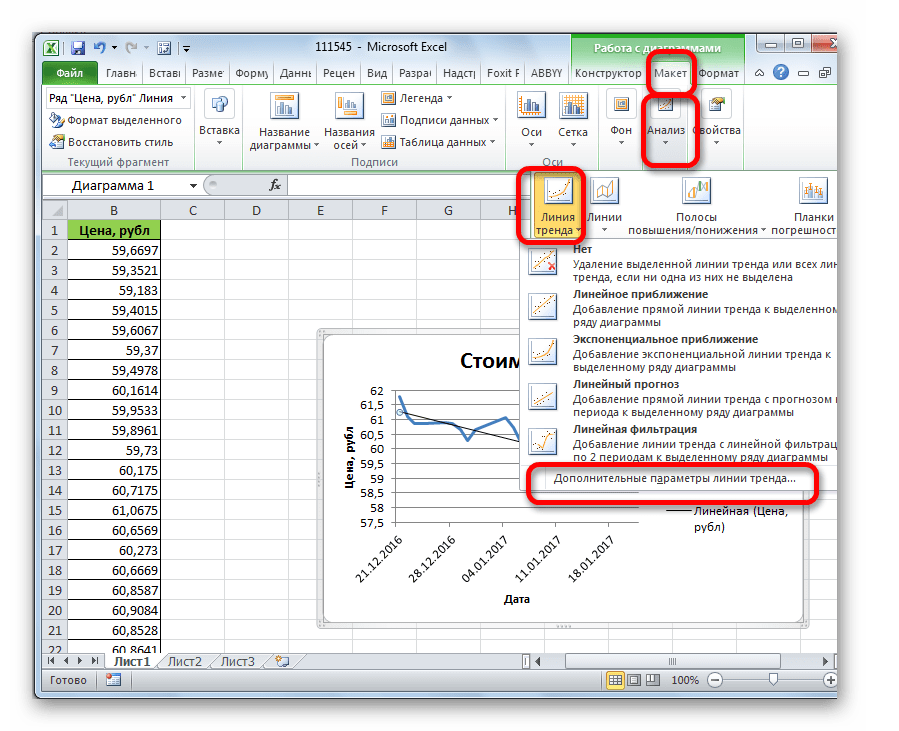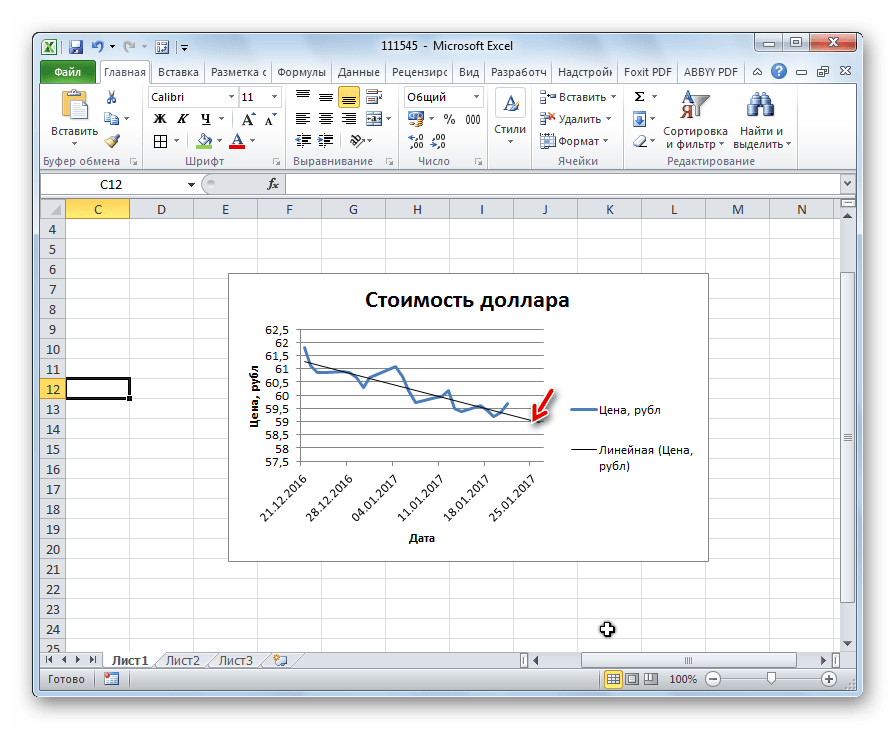Максимум и минимум значений
Раньше у вас уже была возможность ограничить диапазон данных, отображаемых в диаграмме. Но, во-первых, для этого использовался непростой и не всегда очевидный алгоритм, а во-вторых, полученные значения всегда зависели от других параметров.
Теперь мы реализовали простой и понятный механизм, который позволит вам совершенно жёстко ограничивать диапазон данных сверху и снизу. Эта возможность очень удобна тогда, когда изменения величины, отображаемой в диаграмме, малы, по сравнению с её абсолютными значениями.
Например, все продажи у вас не менее пятисот тысяч в месяц. Тогда на диаграмме, построенной от нуля, изменения продаж будут видны, но динамика этих изменений будет выражена слабо.
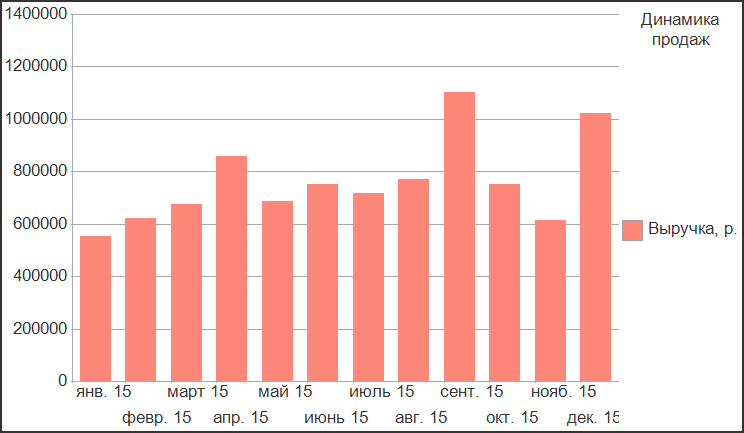
Если же вы ограничите минимальное и максимальное отображаемые значения, то динамика станет гораздо «рельефнее» и легче для восприятия.
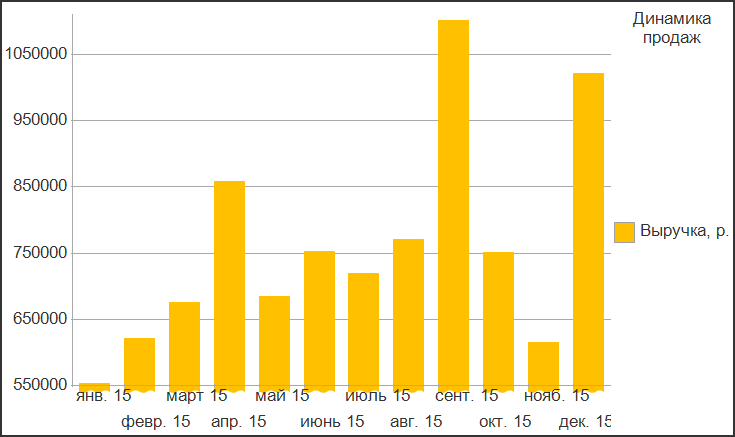
Также этот механизм будет полезен в точечной диаграмме, где может существовать большое количество точек, а вы хотите отобразить только определенный участок.
Сведения о диаграммах
Диаграммы используются для представления рядов числовых данных в графическом формате, который упрощает понимание большого объема информации и отношений между различными рядами данных.
2. Диаграмма, созданная на основе данных листа
Excel поддерживает различные типы диаграмм, что позволяет представлять данные наиболее понятным для той или иной аудитории способом. При создании новой или изменении существующей диаграммы можно выбрать один из разнообразных типов (например, гистограмму или круговую диаграмму) и подтипов (например, гистограмму с накоплением или объемную круговую диаграмму). Совместив в одной диаграмме разные типы, можно создать смешанную диаграмму.
Дополнительные сведения о типах диаграмм, поддерживаемых в Excel, см. в статье Типы диаграмм.
Элементы диаграммы
Диаграмма состоит из различных элементов. Некоторые из них отображаются по умолчанию, другие можно добавлять по мере необходимости. Можно изменить вид элементов диаграммы, переместив их в другое место или изменив их размер либо формат. Также можно удалить элементы диаграммы, которые не требуется отображать.
1. область диаграммы.
2. область построения диаграммы.
3. точки данных для ряд данных, отмеченные на диаграмме.
4. ось категорий (горизонтальная) и значений (вертикальная), вдоль которых строится диаграмма.
5. легенда диаграммы.
6. Названия диаграммы и осей, которые можно использовать в диаграмме.
7. подпись данных, с помощью которых можно обозначать сведения точки данных в ряду данных.
Изменение базовой диаграммы в соответствии с потребностями
Создав диаграмму, можно изменить любой из ее элементов. Например, можно изменить вид осей, добавить название диаграммы, переместить или скрыть легенду, а также добавить дополнительные элементы.
Чтобы изменить диаграмму, вы можете сделать следующее:
Изменение вида осей диаграммы.
Можно указать масштаб осей и изменить промежутки между значениями или категориями. Для удобства чтения диаграммы вы можете добавить на оси деления и указать величину промежутков между ними.
Добавление к диаграмме названий и меток данных
Для пояснения отображенных на диаграмме данных можно добавить название диаграммы, названия осей и метки данных.
Добавление легенды и таблицы данных
Можно отобразить или скрыть легенду, изменить ее расположение или элементы. На некоторых диаграммах вы также можете отобразить таблица данных, в котором отображаются ключи легенды и значения, представленные на диаграмме.
Применение специальных параметров для диаграмм разных типов.
Для различных типов диаграмм можно применять различные специальные линии (например, коридор колебания и линии тренда), полосы (например, полосы повышения и понижения и пределы погрешностей), маркеры данных и т. д.
Применение готовых стилей и макетов диаграмм для профессионального оформления
Вместо того чтобы добавлять или изменять элементы диаграммы и форматировать их вручную, вы можете быстро применить к данным готовый макет или стиль диаграммы. В Word существует множество полезных готовых макетов и стилей, которые можно использовать как есть или адаптировать, изменив вручную макет или формат отдельных элементов диаграммы, таких как область диаграммы, область построения, ряды данных и легенда.
При использовании готового макета диаграммы на ней в определенном порядке отображается заданный набор элементов (например, названия, легенда, таблица данных или метки данных). Можно подобрать подходящий макет из предоставленных для диаграмм конкретного типа.
При использовании готового стиля диаграммы ее форматирование основано на примененной тема документа, поэтому внешний вид диаграммы будет соответствовать цвета темы (набору цветов), шрифты темы (набору шрифтов заголовков и основного текста) и эффекты темы (набору границ и заливок), принятым в организации или заданным пользователем.
Порядок точек в горизонтальных гистограммах
Прежние диаграммы имели фиксированный порядок вывода точек в горизонтальных гистограммах. Первая точка всегда выводилась снизу, а остальные – над ней. С математической точки зрения это было правильно, но в некоторых случаях такое поведение было для пользователей неожиданным. Например, когда вместе с диаграммой выводится таблица данных, отсортированная по точкам.
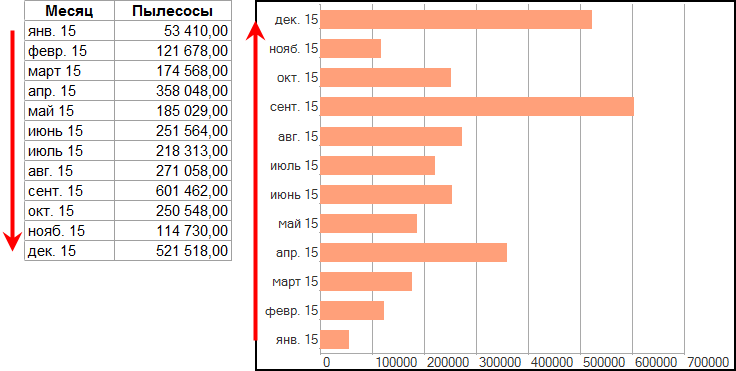
В таких случаях пользователи ожидали увидеть в диаграмме тот же порядок точек, что и в таблице.
Идя навстречу пожеланиям, мы изменили стандартный порядок вывода точек в горизонтальных диаграммах на обратный. А кроме этого добавили возможность явного указания порядка с помощью нового свойства диаграммы ПорядокОтображенияТочекВГоризонтальнойДиаграмме: СверхуВниз или СнизуВверх.
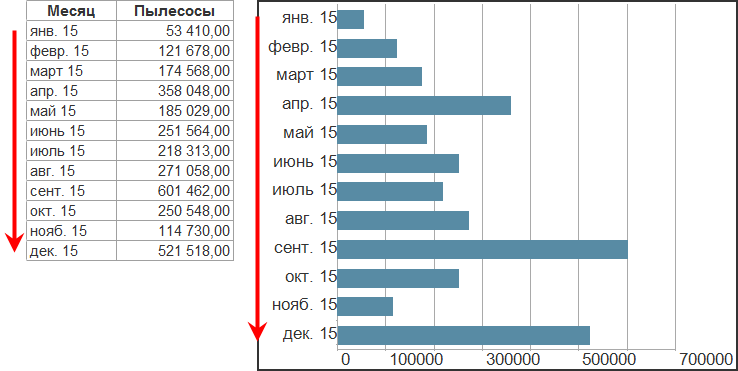
Как создать диаграмму в Ворд, используем Word 2007, 2010, 2013, 2016
Итак, мы разберем процесс создания диаграммы в Word 2007, а в других версиях этой программы она создается по аналогии.
Открываете на своем компьютере текстовый редактор Word 2007 и нажимаете в нем раздел «Вставка» (Скрин 1).
Затем нужно нажать на кнопку «Диаграмма». После чего у вас будет открыто окно, в котором вы можете выбрать вид диаграммы и в конце нажмите кнопку «OK» (Скрин 2).
После этого будет создана диаграмма в Ворде. Помимо Ворда у вас будет открыто другое окно – лист Excel. В нем будут числовые значения созданной диаграммы, которые вы сможете поменять. К примеру, заменить цифры или слова.
Как видите, нет ничего сложного в вопросе, как создать диаграмму в Ворде. Далее закрываете и сохраняете окно с Эксель, чтобы приступить к работе над диаграммой в Ворде.
Виды диаграмм в Ворде, где их найти
В Ворде можно выбрать много видов диаграмм. Например, такие как:
- Круговую.
- Линейчатую.
- Гистограмму.
- С областями.
- Биржевую диаграмму.
- Поверхностную.
Есть и другие виды диаграмм, которые вы сможете найти через пункты меню Ворда – «Вставка» и далее, «Диаграмма» (Скрин 3).
Не секрет, что в Интернете есть другие виды диаграмм, которые легко можно скачать на компьютер и использовать их в своем документе Ворда. К примеру, достаточно нажать в разделе «Диаграмма», кнопку «Управление шаблонами» и загрузить со своего компьютера новый шаблон диаграммы.
Как создать круговую диаграмму в Ворде
Вы сможете легко создать круговую диаграмму в Ворде. Для этого мы в нем нажимаем «Вставка», далее, «Диаграмма» (Скрин 4).
В открывшемся окне необходимо выбрать тип диаграммы «Круговая» и нажать кнопку «OK», чтобы она появилась в документе (Скрин 5).
Ее вы можете редактировать – менять в ней числовые значения или ее название.
Как сделать диаграмму в Ворд, организационная диаграмма
Организационная диаграмма служит для отображения иерархической информации или отношений подотчетности организации. К примеру, с этим макетом диаграммы, будут доступны макеты помощника, подчиненного и коллеги по работе.
Чтобы создать такую диаграмму в Ворде, нажимаем в его панели управления раздел «Вставка» далее, кнопку «SmartArt» (Скрин 6).
В открытом окне, вам нужно выбрать вид диаграмм «Иерархия» далее, организационную диаграмму. После чего нажмите «OK», чтобы она появилась в Word.
Ее вы можете изменить на свое усмотрение, ведь она вставилась в документ, как готовый шаблон.
Построение гистрограммы в Microsoft Word
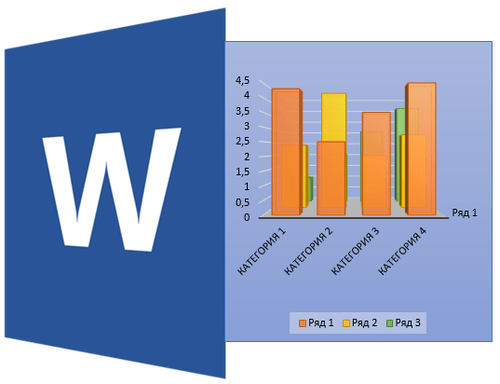
В программе MS Word имеется множество полезных функций, которые выводят данную программу далеко за пределы среднестатистического текстового редактора. Одна из таких “полезностей” — создание диаграмм, более подробно о котором вы можете узнать в нашей статье. В этот же раз мы детально разберем то, как построить гистограмму в Ворде.
Гистограмма — это удобный и наглядный метод представления табличных данных в графическом виде. Состоит она из определенного количества прямоугольников пропорциональной площади, высота которых и является показателем значений.
Для того, чтобы создать гистрограмму, выполните следующие действия:
1. Откройте документ Word, в котором необходимо построить гистрограмму и перейдите во вкладку “Вставка”.
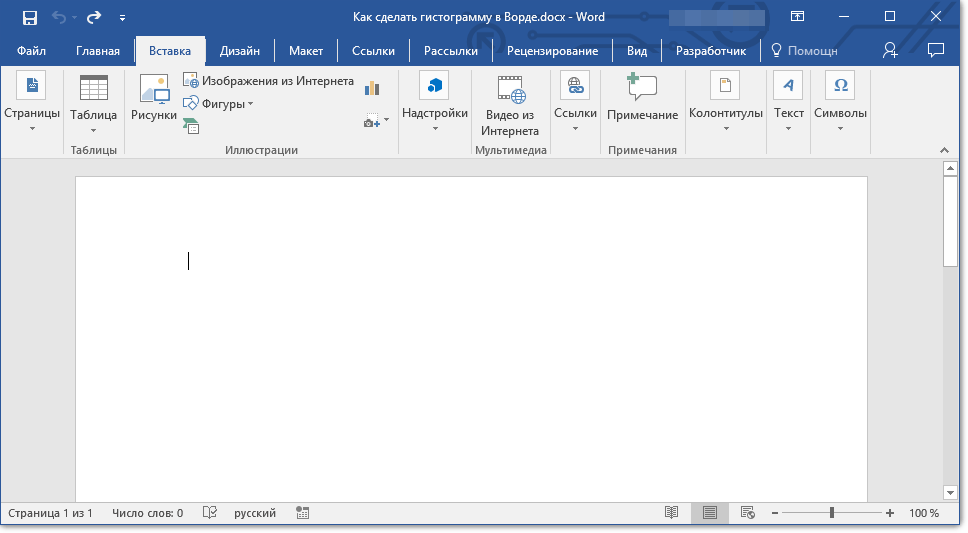
2. В группе “Иллюстрации” нажмите на кнопку “Вставить диаграмму”.

3. В окне, которое появится перед вами, выберите пункт “Гистрограмма”.
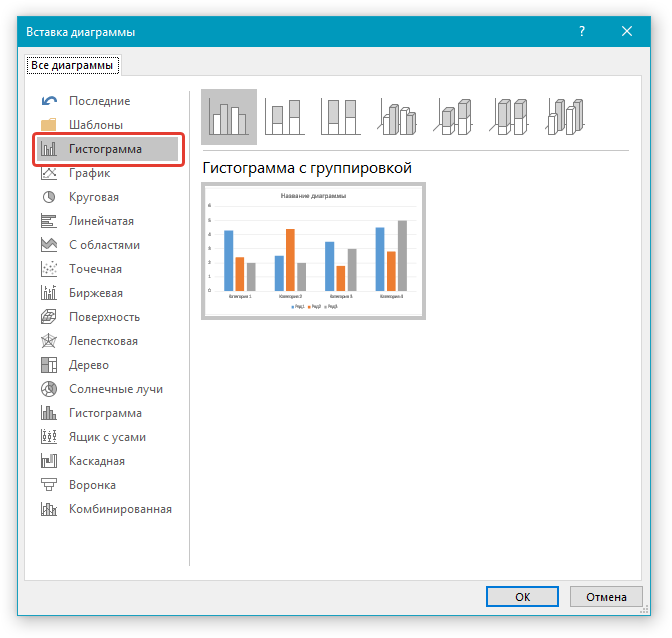
4. В верхнем ряду, где представлены черно-белые образцы, выберите гистограмму подходящего типа и нажмите “ОК”.
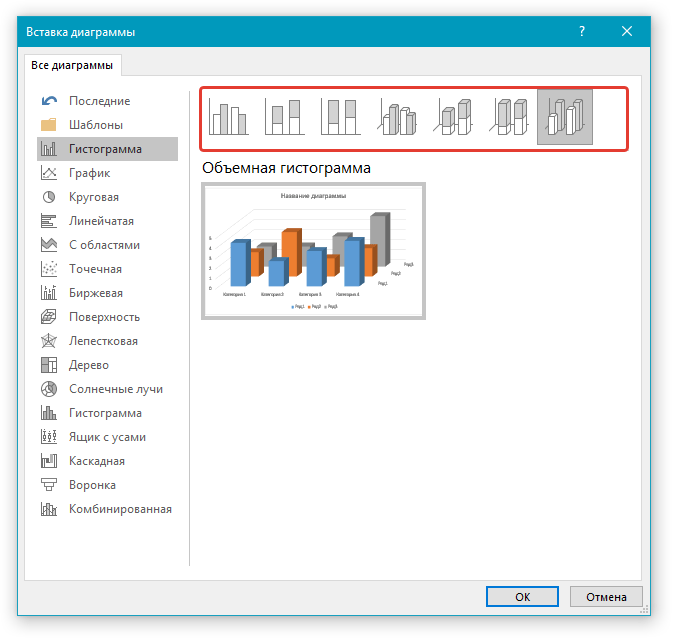
5. Гистограмма вместе с небольшой таблицей Excel будет добавлена в документ.
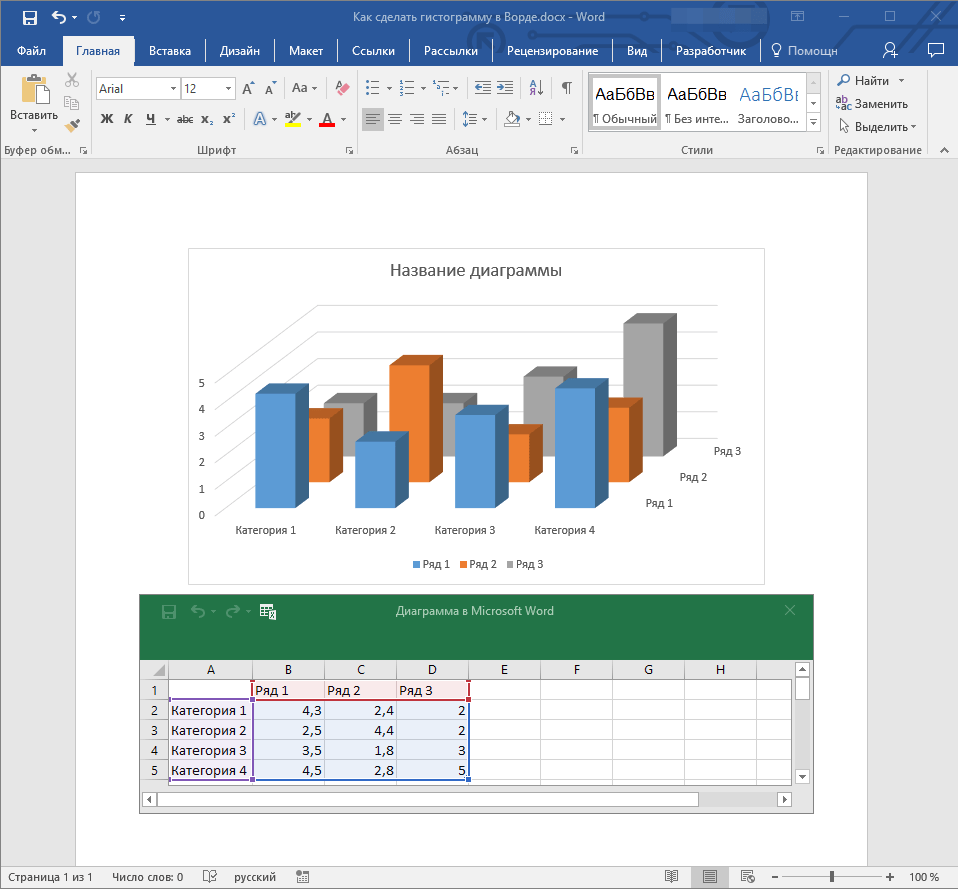
6. Все, что вам остается сделать, заполнить категории и ряды в таблице, дать им наименование, а также ввести название для вашей гистограммы.
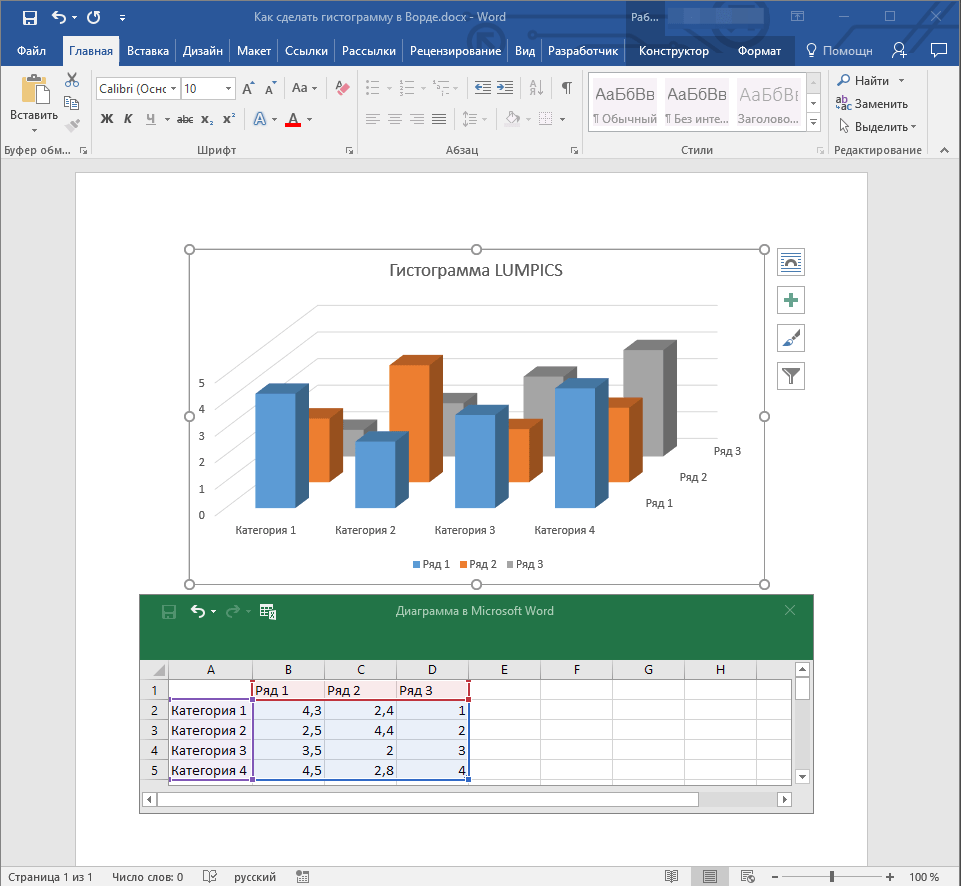
Изменение гистрограммы
Для изменения размера гистрограммы кликните по ней, а затем потяните за один из маркеров, расположенных по ее контуру.
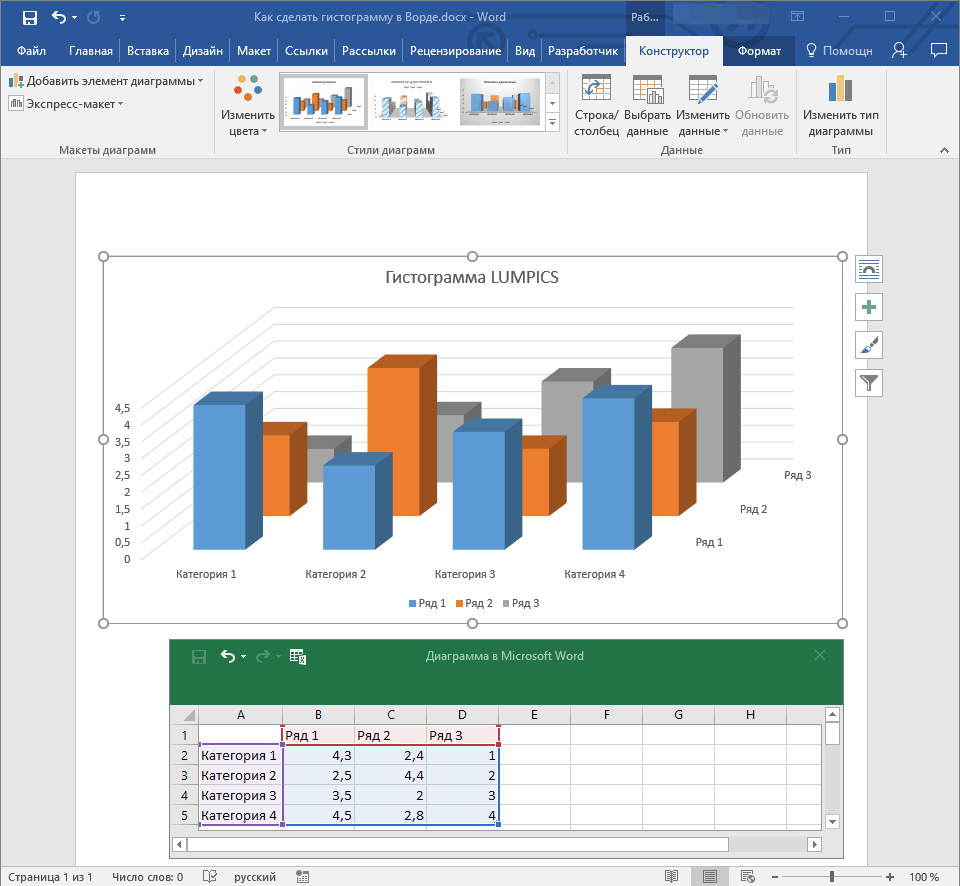
Кликнув на гистограмму, вы активируете основной раздел “Работа с диаграммами”, в котором есть две вкладки “Конструктор” и “Формат”.
Здесь вы можете полностью изменить внешний вид гистограммы, ее стиль, цвет, добавить или удалить составные элементы.
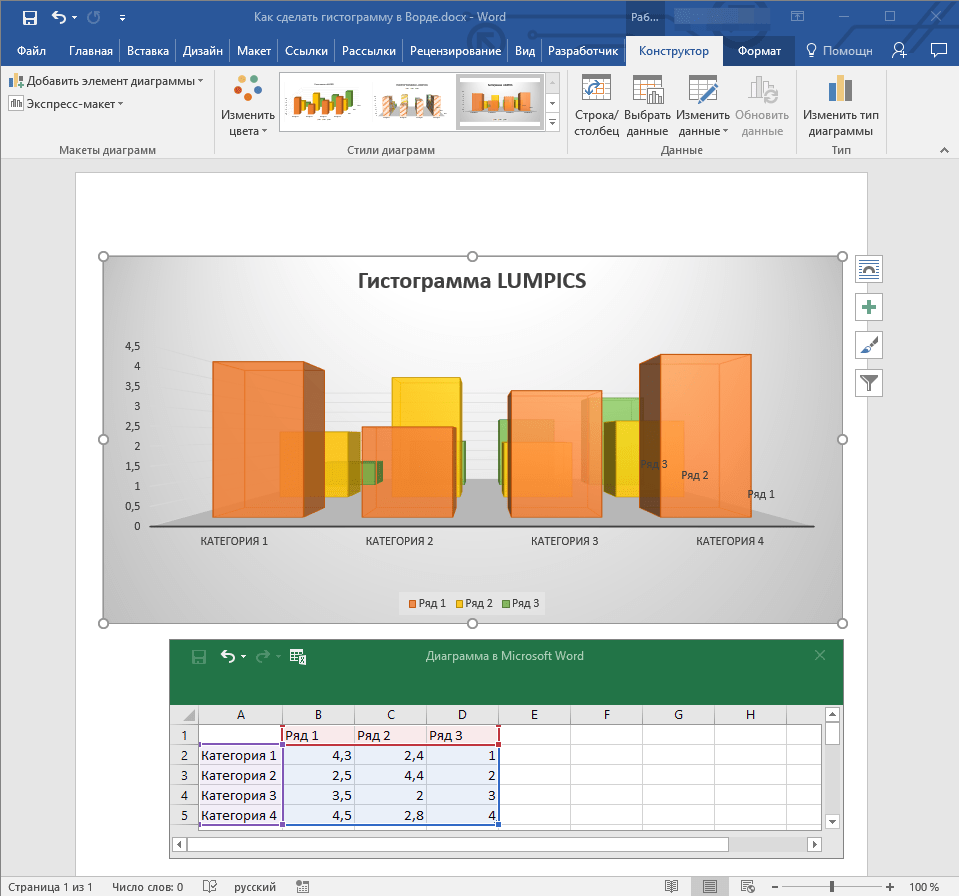
- Совет: Если вы хотите изменить и цвет элементов и стиль самой гистограммы, сначала выберите подходящие цвета, а затем уже измените стиль.
Во вкладке “Формат” вы можете задать точный размер гистограммы, указав ее высоту и ширину, добавить различные фигуры, а также изменить фон поля, в котором она находится.
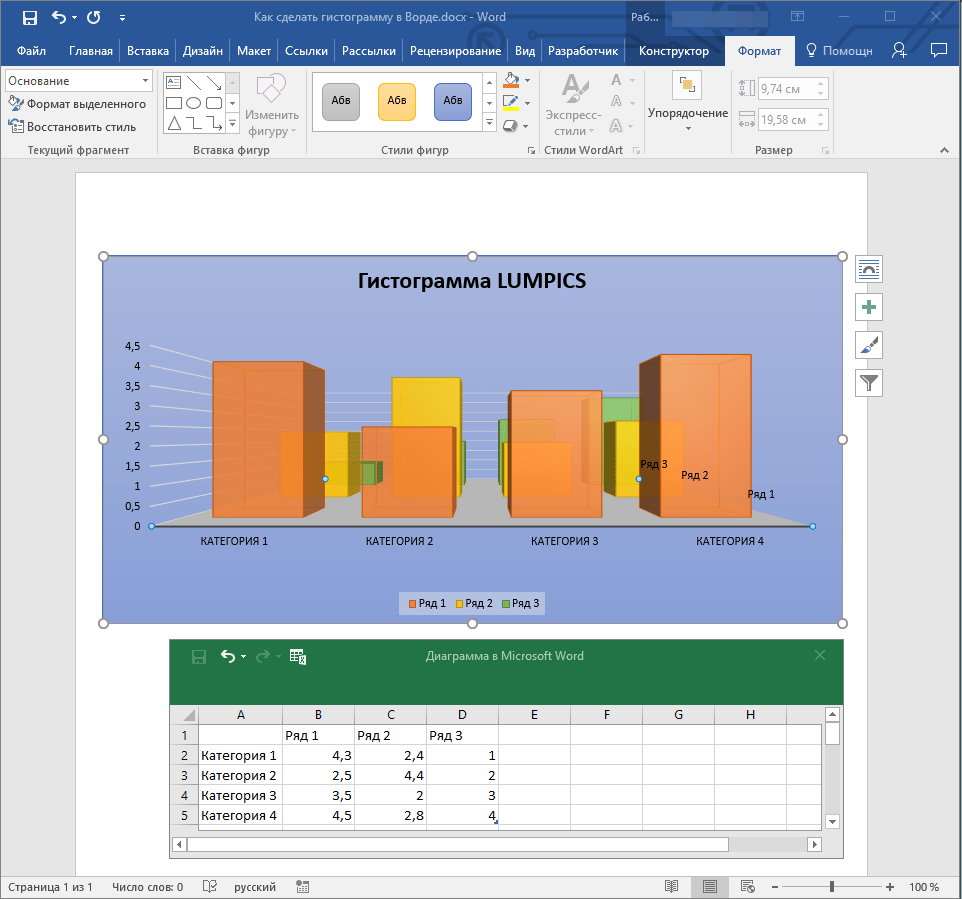
На этом мы закончим, в этой небольшой статье мы рассказали вам о том, как сделать гистограмму в Word, также о том, как ее можно изменить и преобразить.
Мы рады, что смогли помочь Вам в решении проблемы.
Опишите, что у вас не получилось. Наши специалисты постараются ответить максимально быстро.
Точечная диаграмма
Точечная диаграмма это новый вид диаграмм. Она позволяет удобно отображать и исследовать зависимости одних величин от других. Другой её плюс заключается в том, что она хорошо приспособлена для работы с большим количеством данных. При этом на оси точек вы можете расположить как непрерывные значения, так и категории.
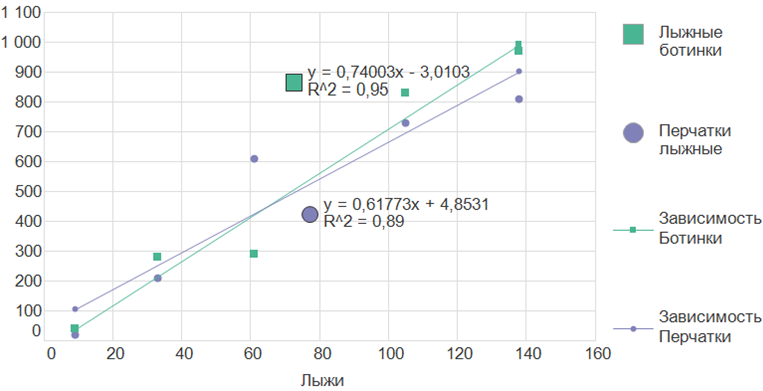
Например, на этой точечной диаграмме по оси точек отложены продажи лыж, а по оси значений отложены продажи лыжных ботинок и лыжных перчаток. Значения серий показаны точками, и для каждой серии построена линия тренда. Тогда хорошо видна явная зависимость количества проданных ботинок и перчаток от количества проданных лыж.
Определение, виды и назначение
Используется для создания отчетов и более детального представления разницы в расходах, о доходах компании за квартал, о повышении или уменьшении прибыли.
Качественное и уместное использование данных графиков позволяет упростить ваш документ для восприятия, а также очень даже неплохо украсить его в визуальном плане. Согласитесь в разы приятнее глазами увидеть разницу с помощью какого-то красивого графика, чем бесконечно смотреть на черные цифры в тексте.
Существуют самые различные её виды, каждый из которых может подойти лучше всего для отображения каких-то конкретных данных.
- «Биржевая» исходя из названия создана для отображения повышения и понижения курса валют.
- «Круговая» отлично подходит для того, чтобы увидеть самый большой источник расходов.
- «Линейчатая» или «гистограмма» позволяет наглядно сравнить несколько различных кандидатов в сравнении. К примеру, с помощью подобных диаграмм сравниваются процессоры или видеокарты и данные вносятся исходя из результатов тестов конкурирующих продуктов.
И это далеко не все примеры. В самой программе я насчитал 17 разных видов у каждого из которых есть еще несколько разновидностей. В общем, на любой вкус и цвет.
Давайте уже наконец перейдем к рассмотрению возможности создания диаграмм в ворде по данным таблицы пошагово. Начнем с традиционного 2003, а закончим более современными 2007, 2010, 2021 и так далее.
Приятного вам чтения!
Как построить гистограмму в Excel
Чтобы понять как построить гистограмму в Excel, предлагаю немного теории. Итак, гистограмма — это диаграмма, на которой данные выделены с помощью столбиков.
- Простые прямоугольные, объемные, цилиндрические, конусные и пирамидальные. Без комментариев , ибо что тут рассказывать . Ставьте, кому что нравится, на саму диаграмму не влияет, отличий в построении не имеет.
- Сгрупированные или с накоплением. Если у вас больше одного ряда данных, то вы сможете показывать данные нескольких рядов, но относящихся к одному периоду, в одном столбике. Грубо говоря, при гистограмме с накоплением столбики располагаются друг над другом. Соответственно при группировке столбики находятся рядом.
- Нормированные. Опять-таки, если у вас больше одного ряда данных, то Excel сможет показать эти данные в одном столбике, при этом в качестве исходных данных будут браться не сами цифры, а их доли в процентах от общей суммы. Имеет смысл использовать, когда у вас сравнимые данные.
Палитры цветов
Прежде диаграммы автоматически использовали только две фиксированные палитры: из восьми и из тридцати двух цветов. Если они вас не устраивали, то единственная возможность, которая существовала, это «вручную» задавать цвет каждой серии.
Теперь мы сделали целый набор готовых предустановленных палитр. Для своей диаграммы вы можете выбрать одну из них, или создать собственную палитру, и использовать её в разных диаграммах.
Среди готовых палитр, которые мы добавили, есть разные по смыслу группы. Например, есть Яркая, Мягкая, Пастельная, Теплая и Холодная палитры.
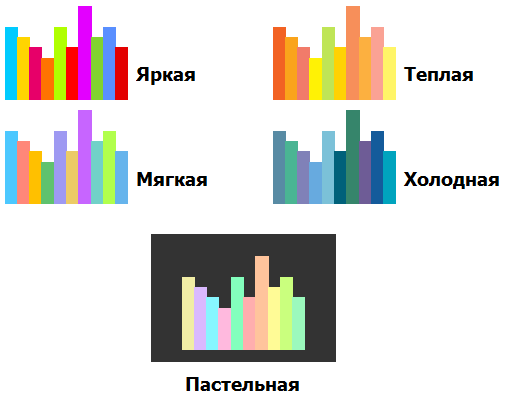
Яркая палитра лучше всего подходит для диаграмм, где серии рисуются тонкими линиями. Например, для графиков. Пастельную палитру лучше всего использовать на тёмном фоне. Мягкая палитра хорошо смотрится в диаграммах, где серии рисуются большими фигурами. В гистограммах или в круговых диаграммах.
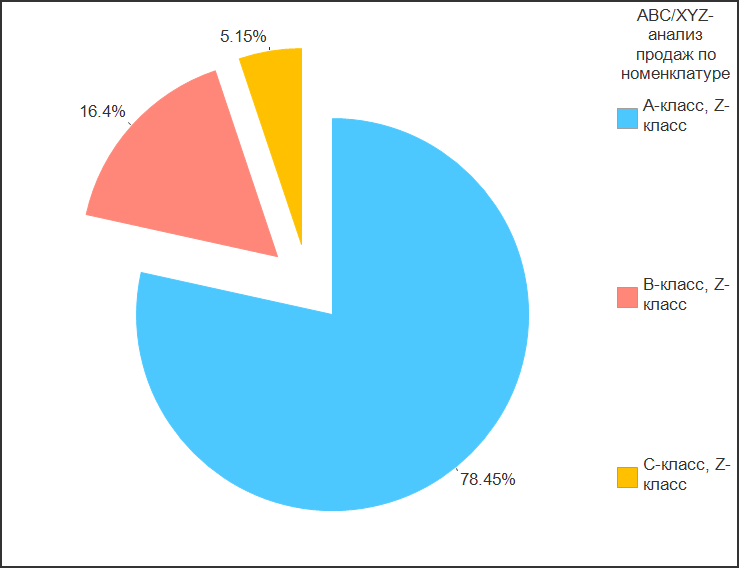
Другая группа предустановленных палитр – это градиентные палитры: Синяя, Оранжевая, Зеленая, Желтая и Серая.
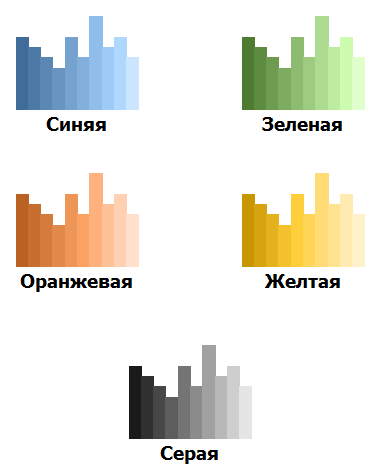
Градиентные палитры лучше использовать в диаграммах, где данные однородны.
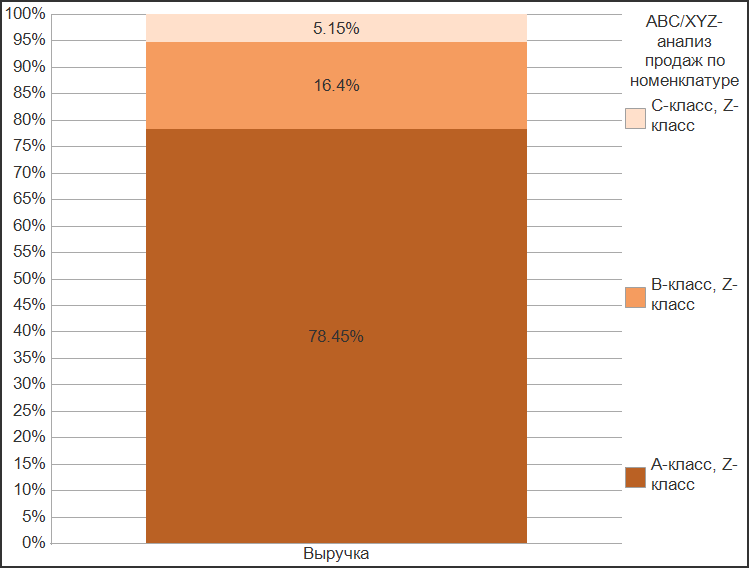
Если имеющиеся градиентные палитры вам не нравятся, вы можете автоматически создать собственную градиентную палитру на основе заданных начального и конечного цветов. Такую возможность мы тоже предусмотрели.
Третий способ: построение с использованием надстроек
Сейчас перейдем к третьему способу, как построить гистограмму. Заключается он в использовании специального пакета анализа.
Первым делом необходимо этот пакет активировать. Чтобы это сделать, нужно в программе изначально нажать на кнопку «Файл». Далее на боковой панели перейти в раздел «Параметры». Теперь найти пункт «Надстройки» и в выпадающем списке «Управление» выбрать «Надстройки Excel». После этого нажмите кнопку «Перейти».
Перед вами откроется окно надстроек, в котором нужно поставить галочку рядом с «Пакет анализа» и нажать кнопку «ОК».
Итак, пакет анализа активирован. Теперь построение гистограммы осуществляется во вкладке «Данные» — перейдите туда.
На панели инструментов нужно нажать на кнопку «Анализ данных», располагающуюся в правой стороне в области «Анализ». Появится окно, в котором необходимо выделить пункт «Гистограмма» и нажать кнопку «ОК».
Откроется очередное окно, где необходимо задать параметры будущей диаграммы. В поле «Входной интервал» нужно указать область таблицы, данные которой будут использоваться для построения. После этого поставьте галочку рядом с «Вывод графика». Теперь вам остается лишь указать, куда этот график будет выводиться. Есть три варианта — на новую рабочую книгу, новый лист или же на этот лист. После того как настройки будут заданы, нажмите кнопку «ОК».
По итогу в указанное вами место будет выведен график гистограммы.
Улучшение легенды
Как вы, наверное, заметили на первом рисунке, теперь есть возможность скрыть серию не только в области данных, но и в легенде. Для этого вы можете использовать новое свойство серии ОтображатьГрафическоеПредставлениеДанныхВЛегендеДиаграммы. С его помощью вы можете настроить область данных и легенду так, чтобы лишняя информация не мешала воспринимать основные данные.
Вообще легенда предназначена для того, чтобы пользователь мог быстро разобраться в том, какие данные представлены на диаграмме. Но раньше легенда не всегда могла полноценно выполнять эту функцию. Например, цветная диаграмма, легко читаемая на экране, при чёрно-белой печати могла стать непонятной. Потому что серии было трудно сопоставить с их легендой.
Мы доработали механизм вывода маркеров и серий в легенде диаграммы. Теперь чёрно-белые диаграммы читаются значительно лучше.
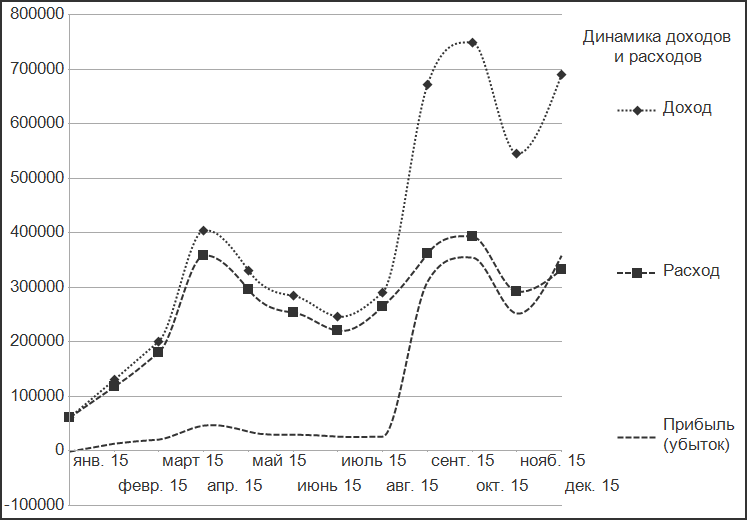
Изменения заключаются в следующем:
- Если серия отображается с помощью линии, то в легенде рисуется часть линии, и стиль линии зависит от стиля линии серии.
- Для линии тренда в легенде всегда рисуется часть линии тем стилем, который используется для линии тренда.
- Если у серии или у линии тренда рисуется маркер, то он также рисуется и в легенде, по центру линии. Размер маркера в легенде зависит от размера маркера на диаграмме.
- Если серия отображается не с помощью линии (например, в измерительной диаграмме), то в легенде рисуется квадратный маркер, размером с высоту шрифта легенды.
Важное значение имеет не только внешний вид серий в легенде, но и порядок их следования. Для удобного чтения диаграмм он должен совпадать с тем, в каком порядке серии отображаются в области данных
Поэтому мы доработали вывод серий в легенде таким образом, что их порядок автоматически меняется в зависимости от выбранного типа диаграммы.
Например, для графика серии будут выводиться в прямом порядке (Пылесосы – первая), а для накопительной гистограммы – в обратном (Пылесосы — последняя). Это соответствует отображению серий в области данных и улучшает читаемость диаграмм.
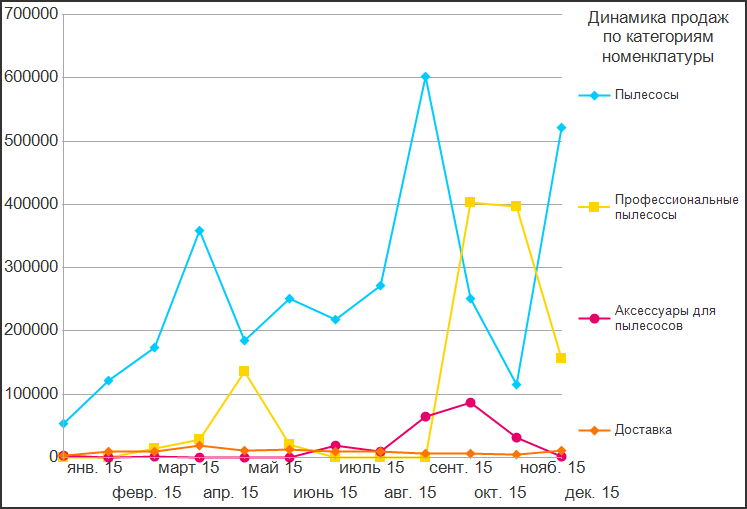
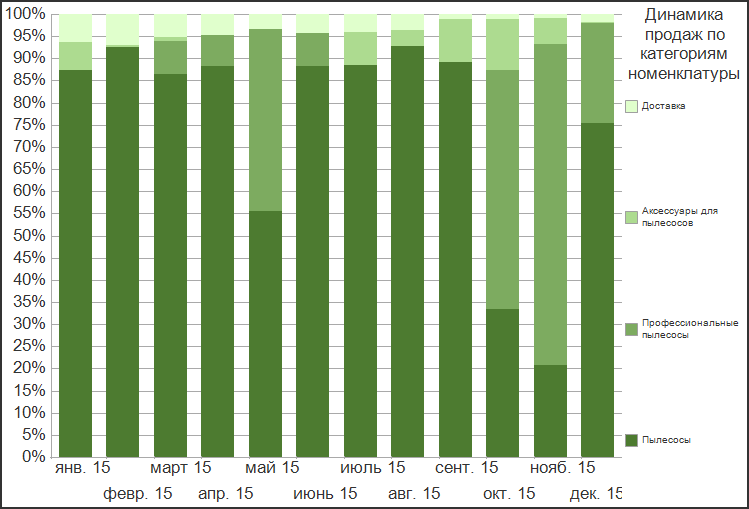
При необходимости вы можете самостоятельно управлять порядком серий в легенде, для этого у диаграммы есть новое свойство ПорядокСерийВЛегенде. Кроме автоматического порядка вы можете явно установить прямой или обратный порядок.
Действие 1. Создание базовой диаграммы
Диаграмму можно добавить в документ Word одним из двух способов: путем ее внедрения или путем вставки диаграммы Excel, связанной с данными на листе Office Excel 2007. Основные различия между внедренными и связанными диаграммами заключаются в том, где хранятся данные и как они обновляются после вставки в документ Word.
Примечание:
Для некоторых типов диаграмм требуется определенным образом расположить данные на листе Excel. Дополнительные сведения см. в разделе Упорядочение данных на листе Excel.
Вставка диаграммы путем ее внедрения в документ
Если диаграмма Excel внедрена в файл Word, она не будет изменяться даже при изменении исходного файла Excel. Внедренные объекты становятся частью файла Word и перестают быть частью исходного файла.
Так как данные полностью хранятся в одном документе Word, внедрение полезно использовать, когда вы не хотите, чтобы они менялись с учетом изменений исходного файла, или не хотите, чтобы получателям документа приходилось обновлять связанную информацию.
В документе Word выберите Вставка
>Диаграмма .
Выберите тип диаграммы (например, гистограмма или круговая диаграмма) и нажмите кнопку ОК
. (Если вы не знаете точно, что выбрать, пройдитесь по спискуВсе диаграммы и просмотрите каждый тип.)
Введите данные в электронную таблицу, которая автоматически откроется с диаграммой. Диаграмма будет обновляться с учетом данных, введенных в ячейку, при переходе к следующей.
В Word щелкните в том месте, где вы хотите вставить диаграмму.
На вкладке Вставка
в группеИллюстрации нажмите кнопкуДиаграмма .
В диалоговом окне Вставка диаграммы
выберите диаграмму и нажмите кнопкуОК .
Введите данные в электронную таблицу, которая автоматически откроется с диаграммой. Диаграмма будет обновляться с учетом данных, введенных в ячейку, при переходе к следующей.
В Word щелкните в том месте, где вы хотите вставить диаграмму.
На вкладке Вставка
в группеИллюстрации нажмите кнопкуДиаграмма .
В диалоговом окне Вставка диаграммы
выберите диаграмму и нажмите кнопкуОК .
Office Excel 2007 откроется в отдельном окне и выведет пример данных на листе.
В окне Excel замените пример данных, щелкнув ячейку на листе и введя нужные данные.
Вы также можете заменить примеры подписей осей в столбце A и имя легенды в строке 1.
Часть 10. Подбор формул по графику. Линия тренда
Для рассмотренных выше задач удавалось построить уравнение или систему уравнений.
Но во многих случаях при решении практических задач имеются лишь экспериментальные (результаты измерений, статистические, справочные, опытные) данные. По ним с определенной мерой близости пытаются восстановить эмпирическую формулу (уравнение), которая может быть использована для поиска решения, моделирования, оценки решений, прогнозов.
Процесс подбора эмпирической формулы P(x)
для опытной зависимости F(x)
называется аппроксимацией
(сглаживанием). Для зависимостей с одним неизвестным в Excel используются графики, а для зависимостей со многими неизвестными – пары функций из группы Статистические
ЛИНЕЙН и ТЕНДЕНЦИЯ, ЛГРФПРИБЛ и РОСТ.
В настоящем разделе рассматривается аппроксимация экспериментальных данных с помощью графиков Excel: на основе данных стоится график, к нему подбирается линия тренда
, т.е. аппроксимирующая функция, которая с максимальной степенью близости приближается к опытной зависимости.
Степень близости подбираемой функции оценивается коэффициентом детерминации R2
. Если нет других теоретических соображений, то выбирают функцию с коэффициентом R2
, стремящимся к 1. Отметим, что подбор формул с использованием линии тренда позволяет установить как вид эмпирической формулы, так и определить численные значения неизвестных параметров.
Excel предоставляет 5 видов аппроксимирующих функций:
1. Линейная – y=cx+b
. Это простейшая функция, отражающая рост и убывание данных с постоянной скоростью.
2. Полиномиальная – y=c0+c1x+c2x2+…+c6x6
. Функция описывает попеременно возрастающие и убывающие данные. Полином 2-ой степени может иметь один экстремум (min или max), 3-ей степени – до 2-х экстремумов, 4-ой степени – до 3-х и т.д.
3. Логарифмическая – y=c
lnx+b
. Эта функция описывает быстро возрастающие (убывающие) данные, которые затем стабилизируются.
4. Степенная – y=cxb
, (х
>0и y
>0). Функция отражает данные с постоянно увеличивающейся (убывающей) скоростью роста.
5. Экспоненциальная – y=cebx
, (e
– основание натурального логарифма). Функция описывает быстро растущие (убывающие) данные, которые затем стабилизируются.
Для всех 5-ти видов функций используется аппроксимация данных по методу наименьших квадратов (см. справку по F1 «линия тренда»).
В качестве примера
рассмотрим зависимость продаж от рекламы, заданную следующими статистическими данными по некоторой фирме:
| (тыс. руб.) | 1,5 | 2,5 | 3,5 | 4,5 | 5,5 |
| Продажи (тыс. руб.) |
Необходимо построить функцию, наилучшим образом отражающую эту зависимость. Кроме того, необходимо оценить продажи для рекламных вложений в 6 тыс. руб.
Приступим к решению
. В первую очередь введите эти данные в Excel и постройте график, как на рис. 38. Как видно, график построен на основании диапазона B2:J2. Далее, щелкнув правой кнопкой мыши по графику, добавьте линию тренда, как показано на рис. 38.
Чтобы подписать ось Х соответствующими значениями рекламы (как на рис. 38), следует в ниспадающем меню (рис. 38) выбрать пункт И
сходные данные
. В открывшемся одноименном окне, в закладке Ряд
, в поле П
одписи оси Х
, укажите диапазон ячеек, где записаны значения Х (здесь $B$1:$K$1):
В открывшемся окне настройки (рис. 39), на закладке Тип
выберите для аппроксимации логарифмическую
линию тренда (по виду графика). На закладке Параметры
установите флажки, отображающие на графике уравнение и коэффициент детерминации.
После нажатия ОК
Вы получите результат, как на рис. 40. Коэффициент детерминации R2=
0.9846, что является неплохой степенью близости. Для подтверждения правильности выбранной функции (поскольку других теоретических соображений нет) спрогнозируйте развитие продаж на 10 периодов вперед. Для этого щелкните правой кнопкой по линии тренда – измените формат – после этого в поле Прогноз: вперед на:
установите 10 (рис.
После установки прогноза Вы увидите изменение кривой графика на 10 периодов наблюдения вперед, как на рис. 42. Он с большой долей вероятности отражает дальнейшее увеличение продаж с увеличением рекламных вложений.
Вычисление по полученной формуле =237,96*LN(6)+5,9606 в Excel дает значение 432 тыс. руб.
В Excel имеется функция ПРЕДСКАЗ(), которая вычисляет будущее значение Y по существующим парам значений X и Y значениям с использованием линейной регрессии. Функция Y по возможности должна быть линейной, т.е. описываться уравнением типа c+bx
.
Функция предсказания для нашего примера запишется так: =ПРЕДСКАЗ(K1;B2:J2;B1:J1). Запишите – должно получится значение 643,6 тыс. руб.
Часть11. Контрольные задания
Предыдущая12345678910111213141516Следующая
Изменение элементов диаграммы
Выберите диаграмму, которую вы хотите изменить.
На ленте должна отображаться вкладка Диаграмма. Если ее нет, повторите действие 1. Нажмите кнопку Элементы, чтобы развернуть список элементов, которые можно изменить для выбранной диаграммы. Не все элементы доступны для всех диаграмм (например, у круговой диаграммы нет вертикальной оси), но если элемент доступен, при его выборе будут показаны параметры, которые можно настроить.
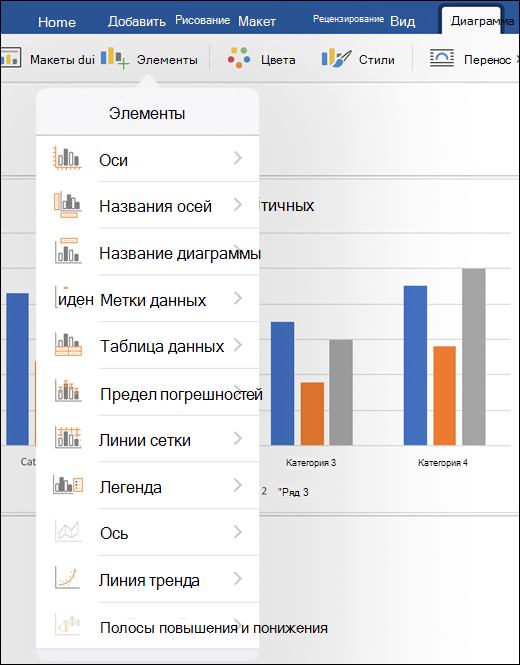
Оси: вы можете включить или отключить вертикальные или горизонтальные оси.
Названия осей: вы можете включить или отключить заголовки. Чтобы изменить название оси, включите его здесь, а затем коснитесь его на диаграмме и введите новое название. Коснитесь любого места в документе, чтобы сохранить изменение.
Название диаграммы: вы можете отключить название диаграммы, а также расположить его над диаграммой или по ее центру. Чтобы изменить название диаграммы, включите его здесь, а затем коснитесь его на диаграмме и введите новое название. Коснитесь любого места в документе, чтобы сохранить изменение.
Метки данных: можно настроить расположение меток данных или полностью отключить их. Метки данных позволяют добавить на диаграмму фактические значения, чтобы более точно показать их.
Таблица данных: вы можете показать или скрыть таблицу, которая содержит данные, представленные на диаграмме.
Предел погрешностей: с помощью этой функции можно просмотреть пределы погрешности и стандартные отклонения для данных. Вы можете отобразить величину стандартной погрешности или процент стандартного отклонения.
Сетка: вы можете включить или отключить основные и вспомогательные линии сетки, чтобы упростить сравнение значений по вертикали или по горизонтали.
Легенда: при желании можно включить легенду для значений на диаграмме и настроить ее расположение.
Линии: этот элемент доступен только для графиков. Он добавляет линии проекции и коридор колебаний, которые помогут вам находить точки данных.
Совет: Используйте этот параметр с осторожностью. Если на диаграмме слишком много точек данных, ее может быть сложно понимать
Линия тренда: этот параметр добавляет линию тренда, с помощью которой можно выделить или спрогнозировать тенденцию данных. Если у вас несколько рядов данных, вы можете выбрать один из них.
Полосы повышения и понижения: эти полосы помогут вам сравнить два значения в одной и той же точке, например доход различных компаний за одинаковый период.