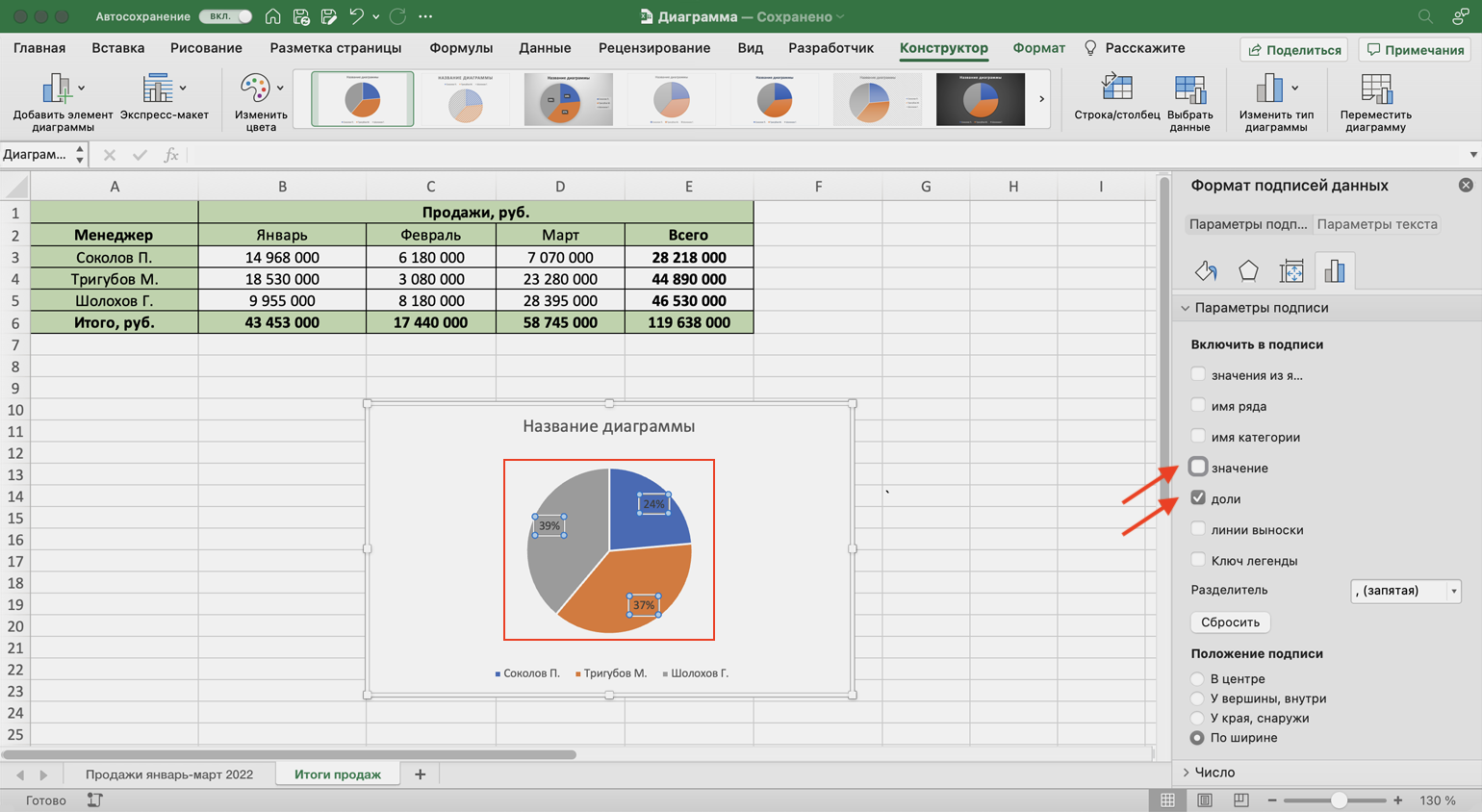Как построить диаграмму в ворде с процентами?
Как сделать диаграмму в ворде с процентами?
Выделите диапазон B2:B4 выберите инструмент: «Вставка»-«Диаграммы»-«Круговая». Если кликнуть по диаграмме у нас активируется дополнительная панель. На ней выберите тип отображения с процентным соотношением долей: «Работа с диаграммами»-«Конструктор»-«Макеты диаграмм»-«Макет 6».
Как построить диаграмму в процентах?
Отображение на круговой диаграмме значений в процентах в качестве меток
- Добавьте в отчет круговую диаграмму. …
- В области конструктора щелкните правой кнопкой мыши круговую диаграмму и выберите пункт Отобразить метки данных. …
- В области конструктора щелкните правой кнопкой мыши метки и выберите пункт Свойства метки ряда.
Как построить диаграмму по таблице в Ворде?
В Word щелкните в том месте, где вы хотите вставить диаграмму. На вкладке Вставка в группе Иллюстрации нажмите кнопку Диаграмма. В диалоговом окне Вставка диаграммы выберите диаграмму и нажмите кнопку ОК. Введите данные в электронную таблицу, которая автоматически откроется с диаграммой.
Как сделать гистограмму в ворде с процентами?
Добавим в таблицу вспомогательные столбцы: 1 – с процентами (процентный вклад каждого вида налога в общее количество); 2 – 100%. Щелкаем по любой ячейке таблицы. Переходим на вкладку «Вставка». В группе «Диаграммы» выбираем «Нормированную гистограмму с накоплением».
Как сделать столбчатую диаграмму в процентах?
Легко создавайте столбчатую диаграмму с процентами с помощью замечательного инструмента
- Нажмите Kutools > Графики > Сравнение категорий > Диаграмма с накоплением с процентами для включения функции.
- Во всплывающем Гистограмма с накоплением и процентами диалоговое окно, настройте следующим образом.
Как на гистограмме поставить проценты?
Сделаем круговую диаграмму с процентами: Выделите диапазон B2:B4 выберите инструмент: «Вставка»-«Диаграммы»-«Круговая». Если кликнуть по диаграмме у нас активируется дополнительная панель. На ней выберите тип отображения с процентным соотношением долей: «Работа с диаграммами»-«Конструктор»-«Макеты диаграмм»-«Макет 6».
Как изменить в диаграмме проценты?
В группе «Диаграммы» выбираем «Нормированную гистограмму с накоплением». Автоматически созданная диаграмма не решает поставленной задачи. Поэтому на вкладке «Конструктор» в группе «Данные» переходим к пункту «Выбрать данные». С помощью стрелочки изменяем порядок рядов так, чтобы проценты были внизу.
Как в ворде сделать проценты?
Как посчитать процент от числа в Excel
- ввести сразу число со знаком «%» (ячейка автоматически установит нужный формат);
- щелкнуть по ячейке правой кнопкой мыши, выбрать «Формат ячеек» — «Процентный»;
- выделить ячейку и нажать комбинацию горячих клавиш CTRL+SHIFT+5.
Как в ворде сделать гистограмму?
Чтобы создать гистограмму, сделайте следующее:
- В окне сообщения выберите Вставка > Диаграмма.
- В диалоговом окне Вставка диаграммы щелкните Гистограмма, выберите нужный тип гистограммы и нажмите кнопку ОК. …
- Замените их собственными данными. …
- При необходимости вы можете сохранить лист:
Как сделать круговую диаграмму по таблице в Ворде?
- На вкладке Вставка нажмите кнопку Диаграмма. …
- Нажмите кнопку Круговая и дважды щелкните нужный тип диаграммы.
- В появившейся электронной таблице замените заполнители собственными данными. …
- По завершении закройте редактор электронных таблиц.
Как построить диаграмму?
Как создать диаграмму или график
- Откройте файл в приложении Google Таблицы на телефоне или планшете Android.
- Выберите ячейки, которые вы хотите включить в диаграмму.
- Нажмите на значок Вставка Диаграмма.
- Чтобы изменить тип диаграммы, нажмите Тип и выберите нужный вариант.
- Нажмите на значок Готово .
Как сделать обычную диаграмму в ворде?
Чтобы создать простую диаграмму с нуля в Word, нажмите кнопку Вставить > диаграмму и выберите нужную диаграмму.
- На вкладке Вставка нажмите кнопку Диаграмма.
- Выберите тип диаграммы и дважды щелкните нужную диаграмму. …
- В появившейся электронной таблице замените данные по умолчанию собственными сведениями.
Как в Экселе построить столбчатую диаграмму?
- Выберите данные для диаграммы.
- На вкладке Вставка нажмите кнопку Рекомендуемые диаграммы.
- На вкладке Рекомендуемые диаграммы выберите диаграмму для предварительного просмотра. …
- Выберите диаграмму.
- Нажмите кнопку ОК.
Как построить график в ворде с двумя осями?
- Щелкнуть по графику, который построен по вертикальной вспомогательной оси. Перейти на вкладку «Макет» и открыть группу «Оси».
- Раскрыть пункт «Вспомогательная горизонтальная». По умолчанию при добавлении второй оси значений Excel не показывает вторую ось категорий.
FAQ
Как создать круговую диаграмму в Excel с процентами?
Чтобы создать круговую диаграмму с процентами в Excel, выполните следующие действия:
- Выберите данные, которые вы хотите использовать для диаграммы.
- Перейдите на вкладку «Вставка» и выберите кнопку «Круговая диаграмма».
- Будет создана новая диаграмма с вашими данными.
- Чтобы добавить проценты к диаграмме, щелкните правой кнопкой мыши на одном из срезов и выберите «Форматировать метки данных». В разделе «Параметры меток» установите флажок «Проценты» и нажмите «ОК».
Можно ли отображать проценты в других типах диаграмм в Excel?
Да, проценты можно добавлять в другие типы диаграмм в Excel, такие как столбчатые, столбчатые, стекированные столбчатые и треугольные. Вы также можете использовать таблицу данных, чтобы показать точные проценты для каждой категории в диаграмме.
Как изменить внешний вид круговой диаграммы в Excel?
Чтобы изменить внешний вид круговой диаграммы, можно воспользоваться вкладкой «Инструменты диаграммы», чтобы изменить цвета, добавить заголовок или изменить метки осей. Вы также можете использовать опции «Формат» для внесения других изменений в диаграмму.
Можно ли добавить легенду к круговой диаграмме в Excel?
Да, вы можете добавить легенду к круговой диаграмме в Excel. Чтобы добавить легенду, перейдите на вкладку «Инструменты диаграммы» и выберите кнопку «Макет». В разделе «Легенда» вы можете выбрать место размещения легенды.
Как показать точные проценты для каждой категории на диаграмме?
Вы можете добавить таблицу данных к диаграмме, чтобы показать точные проценты для каждой категории. Чтобы добавить таблицу данных, щелкните правой кнопкой мыши на диаграмме и выберите «Добавить таблицу данных». Вы также можете использовать вкладку «Инструменты диаграммы» для форматирования меток данных, а также выбрать отображение процента, значения и названия категории.
Какие задачи решают с помощью создания диаграмм в Excel Online
Оформление рассчитанных данных в виде диаграмм позволяет быстрее сфокусировать внимание на представляемой информации, сразу оценить результат вычислений. Когда цифровые данные переводят в графические, становится проще рассказать об общей структуре расчетов
Аудитории, для которой готовится информация в виде диаграммы, легче объяснить динамику изменений каких-либо данных, показать структуру числового массива.
Доступность для восприятия всех графических изображений делает диаграммы популярным инструментом, который применяется во время вставки данных объектов в документы. Если вы хотите разнообразить свою презентацию графическими структурами или придать официальный вид корпоративному докладу, вставка диаграммы поможет это сделать.
Решите заранее, какой вид диаграммы будете использовать – в виде графика или круга, а также определите расположение изображения в пространстве.
Как выделить столбец на диаграмме?
По одному критерию
Давайте начнем с выделения столбцов.
Рассмотрим простую таблицу с одним показателем в виде продаж для каждого магазина:
Выделим полученный диапазон с данными $A$1:$F$2 и добавим на лист диаграмму, для этого в панели вкладок выбираем Вставка -> Диаграммы -> Гистограмма с группировкой.
Также давайте сразу ее немножко модифицируем и добавим на нее подпись данных (нажимаем правой кнопкой мыши по ряду и выбираем Добавить подпись данных) и уберем лишние детали (уберем сетку и вертикальную ось), чтобы они нам сейчас не мешали:
В результате получаем классическую диаграмму, вот теперь давайте подумаем как можно выделить столбец на диаграмме и в качестве критерия будем искать столбец с максимальным значением.
В данном примере это Магазин 4, т.е. 4 столбец. Какие у нас есть варианты?
Вариант изменять заливку подходящего столбца (вручную самостоятельно перекрашивать или делать с помощью макроса). Этот вариант не выглядит достаточно удобным так как это не даст нам возможности автоматического обновления при изменении данных.
Также есть вариант с добавлением дополнительного ряда на диаграмму, который мы с помощью формул можем прописать, и вот этот вариант нам уже вполне подойдет, так как даст нам возможность автоматизировать выделение столбца.
Поэтому давайте дополним нашу исходную таблицу вспомогательным рядом, в котором пропишем условие на выделение: если значение в исходном столбце удовлетворяет условию, то во вспомогательном ряду ставим значение из исходного ряда, в остальных же случаях ставим ноль. Другими словами, если значение максимально, то дублируем его во вспомогательный ряд, в остальных случаях пишем ноль.
Само условие прописываем с помощью функции ЕСЛИ (в английской версии IF), а поиск максимального значения функцией МАКС (английский вариант MAX):
Затем давайте расширим диапазон для построенной диаграммы и добавим в него новый вспомогательный ряд. Мы это можно сделать либо нажав правой кнопкой мыши по диаграмме, затем щелкнув Выбрать данные и задав новый диапазон ($A$1:$F$3), либо же активировав диаграмму и расширив диапазон с помощью появившейся рамки с диапазоном прямо на листе Excel.
Как мы видим новый ряд отобразился рядом с самым высоким столбцом, мы этого как раз и добивались когда прописывали вспомогательный ряд.
Теперь наша задача состоит в том, чтобы ряды оказались не рядом (как сейчас на картинке), а друг за другом. Для этого щелкаем правой кнопкой мыши по дополнительному ряду с данными и выбираем Формат ряда данных -> Параметры ряда и устанавливаем значение в параметре Перекрытие рядов равным 100%, в результате получаем:
Что произошло?
Наш дополнительный ряд оказался на переднем плане и тем самым как бы заслоняет собой основной ряд (оранжевый столбец находится к нам ближе чем синий), за счет чего и возникает представление, что мы поменяли раскраску столбца, хотя на самом деле просто добавили еще один ряд на график.
Теперь настроим внешний вид графика под свои предпочтения, я, к примеру, поменял стандартную раскраску столбцов и несколько увеличил их ширину с помощью настройки бокового зазора:
Диаграмма готова, и теперь при изменении максимального значения в таблице оно также поменяется и на графике в виде выделенного цветом столбца, вот так это выглядит при изменении значений в исходной таблице:
При этом если в таблице будет сразу несколько максимальных значений, то все они на графике также будут выделяться.
Перейдем к следующему примеру.
По нескольким критериям
Усложним задачу и теперь помимо выделения максимального значения на графике, также выделим и минимальное, таким образом, чтобы мы видели не только лучший результат, но и худший.
Алгоритм действий точно такой же, как и в предыдущем примере — добавляем в таблицу еще один дополнительный ряд, где прописываем условие на соответствие минимальному значению, поиск минимума можно сделать с помощью функции МИН (в английской версии MIN):
Расширяем диапазон (до $A$1:$F$4) для построения диаграммы и получаем еще один «отличительный» столбец на диаграмме, дополнительно также меняем заливку столбца по своим предпочтениям:
В принципе таких критериев выделения столбцов можно прописать сколь угодно много, однако если с этим переборщить, то обычная диаграмма может превратиться в слишком пестрый и непонятный график. Поэтому с критериями лучше не злоупотреблять и ограничиться 1-2 условиями.
Изменение диаграмм в Office на мобильном устройстве
Примечание: Мы стараемся как можно оперативнее обеспечивать вас актуальными справочными материалами на вашем языке. Эта страница переведена автоматически, поэтому ее текст может содержать неточности и грамматические ошибки
Для нас важно, чтобы эта статья была вам полезна. Просим вас уделить пару секунд и сообщить, помогла ли она вам, с помощью кнопок внизу страницы
Для удобства также приводим ссылку на оригинал (на английском языке) .
Иногда наиболее эффективных передача сведений можно с помощью хорошо выбранной диаграммы. Microsoft Office долго поддерживается создание диаграмм и теперь клиентов Office IOS, Android и Windows Mobile также поддерживает настройку некоторые элементы этих диаграмм, такие как названия осей, используйте легенды с данными и многое другое.
В этой статье приведены инструкции по настройке существующей диаграммы. Если вам нужно создать диаграмму на мобильном устройстве, см. статью Создание диаграммы в Excel на мобильных устройствах. Если вы хотите вставить новую диаграмму в Word или PowerPoint на мобильном устройстве, необходимо создать ее в Excel, а затем выполнить инструкции из статьи Вставка диаграммы в PowerPoint на мобильных устройствах.
Изменение элементов диаграммы
Выберите диаграмму, которую вы хотите изменить.
Оси: вы можете включить или отключить вертикальные или горизонтальные оси.
Названия осей: вы можете включить или отключить заголовки. Чтобы изменить название оси, включите его здесь, а затем коснитесь его на диаграмме и введите новое название. Коснитесь любого места в документе, чтобы сохранить изменение.
Название диаграммы: вы можете отключить название диаграммы, а также расположить его над диаграммой или по ее центру. Чтобы изменить название диаграммы, включите его здесь, а затем коснитесь его на диаграмме и введите новое название. Коснитесь любого места в документе, чтобы сохранить изменение.
Метки данных: можно настроить расположение меток данных или полностью отключить их. Метки данных позволяют добавить на диаграмму фактические значения, чтобы более точно показать их.
Таблица данных: вы можете показать или скрыть таблицу, которая содержит данные, представленные на диаграмме.
Предел погрешностей: с помощью этой функции можно просмотреть пределы погрешности и стандартные отклонения для данных. Вы можете отобразить величину стандартной погрешности или процент стандартного отклонения.
Сетка: вы можете включить или отключить основные и вспомогательные линии сетки, чтобы упростить сравнение значений по вертикали или по горизонтали.
Легенда: при желании можно включить легенду для значений на диаграмме и настроить ее расположение.
Линии: этот элемент доступен только для графиков. Он добавляет линии проекции и коридор колебаний, которые помогут вам находить точки данных.
Совет: Используйте этот параметр с осторожностью. Если на диаграмме слишком много точек данных, ее может быть сложно понимать
Линия тренда: этот параметр добавляет линию тренда, с помощью которой можно выделить или спрогнозировать тенденцию данных. Если у вас несколько рядов данных, вы можете выбрать один из них.
Полосы повышения и понижения: эти полосы помогут вам сравнить два значения в одной и той же точке, например доход различных компаний за одинаковый период.
В этой статье мы поговорим о том, как создать диаграмму в Ворд. Пошагово рассмотрим всю инструкцию создания диаграммы и не только.
Построение точечной диаграммы
Как правило, точечная диаграмма используется для построения графиков функций. Например, возьмем функцию y=x^2.
-
Построим таблицу данных из двух столбцов.
-
Выделяем данные и вызываем уже упомянутую панель диаграм и выбираем на этот раз точечную.
-
После этого получаем диаграмму, я выбрал с маркерами, на листе.
-
Как уже было ранее показано, перемещаем диаграмму, меняем название, убираем легенду, заливаем фон.
-
Теперь поработаем на вкладке “Конструктор”. Добавим еще пару рядов данных:
-
Переходим на диаграмму и на вкладке “Конструктор” нажимаем кнопку “Выбрать данные”. Появится окно, где мы можем выбрать в качестве диапазона нашу новую таблицу данных.
-
В этом же окне мы можем изменить параметры каждого ряда
Можно поставить свое произвольное название ряда. Если вдруг Excel неверно взял какой-то ряд в качестве независимой или зависимой переменной, можно произвольно определить нужные диапазоны.
-
Добавляем легенду, меняем название диаграммы и получаем вот такую картинку
Построение обычного графика
Рисовать график в Excel можно только после того, как готова таблица с данными, на основе которой он будет строиться.
- Находясь на вкладке «Вставка», выделяем табличную область, где расположены расчетные данные, которые мы желаем видеть в графике. Затем на ленте в блоке инструментов «Диаграммы» кликаем по кнопке «График».
- После этого открывается список, в котором представлено семь видов графиков:
- Обычный;
- С накоплением;
- Нормированный с накоплением;
- С маркерами;
- С маркерами и накоплением;
- Нормированный с маркерами и накоплением;
- Объемный.
Выбираем тот, который по вашему мнению больше всего подходит для конкретно поставленных целей его построения.
Дальше Excel выполняет непосредственное построение графика.
Редактирование графика
После построения графика можно выполнить его редактирование для придания объекту более презентабельного вида и облегчения понимания материала, который он отображает.
- Чтобы подписать график, переходим на вкладку «Макет» мастера работы с диаграммами. Кликаем по кнопке на ленте с наименованием «Название диаграммы». В открывшемся списке указываем, где будет размещаться имя: по центру или над графиком. Второй вариант обычно более уместен, поэтому мы в качестве примера используем «Над диаграммой». В результате появляется название, которое можно заменить или отредактировать на свое усмотрение, просто нажав по нему и введя нужные символы с клавиатуры.
Задать имя осям можно, кликнув по кнопке «Название осей». В выпадающем списке выберите пункт «Название основной горизонтальной оси», а далее переходите в позицию «Название под осью».
Под осью появляется форма для наименования, в которую можно занести любое на свое усмотрение название.
Аналогичным образом подписываем вертикальную ось. Жмем по кнопке «Название осей», но в появившемся меню выбираем «Название основной вертикальной оси». Откроется перечень из трех вариантов расположения подписи: повернутое, вертикальное, горизонтальное. Лучше всего использовать повернутое имя, так как в этом случае экономится место на листе.
На листе около соответствующей оси появляется поле, в которое можно ввести наиболее подходящее по контексту расположенных данных название.
Если вы считаете, что для понимания графика легенда не нужна и она только занимает место, то можно удалить ее. Щелкните по кнопке «Легенда», расположенной на ленте, а затем по варианту «Нет». Тут же можно выбрать любую позицию легенды, если надо ее не удалить, а только сменить расположение.
Недостатки круговой диаграммы
Круговая диаграмма становится менее эффективной, если она использует слишком много фрагментов данных. Например, диаграмма с четырьмя срезами легко читается; один с более чем 10 становится меньше, особенно если он содержит много ломтиков одинакового размера. Добавление меток данных и чисел может здесь не помочь, так как сами по себе они могут стать переполненными и плохо читаемыми. Этот вид диаграммы представляет только один набор данных — вам понадобится ряд круговых диаграмм для сравнения нескольких наборов. Это может затруднить читателям быстрый анализ и усвоение информации. Сравнение срезов данных по кругу также имеет свои проблемы, потому что читатель должен учитывать углы и сравнивать несмежные срезы. Манипулирование данными в дизайне диаграммы может привести к тому, что читатели будут делать неточные выводы или принимать решения на основе визуального воздействия, а не анализа данных.
Построение гистограммы
Это еще один популярный и удобный вид диаграммы, в котором количество различных показателей отображается в виде прямоугольников. Принцип построения гистограммы аналогичен процессу создания круговой диаграммы. Так, для начала потребуется таблица, на основе данных из которой будет создаваться этот элемент.
Фотография Создаем таблицу в Excel
Далее потребуется выделить таблицу и выбрать необходимую вам гистограмму из раздела «Гистограмма» в группе «Диаграммы» пункта основного меню «Вставка». Если вы захотите как-то модифицировать полученную гистограмму, то сделать это, опять же, можно будет при помощи контекстного меню и кнопок в верхней части основного окна программы.
Фотография Выбираем вид гистограммы
Таким образом, построение графиков и диаграмм в Microsoft Excel – это, в большинстве случаев, дело нескольких минут (немного больше времени вы можете потратить лишь на само создание таблицы и последующее форматирование диаграммы).
И даже диаграмму Ганта, для создания которой в приложении нет специального инструмента, можно построить достаточно быстро и просто при помощи нашего пошагового руководства.
Самый простой график
Тут будет использоваться только одна кривая. Потому смело удаляйте информацию справа от графика. Она называется «легенда». Для уточнений сделайте подписи к маркерам. Для этого нужно открыть вкладку «Макет», и выбрать «Подписи данных». Здесь выберите место, где будут располагаться цифры.
Строим круговую диаграмму в Excel
Для начала сгруппируем данные о продажах менеджеров помесячно и за весь квартал. Чтобы быстрее суммировать стоимость автомобилей, применим — с ней будет удобнее собрать информацию по каждому менеджеру из общей таблицы.
Таблица с квартальными итогами продаж каждого менеджераСкриншот: Excel / Skillbox Media
Построим диаграмму, по которой будет видно, кто из менеджеров принёс больше прибыли автосалону за весь квартал. Для этого выделим столбец с фамилиями менеджеров и последний столбец с итоговыми суммами продаж.
Выделяем эти столбцы, чтобы построить диаграмму с квартальными итогами продаж каждого менеджераСкриншот: Excel / Skillbox Media
Нажмём вкладку «Вставка» в верхнем меню и выберем пункт «Диаграмма» — появится меню с выбором вида диаграммы.
В нашем случае подойдёт круговая. На ней удобнее показать, какую долю занимает один показатель в общей сумме.
Нажимаем сюда, чтобы построить круговую диаграммуСкриншот: Excel / Skillbox Media
Excel выдаёт диаграмму в виде по умолчанию. На ней продажи менеджеров выделены разными цветами — видно, что в первом квартале больше всех прибыли принёс Шолохов Г., меньше всех — Соколов П.
Так выглядит круговая диаграмма в первоначальном видеСкриншот: Excel / Skillbox Media
Одновременно с появлением диаграммы на верхней панели открывается меню «Конструктор». В нём можно преобразовать вид диаграммы, добавить дополнительные элементы (например, подписи и названия), заменить данные, изменить тип диаграммы. Как это сделать — разберёмся в следующих разделах.
Построить круговую диаграмму можно и более коротким путём. Для этого снова выделим столбцы с данными и перейдём на вкладку «Вставка» в меню Excel. Там в области с диаграммами нажмём на кнопку круговой диаграммы и выберем нужный вид.
Строим круговую диаграмму вторым способомСкриншот: Excel / Skillbox Media
Получим тот же вид диаграммы, что и в первом варианте.
Скриншот: Excel / Skillbox Media
Покажем на диаграмме, какая доля продаж автосалона пришлась на каждого менеджера. Это можно сделать двумя способами.
Первый способ. Выделяем диаграмму, переходим во вкладку «Конструктор» и нажимаем кнопку «Добавить элемент диаграммы».
Скриншот: Excel / Skillbox Media
В появившемся меню нажимаем «Подписи данных» → «Дополнительные параметры подписи данных».
Скриншот: Excel / Skillbox Media
Справа на экране появляется новое окно «Формат подписей данных». В области «Параметры подписи» выбираем, в каком виде хотим увидеть на диаграмме данные о количестве продаж менеджеров. Для этого отмечаем «доли» и убираем галочку с формата «значение».
Готово — на диаграмме появились процентные значения квартальных продаж менеджеров.
Настраиваем диаграмму так, чтобы она отражала процентные значения продажСкриншот: Excel / Skillbox Media
Второй способ. Выделяем диаграмму, переходим во вкладку «Конструктор» и в готовых шаблонах выбираем диаграмму с процентами.