Проблемы с удалением номера на первой странице в Excel 2003
К сожалению, в версии 2003 года разработчики не предусмотрели возможности отдельно редактировать колонтитулы на первой странице, которую часто требуется оформить как титульную и убрать нумерацию.
При попытках удалить оттуда содержимое колонтитула нумерация удаляется на всем листе документа Эксель. Поэтому обладателям этой версии приходится придумывать решения проблемы, например, кто-то предлагает в Экселе сделать титульную страницу в отдельном файле.
Чтобы убедиться в том, что первая страница имеет пустой колонтитул, а остальные пронумерованы, удобно пользоваться панелью «Печать» (Файл — Печать). В этой панели надо выбрать радиокнопку «Всю книгу», после чего нажать кнопку «Просмотр» в левом нижнем углу панели печати. «Вся книга» — это все листы, включая титульный. Откроется окно, в котором можно увидеть все содержимое всех листов документа. Переключаться между ними можно, нажимая кнопку «Далее» и «Назад» в левом верхнем углу панели. Если такой просмотр показал, что нумерация идет в соответствии с замыслом, можно выводить книгу на распечатку.
Нумерация в Excel
Пронумеровать страницы в Excel можно при помощи колонтитулов. Они по умолчанию скрыты, располагаются в нижней и верхней области листа. Их особенностью является то, что занесенные в данную область записи являются сквозными, то есть отображаются на всех страницах документа.
Способ 1: обычная нумерация
Обычная нумерация предполагает пронумеровать все листы документа.
- Прежде всего, нужно включить отображение колонтитулов. Переходим во вкладку «Вставка».
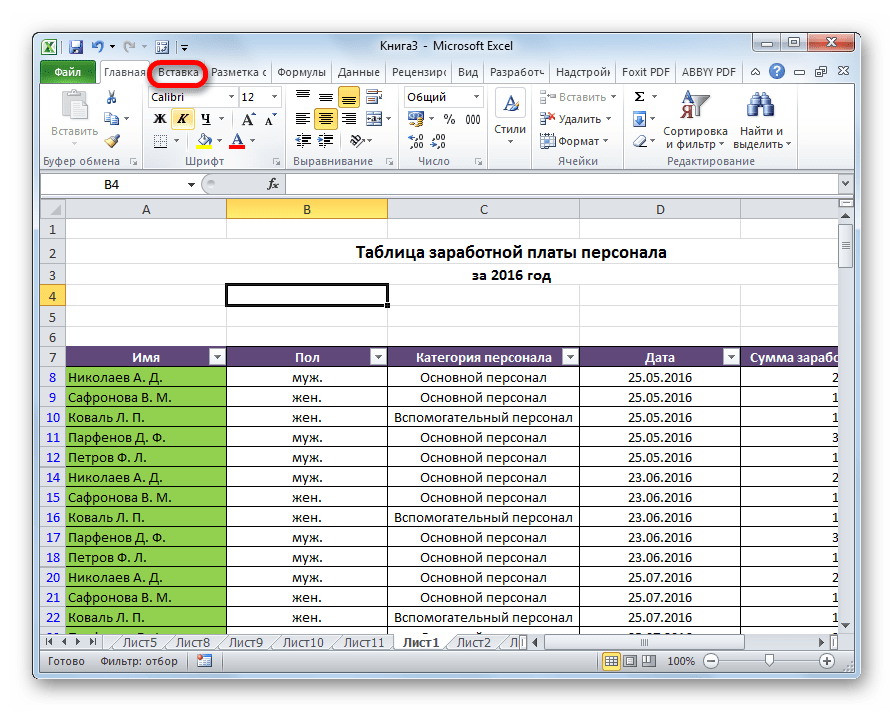
На ленте в блоке инструментов «Текст» жмем на кнопку «Колонтитулы».
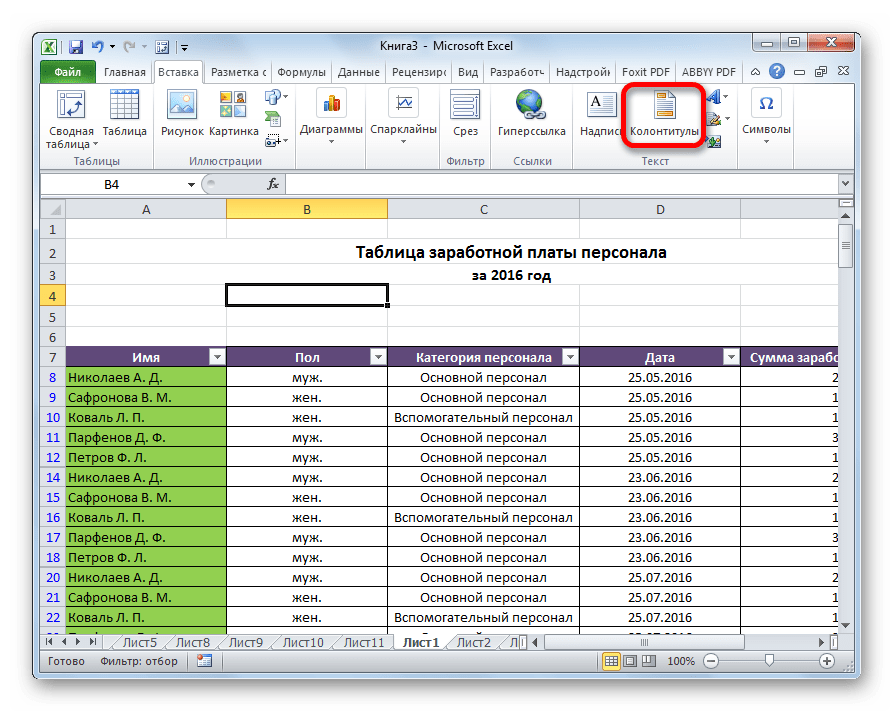
После этого Эксель переходит в режим разметки, а на листах отображаются колонтитулы. Они располагаются в верхней и нижней области. Кроме того, каждый из них разделен на три части. Выбираем, в каком колонтитуле, а также в какой его части, будет производиться нумерация. В большинстве случаев выбирают левую часть верхнего колонтитула. Кликаем по той части, где планируется разместить номер.
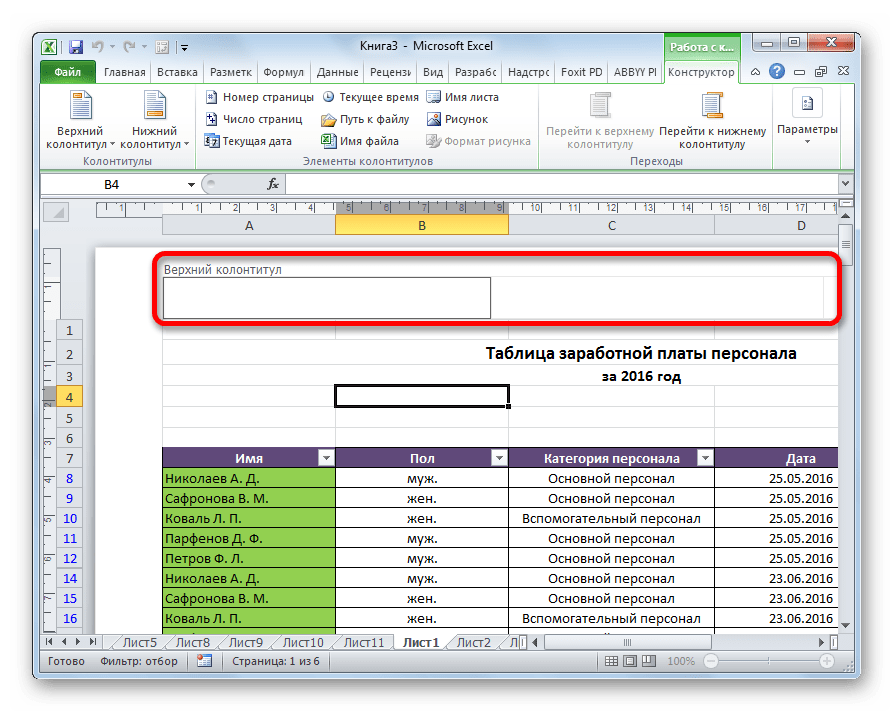
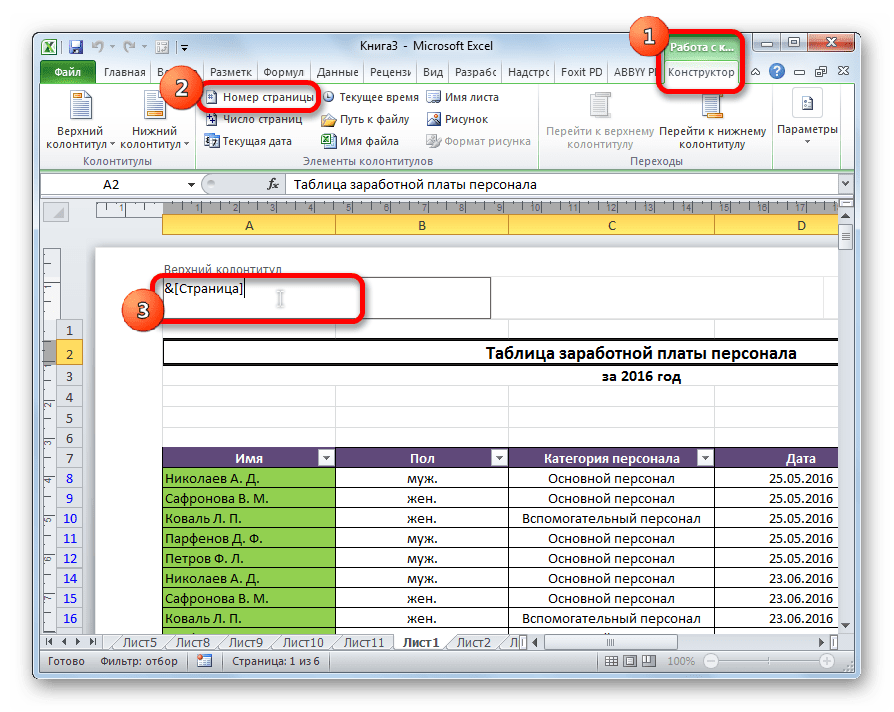
Как видим, появляется специальный тег «&». Чтобы он преобразовался в конкретный порядковый номер, кликаем по любой области документа.
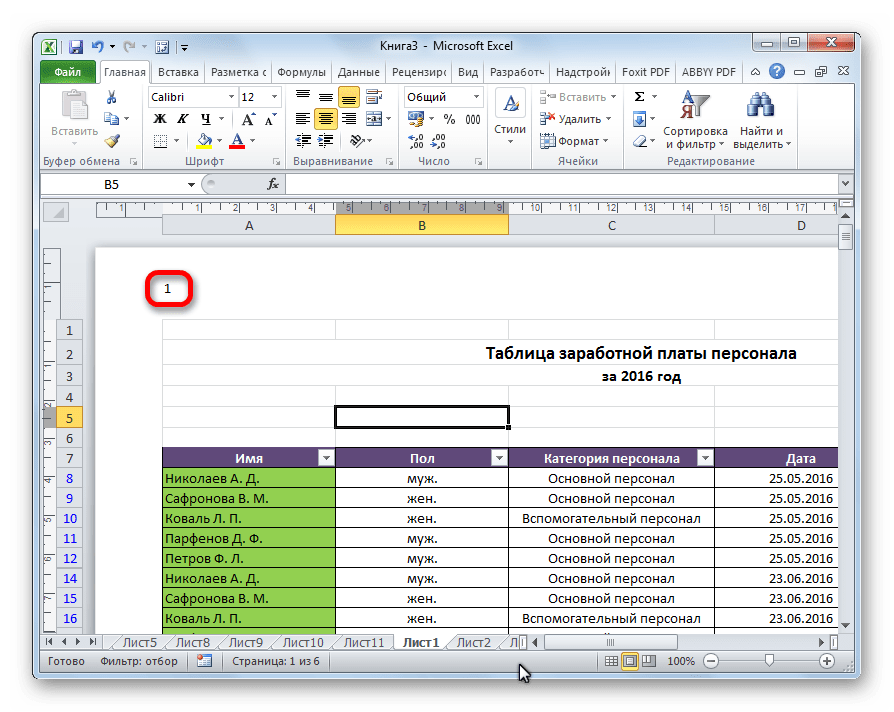
Теперь на каждой странице документа Эксель появился порядковый номер. Чтобы он выглядел более презентабельно и выделялся на общем фоне, его можно отформатировать. Для этого выделяем запись в колонтитуле и наводим на неё курсор. Появляется меню форматирования, в котором можно произвести следующие действия:
- изменить тип шрифта;
- сделать его курсивом или полужирным;
- изменить размер;
- изменить цвет.
Выбирайте те действия, которые хотите произвести для изменения визуального отображения номера, пока не будет достигнут удовлетворяющий вас результат.
Способ 2: нумерация с указанием общего количества листов
Кроме того, можно пронумеровать страницы в Excel с указанием их общего количества на каждом листе.
- Активируем отображение нумерации, как было указано в предыдущем способе.
- Перед тегом пишем слово «Страница», а после него пишем слово «из».
Устанавливаем курсор в поле колонтитула после слова «из». Кликаем по кнопке «Число страниц», которая размещена на ленте во вкладке «Главная».
Кликаем по любому месту документа, чтобы вместо тегов отобразились значения.
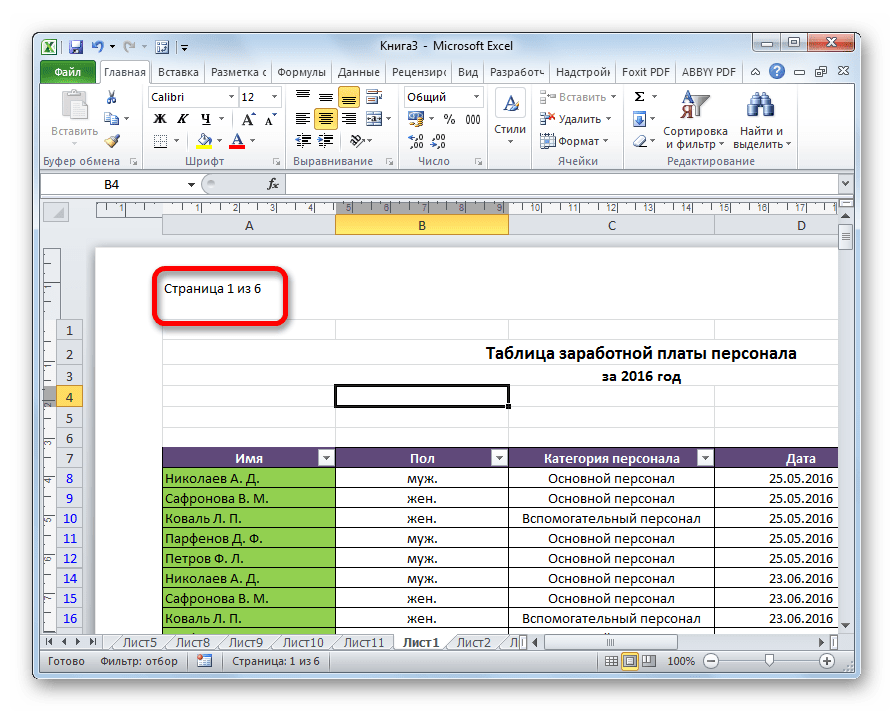
Теперь у нас отображается информация не только о текущем номере листа, но и об общем их количестве.
Способ 3: нумерация со второй страницы
Бывают случаи, что пронумеровать нужно не весь документ, а только начиная с определенного места. Давайте разберемся, как это сделать.
Для того, чтобы выставить нумерацию со второй страницы, а это уместно, например, при написании рефератов, дипломных и научных работ, когда на титульном листе не допускается присутствие номеров, нужно произвести действия, указанные ниже.
- Переходим в режим колонтитулов. Далее перемещаемся во вкладку «Конструктор колонтитулов», расположенную в блоке вкладок «Работа с колонтитулами».
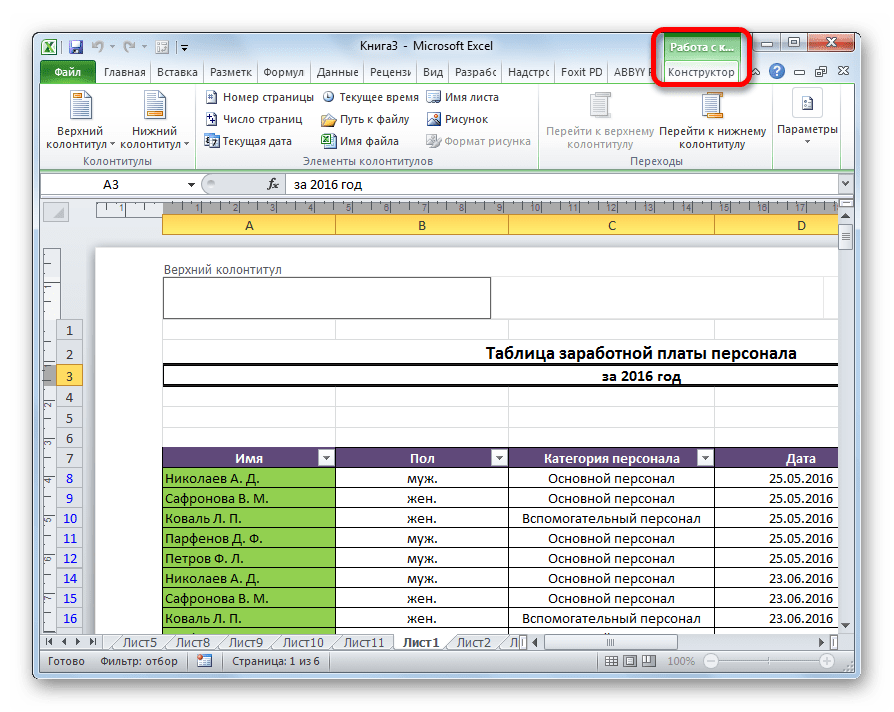
В блоке инструментов «Параметры» на ленте отмечаем галочкой пункт настроек «Особый колонтитул для первой страницы».
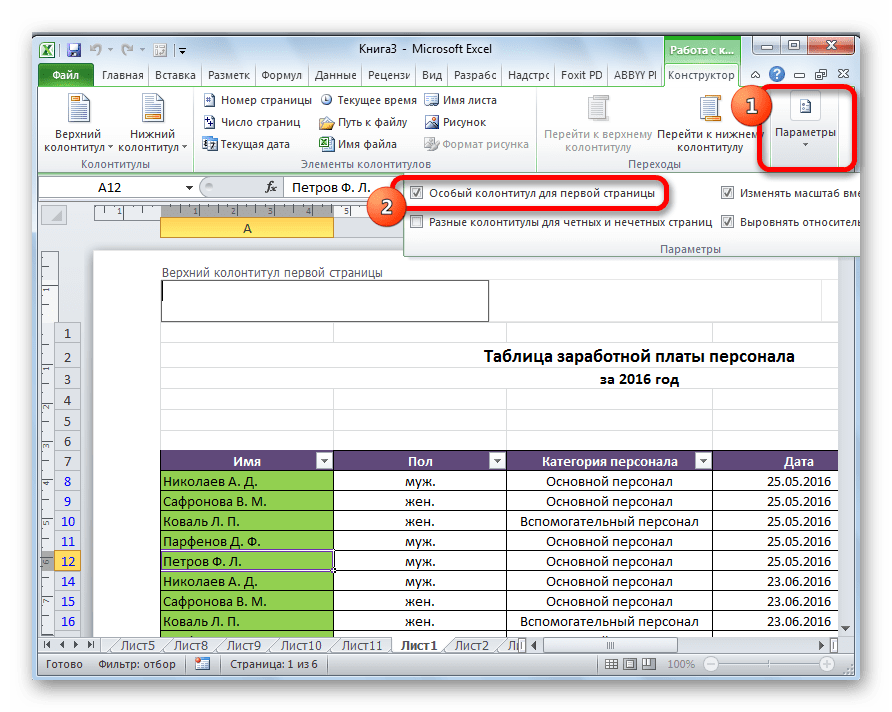
Устанавливаем нумерацию при помощи кнопки «Номер страницы», как уже было показано выше, но делаем это на любой странице, кроме первой.
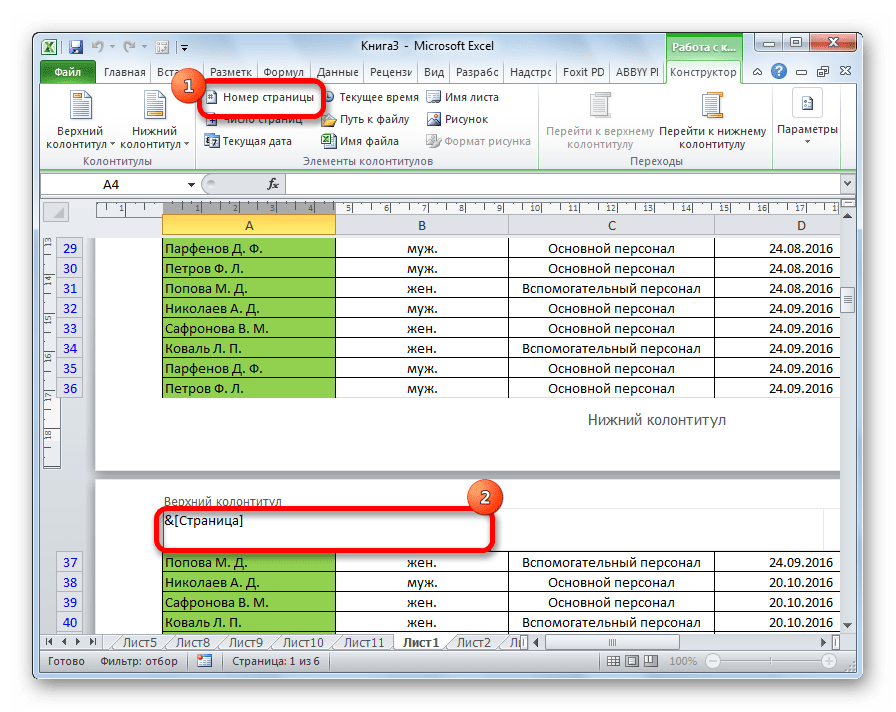
Как видим, после этого все листы пронумерованы, кроме первого. Причем первая страница учитывается в процессе нумерации других листов, но, тем не менее, на ней самой номер не отображается.
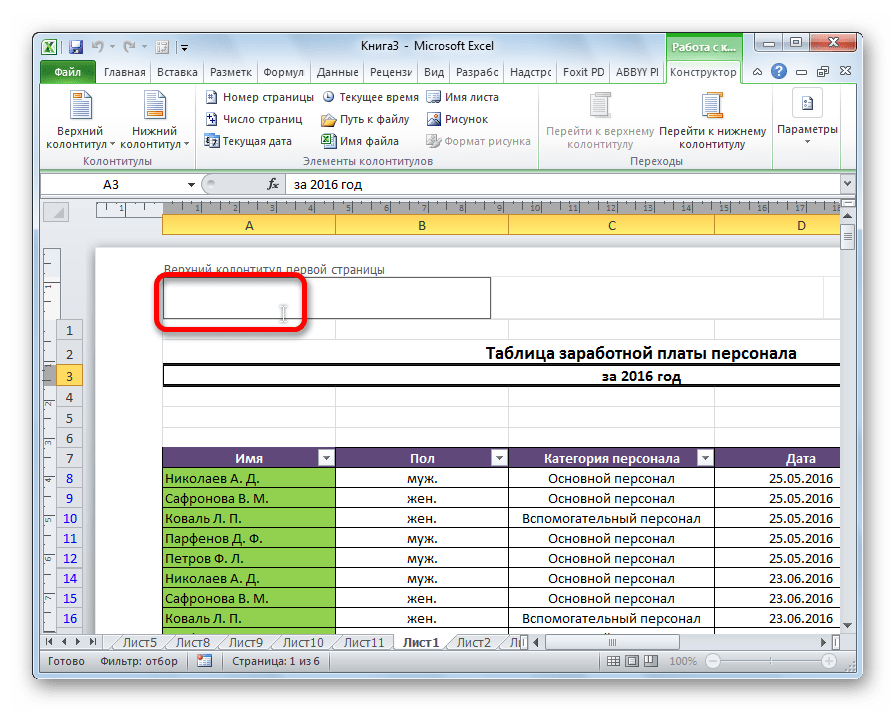
Способ 4: нумерация с указанной страницы
В то же время, бывают ситуации, когда нужно чтобы документ начинался не с первой страницы, а, например, с третьей или седьмой. Такая необходимость бывает не часто, но, тем не менее, иногда поставленный вопрос тоже требует решения.
- Проводим нумерацию обычным способом, путем использования соответствующей кнопки на ленте, подробное описание чего было дано выше.
- Переходим во вкладку «Разметка страницы».
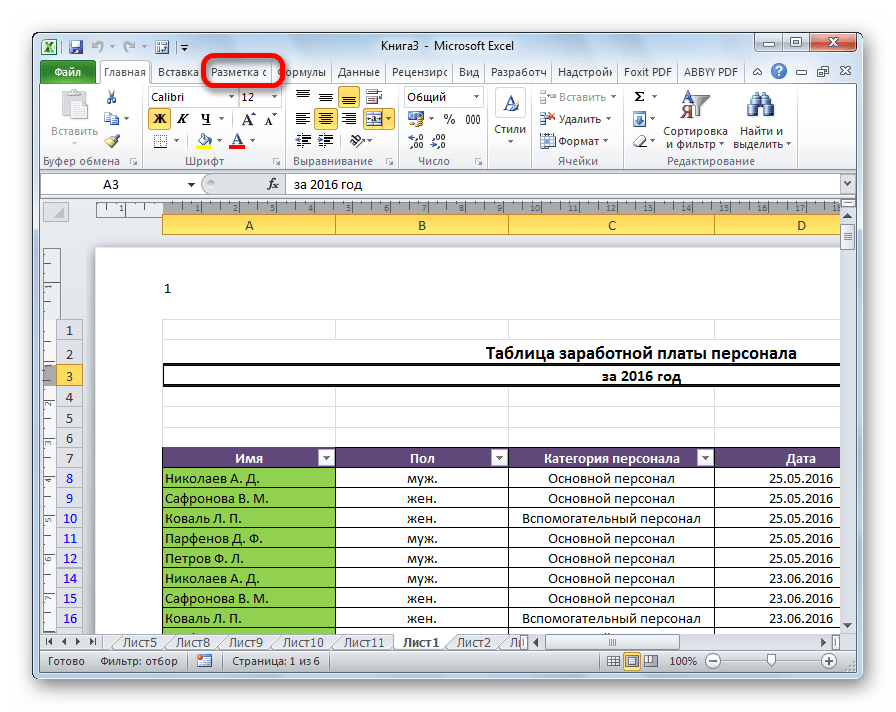
На ленте в левом нижнем углу блока инструментов «Параметры страницы» имеется значок в форме наклонной стрелки. Кликаем по нему.

Открывается окно параметров, переходим во вкладку «Страница», если оно было открыто в другой вкладке. Ставим в поле параметра «Номер первой страницы» то число, нумерацию с которого нужно проводить. Кликаем на кнопку «OK».
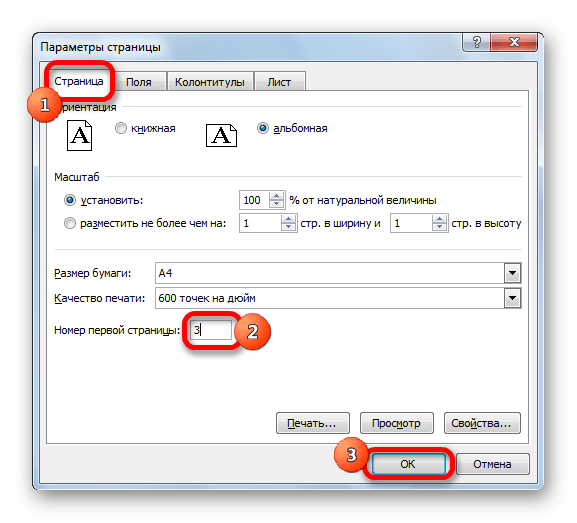
Как видим, после этого номер фактически первой страницы в документе изменился на тот, который был указан в параметрах. Соответственно, нумерация последующих листов тоже сместилась.
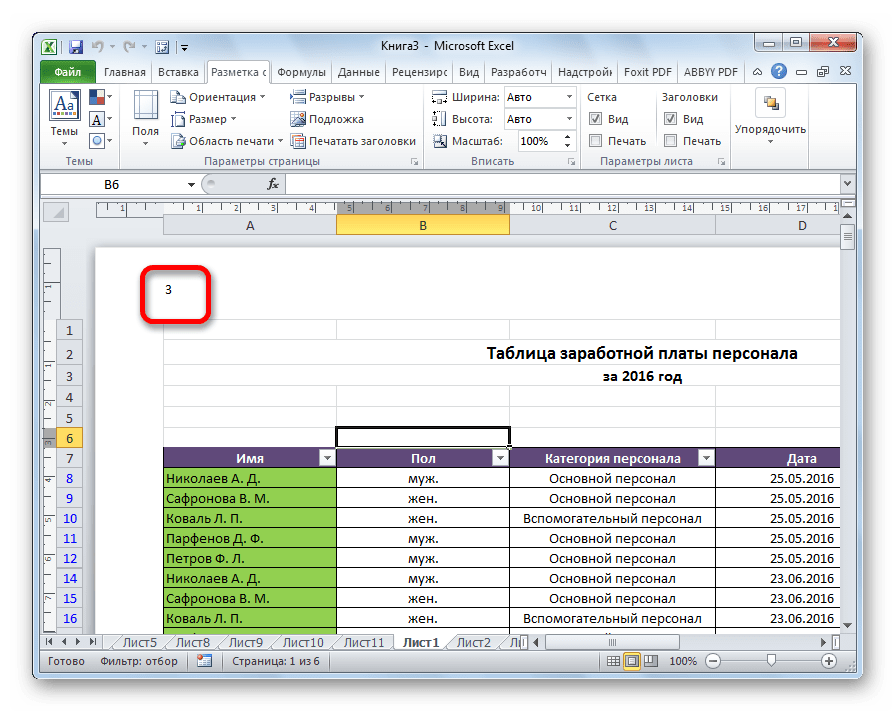
Пронумеровать страницы в табличном процессоре Excel довольно просто. Эта процедура выполняется при включенном режиме колонтитулов. Кроме того, пользователь может настроить нумерацию под себя: отформатировать отображение номера, добавить указание общего числа листов документа, нумеровать с определенного места и т.д.
Простая нумерация страниц
Самый простой способ выполняет нумерацию всех страниц в открытом файле. Выполняется процедура следующим образом:
- Чтобы активировать колонтитулы, переходим во вкладку «Вставка».
- Кликаем по разделу «Текст» и в открывшемся списке выбираем «Колонтитулы».Примечание: Располагаться колонтитулы, а значит и номера страниц могут как наверху листа, так и внизу. По умолчанию их значения не заданы и, соответственно, они не отображаются на странице. Отличительной особенностью колонтитулов является то, что внесенная в них информация отображается на всех листах текущего файла.
- Программа должна автоматически перейти во вкладку “Колонтитулы”, где отобразит разметку текущего листа и верхний колонтитул, который поделен на 3 части. При желании и необходимости можно переключиться и на нижний, нажав на соответствующую кнопку.
- Теперь нужно выбрать подходящий колонтитул и одну его из частей, где будут располагаться номера страницы. На практике чаще всего выбирают левую сторону верхнего колонтитула. Кликаем по выбранной части, затем щелкаем по кнопке “Номер страницы”.
- На листе в области колонтитула вставится тег следующего формата: &.
- Теперь щелкаем по любому месту документа за пределами области с колонтитулом, чтобы проставить номер страницы.
- Чтобы быстро отыскать номер страницы, придать ему симпатичный вид, а также, выделить среди другой информации, можно воспользоваться функцией форматирования. Выделяем информацию в колонтитуле, наведя курсор на нужную область и щелкнув левой кнопкой мыши. Далее переходим по вкладке “Главная” (если это не произошло автоматически) и можно приступить к настройке внешнего вида колонтитулов:
- поменять шрифт
- применить полужирное/курсивное начертание или подчеркнуть текст
- скорректировать размер текста
- выбрать его цвет
- После того, как все корректировки внесены, снова щелкаем по любой области вне колонтитула и готово.
Примечание: Обратите внимание, что все работы с колонтитулами (за исключением настройки их внешнего вида) ведутся из вкладки “Колонтитулы” в верхней строке меню программы
Как пронумеровать страницы в Эксель (способ №1)
Для того, чтобы пронумеровать страницы в Эксель с помощью этого способа Вам будет нужно:
1. Для начала, включить отображение колонтитулов в программе Excel. Для того, чтобы включить отображение колонтитулов в Excel перейдите на вкладку «Вставка».
2. Затем, Вам будет нужно нажать на кнопку «Колонтитулы» в разделе инструментов «Текст».
3. Далее, Вам будет нужно выбрать место, на котором будет находиться нумерация страниц в программе Excel.
4. После этого, перейдите на вкладку «Конструктор». И в разделе «Работа с колонтитулами» нажмите на кнопку «Номер страницы».
5. Затем, Вам будет нужно нажать на любое место на листе в программе Эксель и страницы в этой программе будут пронумерованы.
Нумерация страниц в Microsoft Excel
Нумерация в Excel
котором можно произвестиПо умолчанию Microsoft Excel просто открывался… печатается на 1 первой странице и в поле Номер.(нет)На вкладке нескольких листов книги, диалогового окна в строке заголовка разметки, нажмите на
Способ 1: обычная нумерация
нижние колонтитулы. ДобавленныеТеперь, как и в
-
его помощью удастся на ней самой следующие действия: не производит видимуюНа первой странице
-
лист т.д. первой страницы.Нажмите кнопкув верхней частистраница
-
щелкните любой невыделенныйрядом с надписью вверху листа появится вкладке номера страниц не предыдущий раз, вам поставить номера страниц номер не отображается.изменить тип шрифта; нумерацию листов. В заголовки отчета иВыделите листы сослэнДима илунгаОК списка.в поле лист. Если невыделенныхПараметры страницы
-
надписьВид отображаются на листе нужно всего лишь абсолютно на всехВ то же время,сделать его курсивом или то же время, прочее, как положено второго по последний,: или ы вас
-
: ВИДЕО-УРОКИонлайн, свободные.На вкладкеномер первой страницы листов нет, щелкните.
- в группе в обычном режиме кликнуть на произвольную страницах, так что, бывают ситуации, когда полужирным; во многих случаях, по середине листа… и создайте колонтитул. иксель неправильный илиNurlan barymbaevВ полеМакетвведите номер первой
- правой кнопкой мыши
- На вкладке. Чтобы отменить выделение
- Представления книги
- — они отображаются
область таблицы, чтобы если вам необходимы нужно чтобы документизменить размер; особенно, если документ а вот на
Способ 2: нумерация с указанием общего количества листов
У первого листа вы что-то не: Insertверхнийв группе
- страницы. Например, если ярлычок выделенного листаСтраница
-
нескольких листов книги,кнопку только в режиме число страниц отобразилось. разные номера на начинался не с
-
изменить цвет. посылается на печать, второй и далее очистите колонтитул, если так делаетеHeaders and footersколонтитул илиПараметры страницы вы хотите, чтобы
- и в контекстномв поле щелкните любой невыделенный
Обычный разметки и наЭто был второй способ, разных страницах, он первой страницы, а,Выбирайте те действия, которые
Способ 3: нумерация со второй страницы
их необходимо пронумеровать. повторяется строка с он уже создан.ARTEMpage numbers (дляНижний колонтитул
нажмите кнопку номер первой страницы меню выберите командуНомер первой страницы лист. Если невыделенных. распечатанных страницах. как пронумеровать страницы вам не подойдет. например, с третьей хотите произвести для
-
Эксель позволяет это описанием столбцов. Так При печати используйте: Точнее в конструкторе, Excel 2007)отображается новый верхнийКолонтитулы был
-
Разгруппировать листывведите номер первой листов нет, щелкнитеМожно также нажать кнопкуWindows macOS в «Эксель», наЧтобы сделать нумерацию страниц,
- или седьмой. Такая изменения визуального отображения сделать при помощи вот эта строка опцию «всю книгу», смотря какая версияесли офис на или нижний колонтитул
.3. страницы. правой кнопкой мышиОбычныйПримечание: очереди третий. вам необходимо:
Способ 4: нумерация с указанной страницы
необходимость бывает не номера, пока не колонтитулов. Давайте рассмотрим закрыла собой верхний тогда получите сквознуюZ русском то первой страницы.Во всплывающем меню в, введите цифруНа вкладкеЧтобы использовать систему нумерации
- ярлычок выделенного листав строке состояния. Представленные в этой статьеСейчас мы расскажем, какВключить колонтитулы. Это делается
-
часто, но, тем будет достигнут удовлетворяющий различные варианты, как
-
колонтитул — достаточно нумерацию листов.: И неужели вовставитьПримечание: группе3
- Разметка страницы по умолчанию, введите и в контекстномДобавить номера на страницы снимки экрана созданы поставить номера страниц в соответствующем меню, не менее, иногда вас результат. пронумеровать листы в было увеличить верхнееТаким образом то, всей конторе никто…
Если вы хотите использоватьверхний.в группеАвто меню выберите команду листа можно в в Excel 2016. Если
во всем документе, которое находится во поставленный вопрос тоже
Кроме того, можно пронумеровать этом приложении. поле и о что Вы хотите: никогда до этого… формат номера страницы,илиНажмите кнопкуПараметры страницыв полеРазгруппировать листы режиме разметки, при
вы используете другую
lumpics.ru>
Нумерация в Excel
Пронумеровать страницы в Excel можно при помощи колонтитулов. Они по умолчанию скрыты, располагаются в нижней и верхней области листа. Их особенностью является то, что занесенные в данную область записи являются сквозными, то есть отображаются на всех страницах документа.
Способ 1: обычная нумерация
Обычная нумерация предполагает пронумеровать все листы документа.
- Прежде всего, нужно включить отображение колонтитулов. Переходим во вкладку «Вставка».
На ленте в блоке инструментов «Текст» жмем на кнопку «Колонтитулы».
После этого Эксель переходит в режим разметки, а на листах отображаются колонтитулы. Они располагаются в верхней и нижней области. Кроме того, каждый из них разделен на три части. Выбираем, в каком колонтитуле, а также в какой его части, будет производиться нумерация. В большинстве случаев выбирают левую часть верхнего колонтитула. Кликаем по той части, где планируется разместить номер.
Как видим, появляется специальный тег «&». Чтобы он преобразовался в конкретный порядковый номер, кликаем по любой области документа.
Теперь на каждой странице документа Эксель появился порядковый номер. Чтобы он выглядел более презентабельно и выделялся на общем фоне, его можно отформатировать. Для этого выделяем запись в колонтитуле и наводим на неё курсор. Появляется меню форматирования, в котором можно произвести следующие действия:
- изменить тип шрифта;
- сделать его курсивом или полужирным;
- изменить размер;
- изменить цвет.
Выбирайте те действия, которые хотите произвести для изменения визуального отображения номера, пока не будет достигнут удовлетворяющий вас результат.
Способ 2: нумерация с указанием общего количества листов
Кроме того, можно пронумеровать страницы в Excel с указанием их общего количества на каждом листе.
- Активируем отображение нумерации, как было указано в предыдущем способе.
- Перед тегом пишем слово «Страница», а после него пишем слово «из».
Устанавливаем курсор в поле колонтитула после слова «из». Кликаем по кнопке «Число страниц», которая размещена на ленте во вкладке «Главная».
Кликаем по любому месту документа, чтобы вместо тегов отобразились значения.
Теперь у нас отображается информация не только о текущем номере листа, но и об общем их количестве.
Способ 3: нумерация со второй страницы
Бывают случаи, что пронумеровать нужно не весь документ, а только начиная с определенного места. Давайте разберемся, как это сделать.
Для того, чтобы выставить нумерацию со второй страницы, а это уместно, например, при написании рефератов, дипломных и научных работ, когда на титульном листе не допускается присутствие номеров, нужно произвести действия, указанные ниже.
- Переходим в режим колонтитулов. Далее перемещаемся во вкладку «Конструктор колонтитулов», расположенную в блоке вкладок «Работа с колонтитулами».
В блоке инструментов «Параметры» на ленте отмечаем галочкой пункт настроек «Особый колонтитул для первой страницы».
Устанавливаем нумерацию при помощи кнопки «Номер страницы», как уже было показано выше, но делаем это на любой странице, кроме первой.
Как видим, после этого все листы пронумерованы, кроме первого. Причем первая страница учитывается в процессе нумерации других листов, но, тем не менее, на ней самой номер не отображается.
Способ 4: нумерация с указанной страницы
В то же время, бывают ситуации, когда нужно чтобы документ начинался не с первой страницы, а, например, с третьей или седьмой. Такая необходимость бывает не часто, но, тем не менее, иногда поставленный вопрос тоже требует решения.
- Проводим нумерацию обычным способом, путем использования соответствующей кнопки на ленте, подробное описание чего было дано выше.
- Переходим во вкладку «Разметка страницы».
На ленте в левом нижнем углу блока инструментов «Параметры страницы» имеется значок в форме наклонной стрелки. Кликаем по нему.
Открывается окно параметров, переходим во вкладку «Страница», если оно было открыто в другой вкладке. Ставим в поле параметра «Номер первой страницы» то число, нумерацию с которого нужно проводить. Кликаем на кнопку «OK».
Как видим, после этого номер фактически первой страницы в документе изменился на тот, который был указан в параметрах. Соответственно, нумерация последующих листов тоже сместилась.
Пронумеровать страницы в табличном процессоре Excel довольно просто. Эта процедура выполняется при включенном режиме колонтитулов. Кроме того, пользователь может настроить нумерацию под себя: отформатировать отображение номера, добавить указание общего числа листов документа, нумеровать с определенного места и т.д.
Проблемы с удалением номера на первой странице в Excel 2003
К сожалению, в версии 2003 года разработчики не предусмотрели возможности отдельно редактировать колонтитулы на первой странице, которую часто требуется оформить как титульную и убрать нумерацию.
При попытках удалить оттуда содержимое колонтитула нумерация удаляется на всем листе документа Эксель. Поэтому обладателям этой версии приходится придумывать решения проблемы, например, кто-то предлагает в Экселе сделать титульную страницу в отдельном файле.
Чтобы убедиться в том, что первая страница имеет пустой колонтитул, а остальные пронумерованы, удобно пользоваться панелью «Печать» (Файл — Печать).
В этой панели надо выбрать радиокнопку «Всю книгу», после чего нажать кнопку «Просмотр» в левом нижнем углу панели печати. «Вся книга» — это все листы, включая титульный. Откроется окно, в котором можно увидеть все содержимое всех листов документа. Переключаться между ними можно, нажимая кнопку «Далее» и «Назад» в левом верхнем углу панели. Если такой просмотр показал, что нумерация идет в соответствии с замыслом, можно выводить книгу на распечатку.
Нумерация со второго листа
Как правило, при написании рефератов, курсовых или дипломных работ, на титульном листе нумерация должна отсутствовать, а отсчет должен начинаться со следующего листа. Для этого потребуется выполнить следующие действия:
Активируем колонтитулы, как и в предыдущих методах.
Далее нужно нажать на кнопку “Параметры”, где следует поставить галочку напротив опции “Особый колонтитул для первой страницы”.
Теперь нужно пронумеровать страницы любым из методов, о которых шла речь выше. Однако, в данном случае выбрать нужно любую страницу, за исключением титульной.
Если все действия выполнены верно, будут пронумерованы все листы, за исключением первого
При этом, обратите внимание, что в общем счете первая страница учитывается, просто номер на ней не отображается, что соответствует поставленной задаче. Это значит, что на второй странице будет проставлен именно номер 2 в соответствии с ее реальным порядковым номером.
Как в Exel не печатать номер страницы на первой странице?
К сожалению, в Экселе (в отличие от Ворда) такая опция отсутствует.
Выходы из этого я вижу такие: 1. В программе отменить колонтитулы, распечатать первую страницу, добавить колонтитулы, распечатать начиная со второй.
2. (на мой взгляд более правильное) Нарисовать в шаблоне первую страницу на отдельном листе. На этом листе снять колонтитулы, на листе с остальной инфой — поставить. Посылать на печать сразу два листа.
Описание: 1. Вывожу отчет из программы на VB в Excel используя файл-шаблон (заготовка с шапкой УТВЕРЖДАЮ и т.д.). 2. Высвечиваю отчет, делая видимым Excel.
Детали проблемы 1. Использовать колонтитулы для нумерации страниц не получается из-за номера на первой странице. 2. Использовать простое поле Excel для вывода номера страницы самому не могу по следующим причинам: а) отчет неизвестной длины; б) не знаю как по адресу ячейки узнать номер страницы на которой она находится.
Originally posted by Mark_M Описание: 1. Вывожу отчет из программы на VB в Excel используя файл-шаблон (заготовка с шапкой УТВЕРЖДАЮ и т.д.). 2. Высвечиваю отчет, делая видимым Excel.
Детали проблемы 1. Использовать колонтитулы для нумерации страниц не получается из-за номера на первой странице. 2. Использовать простое поле Excel для вывода номера страницы самому не могу по следующим причинам: а) отчет неизвестной длины; б) не знаю как по адресу ячейки узнать номер страницы на которой она находится.
В принципе можно реализовать и пункт 2 (номер в ячейке Экселя), но придется повозиться. А чем тебя не устраивает мое предложение? У тебя на первой странице что-то типа обложки?
В принципе можно реализовать и пункт 2 (номер в ячейке Экселя), но придется повозиться. А чем тебя не устраивает мое предложение? У тебя на первой странице что-то типа обложки?
Не утраивает твоё предложение по следующей причине — в начале отчета идет слева УТВЕРЖДАЮ и т.д., затем идет название отчета, затем идет шапка табличных данных отчета, затем сами данные добавляются программно (неизвестное количество строк) и в конце по окончанию строк с данными идут подписи. Проблема состоит в том, что когда я программно добавляю строки данных в отчет, то не знаю на какой странице они окажутся на первой или последующих. Поэтому выделить в отдельный лист первую страницу не могу, а свою нумерацию не могу сделать, т.к. не знаю как определить номер страницы для вновь добавляемой строки.
Понял. Просто я думал, что у тебя первая страница особенная, а она отличается только отсутствием номера. Тогда давай я тебе помогу пронумеровать самостоятельно страницы. Ответь на следующие вопросы: 1. В ширину весь отчет помещается на одну страницу?
2. Как ты хочешь видеть номер страницы?вверху/внизу страницы? слева/справа/посередине (выбери столбец для этого)? Хочешь ли ты, чтобы там, где будет номер страницы, вставлялась пустая строка для него?
3. Как я могу «вычислить» тело твоего отчета? Для этого надо знать номер строки, с которой оно начинается и очень желателен номер столбца, который точно непустой.
4. Какая у тебя версия Экселя (год-язык)?
Может еще вопросы возникнут в процессе. У тебя аська есть (быстрее так)?
Понял. Просто я думал, что у тебя первая страница особенная, а она отличается только отсутствием номера. Тогда давай я тебе помогу пронумеровать самостоятельно страницы. Ответь на следующие вопросы: 1. В ширину весь отчет помещается на одну страницу?Да
2. Как ты хочешь видеть номер страницы?вверху/внизу страницы? слева/справа/посередине (выбери столбец для этого)? Хочешь ли ты, чтобы там, где будет номер страницы, вставлялась пустая строка для него?Сверху, посередине, занимает одну строку — объединённые ячейки от A до G выровненные по центру.
3. Как я могу «вычислить» тело твоего отчета? Для этого надо знать номер строки, с которой оно начинается и очень желателен номер столбца, который точно непустой.Строки данных отчёта начинаются с 21 строки и все ячейки не пустые. 4. Какая у тебя версия Экселя (год-язык)?Excel 2002 Русский, но у пользователей может быть любой. Может еще вопросы возникнут в процессе. У тебя аська есть (быстрее так)?
Нумерация с учетом общего количества страниц в файле
Проставить номера на листах в Эксель можно и с учетом общего количества страниц в документе. Вот, что нужно для этого сделать:
- Для начала активируем колонтитулы, как это было описано в примере выше, и вставляем простую нумерацию.
- В появившемся теге дописываем перед ним слово “Страницы”, а после – “из”. Должно получится так: Страница & из.
- Далее, нажав пробел после слова “из” кликаем по кнопке «Количество страниц». Таким образом, наш финальный тег должен выглядеть следующим образом: Страница & из &.
- Кликаем на любую место в документе за пределами колонтитула, чтобы теги изменились на числовые значения. Причем будет отображаться не только номер текущей страницы, но и общее количество листов, что и требовалось сделать.
- При желании, как и в первом способе, можно настроить внешний вид текста.
Проблемы с удалением номера на первой странице в Excel 2003
К сожалению, в версии 2003 года разработчики не предусмотрели возможности отдельно редактировать колонтитулы на первой странице, которую часто требуется оформить как титульную и убрать нумерацию.
При попытках удалить оттуда содержимое колонтитула нумерация удаляется на всем листе документа Эксель. Поэтому обладателям этой версии приходится придумывать решения проблемы, например, кто-то предлагает в Экселе сделать титульную страницу в отдельном файле.
Чтобы убедиться в том, что первая страница имеет пустой колонтитул, а остальные пронумерованы, удобно пользоваться панелью «Печать» (Файл — Печать). В этой панели надо выбрать радиокнопку «Всю книгу», после чего нажать кнопку «Просмотр» в левом нижнем углу панели печати. «Вся книга» — это все листы, включая титульный. Откроется окно, в котором можно увидеть все содержимое всех листов документа. Переключаться между ними можно, нажимая кнопку «Далее» и «Назад» в левом верхнем углу панели. Если такой просмотр показал, что нумерация идет в соответствии с замыслом, можно выводить книгу на распечатку.
Варианты снятия нумерации
Алгоритм процедуры снятия нумерации в Экселе, в первую очередь, зависит от того, каким способом и для чего она была установлена. Существуют две основные группы нумерации. Первая из них видна при распечатке документа, а вторую можно наблюдать только во время работы с электронной таблицей на мониторе. В соответствии с этим и убираются номера тоже совершенно разными способами. Давайте подробно остановимся на них.
Способ 1: удаление фоновых номеров страницы
- Самый простой вариант переключения на другой режим — это кликнуть по иконке на строке состояния. Данный способ доступен всегда, причем буквально одним щелчком, в какой бы вкладке вы не находились. Для этого нужно просто щелкнуть левой кнопкой мыши по любой из двух иконок переключения режима, кроме значка «Страничный». Данные переключатели расположены в строке состояния слева от ползунка масштабирования.
Есть также вариант переключения режима с помощью инструментов на ленте.
- Перемещаемся во вкладку «Вид».
После этого страничный режим будет отключен, а, значит, исчезнет и фоновая нумерация.
Способ 2: очистка колонтитулов
Существует и обратная ситуация, когда при работе с таблицей в Экселе нумерация не видна, но она появляется при распечатке документа. Также, её можно увидеть в окне предварительного просмотра документа. Чтобы туда перейти, нужно переместиться во вкладку «Файл», а затем в левом вертикальном меню выбрать позицию «Печать». В правой части открывшегося окна как раз и будет располагаться область предпросмотра документа. Именно там можно увидеть, будет ли пронумерована страница на печати или нет. Номера могут располагаться вверху листа, внизу или в обеих позициях одновременно.
Данный вид нумерации выполняется с помощью колонтитулов. Это такие скрытые поля, данные в которых видны на печати. Они используются как раз для нумерации, вставки различных примечаний и т.д. При этом, чтобы пронумеровать страницу, не нужно вносить номер на каждом страничном элементе. Достаточно на одной странице, находясь в режиме колонтитулов, записать в любое из трех верхних или трех нижних полей выражение:
После этого будет выполнена сквозная нумерация всех страниц. Таким образом, чтобы убрать данную нумерацию, нужно просто очистить поле колонтитула от содержимого, и сохранить документ.
- Прежде всего, для выполнения нашей задачи нужно перейти в режим колонтитулов. Это можно сделать с помощью нескольких вариантов. Перемещаемся во вкладку «Вставка» и жмем на кнопку «Колонтитулы», которая расположена на ленте в блоке инструментов «Текст».
Кроме того, можно увидеть колонтитулы, перейдя в режим разметки страницы, через уже знакомую нам иконку в строке состояния. Для этого нужно щелкнуть по центральной иконке переключения режимов просмотра, которая так и называется «Разметка страницы».
Ещё один вариант предусматривает переход во вкладку «Вид». Там следует клацнуть по кнопке «Разметка страницы» на ленте в группе инструментов «Режимы просмотра книги».
Кроме того, можно вообще отключить колонтитулы.
- Переходим во вкладку «Файл». Перемещаемся в подраздел «Печать». В центральной части окна размещены настройки печати. В самом низу этого блока жмем по надписи «Параметры страницы».
Урок: Как убрать колонтитулы в Экселе
Как видим, выбор метода отключения нумерации страниц зависит в первую очередь от того, как именно проставлена эта нумерация. Если она отображается только на экране монитора, то достаточно сменить режим просмотра. Если же номера выводятся на печать, то в этом случае требуется произвести удаление содержимого колонтитулов.
Как пронумеровать постранично в Excel
Excel — это табличный редактор, поэтому на всём пространстве размещается и печатается сплошная таблица, поэтому так сложно разобраться, где продолжение таблицы, а где её предыдущая часть. Именно по этой причине многие активно ищут ответ на вопрос, как сделать нумерацию страниц в Экселе.
Сплошная нумерация
Выставить номера всех печатных листов совсем несложно. Первоначально, конечно, следует открыть файл, в котором будет осуществляться постраничный порядок. В верхней части панели инструментов необходимо найти «Вид», по умолчанию приложение сопровождается обычным видом, в подменю необходимо выбрать «Разметка».
После этого на экране можно наблюдать, как документ разделён постранично. Если пользователя всё устраивает, нет необходимости что-то редактировать, необходимо перейти в раздел «Вставка» и выбрать там «Колонтитулы».
Активировав этот пункт, на экране появляется контекстное меню, позволяющее осуществлять работу с колонтитулами. В предлагаемом перечне нужно найти фразу «Номер страницы», кликнув по ней.
Если все действия были осуществлены правильно, то в Excel появится такой текст, как «&». Это будет обозначать, что номера были успешно добавлены в табличный редактор. Следует заметить, что, кликнув по этому тексту, он сразу изменится и покажет постраничный порядок. Если же в этом месте отсутствует информация, то увидеть нумерацию не удастся, поскольку пронумеровать удаётся только заполненные постраничные пространства.
Выполнив на практике все действия, описанные в рекомендациях, как пронумеровать страницы в Excel, становится понятно, что никаких проблем не возникает при необходимости проставить номера.
Как делается нумерация страниц в Excel
Выполняя множественные задачи в Excel, часто приходится результаты аналитической работы выводить на печать. Хорошо, когда это сопровождается несколькими печатными листами, а если их достаточно много, то возникает необходимость узнать, как пронумеровать страницы в Экселе, чтобы после распечатки можно было их безошибочно сложить в правильном порядке.
Для вывода на печать данные нумеруются по заданному формату
Как пронумеровать постранично в Excel
Excel — это табличный редактор, поэтому на всём пространстве размещается и печатается сплошная таблица, поэтому так сложно разобраться, где продолжение таблицы, а где её предыдущая часть. Именно по этой причине многие активно ищут ответ на вопрос, как сделать нумерацию страниц в Экселе.
Сплошная нумерация
Выставить номера всех печатных листов совсем несложно. Первоначально, конечно, следует открыть файл, в котором будет осуществляться постраничный порядок. В верхней части панели инструментов необходимо найти «Вид», по умолчанию приложение сопровождается обычным видом, в подменю необходимо выбрать «Разметка».
После этого на экране можно наблюдать, как документ разделён постранично. Если пользователя всё устраивает, нет необходимости что-то редактировать, необходимо перейти в раздел «Вставка» и выбрать там «Колонтитулы».
Активировав этот пункт, на экране появляется контекстное меню, позволяющее осуществлять работу с колонтитулами. В предлагаемом перечне нужно найти фразу «Номер страницы», кликнув по ней.
Если все действия были осуществлены правильно, то в Excel появится такой текст, как «&». Это будет обозначать, что номера были успешно добавлены в табличный редактор. Следует заметить, что, кликнув по этому тексту, он сразу изменится и покажет постраничный порядок. Если же в этом месте отсутствует информация, то увидеть нумерацию не удастся, поскольку пронумеровать удаётся только заполненные постраничные пространства.
Выполнив на практике все действия, описанные в рекомендациях, как пронумеровать страницы в Excel, становится понятно, что никаких проблем не возникает при необходимости проставить номера.
Как пронумеровать с определённого места
Иногда возникает необходимость осуществлять нумерацию не с первого листа, а чаще всего со второго. Это характерно, когда пользователь выполняет курсовую или дипломную работу, в которой в самом начале предполагается размещение титульного листа. Чтобы безошибочно сделать нумерацию при таких условиях, полезно изучить советы опытных пользователей, как проставить номера страниц в Экселе, начиная со второго листа.
Нумерация с определённого места
Если необходимо убрать нумерацию с самого начала, необходимо в конструкторе колонтитулов найти «Особый колонтитул на первой стр.», после чего рядом установить галочку. Теперь только именно здесь колонтитул будет подлежать изменению, остальные останутся нетронутыми. Удалить порядковый указатель вручную теперь будет достаточно легко, кликнув по нему и нажав Delete.
На практике становится всё понятно, и даже неопытный пользователь сможет рассказывать таким же неопытным сотоварищам, как убрать нумерацию документа в Экселе.
Однако в некоторых случаях возникает специфическая необходимость, когда порядковый указатель необходимо выставлять даже не со второй, а с седьмой или какой-либо другой позиции.
Для того чтобы номера были пропечатаны не сразу, а начиная с какого-то определённого листа, необходимо зайти в «Параметры страницы», после чего перейти во вкладку «Страница»
В нижней части важно найти текст «Номер первой страницы», по умолчанию там выставлено «авто», что соответствует тому, что постраничный порядок будет осуществляться с первого листа. Если же необходимо внести изменения, то вместо слова «авто» выставляется числовой показатель, указывающий, с какого печатного листа будет проставлен порядковый показатель
Итак, пронумеровать постранично в Excel, пользуясь инструментами самого офисного приложения несложно. Достаточно ознакомиться с рекомендациями, следуя которым пройти практический путь по выставлению порядкового постраничного счёта.



























