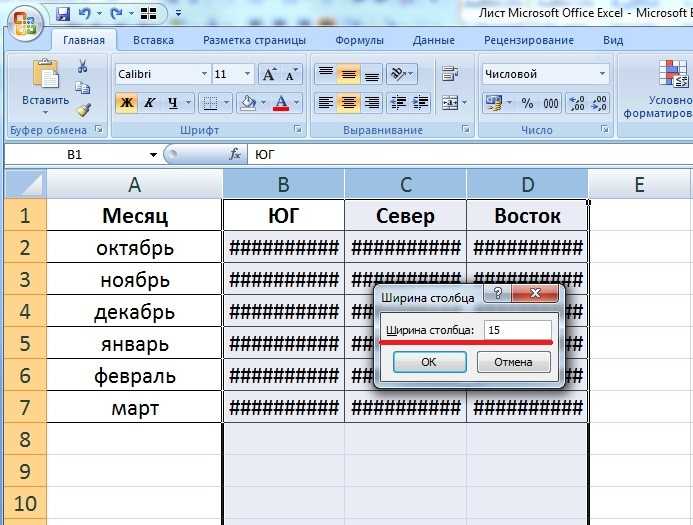Как изменить ее цвет
По умолчанию текст или слово, которое является гиперссылкой, подчеркиваются и окрашиваются в тот цвет, который соответствует выбранной теме. Если он не подходит под оформление Вашей презентации, рассмотрим, как можно его изменить.
Для этого переходим на вкладку «Дизайн» , кликаем по кнопочке «Цвета» и выбираем из выпадающего списка «Создать новые цвета темы» .
В следующем окне нас интересуют два последних поля «Гиперссылка» и «Просмотренная гиперссылка» , это тот цвет, в который она перекрасится после того, как Вы по ней перейдете. Выберите любой подходящий цвет, дайте новое имя теме и нажмите «Сохранить» .
После этого цвет всех гиперссылок на слайдах в PowerPoint изменится.
Форматирование и удаление
Как и любая информация, содержащаяся в документе excel, гиперссылка также подвергается форматированию. Делается это через формат ячейки.
Можно настроить цвет границы, заливку фона, стиль шрифта, размер, выравнивание по вертикали и горизонтали, угол поворота и прочие параметры отдельной ячейки. Помимо этого программа предлагает уже готовые стили, которые находятся на главной вкладке панели инструментов.
Отдельно необходимо сказать о том, как убрать гиперссылку. Для этого также существует несколько способов:
- Просто нажимаете Del или Backspace на клавиатуре в ячейке со ссылкой.
- Щелкаете правой клавишей мыши и из выпадающего списка выбираете необходимую строку
После этого надпись становится черной и без нижней черты.
Как видите, редактор от Microsoft Office позволяет создавать связи с различными документами, сайтами или областями документа при помощи встроенной функции ГИПЕРССЫЛКА или отдельной кнопки на главной панели. Если не работает ссылка, то необходимо тщательно проверить пути к файлам и синтаксис формулы. Показателем правильности создания связей является синий цвет шрифта и подчеркнутый текст.
-
Как подключить телефон к магнитоле в машине рено меган 3
-
Как записать имя соня в контактах в телефоне
-
Как удалить лайк в контакте на своей странице с телефона
-
Какие смарт часы лучше gt08 или dz09
- Подключить телефон к sony a6400
Связывание или внедрение слайда PowerPoint в документе Word
Примечание: Мы стараемся как можно оперативнее обеспечивать вас актуальными справочными материалами на вашем языке. Эта страница переведена автоматически, поэтому ее текст может содержать неточности и грамматические ошибки
Для нас важно, чтобы эта статья была вам полезна. Просим вас уделить пару секунд и сообщить, помогла ли она вам, с помощью кнопок внизу страницы
Для удобства также приводим ссылку на оригинал (на английском языке).
При необходимости для создания динамической компоновки между содержимым документа и содержимым презентации PowerPoint вставьте содержимое в качестве объекта . В отличие от при вставке содержимого (например, нажав клавиши Ctrl + V), когда требуется вставить как связанного или внедренного объекта по-прежнему можно работать с содержимым в исходной программе, где он был создан.
При вставке слайда в документ как объект PowerPointWord запускается PowerPoint, когда вы дважды щелкните слайд, а PowerPoint команд можно использовать для работы с слайда.
При вставке всей PowerPoint презентацию как объект документа отображается только один слайд. Для отображения разных слайдах, дважды щелкните объект PowerPoint и нажмите клавишу ВВОД, чтобы запустить слайд-шоу.
За 60 секунд: Как изменить цвет гиперссылки в PowerPoint
Russian (Pусский) translation by Ellen Nelson (you can also view the original English article)
Гиперссылка может использоваться в PowerPoint, чтобы помочь вашим зрителям перейти к другому слайду или даже странице в интернете. В этом коротком уроке, я покажу вам как изменить цвет гиперссылки.
У нас также есть полезное дополнение к этому уроку. Загрузите нашу БЕСПЛАТНУЮ eBook: The Complete Guide to Making Great Presentations (Полное руководство по созданию отличных презентаций). Заберите прямо сейчас.
Примечание: Вы также можете получить больше шаблонов презентаций PPT на Envato Elements или GraphicRiver.
Обновление связанных объектов
По умолчанию связанные объекты обновляются автоматически. Это означает, что этот Word обновляет связанные данные каждый раз при открытии Word файл, а также при каждом изменении исходного файла PowerPoint пока открыт файл Word. Однако вы можете изменять параметры для отдельных связанные объекты, чтобы не обновляется связанный объект или таким образом, чтобы оно обновляется только тогда, когда средство чтения документ выбирает Чтобы вручную обновить.
Можно также запретить Word автоматическое обновление связей во всех открытых документах. Вы можете сделать это из соображений безопасности, чтобы предотвратить обновление документов с файлами, которые являются потенциально из ненадежных источников.
Важно: При открытии документа, содержащего связанные объекты Word предлагает обновить документ с данными из связанные файлы. Если вы подозреваете, что связанные файлы может быть из ненадежных источника, нажмите кнопку Нет в этом сообщении
Кроме того можно окончательно разорвать связь между связанный объект и PowerPoint его исходный файл. При разрыве подключения, больше не могут редактировать объект в документе; становится изображением PowerPoint содержимое.
Обновление связанного объекта вручную
Нажмите кнопку Microsoft Office
Щелкните ссылку, которую вы хотите обновить вручную, а затем в разделе Способ обновления связи выберите по запросу. Кроме того, можно нажать клавиши CTRL+SHIFT+F7.
Отключение обновления связанного объекта
Нажмите кнопку Microsoft Office
Щелкните ссылку, а затем в разделе Способ обновления связи установите флажок заблокировано. Кроме того, можно нажать клавишу F11.
Примечание: Чтобы разблокировать ссылку, выберите связанный объект и нажмите клавиши Ctrl + Shift + F11.
Отключение автоматического обновления ссылок во всех документах Word
Нажмите Кнопку Microsoft Office
Нажмите кнопку Дополнительно и прокрутите список вниз до раздела Общие.
Снимите флажок Автоматически обновлять связи при открытии.
Разрыв связи между объектом и его источником
Нажмите кнопку Microsoft Office
Выберите связь и нажмите кнопку Разорвать связь. Кроме того, можно нажать клавиши CTRL+SHIFT+F9.
Изменение связанных и внедренных объектов
Щелкните объект правой кнопкой мыши и выберите пункт Связанный объект Презентация или Объект Слайд.
Если объект внедрен, изменяется только его копия в документе. Если объект является связанным, изменения вносятся в исходный файл.
Основные различия между внедренными и связанными объектами заключаются в том, где хранятся данные и как они обновляются после вставки в целевой файл.
В документ помещается либо ссылка на объект, либо его копия. Таким образом можно вставлять содержимое из любой программы, поддерживающей технологию связывания и внедрения объектов (OLE).
Например ежемесячный отчет о состоянии может содержать сведения, которые содержатся в слайд PowerPoint отдельно. Если отчет ссылка на слайде, данные в отчете может обновляться при каждом обновлении исходного файла. Если нужно внедрить слайд в отчете, отчет содержит статические копии данных.
1. Внедренный объект
2. Связанный объект
3. Исходный файл
Когда объект связан, данные при изменении исходного файла могут обновляться. Связанные данные хранятся в исходном файле. В конечном файле Word хранится только расположение исходного файла и отображается представление связанных данных. Если размер файла имеет значение, пользуйтесь связанными объектами.
Связывание полезно также если вы хотите включить в конечный файл независимые сведения, такие как данные, собранные другим отделом, или вам нужно обеспечить обновляемость в документе Word сведений.
Внедрение PowerPoint объекта, при изменении исходного файла PowerPointWord файл не изменится. Внедренные объекты становятся частью файла Word и после вставки, они не были частью исходного файла.
Так как данные полностью хранятся в одном документе Word, внедрение полезно Если вы не хотите информацию с учетом изменений исходного файла или если вы не хотите, чтобы получатели документа имели дело с обновлением связанных сведения.
Почему в Excel появляется сообщение «не удается сместить объекты на лист»?
Примечание: Мы стараемся как можно оперативнее обеспечивать вас актуальными справочными материалами на вашем языке. Эта страница переведена автоматически, поэтому ее текст может содержать неточности и грамматические ошибки
Для нас важно, чтобы эта статья была вам полезна. Просим вас уделить пару секунд и сообщить, помогла ли она вам, с помощью кнопок внизу страницы. Для удобства также приводим ссылку на оригинал (на английском языке)
Для удобства также приводим ссылку на оригинал (на английском языке).
В некоторых случаях следующее сообщение препятствует вставке или скрытию столбцов или строк на листе.
Если вы видите это сообщение, ознакомьтесь со следующей таблицей, в которой можно найти возможные решения.
Почему это происходит и что делать с ним
Не удается вставить строки или столбцы
Сообщение «не может перемещать объекты за пределы листа» появляется при попытке вставить строки или столбцы на лист, а в разделе » для объектов » — «Показать объекты» ( в параметрах Excel) выделено значение «нет». Это известная ошибка в некоторых версиях Excel. Несмотря на то что этот параметр не выбран по умолчанию, вы можете случайно настроить его, нажав клавишу CTRL + 6.
Для устранения ошибки необходимо изменить параметр с Nothing (скрыть объекты) на все. Самый быстрый способ сделать это — нажать клавиши CTRL + 6.
Кроме того, вы можете изменить параметр в разделе Параметры Excel. Для этого
Выберите Файл > Параметры > Дополнительно.
Примечание: В Excel 2007 нажмите кнопку Microsoft Office и выберите пункт Параметры Excel.
На вкладке Дополнительно прокрутите список, чтобы отобразить параметры для параметров книги . В разделе для объектов Показатьвыберите все , а не ничего (скрыть объекты).

Возможно, вы предпреднамеренно скрыли объекты в книге. Например, при наличии большого количества объектов в книге включение скрытия объектов может сделать книгу более отвечающей. Если это так, вы можете использовать сочетание клавиш (CTRL + 6), чтобы переключаться между скрытием и отображением объектов.
Не удается вставить или скрыть столбцы
Если сообщение «не может перемещать объекты за пределы листа» (или аналогичное сообщение) продолжает появляться даже после применения предыдущего разрешения, это может быть вызвано тем, что в ячейках есть такие объекты, как примечания, изображения или диаграммы.
Количество столбцов, которые можно скрыть или вставить, ограничено количеством столбцов между правым краем объекта и последним столбцом на листе (столбец XFD). Если число столбцов, которое вы хотите скрыть или добавить в любое место на листе, больше, чем это число, объект будет перемещен за пределы листа, и вы увидите сообщение.
Как правило, вы можете устранить эту проблему, найдя объект, вызывающий ошибку, и удалив его из конца листа или перемещая его дальше. Ниже приведены некоторые советы по поиску объектов.
Чтобы быстро перейти к последней ячейке в строке или столбце, нажмите клавишу END, а затем нажмите клавишу Стрелка вправо или стрелка вниз.
Чтобы перейти к последней ячейке на листе, содержащей данные или форматирование, нажмите клавиши CTRL + END.
Для быстрого поиска и удаления примечаний нажмите клавишу F5. В диалоговом окне Переход нажмите кнопку выделить. Выберите Примечания, а затем нажмите кнопку ОК. Чтобы удалить примечание, щелкните правой кнопкой мыши ячейку с примечанием и выберите команду Удалить примечание.
Для быстрого поиска графических объектов, включая диаграммы и кнопки, нажмите клавишу F5. В диалоговом окне Переход нажмите кнопку выделить. Выберите объекты, а затем нажмите кнопку ОК. После того как вы нашли объект, вы можете удалить или переместить его.
Примечание: Эта проблема обычно возникает при вставке или скрытии столбцов. Эта проблема может возникать в строках, хотя это не так распространено в результате большого количества строк в Excel 2007, что уменьшает вероятность того, что объекты расположены на самом конце листа.
Дополнительные сведения и дополнительные советы по устранению неполадок содержатся в сообщении об ошибке при попытке скрыть столбцы в Excel: «не удается сместить объекты за пределы листа». ![]()
Зачем нужны гиперссылки?
Гиперссылка является элементом управления, который помогает легко перемещаться между объектами внутри документа, быстро переходить к различным ресурсам за его пределами. К последним относятся страница в интернете, электронная почта и любой внешний файл. Не имеет значения, это текстовая информация, картинки, фигуры или объекты WordArt.
Самая простая гиперссылка на слайде создается буквально за несколько секунд. Достаточно нажать клавишу Ввод после введения необходимого адреса веб-страницы.
Но мы разберемся с более практичными вариантами, хоть и немного более сложными.
Презентация на тему: » Работа с гиперссылками в PowerPoint. Гиперссылка это элемент управления, необходимый для навигации внутри презентации или для перехода к другому внешнему.» — Транскрипт:
1
Работа с гиперссылками в PowerPoint

2
Гиперссылка это элемент управления, необходимый для навигации внутри презентации или для перехода к другому внешнему ресурсу, в качестве которого может выступать адрес в сети Интернет, адрес электронной почты, новый документ или любой другой файл. рис 1 Далее Что такое гиперссылка?

3
Как создать гиперссылки в PowerPoint? Перед тем как вставить гиперссылку в презентацию, на слайде нужно создать любой объект. Для примера вставим прямоугольник, при щелчке на которой у нас будет срабатывать гиперссылка. Откроем вкладку Вставка, в группе Иллюстрации выберем Фигуры Прямоугольник. Построим на слайде прямоугольник. Выделим прямоугольник и настроим гиперссылку. рис 2 Далее

4
Способы создания гиперссылок: Способ 1. На вкладке Вставка в группе Связи (для версии MSOffice 2007) выберем Гиперссылка. (Для версии 2010: Вставка Ссылки Гиперссылка).рис 3 Способ 2. Щелкнуть правой кнопкой мыши по созданному прямоугольнику и в контекстном меню выбрать Гиперссылка. Откроется диалоговое окно Вставка гиперссылки. В этом окне можно выбрать, с чем нужно связать объект на слайде (Связать с…).рис 4
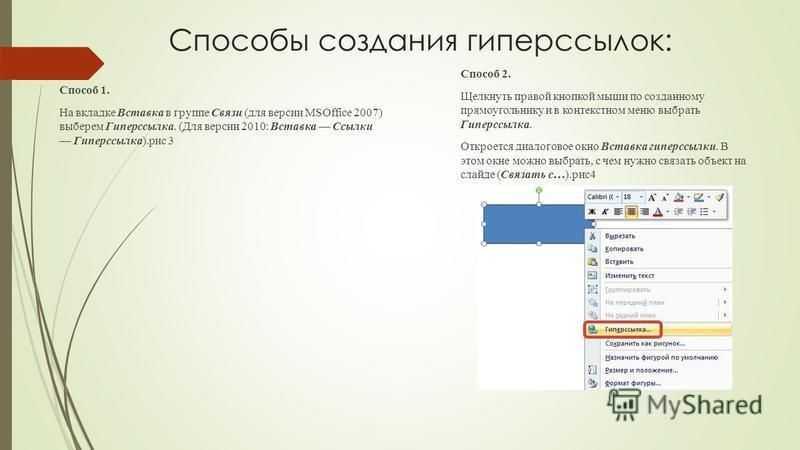
5
Виды гиперссылок Что может открываться при щелчке на гиперссылке (связать гиперссылку с…)? Файлом, веб-страницей. Если нужно, чтобы при нажатии на кнопку был открыт какой-либо файл, то указываем путь к файлу (открываем нужную папку и выбираем файл) и нажимаем ОК. В режиме показа презентации при щелчке мыши на объекте с гиперссылкой откроется выбранный файл. Если нужно при просмотре презентации открыть веб-страницу, то в строке Адрес указываем URL-адрес страницы (например, рис 6 рис Местом в документе. Данный вид гиперссылки используется, когда необходимо настроить переход с одного слайда на другой. В этом случае выбираем место в документе (слайд), куда будет осуществляться переход.рис 7 Новым документом. Этот вид гиперссылки нужен, если мы хотим создать новый документ (новую презентацию, рисунок, текстовый документ и др.) Нужно ввести имя нового документа и выбрать место на диске, где он будет создан ( Путь Изменить ). Например, нам нужно создать текстовый документ. Нажимаем кнопку Изменить, в строке Имя набираем название нового документа Гиперссылки.docx, указываем путь к папке, в которой документ будет создан, и нажимаем ОК. Останется только выбрать, когда нужно вносить изменения в документ: позже (он будет открыт при просмотре презентации и нажатии на объект с гиперссылкой) или сейчас (документ будет открыт сразу же после создания гиперссылки и нажатии на кнопку ОК).рис 8 Электронной почтой. Используется для создания электронного письма с заданной темой и электронным адресом. Выбираем Связать с электронной почтой, вводим Адрес и Тему письма, нажимаем ОК. Далее

6
Нужно отметить еще один момент При создании любой гиперссылки в окне Вставка гиперссылки мы можем ввести текстовую подсказку, которая будет появляться в режиме показа презентации при наведении указателя мыши на объект. Для этого в окне Вставка гиперссылки нажимаем Подсказка, вводим текст подсказки и нажмем ОК
Важно: все гиперссылки будут работать только в режиме просмотра презентации. Как только мы настроили гиперссылку, которая будет срабатывать при щелчке кнопки мыши по фигуре, можем выбрать оформление для этой фигуры (Выделить фигуру Формат группа Стили фигур Заливка, Контур, Эффекты настраиваем на свое усмотрение).рис 9 Далее
7
7
Использования текста в качестве гиперссылки Выделим на слайде часть текста, который будет использоваться в качестве гиперссылки. Гиперссылка для текста создается по тому же алгоритму, что и для фигуры. Как изменить гиперссылку? Чтобы изменить гиперссылку, выделим объект, на который она установлена, откроем Вставка Гиперссылка и изменим ее параметры. Или другой способ. Щелкнем правой кнопкой мыши по объекту с гиперссылкой и выберем Изменить гиперссылку. Как удалить гиперссылку в презентации? Чтобы удалить гиперссылку, выделим объект, на который она установлена, откроем Вставка Гиперссылка Удалить ссылку. Или другой способ. Щелкнем правой кнопкой мыши по объекту с гиперссылкой и выберем Удалить гиперссылку. Далее

Настройки макроса
Когда вы открываете презентацию, которая содержит макросы, в верхней части экрана появляется желтая полоса. Нажмите кнопку «Включить макросы» на желтой панели, чтобы включить макросы для этого сеанса. Чтобы изменить глобальные настройки макросов в PowerPoint, нажмите «Представление Backstage» на вкладке «Файл». Представление «За сценой» доступно, только если активна желтая панель сообщений. Если панель сообщений не активна, выберите «Параметры» на вкладке «Файл» и выберите «Центр управления безопасностью». Выберите «Отключить все макросы без уведомления», «Отключить все макросы с уведомлением», «Отключить все макросы, кроме макросов с цифровой подписью» или «Включить все макросы (не рекомендуется; возможно выполнение потенциально небезопасного кода.)»
Как вставить
Чтобы сделать гиперссылку в Excel, выделите или пустую ячейку, в которой потом напишите текст для перехода, или ту, в которую уже введены данные. Затем перейдите на вкладку «Вставка» и нажмите кнопочку «Гиперссылка».
Также можете кликнуть правой кнопкой мыши по выделенному блоку и выбрать из контекстного меню пункт с одноименным названием.
На другую ячейку
Сделаем гиперссылку на какую-нибудь ячейку в Excel. Например, текст в блоке С5 будет вести на F1. Выделяем С5 и нажимаем кнопочку «Гиперссылка». В следующем окне выбираем «местом в документе». В поле «Текст» будет написан текст, который был в выделенном блоке, если он был пустой – введите в это поле текст для ссылки. В поле «Адрес ячейки» вводим F1. Нажмите «ОК».
Теперь название «НДС», в шапке таблицы, будет вести непосредственно на тот блок, где указано значение НДС.
На другой лист
Чтобы сделать такую гиперссылку в Эксель, выделите нужный блок, и нажмите «Гиперссылка». В окне «Вставка гиперссылки» связываем ее с «местом в документе». Введите текст для ссылки, затем укажите адрес необходимый адрес ячейки и в области ниже выделите нужный лист документа. Нажмите «ОК».
В примере выделена А12, в ней будет текст «Другой лист», который будет вести на блок А1 листа «Все константы1111».
Чтобы ссылка вела на другую книгу или запускала нужную программу, в поле «Связать с» выберите «файлом, веб-страницей».
Как объединить несколько презентаций PowerPoint
У нас есть три способа объединить несколько файлов PowerPoint. А первый хорош, когда у вас меньше чисел, а сохранение форматирования — основная цель. Второй может объединять любое количество файлов, имеющихся в папке.
- Метод повторного использования слайдов
- Метод кода VBA
- Скопируйте и вставьте слайды.
У каждого метода есть свои преимущества и недостатки. Выбирай с умом.
1]Метод повторного использования слайдов
Microsoft PowerPoint предлагает встроенный инструмент — Повторное использование слайдов. Он позволяет импортировать в презентацию один или несколько слайдов из другой, не открывая другой файл. Когда вы используете эту опцию, не забудьте выбрать опцию форматирования, особенно если вы хотите иметь ту же тему, что и исходный файл.
- Откройте новый файл Powerpoint или существующий, в котором вы хотите объединить слайды.
- Выберите слайд, после которого вы хотите вставить слайды из исходного файла.
- Идти к Главная> Новый слайд> Повторное использование слайда.
- Найдите и выберите файл, который вы хотите объединить. Затем нажмите кнопку со стрелкой.
- Это покажет все стороны, доступные на этом слайде.
- Щелкните слайд, который хотите вставить, и он будет немедленно добавлен к слайду.
- Если вы хотите, чтобы формат был точно таким же, как у исходного слайда, установите флажок «Сохранить исходное форматирование. »
Любой добавленный сюда слайд является копией. Исходный файл останется нетронутым, и в него не будут внесены никакие изменения. Любые изменения, внесенные в объединенный документ, не будут доступны в исходном файле.
Одна из лучших частей импорта с использованием этого метода заключается в том, что он сохранит всю анимацию или переходы. Раньше этого не было, и нужно было использовать метод Object, а затем несколько конфигураций, чтобы заставить его работать. Объектный метод полезен только в том случае, если вы хотите упаковать несколько файлов в один.
2]Метод кода VBA
Поскольку нет собственного метода для объединения множества презентаций PowerPoint, нам придется использовать код VBA, точно так же, как мы это делали для объединения файлов Excel. Он прост и работает лучше по сравнению с кодом VBA, который мы использовали для Excel. Код работал у меня хорошо, и я смог объединить 3 файла PowerPoint на 60 слайдов.
В новом или существующем файле PowerPoint, в котором вы хотите объединить все презентации, нажмите ALT + F11.
Щелкните Вставить> Модуль и вставьте код в этот модуль. Не беспокойтесь о его сохранении.
Sub InsertAllSlides()
' Insert all slides from all presentations in the same folder as this one
' INTO this one; do not attempt to insert THIS file into itself, though.
Dim vArray() As String
Dim x As Long
' Change "*.PPT" to "*.PPTX" or whatever if necessary:
EnumerateFiles ActivePresentation.Path & "C:PathtoSlidesYouWanttoImport", "*.PPT", vArray
With ActivePresentation
For x = 1 To UBound(vArray)
If Len(vArray(x)) > 0 Then
.Slides.InsertFromFile vArray(x), .Slides.Count
End If
Next
End With
End Sub
Sub EnumerateFiles(ByVal sDirectory As String, _
ByVal sFileSpec As String, _
ByRef vArray As Variant)
' collect all files matching the file spec into vArray, an array of strings
Dim sTemp As String
ReDim vArray(1 To 1)
sTemp = Dir$(sDirectory & sFileSpec)
Do While Len(sTemp) > 0
' NOT the "mother ship" ... current presentation
If sTemp <> ActivePresentation.Name Then
ReDim Preserve vArray(1 To UBound(vArray) + 1)
vArray(UBound(vArray)) = sDirectory & sTemp
End If
sTemp = Dir$
Loop
End Sub
Внесите изменения, которые я выделил жирным шрифтом.
Нажмите F5, и он выполнит код
Он импортирует все слайды из всех файлов, доступных в этой папке. Однако он потеряет форматирование. Это самая большая проблема с кодом, но он может объединять любое количество файлов, что является его самым значительным преимуществом. Обязательно удалите код VBA после завершения импорта. Код пользователя PPTFAQ.c0m.
3]Копировать Вставить слайды
Я использую это иногда, когда есть несколько файлов, обычно меньше трех, и мне нужно скопировать из них только несколько слайдов. Хотя вы можете использовать Ctrl + C и Ctrl + V, но вы потеряете форматирование. Поэтому после копирования слайда щелкните правой кнопкой мыши раздел списка слайдов в конечном файле и выберите «Сохранить формат».
Я надеюсь, что всем этим методам было легко следовать, и вы смогли объединить несколько файлов PowerPoint.
Обязательно выберите между количеством файлов для слияния и темой слайда в соответствии с вашими потребностями.
Читать дальше: Как объединить документы Word.
Абсолютная и относительная ссылка на ячейку в Excel
Как Вы уже заметили, при вставке формул в документ Excel, в строке формул указываются адреса на ячейки, в которых содержатся данные. По умолчанию вставляются относительные ссылки на ячейки.
Относительная ссылка позволяет изменять адрес ячеек по строкам и столбцам при копировании формулы в другое место документа. То есть, если скопировать формулу из ячейки А3 в ячейку С3 , то для расчета суммы возьмутся новые адреса ячеек: С1 и С2 .
Использование относительных ссылок Вам пригодится, если нужно вводить в документ много одинаковых формул, например, при заполнении таблицы.
Рассмотрим следующий пример. Есть таблица, в которую внесены: наименование товара, его цена и количество проданных единиц. Посчитаем итоговую сумму для каждой единицы. В ячейку D6 пишем формулу: =В6*С6 . Как видите, ссылки на ячейки в формуле относительные.
Чтобы не вписывать формулу в каждую строчку, выделите ячейку D6 , кликните мышкой по маркеру в правом нижнем углу ячейки и растяните ее на необходимые ячейки.
Формула скопируется, и значения будут посчитаны. Если хотите проверить правильность формулы, выделите любую ячейку с результатом, и в строке формул посмотрите, какие ячейки использовались для расчета. Можете также кликнуть два раза мышкой по ячейке.
Абсолютная ссылка позволит закрепить определенную ячейку в строке и столбце для расчета формул. Таким образом, при копировании формулы, ссылка на эту ячейку меняться не будет.
Чтобы сделать абсолютную ссылку на ячейку в Excel, нужно добавить знак «$» в адрес ячейки перед названием столбца и строки. Или же поставить курсор в строке формул после адреса нужной ячейки и нажать «F4» . В примере, для расчета суммы в ячейке А3 , используется теперь абсолютная ссылка на ячейку А1 .
Давайте посчитаем сумму для ячеек D1 и D2 . В ячейку D3 скопируем формулу из А3 . Как видите, результат вместо 24 – 25. Все из-за того, что в формуле была использована абсолютная ссылка на ячейку $A$1 . Поэтому в расчете использовались не ячейки D1 и D2 , а ячейки $A$1 и D2 .
Рассмотрим для примера такую таблицу: есть наименование товара и его себестоимость. Чтобы определить цену товара для продажи, нужно посчитать НДС. НДС – 20%, и значение написано в ячейке В9 . Вписываем формулу для расчета в ячейку С6 .
Если мы скопируем формулу в остальные ячейки, то не получим результат. Так как в расчете будут использоваться ячейки В10 и В11 , которые не заполнены значениями.
В этом случае, нужно использовать абсолютную ссылку на ячейку $В$9 , чтобы для расчета формулы всегда бралось значение из этой ячейки. Теперь расчеты правильные.
Если в строке формул поставить курсор после адреса ячейки и нажать «F4» второй и третий раз, то получится смешанная ссылка в Excel. В этом случае, при копировании может не изменяться или строка – А$1 , или столбец – $А1 .