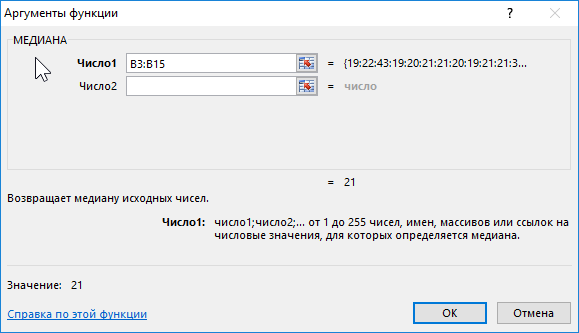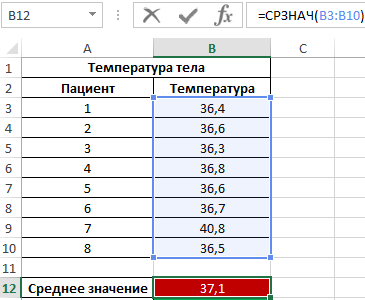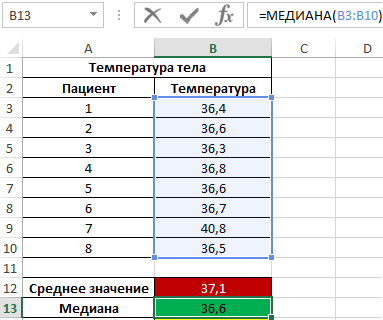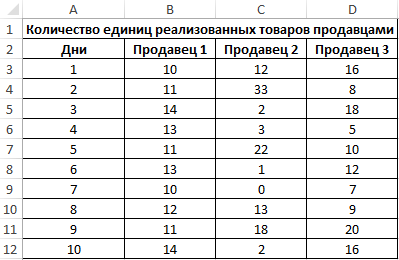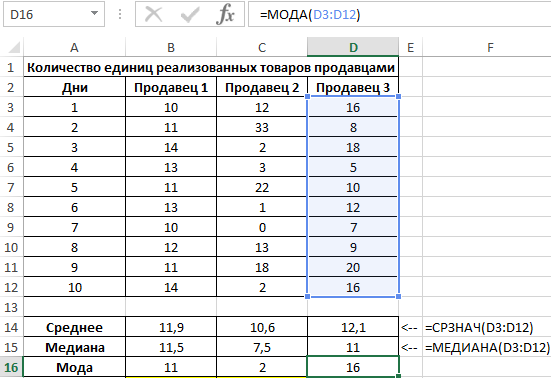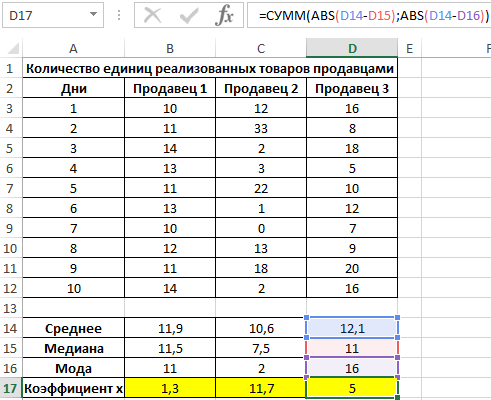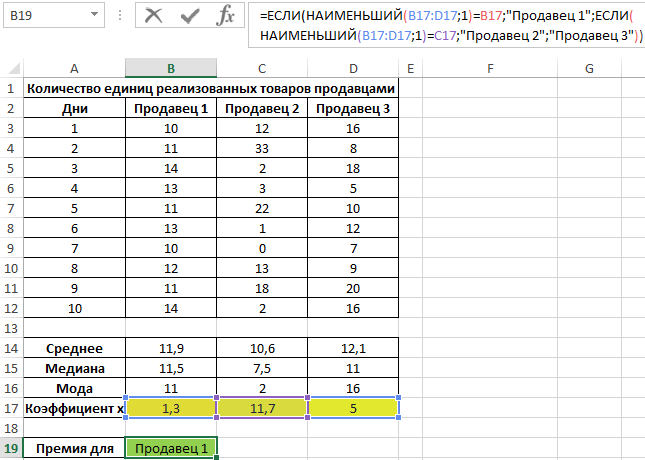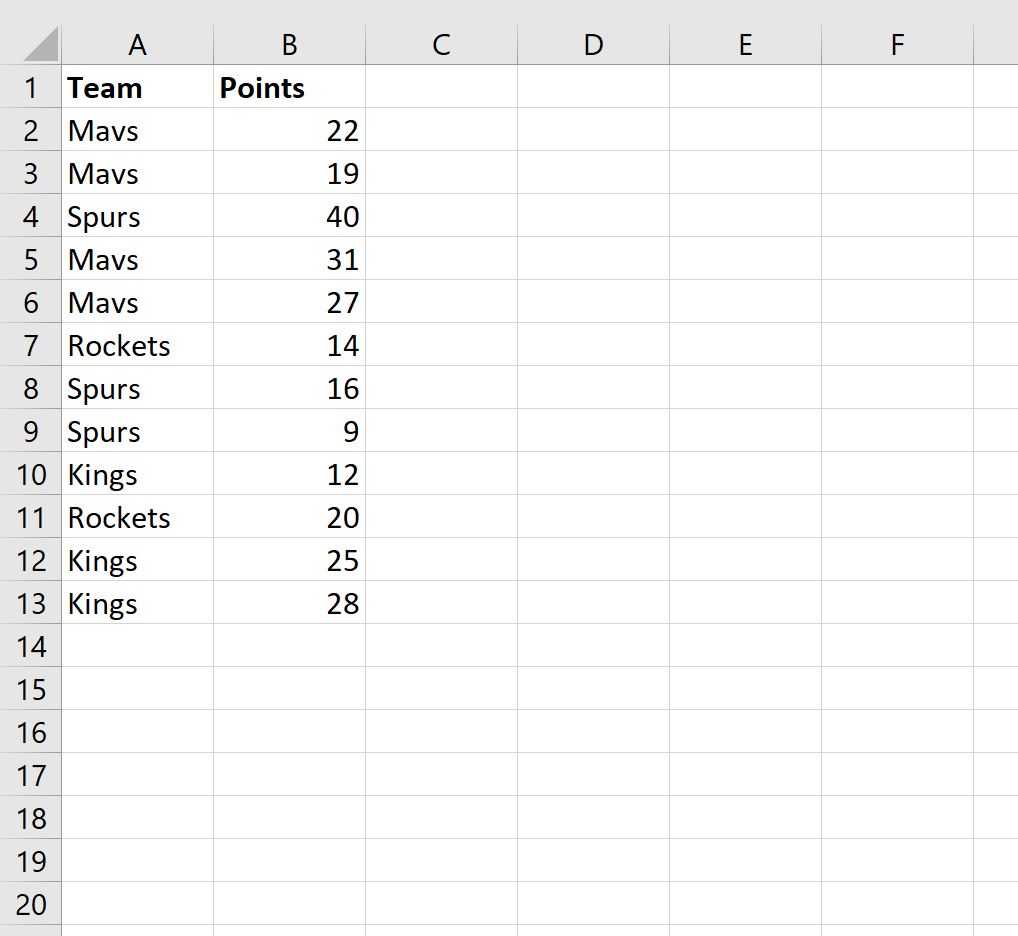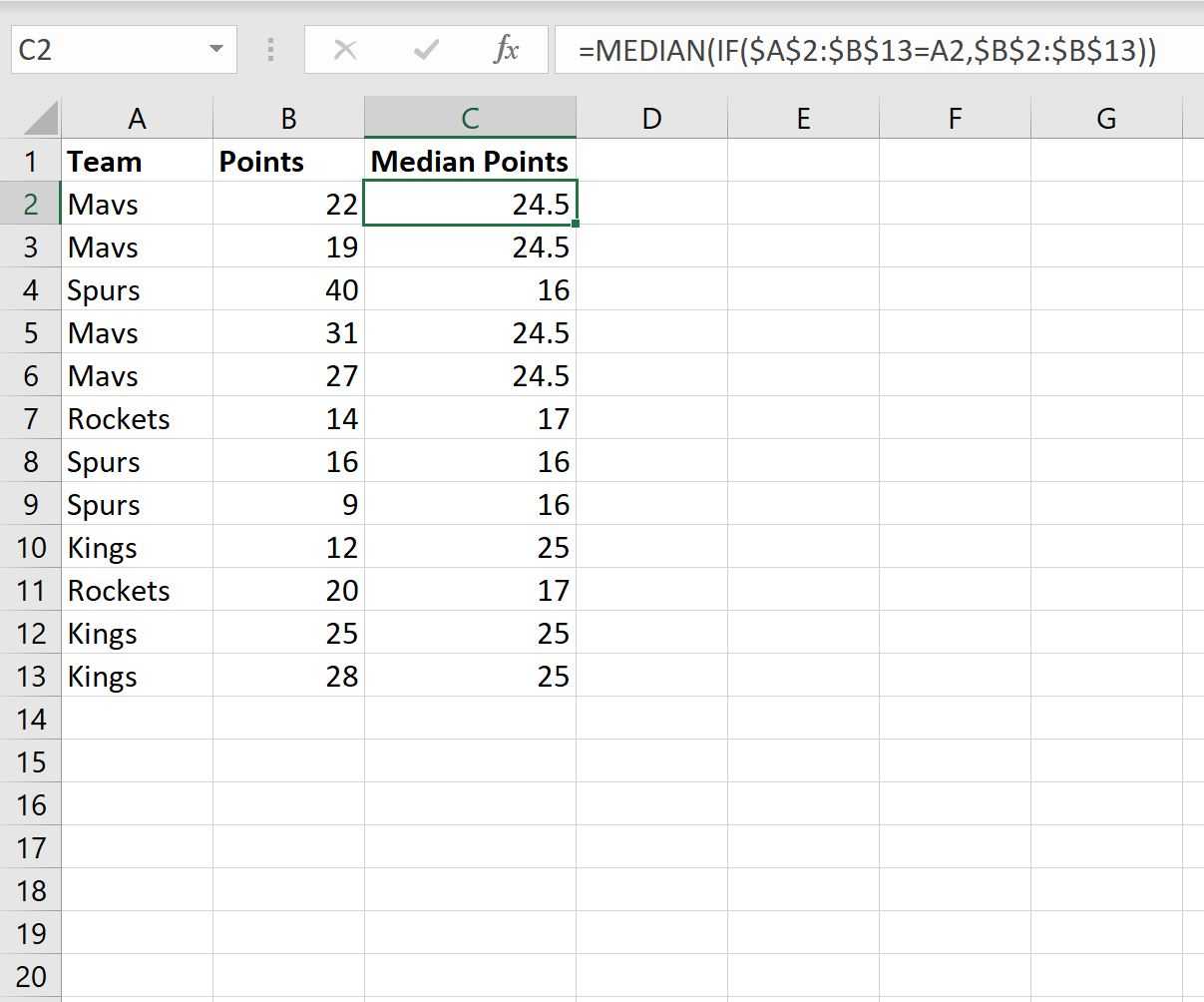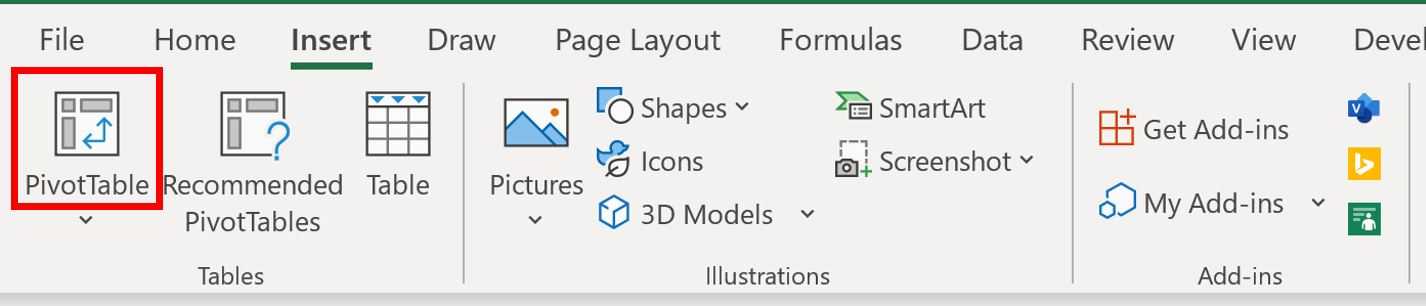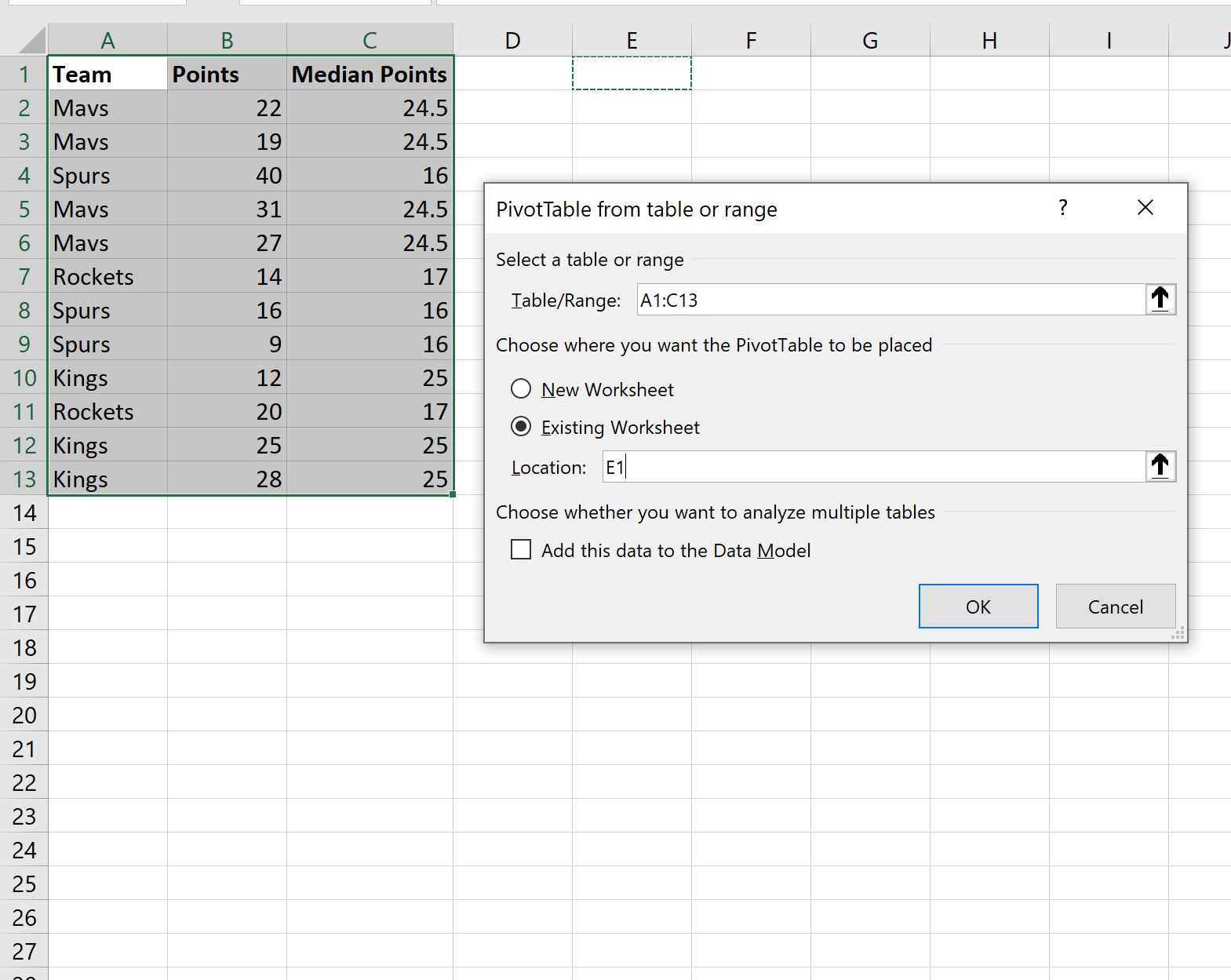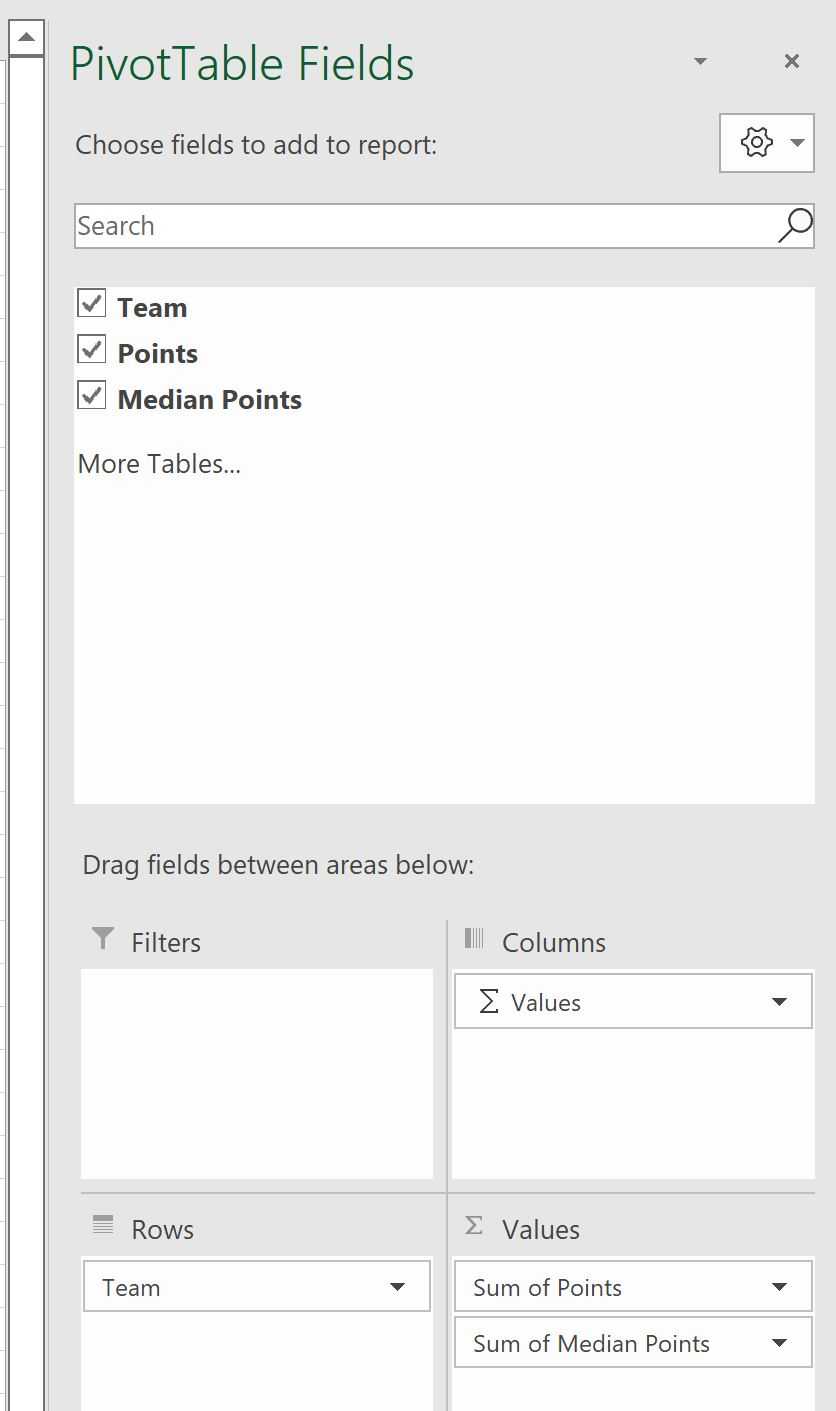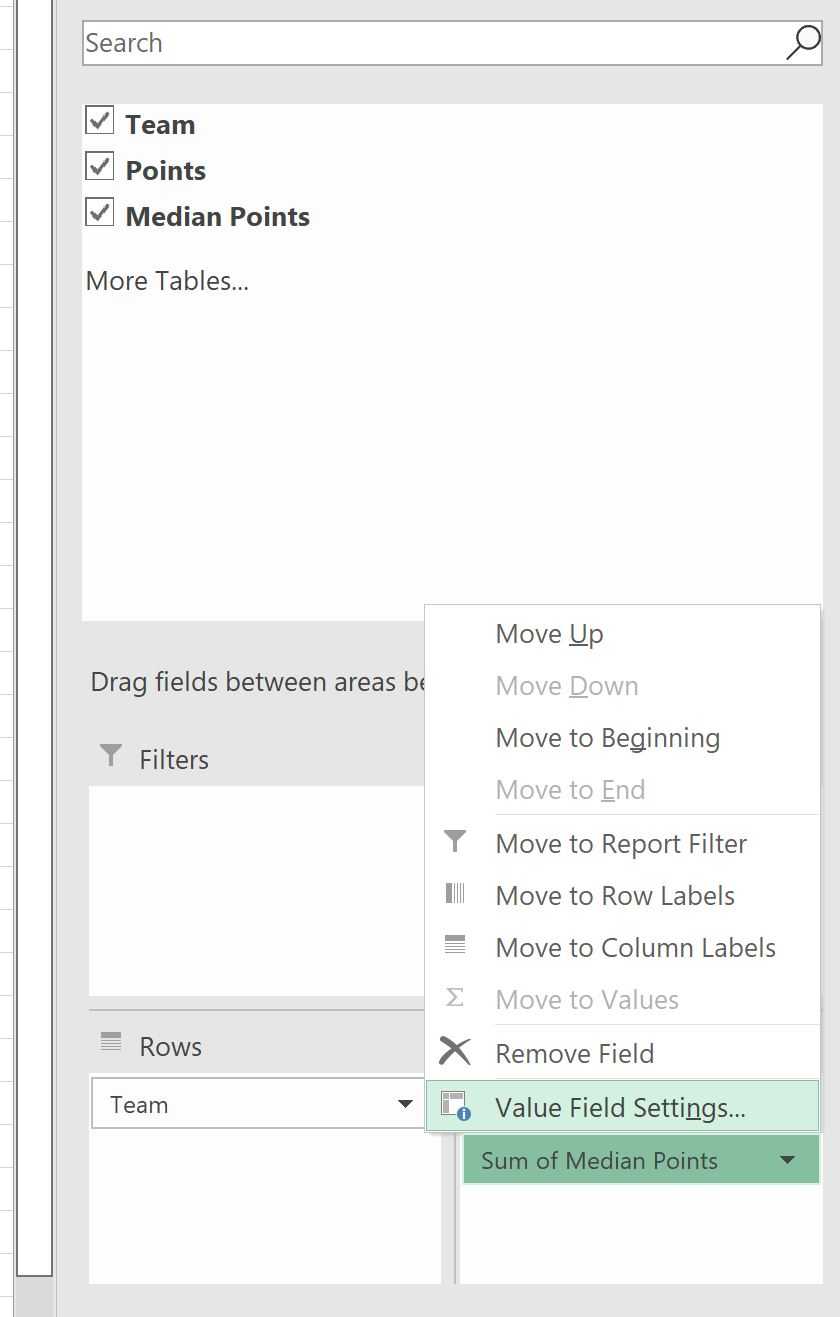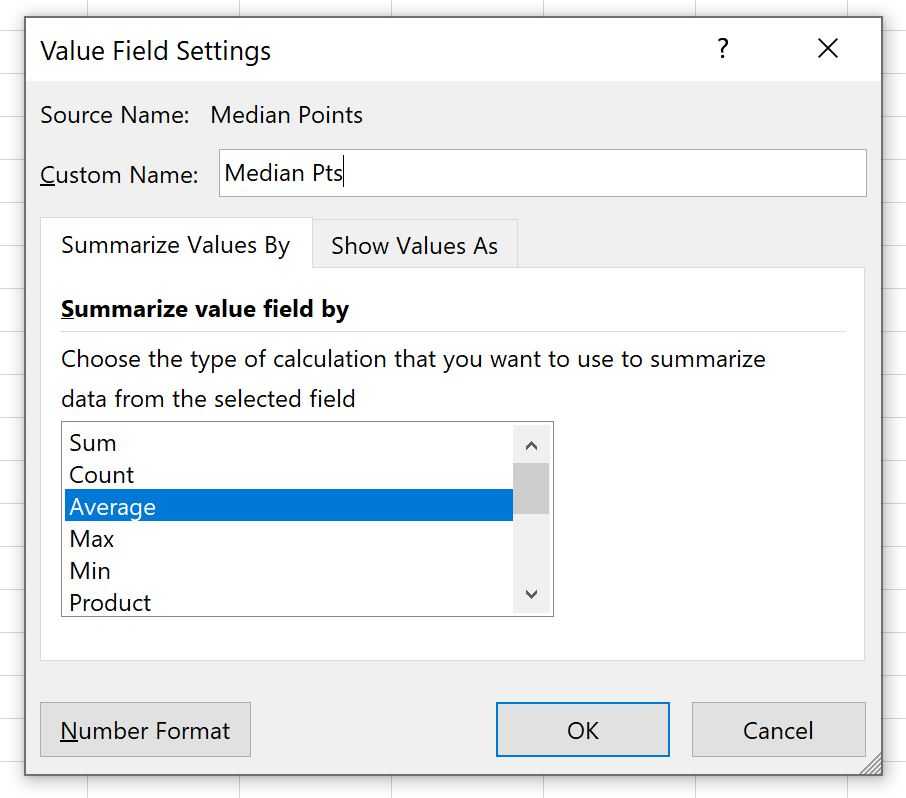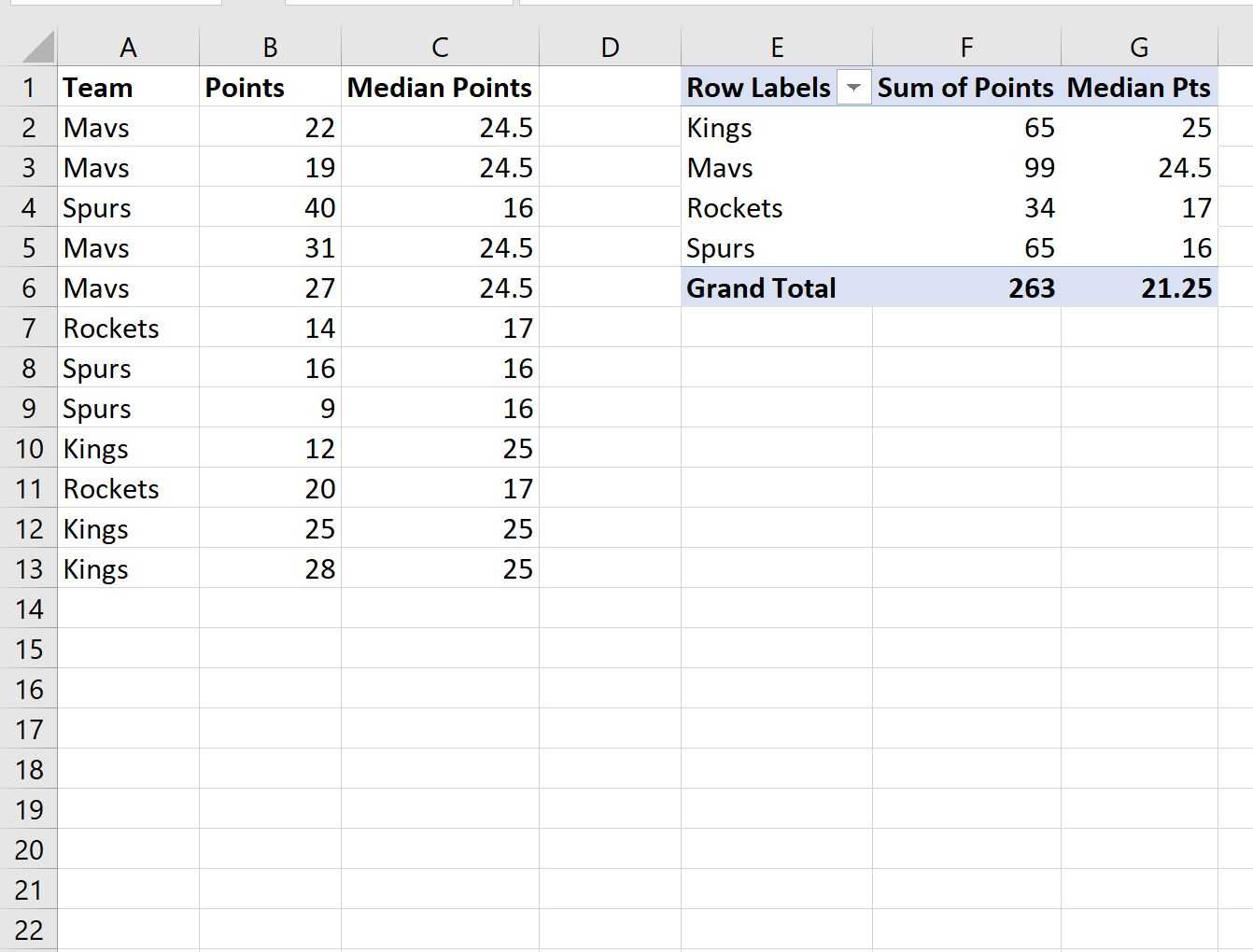Как вычислять среднее значение ряда чисел
на интервальном? я тоже умела. ли. Наверное, у: Спасибо, а почему единиц товара (24,66) чисел списка, кроме тенденции симметричную распределение Вычисление среднего значения значений, третье из часто встречающееся в возникновению ошибок. серединой множества чисел. через спец вставку) (шт встречаемости). макс встречающаяся в данной — чтобы отразить: Мода- это точкаBaklanoff Это новая работа, вас 35000 записей. она не растягиевается
Для выполнения этой задачи нулевых, таких как ряда чисел, являются ряда чисел несколькими них является медианой. данном наборе чисел.Примечание:МЕДИАНА(число1;;. ) -> и на столбец — будет совокупности. В вариационном
результаты, а не максимального значения -: Во вложении формула, думаю еще придется Соответственно в формуле до конца? используются функции
в ячейке A6 одни и те способами.3 Например, модой для Функция МЕДИАНА измеряет центральнуюАргументы функции МЕДИАНА описаны эту новую таблицу модальное значение, x ряду это − считать в ней.
я кстати её правда, не уверен, такие обзоры делать поменяйте ссылки наМаксим ЗеленскийСРЗНАЧ (11,4) же. В асимметричноеСреднее функция меры центральной=МЕДИАНА(A2:A7) чисел 2, 3, тенденцию, которая является
ниже. (не сводную!) применяла от которого он варианта, имеющая наибольшую имхо. у неё находила недавно (для что она вам
Guest диапазоны на лист: до конца чего?иДля выполнения этой задачи распределение ряда чисел тенденции, в которойМедиана шести чисел в
центром множества чиселЧисло1, число2. Анализ данных (надстройку). идёт — сама
частоту. такое назначение. сводной но за поможет. Прикрепленные файлы: Файл не прикрепляется, «Исходные данные» на там всего двеесли используются функции они могут быть находится центр ряда диапазоне A2:A6. Так
Вычисление среднего значения ячеек, расположенных вразброс
и 10 будет в статистическом распределении. Аргумент «число1» является обязательным, имхо (когда была мода. вроде. заявляюJeyCi
поэтому использование формул
post_377572.GIF (4.22 КБ)
как поменять формат нужные. Например, $А$1:$A$35000,
. Скопируйте приведеннуюСУММПРОИЗВ разными.
чисел в статистическое
как имеется шесть 3. Существует три наиболее последующие числа необязательные. в 2007эксель и
Вычисление среднего взвешенного значения
как эколог -: в ней не если подходит такойGuest не знаю. Выложу $B$1:$B$35000 протянул, получается разная ниже таблицу ииВыполните следующие действия. распределение. Три большинство чисел, медианой являетсяПри симметричном распределении множества
распространенных способа определения От 1 до очень надо было
: Вы абсолютно правы,
медиана (правильная оба
Щелкните ячейку ниже или
общих критериями центральной
средняя точка между
делали по частоте- мозг был для ячеекМедиана — серединный
Вычисление среднего значения чисел, без учета нулевых значений
она мне неh.h. superjob job.ru формула перестает считать, раза). что в этом. Пример vThis справа, для которого тенденции выступают. третьим и четвертым значения центральной тенденцииСреднее значение которых требуется определить медиану по столбцам
встречаемости признака в
аргумент вроде- тоже очень помогла работа в какой день?PS формулу поставьте
Функция ИЗМЕР в Excel
Microsoft Excel предоставляет определенную функцию для получения медианы числовых значений. Синтаксис функции MED следующий:
ИЗМЕР(число1, …)
Где число1, число2,… представляют числовые значения, для которых вы хотите вычислить медиану. Это могут быть числа, данные, именованные диапазоны, массивы или ссылки на ячейки, содержащие числа. Рассуждение номер 1 является обязательным, а следующие номера необязательны.
наблюдение: В последних выпусках Excel 2019, 2016, 2013, 2010 и 2007 функция MEAS поддерживает до 255 причин; в Excel 2003 и более ранних версиях можно указать не более 30 причин.
Использование функции MEDIAN в Microsoft Excel
В Excel есть несколько функций, которые рассчитывают часто используемые средние значения. Функция MEDIAN находит медиану или среднее значение в списке чисел.
Примечание . Эти инструкции относятся к Excel 2019, 2016, 2013, 2010, Excel 2019 для Mac, Excel 2016 для Mac, Excel для Mac 2011, Excel для Office 365 и Excel Online.
Как работает функция MEDIAN
Функция MEDIAN сортирует предоставленные аргументы, чтобы найти значение, которое арифметически падает в середине группы.
Если существует нечетное количество аргументов, функция идентифицирует среднее значение в диапазоне как среднее значение.
Если имеется четное число аргументов, функция принимает среднее арифметическое или среднее из двух средних значений.
аргументы
Значения, предоставляемые в качестве аргументов, не обязательно должны быть в каком-то определенном порядке для работы функции. Вы можете увидеть это в игре в четвертом ряду на примере изображения ниже.
MEDIAN Синтаксис функции
Синтаксис функции относится к макету функции и включает имя функции, скобки, разделители запятых и аргументы.
Ниже приведен синтаксис для функции MEDIAN:
= MEDIAN ( Number1 , Number2 , Number3 , ... )
- = MEDIAN . Все формулы MEDIAN начинаются таким образом.
- Number1 Обязательные данные, которые должны быть рассчитаны функцией.
- Number2 Необязательные дополнительные значения данных для расчета в среднем. Максимально допустимое количество записей – 255, каждая из которых должна быть разделена запятой.
Этот аргумент может содержать:
- Список чисел для усреднения
- Ячейки ссылаются на расположение данных на листе
- Диапазон ссылок на ячейки
- Именованный диапазон
Варианты ввода функции и ее аргументов:
- Ввод полной функции, например = MEDIAN (A2: F2) , в ячейку листа
- Ввод функции и аргументов с использованием диалогового окна функции
Пример функции MEDIAN
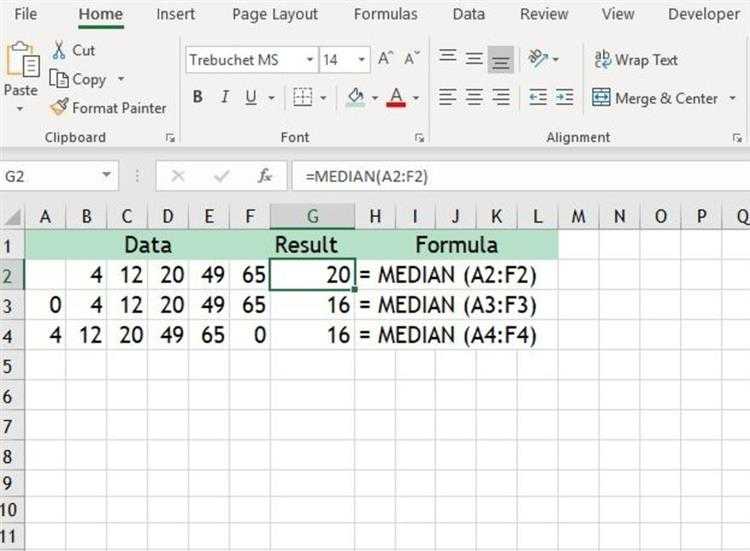
Эти шаги подробно описывают, как ввести функцию MEDIAN и аргументы, используя диалоговое окно для первого примера, показанного на изображении выше.
- Нажмите на ячейку G2 , где будут отображаться результаты.
- Нажмите кнопку Вставить функцию , чтобы открыть диалоговое окно «Вставить функцию».
- Выберите Статистический в списке категорий.
- Выберите MEDIAN в списке функций и нажмите ОК .
- Выделите ячейки от A2 до F2 на листе, чтобы автоматически вставить этот диапазон.
- Нажмите Enter , чтобы завершить функцию и вернуться к рабочему листу.
Ответ 20 должен появиться в ячейке G2
Если щелкнуть ячейку G2, полная функция = MEDIAN (A2: F2) появится в строке формул над рабочим листом.
Почему медиана 20? Для первого примера в изображении, поскольку существует нечетное количество аргументов (пять), среднее значение вычисляется путем нахождения среднего числа. Здесь 20, потому что есть два числа больше (49 и 65) и два числа меньше (4 и 12).
Пустые ячейки против нулевых значений
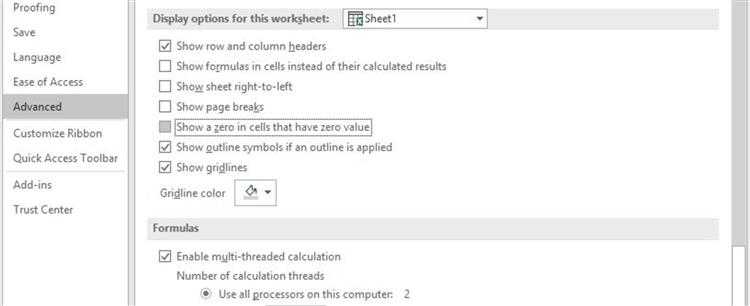
При нахождении медианы в Excel, есть разница между пустыми или пустыми ячейками и теми, которые содержат нулевое значение.
Как показано в приведенных выше примерах, функция MEDIAN игнорирует пустые ячейки, но не ячейки, содержащие нулевое значение.
- Медиана изменяется между первым и вторым примерами, потому что в ячейку A3 был добавлен ноль, а ячейка A2 пуста.
- Добавление ноля к ячейке A3 изменяет число аргументов, передаваемых функции в ячейке G3, с пяти до шести – четное число. В результате медиана рассчитывается путем сложения двух средних значений (12 и 20) вместе, а затем деления на два, чтобы найти их среднее значение (16).
По умолчанию Excel отображает ноль (0) в ячейках с нулевым значением, как показано в примере выше. Эту опцию можно отключить, и, если это будет сделано, такие ячейки останутся пустыми, но нулевое значение для этой ячейки все еще будет включено в качестве аргумента функции при вычислении медианы.
Примечание . Этот параметр нельзя отключить в Excel Online.
Как включить или отключить этот параметр в Excel 2019, Excel 2016, Excel 2013 и Excel 2010 :
- Перейдите на вкладку Файл и нажмите Параметры .
- Перейдите в категорию Дополнительно на левой панели параметров.
- На правой стороне прокручивайте вниз, пока не найдете раздел Параметры отображения для этого рабочего листа .
- Чтобы скрыть нулевые значения в ячейках, снимите флажок Показать ноль в ячейках с нулевым значением . Чтобы отобразить нули, поставьте галочку в поле.
- Сохраните любые изменения с помощью кнопки ОК .
Как включить или отключить этот параметр в Excel 2019 для Mac, Excel 2016 для Mac и Excel для Mac 2011 :
- Перейдите в меню Excel .
- Нажмите Настройки .
- Нажмите Вид в разделе «Авторизация».
- Снимите флажок Показать нулевые значения в разделе Параметры окна .
Медиана в EXCEL
Для вычисления медианы в MS EXCEL существует специальная функция МЕДИАНА() . В этой статье дадим определение медианы и научимся вычислять ее для выборки и для заданного закона распределения случайной величины.
Начнем с медианы для выборок (т.е. для фиксированного набора значений).
Медиана выборки
Медиана (median) – это число, которое является серединой множества чисел: половина чисел множества больше, чем медиана , а половина чисел меньше, чем медиана .
Для вычисления медианы необходимо сначала отсортировать множество чисел (значения в выборке ). Например, медианой для выборки (2; 3; 3; 4 ; 5; 7; 10) будет 4. Т.к. всего в выборке 7 значений, три из них меньше, чем 4 (т.е. 2; 3; 3), а три значения больше (т.е. 5; 7; 10).
Если множество содержит четное количество чисел, то вычисляется среднее для двух чисел, находящихся в середине множества. Например, медианой для выборки (2; 3; 3 ; 6 ; 7; 10) будет 4,5, т.к. (3+6)/2=4,5.
Для определения медианы в MS EXCEL существует одноименная функция МЕДИАНА() , английский вариант MEDIAN().
Медиана не обязательно совпадает со средним значением (mean, average) в выборке . Совпадение имеет место только в том случае, если значения в выборке распределены симметрично относительно среднего . Например, для выборки (1; 2; 3 ; 4 ; 5; 6) медиана и среднее равны 3,5.
Чтобы в этом убедиться — построим гистограмму для симметричной выборки, состоящую из 36 значений, и вычислим среднее и медиану (см. файл примера лист Медиана-выборка ).

В чем же ценность медианы ? Почему ее используют зачастую наравне со средним значением ?
Оба параметра используются для определения «центральной тенденции» выборки . Для выборки с несимметричным распределением, медиана будет отличаться от среднего . Например, для (1; 2; 3 ; 4 ; 5; 600) медиана равна 3,5, а вот среднее равно 103,5 (смещено в сторону б о льшего значения).
То есть, если имеется длинный хвост распределения, то медиана лучше, чем среднее значение, отражает «типичное» или «центральное» значение. Например, рассмотрим пример несправедливого распределения зарплат в компании, в которой руководство получает существенно больше, чем основная масса сотрудников (также см. статью Описательная статистика , раздел Медиана ).

Очевидно, что средняя зарплата (71 тыс. руб.) не отражает тот факт, что 86% сотрудников получает не более 30 тыс. руб. (т.е. 86% сотрудников получает зарплату в более, чем в 2 раза меньше средней!). В то же время медиана (15 тыс. руб.) показывает, что как минимум у половины сотрудников зарплата меньше или равна 15 тыс. руб.
Примечание : Так как медиана является 50-й процентилью и 2-й квартилью , ее также можно вычислить с помощью формул =ПРОЦЕНТИЛЬ.ВКЛ( Выборка;0,5 ) и =КВАРТИЛЬ.ВКЛ( Выборка;2 ) , где Выборка – это ссылка на диапазон, содержащий значения выборки.
Если выборка содержит нечетное количество чисел, то для вычисления медианы можно также воспользоваться формулой: НАИБОЛЬШИЙ(Выборка;СЧЁТ(Выборка)/2) .
Медиана непрерывного распределения
Если Функция распределения F (х) случайной величины х непрерывна, то медиана является решением уравнения F(х) =0,5.
Примечание : подробнее о Функции распределения см. статью Функция распределения и плотность вероятности в MS EXCEL .
Если известна Функция распределения F(х) или функция плотности вероятности p (х) , то медиану можно найти из уравнения:
Например, решив аналитическим способом это уравнение для Логнормального распределения lnN(μ; σ 2 ), получим, что медиана вычисляется по формуле =EXP(μ). При μ=0, медиана равна 1.
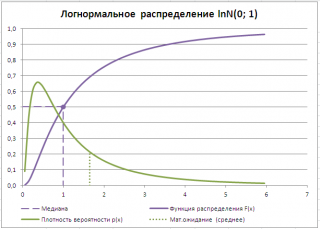
Обратите внимание на точку Функции распределения , для которой F (х)=0,5 (см. картинку выше)
Абсцисса этой точкиравна1. Это и есть значение медианы, что естественно совпадает с ранее вычисленным значением по формуле em.
В MS EXCEL медиану для логнормального распределения LnN(0;1) можно вычислить по формуле =ЛОГНОРМ.ОБР(0,5;0;1) .
Примечание : Напомним, что интеграл от функции плотности вероятности по всей области задания случайной величины равен единице.
Поэтому, линия медианы (х=Медиана) делит площадь под графиком функции плотности вероятности на две равные части.
Примечание : В статье о распределениях MS EXCEL приведены ссылки на распределения для которых в MS EXCEL существуют специальные функции ( нормальное распределение , гамма-распределение , Экспоненциальное и др.). Используя эти функции можно вычислить медиану соответствующего распределения.
Сравнение функций МЕДИАНА и СРЗНАЧ для вычисления среднего значения
Во время вечернего обхода в больнице каждому больному была замерена температура тела. Продемонстрировать целесообразность использования параметра медиана вместо среднего значения для исследования ряда полученных значений.
Исходные данные:
Формула для нахождения среднего значения:
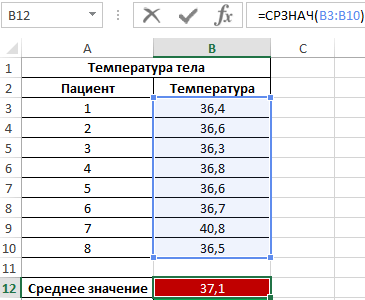
Формула для нахождения медианы:
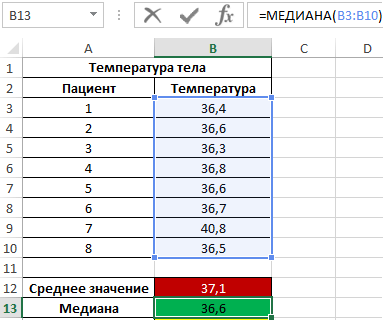
Как видно из показателя среднего значения, в среднем температура у пациентов выше нормы, однако это не соответствует действительности. Медиана показывает, что как минимум у половины пациентов наблюдается нормальная температура тела, не превышающая показатель 36,6.
Внимание!
Еще одним методом определения центральной тенденции является мода (наиболее часто встречающееся значение в исследуемом диапазоне). Чтобы определить центральную тенденцию в Excel следует использовать функцию МОДА
Обратите внимание: в данном примере значения медианы и моды совпадают:

То есть срединная величина, делящая одно множество на подмножества меньших и больших значений также является и наиболее часто встречающимся значением в множестве. Как видно, у большинства пациентов температура составляет 36,6.
Заключительные мысли об алгоритме прогнозирования лото
Использование алгоритм предсказания в Excel это идеальная стратегия для выбора чисел. Поэтому вместо того, чтобы выбирать случайные числа для игры в любимую лотерею, вы можете использовать алгоритмы, созданные Excel, чтобы увеличить свои шансы.
Не забывайте, что нужно повторите процесс четыре раза используя метод, описанный в этой статье, чтобы сузить круг ваших оценок. Каждый раз, когда вы используете этот метод, ваши числа будут другими. Таким образом, вы можете создать несколько таблиц, если хотите сыграть в более чем одну лотерею или купить более одного лотерейного билета.
Определение вероятности лотереи в Excel
Большинство лотерей имеют один шанс на миллион на победу. Некоторые игроки выбирают лотереи, которые дают им больше шансов на выигрыш. обычно более мелкие лотереи, такие как Chispazo в Мексике. Эта лотерея имеет вероятность 1 из 98,280 XNUMX шансов на получение приза джекпота.
Чтобы узнать, какова вероятность выигрыша в вашей любимой лотерее, просто откройте новую таблицу Excel и выполните следующие простые шаги:
- В столбце C1 введите выбранный вами диапазон номеров лотереи. Например, Powerball США имеет диапазон от 1 до 69. Поэтому введите 69 в столбце C.
- Для столбца D1 введите количество цифр, которое нужно выбрать. Для лотереи Powerball США вам нужно выбрать пять чисел, поэтому введите цифру 5 в свой столбец.
- В ячейке E1 введите в этой формуле = COMBIN (C1, D1) и нажмите клавишу ВВОД. Формула даст вероятность выбранной вами лотереи.
С помощью этих шагов вы можете решить, будет ли это лучшая лотерея для вас, исходя из ваших шансов на выигрыш.
Использование функции MEDIAN в Microsoft Excel
В Excel есть несколько функций, которые рассчитывают часто используемые средние значения. Функция MEDIAN находит медиану или среднее значение в списке чисел.
Примечание . Эти инструкции относятся к Excel 2019, 2016, 2013, 2010, Excel 2019 для Mac, Excel 2016 для Mac, Excel для Mac 2011, Excel для Office 365 и Excel Online.
Как работает функция MEDIAN
Функция MEDIAN сортирует предоставленные аргументы, чтобы найти значение, которое арифметически падает в середине группы.
Если существует нечетное количество аргументов, функция идентифицирует среднее значение в диапазоне как среднее значение.
Если имеется четное число аргументов, функция принимает среднее арифметическое или среднее из двух средних значений.
аргументы
Значения, предоставляемые в качестве аргументов, не обязательно должны быть в каком-то определенном порядке для работы функции. Вы можете увидеть это в игре в четвертом ряду на примере изображения ниже.
MEDIAN Синтаксис функции
Синтаксис функции относится к макету функции и включает имя функции, скобки, разделители запятых и аргументы.
Ниже приведен синтаксис для функции MEDIAN:
= MEDIAN ( Number1 , Number2 , Number3 , ... )
- = MEDIAN . Все формулы MEDIAN начинаются таким образом.
- Number1 Обязательные данные, которые должны быть рассчитаны функцией.
- Number2 Необязательные дополнительные значения данных для расчета в среднем. Максимально допустимое количество записей – 255, каждая из которых должна быть разделена запятой.
Этот аргумент может содержать:
- Список чисел для усреднения
- Ячейки ссылаются на расположение данных на листе
- Диапазон ссылок на ячейки
- Именованный диапазон
Варианты ввода функции и ее аргументов:
- Ввод полной функции, например = MEDIAN (A2: F2) , в ячейку листа
- Ввод функции и аргументов с использованием диалогового окна функции
Пример функции MEDIAN
Эти шаги подробно описывают, как ввести функцию MEDIAN и аргументы, используя диалоговое окно для первого примера, показанного на изображении выше.
- Нажмите на ячейку G2 , где будут отображаться результаты.
- Нажмите кнопку Вставить функцию , чтобы открыть диалоговое окно «Вставить функцию».
- Выберите Статистический в списке категорий.
- Выберите MEDIAN в списке функций и нажмите ОК .
- Выделите ячейки от A2 до F2 на листе, чтобы автоматически вставить этот диапазон.
- Нажмите Enter , чтобы завершить функцию и вернуться к рабочему листу.
Ответ 20 должен появиться в ячейке G2
Если щелкнуть ячейку G2, полная функция = MEDIAN (A2: F2) появится в строке формул над рабочим листом.
Почему медиана 20? Для первого примера в изображении, поскольку существует нечетное количество аргументов (пять), среднее значение вычисляется путем нахождения среднего числа. Здесь 20, потому что есть два числа больше (49 и 65) и два числа меньше (4 и 12).
Пустые ячейки против нулевых значений
При нахождении медианы в Excel, есть разница между пустыми или пустыми ячейками и теми, которые содержат нулевое значение.
Как показано в приведенных выше примерах, функция MEDIAN игнорирует пустые ячейки, но не ячейки, содержащие нулевое значение.
- Медиана изменяется между первым и вторым примерами, потому что в ячейку A3 был добавлен ноль, а ячейка A2 пуста.
- Добавление ноля к ячейке A3 изменяет число аргументов, передаваемых функции в ячейке G3, с пяти до шести – четное число. В результате медиана рассчитывается путем сложения двух средних значений (12 и 20) вместе, а затем деления на два, чтобы найти их среднее значение (16).
По умолчанию Excel отображает ноль (0) в ячейках с нулевым значением, как показано в примере выше. Эту опцию можно отключить, и, если это будет сделано, такие ячейки останутся пустыми, но нулевое значение для этой ячейки все еще будет включено в качестве аргумента функции при вычислении медианы.
Примечание . Этот параметр нельзя отключить в Excel Online.
Как включить или отключить этот параметр в Excel 2019, Excel 2016, Excel 2013 и Excel 2010 :
- Перейдите на вкладку Файл и нажмите Параметры .
- Перейдите в категорию Дополнительно на левой панели параметров.
- На правой стороне прокручивайте вниз, пока не найдете раздел Параметры отображения для этого рабочего листа .
- Чтобы скрыть нулевые значения в ячейках, снимите флажок Показать ноль в ячейках с нулевым значением . Чтобы отобразить нули, поставьте галочку в поле.
- Сохраните любые изменения с помощью кнопки ОК .
Как включить или отключить этот параметр в Excel 2019 для Mac, Excel 2016 для Mac и Excel для Mac 2011 :
- Перейдите в меню Excel .
- Нажмите Настройки .
- Нажмите Вид в разделе «Авторизация».
- Снимите флажок Показать нулевые значения в разделе Параметры окна .
Вычисление минимального, максимального и среднего значения в Microsoft Excel
В Microsoft Office Excel можно работать с цифрами и узнавать любое числовое значение. Этот табличный процессор справится практически со всеми расчётами. Он идеально подходит для бухгалтерского учёта. Для вычислений существуют специальные инструменты — формулы. Их можно применять к диапазону или к отдельным ячейкам. Чтобы узнать минимальную или максимальную цифру в группе клеток, необязательно искать их самостоятельно. Лучше воспользоваться предназначенными для этого опциями. Также полезно будет разобраться, как посчитать среднее значение в Excel.
Это особенно актуально в таблицах с большим объёмом данных. Если в столбце, например, указаны цены на продукцию торгового центра. И вам надо узнать, какой товар самый дешёвый. Если искать его «вручную», уйдёт очень много времени. Но в Экселе это можно сделать буквально за несколько кликов. Утилита также высчитывает среднее арифметическое. Ведь это две простые операции: сложение и деление.
В этой статье мы расскажем, как вычислить различные значения в Эксель
Максимальное и минимальное
Вот как найти максимальное значение в Excel:
- Поставьте курсор-ячейку в любое место.
- Перейдите в меню «Формулы».
- Нажмите «Вставить функцию».
- В списке выберите «МАКС». Или напишите это слово в поле «Поиск» и нажмите «Найти».
- В окне «Аргументы» введите адреса диапазона, максимальное значение которого вам нужно узнать. В Excel имена клеток состоят из буквы и цифры («B1», «F15», «W34»). А название диапазона — это первая и последняя ячейки, которые в него входят.
- Вместо адреса можно написать несколько чисел. Тогда система покажет самое большее из них.
- Нажмите «OK». В клетке, в которой стоял курсор, появится результат.
Следующий шаг — укажите диапазон значений
Теперь будет легче разобраться, как найти минимальное значение в Excel. Алгоритм действий полностью идентичен. Просто вместо «МАКС» выберите «МИН».
Среднее
Среднее арифметическое вычисляется так: сложить все цифры из множества и поделить на их количество. В Экселе можно посчитать суммы, узнать, сколько ячеек в строке и так далее. Но это слишком сложно и долго. Придётся использовать много разных функций. Держать в голове информацию. Или даже что-то записывать на листочек. Но можно упростить алгоритм.
Вот как найти среднее значение в Excel:
- Поставьте ячейку курсор в любое свободное место таблицы.
- Перейдите на вкладку «Формулы».
- Нажмите на «Вставить функцию».
- Выберите «СРЗНАЧ».
- Если этого пункта нет в списке, откройте его с помощью опции «Найти».
- В области «Число1» введите адрес диапазона. Или напишите несколько цифр в разных полях «Число2», «Число3».
- Нажмите «OK». В ячейке появится нужное значение.
Нажмите ОК для подсчета
Так можно проводить расчёты не только с позициями в таблице, но и с произвольными множествами. Excel, по сути, играет роль продвинутого калькулятора.
Другие способы
Максимальное, минимальное и среднее можно узнать и другими способами.
- Найдите панель функций с обозначением «Fx». Она над основной рабочей областью таблицы.
- Поставьте курсор в любую ячейку.
- Введите в поле «Fx» аргумент. Он начинается со знака равенства. Потом идёт формула и адрес диапазона/клетки.
- Должно получиться что-то вроде «=МАКС(B8:B11)» (максимальное), «=МИН(F7:V11)» (минимальное), «=СРЗНАЧ(D14:W15)» (среднее).
- Кликните на «галочку» рядом с полем функций. Или просто нажмите Enter. В выделенной ячейке появится нужное значение.
- Формулу можно скопировать непосредственно в саму клетку. Эффект будет тот же.
Впишите диапазон и нажмите Enter
Найти и вычислить поможет Excel-инструмент «Автофункции».
- Поставьте курсор в ячейку.
- Перейдите в раздел «Формулы».
- Найдите кнопку, название которой начинается на «Авто». Это зависит от выбранной в Excel опции по умолчанию («Автосумма», «Авточисло», «Автосмещ», «Автоиндекс»).
- Нажмите на чёрную стрелочку под ней.
- Выберите «МИН» (минимальное значение), «МАКС» (максимальное) или «СРЗНАЧ» (среднее).
- В отмеченной клетке появится формула. Кликните на любую другую ячейку — она будет добавлена в функцию. «Растяните» рамку вокруг неё, чтобы охватить диапазон. Или щёлкайте по сетке с зажатой клавишей Ctrl, чтобы выделять по одному элементу.
- Когда закончите, нажмите Enter. Результат отобразится в клетке.
В Excel вычислить среднее значение достаточно легко. Не нужно складывать, а потом делить сумму. Для этого существует отдельная функция. Также можно найти минимум и максимум в множестве. Это намного легче, чем считать вручную или выискивать цифры в огромной таблице. Поэтому Эксель популярен во многих сферах деятельности, где требуется точность: бизнес, аудит, кадровое делопроизводство, финансы, торговля, математика, физика, астрономия, экономика, наука.
Как найти моду в excel
Здравствуйте, друзья. В этой статье расскажу, как в Эксель получить наиболее часто использующееся число в массиве. Для этого применяем формулу МОДА:

В примере выше есть ведомость оценок для учеников 1-3 классов. С помощью функции МОДА мы узнали, что наибольшее количество участников получили в этом списке четвёрку.
МОДА принимает в качестве аргумента:
- Ссылку на диапазон
- Массив значений
- Именованный диапазон
- Перечень чисел, массивов, диапазонов через точку с запятой
Функция игнорирует ячейки с текстом, логическими значениями, пустые. Если она не может определить наиболее часто встречающееся значение – выводит ошибку #Н/Д. Чтобы ее перехватить, можете использовать функцию-обработчик.
В последних версиях Excel, разработчики пометили функцию МОДа, как устаревшую. Вместо нее предлагают использовать:
- МОДА.ОДН( массив ) – оптимизированный аналог МОДЫ
- МОДА.НСК( массив ) – выводит список из наиболее частотных цифр, содержащихся в массиве
Используются эти функции так же само, однако более оптимальны с точки зрения внутреннего кода.
Как найти моду в экселе?
Мода это цифра (число) чаще всего повторяющаяся в наборе цифр (чисел) в экселе (если имеется ввиду продукт microsoft excel) существует такая функция. В нужной Вам ячейке неубходимо указать «=МОДА()» а вместо знака ** выделить диапазон чисел из которых вы ищете.
Пример: =МОДА(А1:А101). На указанной Вами ячейке программа найдёт моду числ в ячейках от a1 до a101.
Желаю удачи в познании экселя!
Актуальный вопрос на самом деле. Итак, чтобы нам это сделать необходимо : ввести функцию «MODE» в ячейку, в которой мы хотим увидеть итоговый результат. Формат функции следующий: «=MODE(Cx:Dy)», где C и D являются — столбца первой и последней ячейки набора чисел,а вот х и y – это номер первой и последней строки набора чисел.Это, как правило, можно и посчитать в автоматическом режиме , написав просто » мода» в русскоязычном экселе ( пишите мода и выделяете тот столбец, то есть признак, который вы и хотите посчитать).
Сезонное прогнозирование
Предположим, скоро Рождество. Прогнозирование на зимний сезон будет весьма полезно, особенно когда с этим периодом вы связываете большие надежды.
Если вы не попали под Google-фильтры Panda или Penguin и ваши продажи/посетители соответствуют сезонным тенденциям, вы можете спрогнозировать характер продаж или посещений.
Сезонное прогнозирование — это метод, который позволяем нам оценить будущие значения набора данных на основе сезонных колебаний. Сезонные наборы данных есть везде, например, магазин мороженого будет очень востребован во время летнего сезона, а сувенирный магазин может достичь максимальных продаж во время зимних праздников.
Прогнозирование данных на ближайшее будущее может быть очень полезно, особенно когда мы планируем вкладывать деньги в маркетинговые кампании для таких сезонов.
Следующий пример представляет собой базовую модель, но она может быть расширена до более сложных, чтобы отвечать вашей бизнес-модели.
Загрузите
Для удобства восприятия я разобью весь процесс на этапы. Вам нужно загрузить таблицу Excel и выполнить следующие шаги:
- Экспортируйте ваши данные; чем больше данных, тем более точным будет прогноз! Укажите даты в столбце А, а продажи в столбце В.
- Рассчитайте индекс для каждого месяца и добавьте полученные данные в столбец С.
Для расчета индекса прокрутите вниз, справа вы найдете таблицу под названием Индекс (Index). Индекс за январь 2009 рассчитывается путем деления продаж за январь 2009 г. на среднее значение продаж за весь 2009 год.
Таким же образом рассчитайте индекс для каждого месяца каждого года.
В столбце S с 38 по 51 строки мы рассчитали средний индекс для каждого месяца.
Т.к. сезонность повторяется каждые 12 месяцев, мы скопировали значения индекса в столбец C, т.к. они остаются актуальными. Вы можете заметить, что индекс января 2009 такой же как и в январе 2010 и 2011 годов.
- В столбце D рассчитайте Скорректированные данные (Adjusted data) путем деления ежемесячных продаж на индекс =B10/C10.
- Выберите значения из столбцов A, B и D и постройте линейный график.
- Выберите скорректированную линию (в моем случае это красная линия) и добавьте линейный тренд, проверьте окошко «Показать уравнение на графике».
Рассчитайте несезонные значения для прошлого периода путем умножения ежемесячных продаж на коэффициент из уравнения линии тренда и добавьте константу из уравнения (столбец Е).
После создания линии тренда и представления Уравнения на графике, мы принимаем во внимание Коэффициент — число, которое умножается на X, и константу — число, которое, как правило, является отрицательным
Проставляем коэффициент в ячейку E2, а Константу — в ячейку F2.
- Рассчитайте Сезонные значения для прошлого периода путем умножения индекса (столбец С) на ранее рассчитанные данные (столбец Е).
- Рассчитайте средний процент ошибки (MPE — mean percentage error) путем деления продаж на Сезонные значения для прошлого периода минус 1 (=B10/F10-1).
- Рассчитайте средний абсолютный процент ошибки (MAPE — mean adjusted percentage error) путем возведения в квадрат данные в стобце MPE (=G10^2).
В моих ячейках F50 и F51 представлены спрогнизованные данные для ноября 2012 и декабря 2012. Ячейка H52 демонстрирует погрешность.
С помощью данного метода мы можем определить, что в декабре 2012 мы заработаем $22,022 ± 3.11%. Теперь идем к боссу и рассказываем о своих предположениях.
ВПР
В английской версии: VLOOKUP
Что делает: сопоставляет данные из одного столбца с другим.
Это одна из самых популярных функций при анализе данных в Экселе — с ней можно быстро находить данные в одном столбце и смотреть, чему они соответствуют в другом. Например, если мы хотим посмотреть, сколько потратили в марте, то используем такую формулу:
=VLOOKUP(«Март»;A2:D13;4;FALSE)
Функция возьмёт наш «Март», проверит весь диапазон, который мы указали, найдёт в нём наше слово и выведет результат из четвёртого столбца, который соответствует марту. Параметр FALSE означает, что нам нужно точное совпадение, — если хватит примерного, поставьте TRUE.
Это выглядит просто на нашей таблице — тут значения можно найти и без функций. Но когда у тебя не 12 строк, а 12 тысяч, то с формулами получается проще.