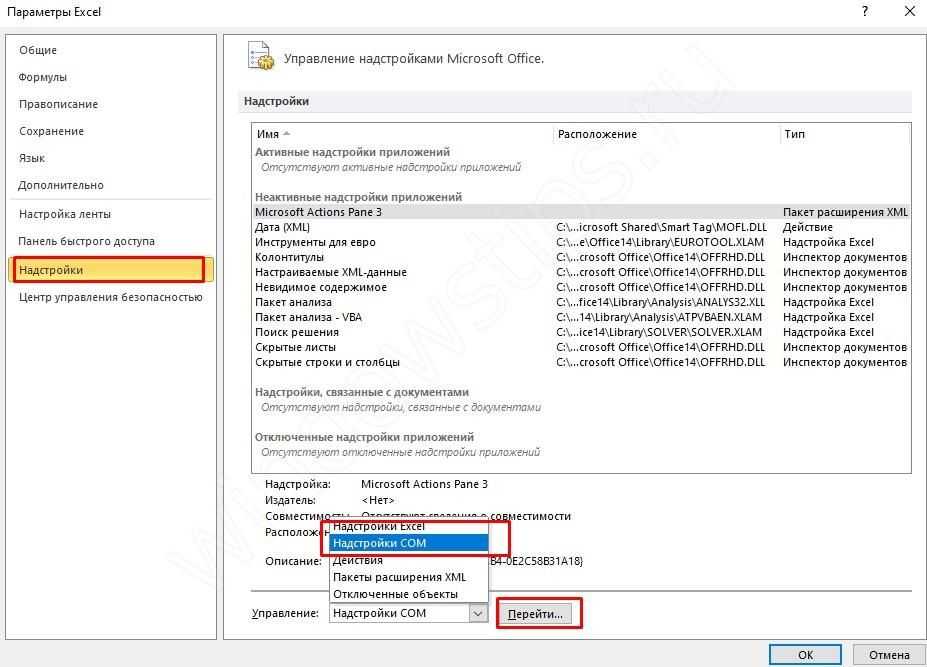Как выключить исчезающие сообщения в Инстаграм
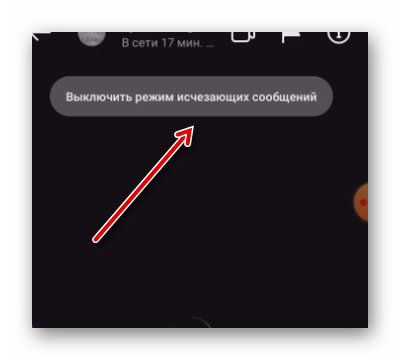
Юзер мог случаем активировать режим удаляющихся сообщений в приложении. При всем этом его экран в чате становится чёрным. А главные функции чата существенно ограничиваются. В этом режиме почти все недозволено из того, что можно в обыкновенной переписке Instagram. Но отключить режим исчезающих сообщений достаточно просто – в любом таком чате есть большая клавиша вверху, которая именуется «Выключить режим». Опосля нажатия на неё вы опять переноситесь в обыденный чат, где сможете продолжать обычную переписку.

Сейчас ваши сообщения не будут удаляться и ограничиваться в способностях. Чат с удаляющимися сообщениями с чёрным фоном, когда он выключится, фон поменяется на белоснежный, и это будет свидетельствовать, что у вас вышло выключить этот режим.
Горячие клавиши Windows при работе с проводником
- Win. Однократное нажатие на кнопку Win позволяет открыть или закрыть меню Пуск.
- Win + E. Быстрый доступ к директории Мой компьютер.
- Win + M. Сочетание клавиш позволяет быстро свернуть все окна, показав рабочий стол. Повторное нажатие не позволяет вернуть все отрытые ранее окна в исходное положение, поэтому разворачивать их из свернутого вида придется при помощи мыши.
- Win + D. Сворачивание и – при повторном нажатии – разворачивание всех открытых окон. Удобно, если вам вдруг понадобилось взглянуть на рабочий стол (для того чтобы открыть сохраненный там файл, к примеру), а потом быстро вернуть все окна открытых приложений в исходное состояние.
- Win + F. Быстрый запуск окна поиска файла по его названию.
Win + G. Если у вас установлены гаджеты (другое распространенное название виджеты), сочетание клавиш покажет их поверх всех остальных окон. Для того чтобы убрать гаджеты из видимости, просто кликните по любому месту открытого под ними окна.
Win + L. Очень удобное сочетание клавиш, которое особенно пригодится тем, кто предпочитает блокировать компьютер каждый раз при покидании рабочего места. После нажатия Win + L Windows откроет экран выбора учетной записи, открыть которую можно только при знании соответствующего пароля. Разумеется, если вы не установили пароль на свою учетную запись, разблокировать компьютер сможет любой желающий.
Win + P. Удобное сочетание клавиш для тех, кто использует в работе несколько мониторов или проекторов одновременно.
Win + U. Открывает Центр специальных возможностей. Удобно, если вам необходимо быстро получить доступ к настройкам экранной лупы, экранного диктора или экранной клавиатуры.
Win + R. Одно из наиболее часто используемых сочетаний клавиш. Позволяет быстро запустить программу или системную утилиты, введя ее название в специальную строку. Это намного быстрее, чем искать программу в разветвляющихся подпунктах Панели управления или общем списке приложений.
Win + T. Сочетание позволяет поочередно делать активной одну из иконок, расположенных в таскбаре. Включает как иконки быстрого доступа к приложениям, так и иконки открытых окон.
Win + Tab. Эффектное переключение между активными окнами, при котором все открытые окна выстраиваются в виде «лесенки». Этот эффект получил название Windows Flip 3D или Windows Aero и доступен во всех версиях систем Vista и «семерка». Сочетание клавиш не сработает, если эффекты Aero отключены в соответствующих настройках.
Win + X. Быстрый доступ к Центру мобильности, предназначенному для сбережения электроэнергии. Особенно актуально при работе на ноутбуке.
- Win + Space (Пробел). Эффект Aero Peak. Все открытые окна становятся прозрачными, что позволяет рассмотреть рабочий стол.
- Win + Home. Aero Shake – сворачиваются все окна, кроме активного.
- Win + стрелки курсора. Удобное управление открытым окном. Нажатие Win + вверх раскрывает его на весь экран, Win + влево/вправо прижимает его к одной из сторон экран, уменьшив ширину до 50%. Win + вниз уменьшает окно примерно до одной четвертой площади дисплея.
- Shift + Win + Вправо/Влево. Перемещение активных окон между двумя мониторами.
- Alt + Tab. Очень удобное перемещение между активными окнами.
- Win + 1…0. Открытие или сворачивание окна, а также запуск приложения, ярлык которого в таскбаре соответствует его номеру.
- Ctrl + Shift + Del. Запуск Диспетчера задач. Многие пользователи ошибочно полагают, что стандартное сочетание клавиш для открытия окна Диспетчера задач Ctrl + Alt + Del. На самом деле, Ctrl + Alt + Del открывает отдельный экран с выбором одного из действий (блокировать компьютер, выйти из системы, сменить пользователя, поменять пароль или запустить Диспетчер задач). Такое сочетание клавиш тоже можно использовать для его открытия, однако это будет менее быстро.
- Ctrl + Win + F. Если вы находитесь в локальной сети, Windows начнет искать находящиеся в ней компьютеры.
- Shift + Ctrl + N. Создание новой директории.
- Shift + F10. Сочетание клавиш работает аналогично правому клику мыши, вызывая контекстное меню.
- Alt + F4. Закрытие любого активного окна.
- Alt + Enter. Вызов окна Свойства для выделенного файла.
- F4. Нажатие этой функциональной клавиши в Проводнике сделает активным адресную строку.
- Print Screen. Копирует в буфер обмена снимок экрана. Изображение можно вставить в графический редактор.
- Print Screen + Alt. Снимок активного окна.
Отключить переход в конец списка при двойном щелчке по границе выделенной ячейки
Я не уверен, является ли это особенностью, но это очень раздражает. При двойном щелчке на границе выбранной ячейки вы переходите в конец списка в зависимости от того, на какой стороне выбранной ячейки вы дважды щелкнули. Как отключить эту функцию?
4 ответов
функции can выключить, к счастью.
в Excel 2013, (для Excel 2010, который у вас есть, см. ниже) Файл > Параметры > Дополнительно > убрать «включить ручку заполнения и перетаскивание ячейки». Если вам не нужно использовать эти функции и вы не против снять этот флажок, то это решение будет работать для вас.
Я тестировал это решение в Excel 2013 и он работает сразу после снятия флажка и сохранения. Изменение, которое вы видите, заключается в том, что с установленным флажком и с выбранной ячейкой курсор «знак плюс» преобразуется в курсор с четырьмя стрелками (стрелки, которые заканчиваются в центре и каждой точке вдоль оси — т. е. вверх, вниз, влево и вправо). С выключенным флажком этот курсор стрелки никогда не появляется. Кроме того, если дважды щелкнуть выбранное ребро ячейки, переход к нижней части раздела будет выполнен не автоматически.
источник глядя на этот параметр в первую очередь: комментарий рапсодия в: http://ask.metafilter.com/55958/Excel-mindless-list-jumping
У меня нет solitution другие, чем при использовании F2, чтобы остановить эту функциональность, но, чтобы вернуться туда, где я был если только Я. Это как минимум ставит меня туда, где я был когда эта неприятная особенность «помогать» мне в моих начинаниях.
Если вам не нужно выключать маркер заливки, вы должны быть осторожны, когда курсор включает черный крест, это означает, что вы собираетесь перейти к концу списка. вернитесь назад, пока крест снова не станет белым, и только редактирование будет работать
Mikes ответ работает, но, к сожалению, вы потеряете как раздражающий двойной щелчок, но и перетащить и заполнить.
альтернативное решение-избавьтесь от привычки дважды щелкать по ячейке. Если вы просто щелкните левой кнопкой мыши ячейку и начните набирать на клавиатуре, вы должны быть в состоянии просто идти вперед и редактировать ячейки.
Я привык к двойному щелчку (не знаю почему), но простой левый щелчок работает.
Edit: один щелчок левой кнопкой мыши по ячейке, за которым следует ввод перезапишет содержимое ячейки. F2 позволит вам редактировать в ячейке. В качестве альтернативы, двойной щелчок левой кнопкой мыши с последующим вводом будет вставить то, что вы набрали в месте курсора, когда вы сделали двойной щелчок.
Как отключить режим инкогнито в браузере насовсем?
«Игра в прятки» в вебе того и гляди станет российской народной забавой. Юзеры считают собственной обязанностью шифровать от правительства и окружающих всё, что имеет к ним отношение, задействовав для этого различные средства – включая VPN, Proxy, защиту от отслеживания и, естественно, режим инкогнито в браузере. Выставив такую серьезную оборону, можно смело вступать в «диванные войска» и без боязни быть разоблачённым лайкать котиков в Ютуб.
Вообщем, есть и такие уникумы, кому бессчетные «интернет-контрацептивы» кажутся бестолковыми, а тотчас даже неловкими. Люди то и дело сетуют на хвалёный режим инкогнито в браузерах (который ещё нередко именуют приватным режимом) – дескать, раскрывается сам, хотя никто ему не разрешал. Таковым пользователям я могу отдать обычной совет: отключите и забудьте! Не понимаете, как? Моя статья – к вашим услугам!
Сломалась клавиатура
Ну и, конечно, не стоит исключать вариант поломки клавы. Возможно, ваш курсор не двигается по ячейкам из-за того, что стрелки на ней перестали работать. Вспомните, не случалось ли с данным устройством в последнее время чего-то нестандартного? Чай не проливали? Кот десятикилограммовый не запрыгивал? Не роняли?
Если есть другая клавиатура, подключите и проверьте. Курсор двигается? Замечательно, проблема решена, несите старую клаву в ремонт.
На этом у нас все, мы перечислили все возможные ситуации, из-за которых курсор не двигается по ячейкам документа в Экселе. Один из них наверняка сработает, причем, скорее всего, самый первый! Удачного вам и продуктивного дня!
Как убрать проблемы с режимом Scroll lock
Итак, как совершенно осознать, что активирован режим блокировки прокрутки? Для этого необходимо поглядеть на статусбар, где в случае наличия этого режима покажется надпись «Scroll Lock».
На этом снимке экрана видно, где располагается эта надпись, если соответственная настройка активирована. Если данной нам надписи в строке состояния нет, а режим включен, то предпосылкой быть может то, что отключена соответственная настройка. Если такое подозрение есть, необходимо проверить, активирована ли она. Для этого делаем клик правой клавишей мыши по строке состояния и отыскиваем соответственный параметр в контекстном меню. Если флага нет, а программка ведет себя так, как как будто режим Scroll Lock активирован, то необходимо возвратить этот флаг, и соответственная надпись покажется на статусбаре.

Тот пункт, который необходимо активировать, выделен на данной нам картинке отдельным цветом. Опосля того, как мы включим этот пункт, мы сможем проверить, неувязка связана с тем, что включен режим Scroll Lock либо клавиши не работают по иной причине.
Как лицезреем, нет ничего сложного в том, чтоб решить делему с режимом блокировки прокрутки, если нет клавиши, которая могла бы активировать либо деактивировать его, на клавиатуре ноутбука. Так что лицезреем, что если возникает какая-то ошибка в Excel, ее поправить можно средствами самой же программки. Довольно просто разобрать главные предпосылки, почему возникает непонятная ситуация, а решение выйдет само собой. Чувствуете некоторое оживление опосля чтения данной нам аннотации?
Может быть, опосля последующего обновления Windows последовательность действий сменится, но основное – осознать главный принцип. Нужно отыскать экранную клавиатуру и надавить подобающую клавишу. В конце концов, нет ничего отвратительного в том, чтоб незначительно поэкспериментировать.
Как выслать исчезающее фото либо видео в Инстаграме
Не считая текстовых сообщений в Instagram можно отправлять файлы – видео и фото. И они тоже будут удалены через определённое время. Этот метод незначительно различается от того, как посылать текстовые сообщения. Потому просит отдельной аннотации. Разглядим её подробнее.
- Перейдите в перечень юзеров для переписки;
- Изберите собеседника, найдите его через поисковую строчку либо нажмите на иконку фотоаппарата;
- Сделайте фотографию либо сделайте видео через камеру телефона;
- Изберите режим просмотра, которые доступны понизу экрана;
- Отправьте исчезающий файл.
Для отправляемых данных есть несколько режимов просмотра. Они будут указывать, каким образом файл будет доступен.
- Разовый просмотр – человек сумеет открыть файл лишь один раз;
- Разрешить повторный просмотр – приобретенный файл можно будет открыть ещё раз для просмотра;
- Бросить в чате – сообщение не будет удалены опосля того, как его поглядит получатель.
Эти режимы дают возможность настроить сообщение так, чтоб оно выполнило своё предназначение в различных ситуациях.
Дополнительные сведения
Вы всегда можете задать вопрос специалисту Excel Tech или попросить помощи в сообществе Answers .
К началу страницы
Нужна дополнительная помощь?
2018-08-19 – Nora Lowe
Отлично, это именно то, что я искал, теперь я готов
2018-08-19 – Elbert Morales
Спасибо.
2018-08-19 – Jimmy Mcdaniel
Просто, понятно и понятно, большое спасибо
2018-08-19 – Joyce Adams
Отличная информация, спасибо, что поделились
2018-08-19 – Chermaki
Не могу поверить, что наконец нашел решение, долгое время это был кошмар, теперь решено
2018-08-19 – NumSmarter
Именно то, что я искал, идеально
2018-08-19 – ffffalseU
Благодаря отличной информации, обмену
2018-08-19 – truchavasU
Да вот что мне нужно
2018-12-19 – tatikka
«Все, что вам нужно сделать, это открыть меню Windows, ввести клавиатуру в строке поиска и открыть экранную клавиатуру». Не могу найти ничего с названием Экранная клавиатура.
2019-01-17 – Enzo
Большое спасибо за помощь. Эти советы кажутся бесполезными, но для тех, кто не знает многих команд, они незаменимы! Молодец!!
2020-09-24 – Liviu
Спасибо! Решил проблему :)!
2020-09-24 – admin
Удивительный! Рад, что помог)
2021-06-23 – Clayton Roberto
Идеально, мне потребовалось некоторое время, чтобы найти этот контент, он должен быть поделиться больше! Без этой информации трудно использовать Excel 2019.
2021-06-27 – admin
Большое спасибо за ваш отзыв, рад, что это было полезно!
Сочетания клавиш для быстрого перемещения по документу
Перемещение курсора в начало и конец документа. Сочетание клавиш Ctrl + Home и Ctrl + End
Для того, чтобы быстро переместиться в начало листа необходимо просто нажать комбинацию клавиш Ctrl + Home.
Аналогично, для быстрого перехода в конец документа — Ctrl + End.
Перемещение по листам книги. Сочетание клавиш Ctrl + Page Up и Ctrl + Page Down
Для перемещения между листами книги также можно использовать клавиатуру. Зажмите клавишу Ctrl и клавишами Page Up или Page Down перемещайтесь на предыдущий или следующий лист.
Перемещение по документам Excel и другим приложениям. Сочетание клавиш Alt + Tab
Данная комбинация клавиш позволяет переключаться между открытыми приложениями. Как правило, у нас открыто множество приложений, но параллельно мы работаем с двумя-тремя из них (это могут быть Excel и Word, Excel и интернет браузер). Сколько времени вы тратите на то, чтобы переключиться с одного на другой. Сочетание клавиш Alt + Tab позволяет мгновенно перейти к предыдущему документу с котором вы работали. Если необходимо перейти к другому документу, то удерживая клавишу Alt, нажимайте Tab до тех пор, пока не перейдете к нужному документу.
Что такое «быстрые клавиши»?
Сочетания клавиш («быстрые клавиши», шорткаты) — это комбинации кнопок, которые вы можете нажимать во время работы на компьютере для выполнения определенных действий. Например, открытие и закрытие файлов, копирование и вставка текста и многое другое, что в противном случае вы выполняли бы медленно при помощи мыши.
Некоторые сочетания клавиш специфичны для той операционной системы, которую вы используете, — например, такие сочетания клавиш для Mac и Windows будут разными, а некоторые являются программными, например эти сочетания клавиш для программы работы с электронными таблицами Excel.
Поскольку вам никогда не придется менять положение рук или отводить взгляд от выполняемой работы, эти приемы с клавиатурой могут сэкономить драгоценные секунды — и, поверьте нам, в итоге эти секунды неминуемо сложатся в недели и даже месяцы сэкономленного времени.
Более того, расширение возможностей использования клавиатуры также может помочь предотвратить травмы, вроде туннельного синдрома запястья и другие, которые могут возникнуть при интенсивном использовании мыши. Плюс, повторимся, быстрее работа — меньше стресса и здоровее спина.
Перемещение в документе
Вы можете использовать сочетания клавиш для удобной навигации по документу. Это может сэкономить ваше время, если у вас длинный документ и вы не хотите прокручивать или просто хотите легко перемещаться между словами или фразами.
- Стрелка влево / вправо: перемещает точку вставки (курсор) на один символ влево или вправо
- Ctrl + стрелка влево / вправо: перемещение на одно слово влево или вправо
- Стрелка вверх / вниз: перемещение на одну строку вверх или вниз
- Ctrl + стрелка вверх / вниз: перемещение вверх или вниз по одному абзацу за раз
- Конец: перейти в конец текущей строки
- Ctrl + End: перейти в конец документа
- Home: перейти в начало текущей строки
- Ctrl + Home: перейти к началу документа
- Page Up / Page Down: переход на один экран вверх или вниз
- Ctrl + Page Up / Page Down: переход к предыдущему или следующему элементу просмотра (после поиска)
- Alt + Ctrl + Page Up / Page Down: перемещение вверх или вниз в текущем окне
- F5 — открывает диалоговое окно «Поиск» с выбранной вкладкой «Перейти», чтобы вы могли быстро перейти к определенной странице, разделу, закладке и т.д.
- Shift + F5: прокручивает до трех последних позиций, где была размещена точка вставки. Если вы только что открыли документ, Shift + F5 переместит вас в последнюю точку, которую вы редактировали, перед закрытием документа.
Как удалить текст в Word
В этой статье мы обсудим, как удалить текст в ворде. Ввод и удаление текста в ворде осуществляется с помощью клавиатуры. Для того чтобы удалить текст в ворде используются две клавиши: Backspace и Delete. Далее мы рассмотрим, как удалить текст в ворде используя эти клавиши.
Как удалить текст в ворде с использованием клавиш Backspace и Delete
Самый простой способ, как удалить текст в ворде – это удаление символов по одному, нажимая либо клавишу Backspace, либо клавишу Delete. В следующей таблице описано, как вы можете удалить одиночный символ или целое слово, используя любую из этих двух клавиш:
|
№ |
Клавиши и методы удаления текста в ворде |
|
1 |
Backspace Установите курсор сразу после символа, который вы хотите удалить, и нажмите клавишу Backspace. Ворд удалит один символ слева от курсора. |
|
2 |
Ctrl+Backspace Установите курсор сразу после слова, которое вы хотите удалить в ворде, и нажмите Ctrl+Backspace. Ворд удалит целое слово слева от курсора. |
|
3 |
Delete Установите курсор непосредственно перед символом, который вы хотите удалить, и нажмите клавишу Delete. Ворд удалит один символ справа от курсора. |
|
4 |
Ctrl+Delete Установите курсор непосредственно перед словом, которое вы хотите удалить, и нажмите Ctrl+Delete. Ворд удалит все слово справа от курсора. |
Как удалить текст в ворде используя выделение
В статье как выделить текст в ворде, описано как выделять различные части документа Word. Вы можете использовать выделение для удаления выбранных частей текста. Как удалить текст в ворде выделяя определенные части текста описано в следующей таблице:
|
№ |
Выделение и методы удаления текста в ворде |
|
1 |
Удалить часть текста в ворде Нажмите в начале фрагмента текста, удерживайте клавишу Shift и нажмите в конце текста, чтобы выделить текст, и, наконец, нажмите либо клавишу Backspace, либо клавишу Delete. |
|
2 |
Удалить одно слово в ворде Дважды щелкните в любом месте слова, которое вы хотите удалить, и нажмите либо клавишу Backspace, либо клавишу Delete. |
|
3 |
Удалить абзац в ворде Трижды щелкните в любом месте абзаца, который вы хотите удалить, и нажмите либо клавишу Backspace, либо клавишу Delete. |
|
4 |
Удалить предложение в ворде Удерживайте клавишу Ctrl и щелкните в любом месте предложения, которое вы хотите удалить, и нажмите либо клавишу Backspace, либо клавишу Delete. |
|
5 |
Удалить вертикальную часть текста в ворде Удерживая клавишу Alt, нажмите и удерживайте кнопку мыши и выделите часть текста, который вы хотите удалить; нажмите клавишу Backspace или клавишу Delete. |
|
6 |
Удалить строку в ворде Принесите свою мышь в область панели выбора (см. изображение ниже) и нажмите напротив строки, которую вы хотите удалить, и нажмите клавишу Backspace или клавишу Delete. |
|
7 |
Удалить весь текст в ворде Нажмите клавиши Ctrl+A, чтобы выделить весь документ и нажмите клавишу Backspace или клавишу Delete. |
Примечание. Выделенная область в изображении ниже называется панелью выбора. Когда вы наводите курсор в этой области, он превращается в стрелку, направленную вправо.
Как удалить текст в Word – Панель выбора
О том, как удалить таблицу оставив текст в ворде написано в статье Как преобразовать таблицу в текст в Word.
Теперь вы знаете, как удалить текст в ворде несколькими способами. Использование сочетаний клавиш для выделения и удаления текста в ворде позволяет существенно увеличить скорость работы в программе MS Word.
naprimerax.org
Как в Excel настроить перемещение курсора после ввода данных в ячейку
По умолчанию Excel при нажатии клавиши Enter после ввода данных в ячейку автоматически перемещает указатель ячейки в следующую нижнюю ячейку. Для изменения этого параметра используйте настройку, которая находится в области Параметры правки раздела Дополнительно диалогового окна Параметры Excel (чтобы его открыть, выберите команду Файл ► Параметры) (рис. 30.1).
Поведением указателя ячейки управляет флажок Переход к другой ячейке после нажатия клавиши Enter, выбор движения. Установите его и укажите направление, в котором будет двигаться указатель ячейки (Вниз, Влево, Вверх или Вправо).
Рис. 30.1. Используйте раздел Дополнительно диалогового окна Параметры Excel, чтобы указать, куда перемещать указатель ячейки после нажатия Enter
Вам решать, устанавливать или снимать этот флажок. Я предпочитаю, чтобы флажок был снят, и для перемещения по ячейкам использую клавиши управления курсором, а не клавишу Enter. И понятно, что в этом случае указатель ячейки переместится в том направлении, которое указывает соответствующая клавиша. Например, для ввода данных в строку нажимайте клавишу → , а не Enter. Кроме того, можете использовать клавиши Page Up и Page Down.
Что я могу создать, если приложение Excel зависает и вылетает при печати?
1. Обновление Microsoft Office
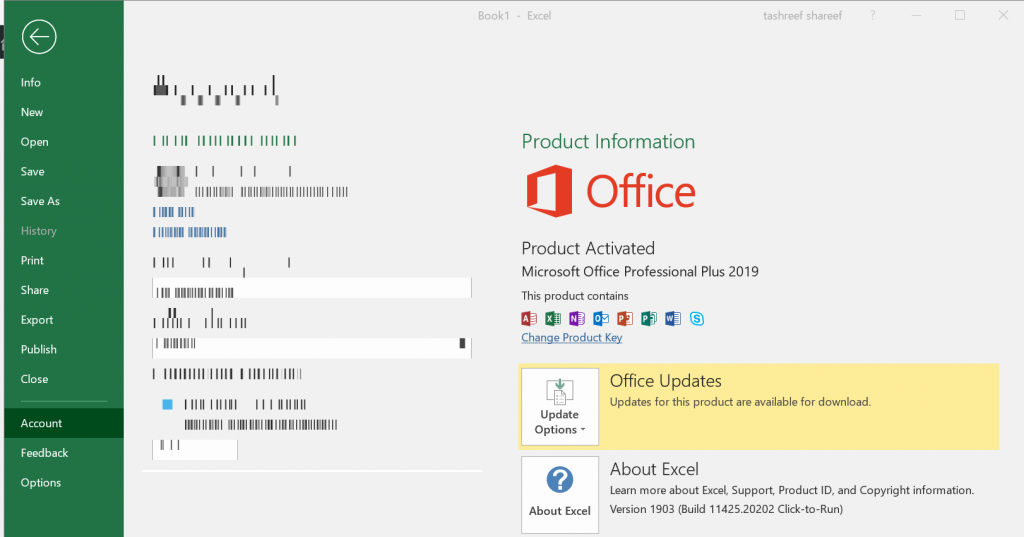
- Проверьте, есть ли в вашей программке Microsoft Office ожидающие обновления. Microsoft выпускает обновления, исправляющие ошибки в программке, потому удостоверьтесь, что она животрепещуща.
- Запустите хоть какое из приложений Microsoft Office.
- Нажмите на файл и нажмите на учетную запись .
- Нажмите « Обновить» и изберите « Включить обновления», если он еще не включен.
- Опять нажмите « Обновить характеристики» и изберите « Обновить на данный момент».
- Microsoft Office проверит наличие всех ожидающих обновлений и загрузит их. Пройдите процесс установки.
- Опосля установки обновления опять запустите приложение Excel и проверьте, работает ли функция печати.
2. Запустите Excel в неопасном режиме
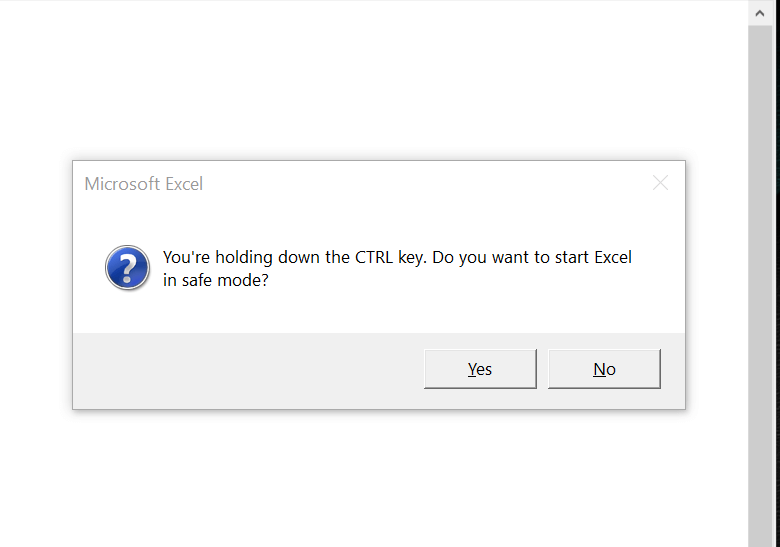
- Пуск приложения Excel в неопасном режиме может посодействовать найти, связана ли неувязка с программкой либо посторонним приложением.
- Нажмите и удерживайте кнопку Ctrl на клавиатуре, а потом нажмите значок Excel .
- Подтвердите действие в неопасном режиме, когда будет предложено.
- Попытайтесь напечатать хоть какой документ и проверьте, прошел ли он.
- Если задание на печать выполнено удачно, у вас быть может постороннее приложение, вызывающее препядствия с программкой Excel.
- Проверьте собственный комп на наличие не так давно установленных приложений либо надстроек для Excel и удалите все подозрительные приложения.
3. Ремонт покоробленной книжки
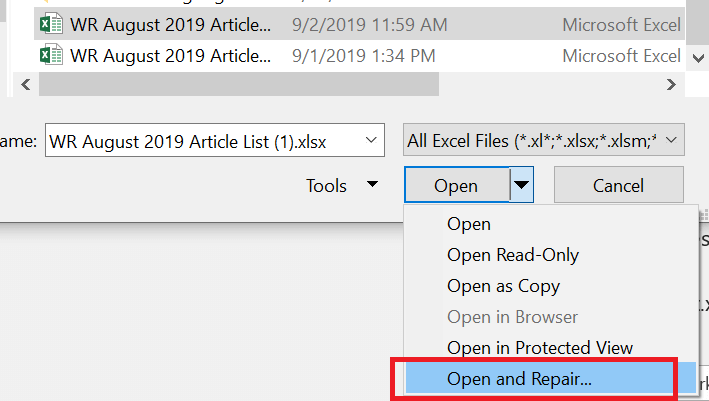
- Откройте приложение Excel .
- Нажмите на Файл и изберите Открыть.
- Перейдите к месту, где находится книжка, и изберите ее.
- Нажмите клавишу рядом с клавишей «Открыть» и изберите « Открыть и вернуть».
- Это обязано решить любые препядствия с Рабочей книжкой и разрешить печать.
4. Удалите и переустановите драйвер принтера.
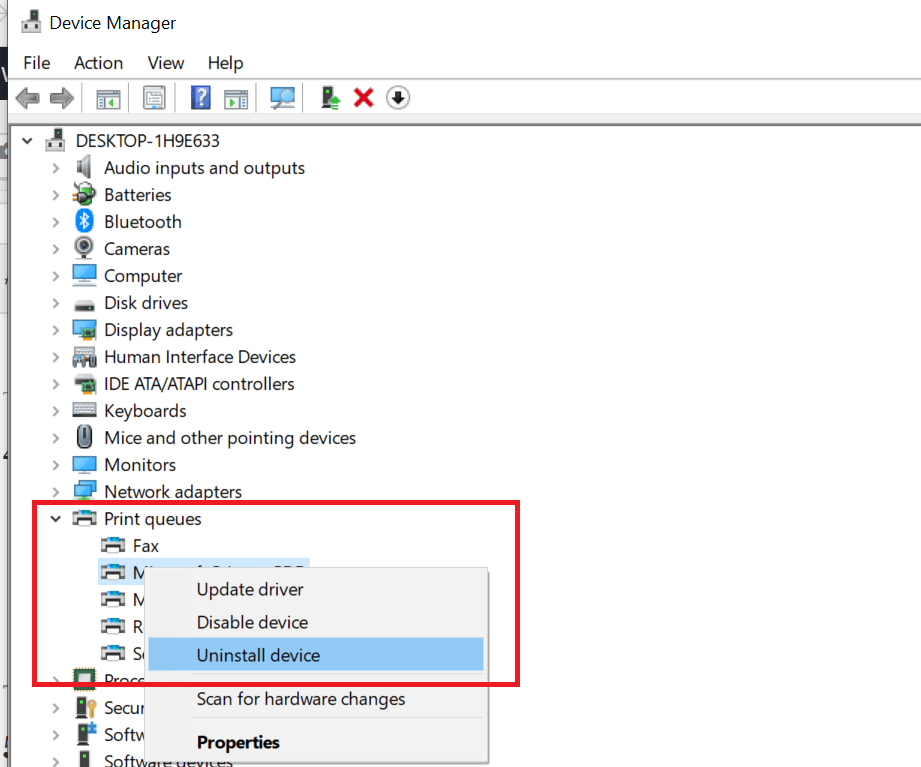
- Если неувязка связана с вашим принтером, удаление и переустановка принтера могут решить делему.
- Вы сможете удалить принтер из Диспетчера устройств либо Опции.
- Переустановите принтер и проверьте, не происходит ли сбой Excel во время устранения ошибки печати.
5. Ремонт Microsoft Office
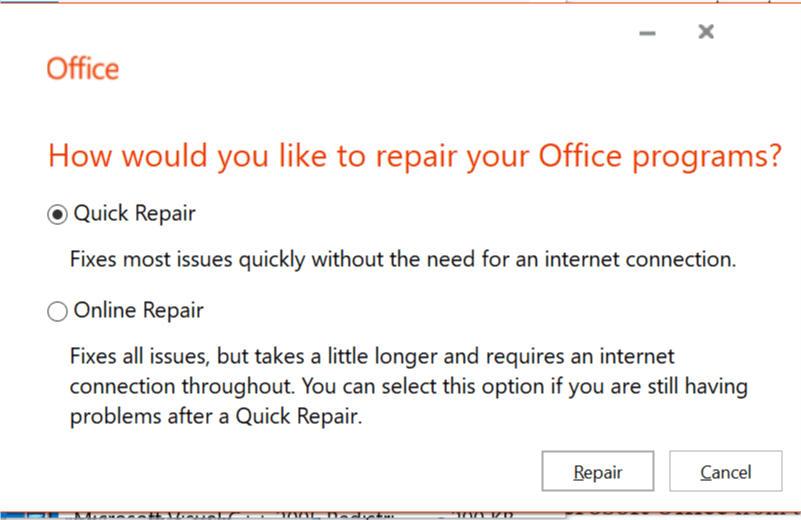
- Нажмите Windows Key + R, чтоб открыть Run.
- Введите control и нажмите ОК.
- Перейдите в Программки> Программки и составляющие.
- Изберите Microsoft Office и нажмите « Поменять».
- Поначалу на дисплее «Восстановление» изберите « Резвое восстановление» и нажмите « Дальше». Если это не помогает, изберите Online Repair и попытайтесь опять.
Итак, вот 5 советов, которые посодействуют для вас решить делему сбоев Excel при печати документов. Дайте нам знать, какое исправление сработало вам в комментах.
Понятие служебных клавиш
Служебные клавиши (еще их называют клавишами управления) — это находящиеся по бокам клавиатуры кнопки, имеющие определенную функциональную нагрузку. При нажатии их следует нажимать первыми, а затем, не отрывая пальца, другой рукой нажать кнопку (или кнопки), в сочетании с которой производится действие.
В Excel чаще всего используются следующие клавиши:
Ctrl (название происходит от английского слова «control»- «управлять») — выполняет свою функцию только при совместном нажатии с другой клавишей, самостоятельно никакого действия произвести не может. Эффективно использовать ее и совместно с мышью — она позволяет выделить несколько элементов одновременно.
Shift (название переводится с английского как «смена») — также имеет свойство менять назначение функциональных клавиш. В сочетании с мышью может выделять элементы не по одному, а целыми массивами.
Alt (происходит от английского слова «alternate» — «изменять») — эта клавиша самостоятельного значения не имеет и может только менять действие функциональных клавиш. При нажатии только этой кнопки на панели управления появляются подсказки — возле каждой операции появляется название клавиши, которую нужно нажать вместе с Alt, чтобы данную операцию выполнить.
Конфликт элементов надстройки
Часто курсор в Экселе не двигается и не переходит по ячейкам стрелками из-за сбоя в надстройках программы. В этом случае рекомендуем отключить все дополнительные настройки, а затем поочередно их включать. Действуйте методично, проверяя после каждого изменения, двигается ли курсор по ячейкам.
Чтобы найти надстройки, сделайте следующее:
- Зайдите в Excel и выберите вкладку «Файл»;
- В столбце с разделами в самом низу найдите «Параметры»;
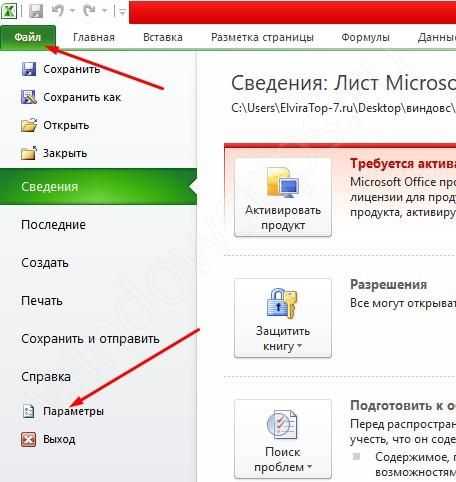
- Перейдите в «Надстройки»;
- В подразделе «Управление» щелкните по кнопке «Перейти»;
- Уберите флажки со всех пунктов;
- Сохраните изменения;
- Теперь вернитесь к подразделу «Управление» и нажмите на значок выпадающего меню. Выберите пункт «Надстройки СОМ»;
- Также снимите все флажки и сохранитесь;
- Готово, теперь надо двигаться по ранее намеченному плану. Поочередно включайте надстройки и проверяйте курсор.