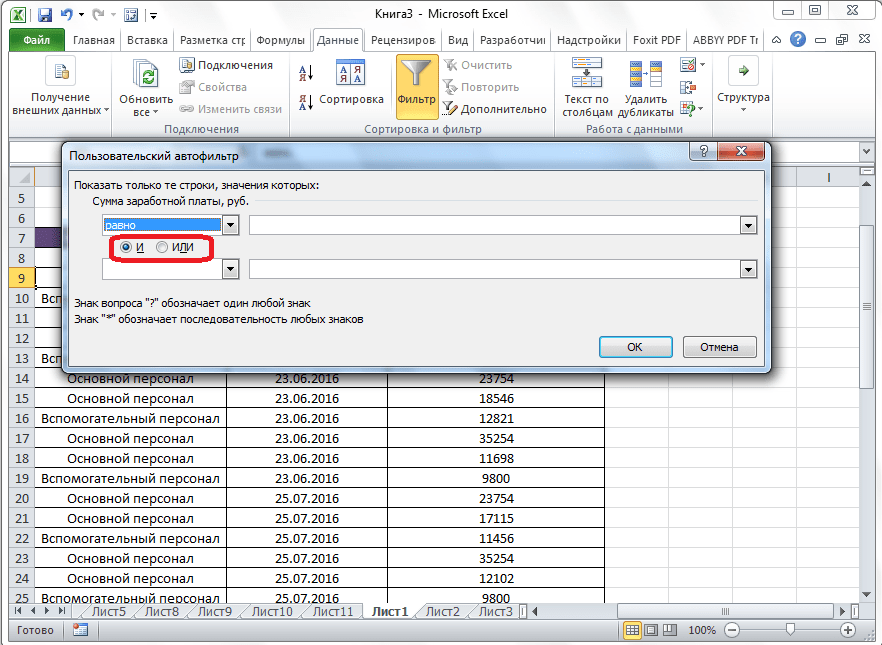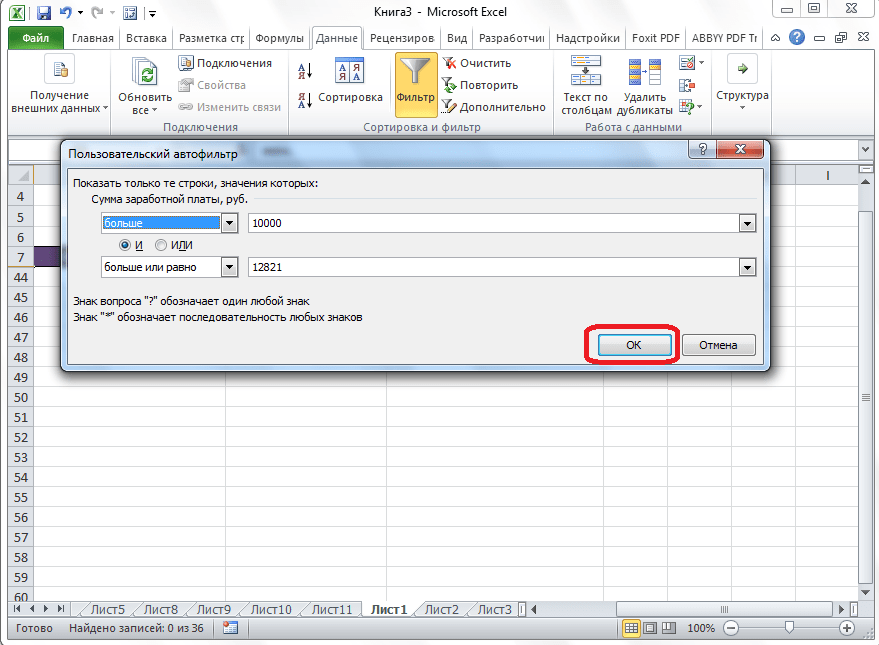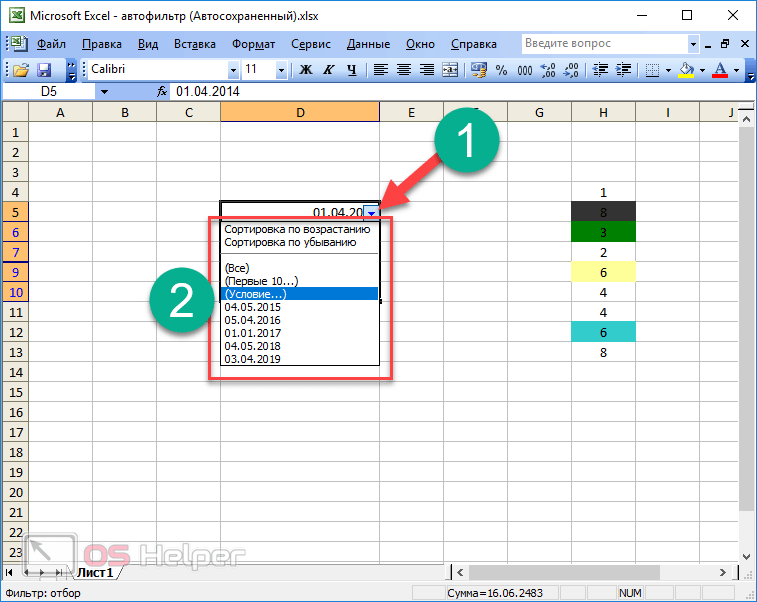ПРИОРИТЕТ ПРАВИЛ
Для проверки примененных к диапазону правил используйте Диспетчер правил условного форматирования ( Главная/ Стили/ Условное форматирование/ Управление правилами ).
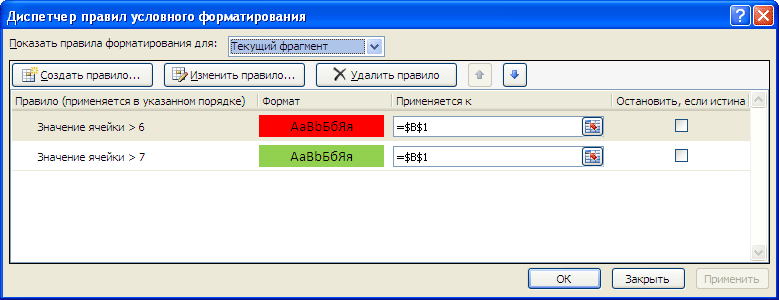
Когда к одной ячейке применяются два или более правил Условного форматирования , приоритет обработки определяется порядком их перечисления в Диспетчере правил условного форматирования . Правило, расположенное в списке выше, имеет более высокий приоритет, чем правило, расположенное в списке ниже. Новые правила всегда добавляются в начало списка и поэтому обладают более высоким приоритетом, однако порядок правил можно изменить в диалоговом окне при помощи кнопок со стрелками Вверх и Вниз .
Например, в ячейке находится число 9 и к ней применено два правила Значение ячейки >6 (задан формат: красный фон) и Значение ячейки >7 (задан формат: зеленый фон), см. рисунок выше. Т.к. правило Значение ячейки >6 (задан формат: красный фон) располагается выше, то оно имеет более высокий приоритет, и поэтому ячейка со значением 9 будет иметь красный фон
На Флажок Остановить, если истина можно не обращать внимание, он устанавливается для обеспечения обратной совместимости с предыдущими версиями EXCEL, не поддерживающими одновременное применение нескольких правил условного форматирования. Хотя его можно использовать для отмены одного или нескольких правил при одновременном использовании нескольких правил, установленных для диапазона (когда между правилами нет конфликта)
Подробнее можно ]]> прочитать здесь ]]> .
Если к диапазону ячеек применимо правило форматирования, то оно обладает приоритетом над форматированием вручную. Форматирование вручную можно выполнить при помощи команды Формат из группы Ячейки на вкладке Главная . При удалении правила условного форматирования форматирование вручную остается.
Фильтрация и сортировка
В приложении «МойОфис Таблица» можно фильтровать и сортировать данные внутри текущего листа книги.
Чтобы определить диапазон фильтрации и сортировки, выполните следующие действия:
1. Выделите диапазон ячеек, который будет содержать все данные, подлежащие фильтрации и сортировке.
2. На панели инструментов, в разделе Данные нажмите кнопку ( Сортировка и фильтр ).
Активный диапазон фильтрации и сортировки выглядит на листе следующим образом:
• заголовки столбцов и строк выделяются зеленым цветом;
• вокруг диапазона отображается рамка зеленого цвета.
Приложение может автоматически определять диапазон фильтрации и сортировки, если в соседних ячейках от выделенной есть данные. Данные в соседних ячейках могут быть любых форматов.
Для автоопределения диапазона выполните следующие действия:
1. Выделите пустую ячейку, граничащую с диапазоном.
2. На панели инструментов, в разделе Данные нажмите кнопку ( Сортировка и фильтр ).
Используя фильтрацию, можно скрывать или отображать в столбце выбранные ячейки.
Чтобы отфильтровать данные, выполните следующие действия:
1. Нажмите кнопку
2. В открывшемся окне снимите флажок Очистить все .
3. Отметьте флажками значения, которые требуется отображать в столбце.
4. Если список содержит большое количество значений, используйте строку поиска:
• Введите в строку поиска часть искомого значения или искомое значение целиком. Например, чтобы найти число 123, в строку поиска можно ввести числа 12, 23 или 123.
• В результатах поиска отметьте флажками значения, которые требуется отображать в столбце.
• При необходимости повторите действия, чтобы найти и отметить другие значения.
5. Нажмите кнопку ОК .
Чтобы вернуться к отображению всех данных в столбце, повторно откройте окно настройки фильтрации и сортировки и поставьте флажок Выбрать все .
Если в процессе работы значения в выбранном диапазоне изменились, можно повторно отфильтровать данные без перенастройки фильтра. Для этого:
1. На панели инструментов, в разделе Данные нажмите на стрелку справа от кнопки ( Сортировка и фильтр ).
2. В выпадающем меню выберите команду Обновить .
При сортировке выбранные значения располагаются в столбце по возрастанию (от А к Я) или по убыванию (от Я к А).
Чтобы отсортировать данные в столбце, выполните следующие действия:
1. Нажмите кнопку
2. В открывшемся окне настройки выберите способ сортировки:
• По возрастанию , чтобы отсортировать данные по возрастанию значений;
• По убыванию , чтобы отсортировать данные по убыванию значений.
Чтобы завершить работу с текущим диапазоном фильтрации и сортировки, на панели инструментов , в разделе Данные нажмите кнопку ( Сортировка и фильтр ).
Источник
Как закрасить ячейку в excel по условию даты
- Каждая таблица должна иметь однородное форматирование. Пользуйтесь форматированием умных таблиц. Для сброса старого форматирования используйте стиль ячеек «Обычный».
- Не выделяйте цветом строку или столбец целиком. Выделите стилем конкретную ячейку или диапазон. Предусмотрите «легенду» вашего выделения. Если вы выделяете ячейки, чтобы в дальнейшем произвести с ними какие-то операции, то цвет не лучшее решение. Хоть сортировка по цвету и появилась в Excel 2007, а в 2010-м — фильтрация по цвету, но наличие отдельного столбца с чётким значением для последующей фильтрации/сортировки всё равно предпочтительнее. Цвет — вещь небезусловная. В сводную таблицу, например, вы его не затащите.
- Заведите привычку добавлять в ваши таблицы автоматические фильтры (Ctrl+Shift+L), закрепление областей. Таблицу желательно сортировать. Лично меня всегда приводило в бешенство, когда я получал каждую неделю от человека, ответственного за проект, таблицу, где не было фильтров и закрепления областей. Помните, что подобные «мелочи» запоминаются очень надолго.
Получается вот такое выделение везде, где сумма продажи более 10 000. Можно решить и через первый вариант, описанный в данной статье, добавив в таблицу например столбец с признаком больше или меньше в зависимости от суммы продажи.
Текстовый
Благодаря этому откроется окно, в котором можно будет указать необходимые условия
Обратите внимание на то, что этот критерий можно расширить. Вы можете использовать сразу две строки для составления логического выражения.
Для сохранения пользовательского автофильтра требуется нажать на кнопку «OK».
В программе присутствует так называемый расширенный фильтр в Excel. Он предназначен для удобства работы и создания таблиц. О нем и пойдет речь в нашей статье. Мы расскажем далее, как его делать и как пользоваться.
Технические характеристики → Полезное видео → Общие данные → Таблица размеров → Полезные советы → Как правильно рассчитать → Сыпучие продукты → Натяжные потолки и технологии→ Мера жидких продуктов
Как отсортировать по алфавиту
Поскольку в большинстве таблиц числовые параметры привязаны к какому-либо тексту — фамилии или названию товара то удобно расположить по алфавиту. Рассмотрим особенности работы с этим инструментом в редакторе Еxcel на примере таблицы «Содержание питательных веществ во фруктах и овощах».
Для того чтобы отсортировать названия овощей и фруктов по алфавиту необходимо выделить первый столбец, кликнув мышью по его заголовку. Далее требуется перейти на панель инструментов «Редактирование» и открыть вкладку «Главная», на которой расположена специальная кнопка «Сортировка и фильтр». Для упорядочивания названий в первом столбце от А до Я или наоборот, достаточно выбрать соответствующую команду сортировки в выпадающем меню. Если в таблицу Еxcel будут добавлены данные о других продуктах сработает автоматическая сортировка.
Надстройка для сортировки данных в Excel
Microsoft Excel предоставляет пользователям достаточно большой набор стандартных средств для сортировки значений различного типа, но встречаются задачи, которые решать при помощи стандартных инструментов либо неудобно, либо долго, например, сортировать каждую строку/каждый столбец таким образом, чтобы сортировка производилась только в пределах строки/столбца и не затрагивала соседние ячейки.
Привет, уважаемые читатели. На днях я рассказывал о том, . А сегодня я хочу рассказать каким образом выполняется сортировка по алфавиту в Excel. Начну я именно с этого вида, а также я расскажу и о других видах. Поехали.
Сортировка по алфавиту
Для демонстрации этого способа я возьму таблицу с фамилиями людей. И, сперва, нужно выделить столбец, в котором будет выполнена сортировка.
Далее, на вкладке «Главная» в разделе «Редактирование» нажимаем на кнопку «Сортировка и фильтр». А в выпавшем списке выбираем пункт «Сортировка от А до Я»
Обратите внимание, что выпадает окно, в котором уточняется: по всей таблице или в пределах выделения? Если мне нужно выполнить только в одном столбце, то я ставлю галочку на «Сортировать в пределах указанного выделения»
Просто? Невероятно.
По возрастанию и убыванию
Этот вид сортировки выполняется таким же образом, как и по алфавиту, только названия у функций будут другие: «По возрастанию» (Excel 2007: от минимального к максимальному) и «По убыванию» (Excel 2007: от максимального к минимальному).
По нескольким полям
Excel
Что делать, если нужна сортировка данных не в одном столбце, а сразу в нескольких и по нескольким параметрам. Для этого есть функция в Excel «Настраиваемая сортировка». Давайте посмотрим, как она работает.
Нажимаем на вкладке «Главная» — «Сортировка и фильтр» — «Настраиваемая сортировка».
После этого откроется окно, где необходимо поочередно выбрать столбцы, в которых будет усчитаны данные и указать способы: по цвету, по значению, по возрастанию или убыванию и другие.
В шапке окна есть нужные кнопки:
- «Добавить уровень» — добавляет еще одно правило сортировки.
- «Удалить уровень» — удаляет выбранное правило.
- «Копировать уровень» — скопирует из выделенного уровня.
- Кнопки вверх и вниз – перемещение уровней между собой.
Каким образом будет выполнена такая сортировка? Excel пойдет сверху по списку. Самый первый уровень – самый приоритетный. К примеру, мы выбираем: сортировать людей по имени от А до Я – сделано. Далее, вторым условием мы говорим: сортировать список людей по возрасту по возрастанию. Что получится? Имена останутся в порядке от А до Я, но люди с одним и тем же именем будут поставлены в порядке от младших к старшим. Если не понятно, то посмотрите, как это вышло у меня.
Что у меня получилось. Первым делом я отсортировал строки по именам
Затем, обратите внимание на имена «Дарья» — их четыре, но стоят они в той последовательности, как были изначально в таблице. Тогда я добавляю еще одно условие — расположить людей в порядке от младшего к старшему
Что в итоге — таблица отсортирована по именам плюс по возрасту.
Подписывайтесь, комментируйте, делитесь с друзьями.
Свойство .Interior.Color объекта Range
Начиная с Excel 2007 основным способом заливки диапазона или отдельной ячейки цветом (зарисовки, добавления, изменения фона) является использование свойства .Interior.Color объекта Range путем присваивания ему значения цвета в виде десятичного числа от 0 до 16777215 (всего 16777216 цветов).
Заливка ячейки цветом в VBA Excel
Пример кода 1:
|
1 |
SubColorTest1() Range(«A1»).Interior.Color=31569 Range(«A4:D8»).Interior.Color=4569325 Range(«C12:D17»).Cells(4).Interior.Color=568569 Cells(3,6).Interior.Color=12659 EndSub |
Поместите пример кода в свой программный модуль и нажмите кнопку на панели инструментов «Run Sub» или на клавиатуре «F5», курсор должен быть внутри выполняемой программы. На активном листе Excel ячейки и диапазон, выбранные в коде, окрасятся в соответствующие цвета.
Есть один интересный нюанс: если присвоить свойству .Interior.Color отрицательное значение от -16777215 до -1, то цвет будет соответствовать значению, равному сумме максимального значения палитры (16777215) и присвоенного отрицательного значения. Например, заливка всех трех ячеек после выполнения следующего кода будет одинакова:
|
1 |
SubColorTest11() Cells(1,1).Interior.Color=-12207890 Cells(2,1).Interior.Color=16777215+(-12207890) Cells(3,1).Interior.Color=4569325 EndSub |
Проверено в Excel 2016.
Вывод сообщений о числовых значениях цветов
Числовые значения цветов запомнить невозможно, поэтому часто возникает вопрос о том, как узнать числовое значение фона ячейки. Следующий код VBA Excel выводит сообщения о числовых значениях присвоенных ранее цветов.
Пример кода 2:
|
1 |
SubColorTest2() MsgBox Range(«A1»).Interior.Color MsgBox Range(«A4:D8»).Interior.Color MsgBox Range(«C12:D17»).Cells(4).Interior.Color MsgBox Cells(3,6).Interior.Color EndSub |
Вместо вывода сообщений можно присвоить числовые значения цветов переменным, объявив их как Long.
Использование предопределенных констант
В VBA Excel есть предопределенные константы часто используемых цветов для заливки ячеек:
| Предопределенная константа | Наименование цвета |
|---|---|
| vbBlack | Черный |
| vbBlue | Голубой |
| vbCyan | Бирюзовый |
| vbGreen | Зеленый |
| vbMagenta | Пурпурный |
| vbRed | Красный |
| vbWhite | Белый |
| vbYellow | Желтый |
| xlNone | Нет заливки |
Присваивается цвет ячейке предопределенной константой в VBA Excel точно так же, как и числовым значением:
Пример кода 3:
| 1 | Range(«A1»).Interior.Color=vbGreen |
Цветовая модель RGB
Цветовая система RGB представляет собой комбинацию различных по интенсивности основных трех цветов: красного, зеленого и синего. Они могут принимать значения от 0 до 255. Если все значения равны 0 — это черный цвет, если все значения равны 255 — это белый цвет.
Выбрать цвет и узнать его значения RGB можно с помощью палитры Excel:
Палитра Excel
Чтобы можно было присвоить ячейке или диапазону цвет с помощью значений RGB, их необходимо перевести в десятичное число, обозначающее цвет. Для этого существует функция VBA Excel, которая так и называется — RGB.
Пример кода 4:
| 1 | Range(«A1»).Interior.Color=RGB(100,150,200) |
Список стандартных цветов с RGB-кодами смотрите в статье: HTML. Коды и названия цветов.
Автоматическая структуризация
Ранее мы выполняли группировку вручную вручную. Есть и автоматический способ сделать то же самое. Но в этом случае эксель сам выбирает, какие данные объединить. Стоит отдать должное, он руководствуется логикой. Например, определяет заголовок и ячейки с суммированием, а строки между ними группирует и позволяет их сворачивать.
Благодаря этому таблица не занимает много места.
Правда, не всегда программа структурирует то, что нужно. Тогда приходиться прибегать к ручным настройкам. Однако если вы имеете дело с формулами, то автоматическая группировка вероятнее всего вам подойдет. Чтобы ее применить, команде «Группировать» выберите подпункт «Создание структуры» — готово.
Как отменить группировку, созданную вручную, вы узнали выше. Как это сделать после применения автоматического способа? В той же вкладке «Разгруппировать» нажмите «Очистить структуру».
Автофильтр
- Выделить одну ячейку из диапазона данных.
- На вкладке Данные найдите группу Сортировка и фильтр .
- Щелкнуть по кнопке Фильтр .
- В верхней строке диапазона возле каждого столбца появились кнопки со стрелочками. В столбце, содержащем ячейку, по которой будет выполняться фильтрация, щелкнуть на кнопку со стрелкой. Раскроется список возможных вариантов фильтрации.
- Выбрать условие фильтрации.
Варианты фильтрации данных
- Фильтр по значению – отметить флажком нужные значения из столбца данных, которые высвечиваются внизу диалогового окна.
- Фильтр по цвету – выбор по отформатированной ячейке: по цвету ячейки, по цвету шрифта или по значку ячейки (если установлено условное форматирование).
- Можно воспользоваться строкой быстрого поиска
- Для выбора числового фильтра, текстового фильтра или фильтра по дате (в зависимости от типа данных) выбрать соответствующую строку. Появится контекстное меню с более детальными возможностями фильтрации:
- При выборе опции Числовые фильтры появятся следующие варианты фильтрации: равно, больше, меньше, Первые 10… и др.
- При выборе опции Текстовые фильтры в контекстном меню можно отметить вариант фильтрации содержит. , начинается с… и др.
- При выборе опции Фильтры по дате варианты фильтрации – завтра, на следующей неделе, в прошлом месяце и др.
- Во всех перечисленных выше случаях в контекстном меню содержится пункт Настраиваемый фильтр… , используя который можно задать одновременно два условия отбора, связанные отношением И – одновременное выполнение 2 условий, ИЛИ – выполнение хотя бы одного условия.
Если данные после фильтрации были изменены, фильтрация автоматически не срабатывает, поэтому необходимо запустить процедуру вновь, нажав на кнопку Повторить в группе Сортировка и фильтр на вкладке Данные.
Отмена фильтрации
Для того чтобы отменить фильтрацию диапазона данных, достаточно повторно щелкнуть по кнопке Фильтр.
Чтобы снять фильтр только с одного столбца, достаточно щелкнуть по кнопке со стрелочкой в первой строке и в контекстном меню выбрать строку: Удалить фильтр из столбца.
Чтобы быстро снять фильтрацию со всех столбцов необходимо выполнить команду Очистить на вкладке Данные
Срезы – это те же фильтры, но вынесенные в отдельную область и имеющие удобное графическое представление. Срезы являются не частью листа с ячейками, а отдельным объектом, набором кнопок, расположенным на листе Excel. Использование срезов не заменяет автофильтр, но, благодаря удобной визуализации, облегчает фильтрацию: все примененные критерии видны одновременно. Срезы были добавлены в Excel начиная с версии 2010.
Создание срезов
В Excel 2010 срезы можно использовать для сводных таблиц, а в версии 2013 существует возможность создать срез для любой таблицы.
Для этого нужно выполнить следующие шаги:
- Выделить в таблице одну ячейку и выбрать вкладку Конструктор.
- В диалоговом окне отметить поля, которые хотите включить в срез и нажать OK.
Форматирование срезов
- Выделить срез.
- На ленте вкладки Параметры выбрать группу Стили срезов , содержащую 14 стандартных стилей и опцию создания собственного стиля пользователя.
- Выбрать кнопку с подходящим стилем форматирования.
Чтобы удалить срез, нужно его выделить и нажать клавишу Delete.
Автофильтр
Автоматическая фильтрация строк таблицы возможна с помощью меню фильтров. Эта функция позволяет установить более сложные настройки и создать уникальный фильтр. Набор автоматических фильтров меняется в зависимости от формата ячеек. Применяются текстовые и числовые фильтры.
- Нужно открыть меню в нужной колонке и кликнуть по пункту с одним из этих названий. Откроется список фильтров, которые можно использовать для таблицы.
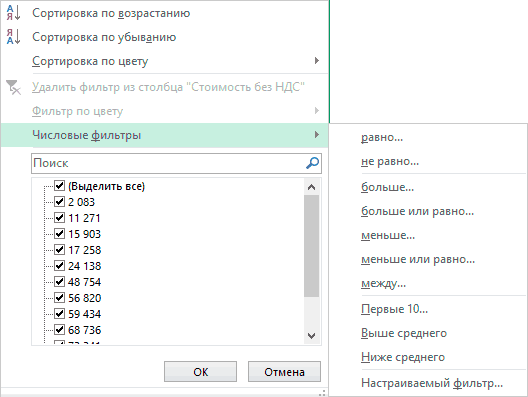
19
- Выбираем один из фильтров, заполняем поля в окне «Пользовательский автофильтр» и жмем «ОК». Настройки будут применены к диапазону ячеек.
20 Рассмотрим опцию «Настраиваемый фильтр». С ее помощью пользователи могут самостоятельно установить нужные настройки фильтрации.
- Снова открываем текстовые или числовые фильтры. В конце списка находится нужный пункт, по которому следует кликнуть.
21
- Заполняем поля – можно выбрать любой тип фильтра, походящий по формату ячеек, из списка и значения, существующие в диапазоне ячеек. После заполнения нажимаем кнопку «ОК». Если заполнение было непротиворечивым, настройки будут применены автоматически.
Стоит обратить внимание на пункты И/ИЛИ в окне настройки автофильтра. От них зависит то, как будут применены настройки – вместе или частично
Где фильтр в Экселе 2020?
Как отфильтровать по названию в Эксель?
Фильтрация данных в таблице
- Выделите данные, которые нужно отфильтровать. …
- В диалоговом окне «Создание таблицы» можно выбрать, есть ли в таблице заглавные таблицы. …
- Нажмите кнопку «ОК».
- Чтобы применить фильтр, щелкните стрелку в заголовке столбца и выберите параметр фильтрации.
Как в Экселе в фильтре выбрать несколько значений?
На вкладке Данные в группе Сортировка и фильтр нажмите кнопку Дополнительно. Выполните одно из следующих действий: Чтобы отфильтровать диапазон списка, скрыв строки, не отвечающие условиям, выберите вариант Фильтровать список на месте.
Где находится расширенный фильтр в Excel?
Автофильтр и расширенный фильтр в Excel
- Выделяем мышкой любую ячейку внутри диапазона. Переходим на вкладку «Данные» и нажимаем кнопку «Фильтр».
- Рядом с заголовками таблицы появляются стрелочки, открывающие списки автофильтра.
Как в Excel сделать строку поиска в фильтре?
На вкладке Данные в группе Сортировка и фильтр нажмите Дополнительно . Выполните одно из следующих действий. Чтобы показать результат фильтрации, скрыв ненужные строки, установите переключатель фильтровать список на месте .
Как отфильтровать в Excel по нескольким значениям?
Выделите данные, которые требуется отфильтровать.
- На вкладке » данные » в группе Сортировка и фильтр щелкните Фильтр .
- Нажмите кнопку со стрелкой в заголовке столбца для отображения списка, в котором можно выбрать значения фильтра.
Как найти автофильтр в Excel?
Или нажмите комбинацию горячих клавиш CTRL+SHIFT+L. Рядом с заголовками появятся стрелочки. При нажатии открывается выпадающий список с условиями для фильтрации. Если данные отформатированы как таблица, то автофильтр включается автоматически (стрелочки видны сразу).
Как сделать два фильтра в Excel?
Для этого, переходим во вкладку «Данные», и на ленте в блоке инструментов «Сортировка и фильтр», жмем на кнопку «Дополнительно». Открывается окно расширенного фильтра. Как видим, существует два режима использования данного инструмента: «Фильтровать список на месте», и «Скопировать результаты в другое место».
Как в Excel сделать фильтр с выпадающим списком?
Создание раскрывающегося списка в Excel
- Выберите ячейки, в которой должен отображаться список.
- На ленте на вкладке «Данные» щелкните «Проверка данных».
- На вкладке «Параметры» в поле «Тип данных» выберите пункт «Список».
- Щелкните в поле «Источник» и введите текст или числа (разделенные запятыми), которые должны появиться в списке.
Как работать с фильтрами в Excel?
Применение фильтра в Excel
- Откройте вкладку Данные, затем нажмите команду Фильтр.
- В заголовках каждого столбца появятся кнопки со стрелкой.
- Нажмите на такую кнопку в столбце, который необходимо отфильтровать. …
- Появится меню фильтра.
- Снимите флажок Выделить все, чтобы быстро снять выделение со всех пунктов.
Как использовать расширенный фильтр?
вызовите Расширенный фильтр ( Данные/ Сортировка и фильтр/ Дополнительно ); в поле Исходный диапазон убедитесь, что указан диапазон ячеек таблицы вместе с заголовками ( A 7:С 83 ); в поле Диапазон условий укажите ячейки содержащие табличку с критерием, т. е.
Что такое расширенный фильтр?
Как и автофильтр, расширенный фильтр в Excel предназначен для скрытия части информации от взора пользователя с целью облегчения восприятия оставшейся части или для вывода на печать только выбранных записей базы данных. … Расширенным фильтром можно отфильтровать в таблице всё, что угодно.
Как открыть окно поиска в Excel?
Самый простой способ — выполнить поиск. Для этого можно нажать клавиатурную комбинацию CTRL + F (от англ. Find), откроется окно поиска слов.
Как сделать ячейку поиска в Excel?
Строка поиска в Excel
- Выделите ячейку D4 и вставьте функцию SEARCH (ПОИСК), как показано ниже, указав абсолютную ссылку на ячейку В2. …
- Дважды кликните по маркеру автозаполнения, который находится в правом нижнем углу ячейки D4, чтобы быстро скопировать формулу во все оставшиеся ячейки столбца D.
Как вызвать окно поиска в Excel?
Нажмите кнопку «>>» для дальнейшего определения поискового запроса.
- В пределах: Чтобы найти данные на листе или во всей книге, выберите «Лист»или «Книга».
- Поиск: Вы можете выбрать поиск по строкам (по умолчанию) или по столбцам.
Как фильтровать или сортировать данные Excel по цвету шрифта
Когда дело доходит до сортировки по цвету шрифта, шаги более или менее такие же, как и при сортировке по цвету ячейки.
- Нажмите на ячейку, чтобы выделить ее.
- Выберите вкладку «Данные» над лентой в электронной таблице Excel.
- Затем нажмите кнопку «Сортировать», и сразу появится окно.
- В только что загруженном окне перейдите к пункту «Сортировка» и выберите «Цвет шрифта» в раскрывающемся меню.
- Затем вы можете использовать другие параметры для выполнения дополнительных настроек.
- Нажмите кнопку ОК, чтобы завершить задачу.
Глядя на вашу электронную таблицу, ячейки теперь должны быть организованы по цвету шрифта.
Читать: Как скопировать значения из строки состояния в Excel
Как добавить цвета в ячейки в Excel?
Если вы хотите стать экспертом в использовании Microsoft Excel, очень важно научиться добавлять цвета в ячейки. Если вы не можете этого сделать, то знание того, как упорядочить ячейки и шрифты по цветам, будет помехой для ваших общих навыков
- Откройте программу Microsoft Excel на своем компьютере.
- Запустите заполненную электронную таблицу, с которой вы хотите работать.
- Выберите одну ячейку в электронной таблице.
- Посмотрите на ленту и найдите кнопку «Цвет заливки».
- Выберите свой цвет, и ячейка сразу изменится.
- Вы можете сделать то же самое со шрифтами, выбрав значок «Цвет шрифта».
Изменения будут происходить в режиме реального времени, поэтому вы можете сказать, выполняются ли вещи в соответствии со спецификациями или нет.
Как автоматически сортировать Excel по цвету?
Все, что вам нужно сделать, это щелкнуть стрелку автофильтра, расположенную рядом с заголовком столбца, который вы хотите отсортировать, а затем выбрать «Сортировать по цвету» в раскрывающемся меню. После этого выберите цвет ячеек, которые вы хотите разместить сверху или снизу столбца.
Можно ли сортировать по цвету шрифта в Excel?
В диапазоне ячеек или столбце таблицы щелкните ячейку, содержащую цвет ячейки, цвет шрифта или значок, по которому вы хотите выполнить фильтрацию. в столбце, содержащем содержимое, которое вы хотите отфильтровать. В разделе «Фильтр» во всплывающем меню «По цвету» выберите «Цвет ячейки», «Цвет шрифта» или «Значок ячейки», а затем щелкните цвет.
Почему фильтр по цвету не работает в Excel?
Насколько мы понимаем, есть несколько причин, по которым это не работает должным образом. Одной из основных причин является функция условного форматирования. Если у вас есть ячейки, которые были предварительно отформатированы с использованием условного форматирования, то, скорее всего, вы не сможете фильтровать по цвету.
Программы для Windows, мобильные приложения, игры — ВСЁ БЕСПЛАТНО, в нашем закрытом телеграмм канале — Подписывайтесь:)