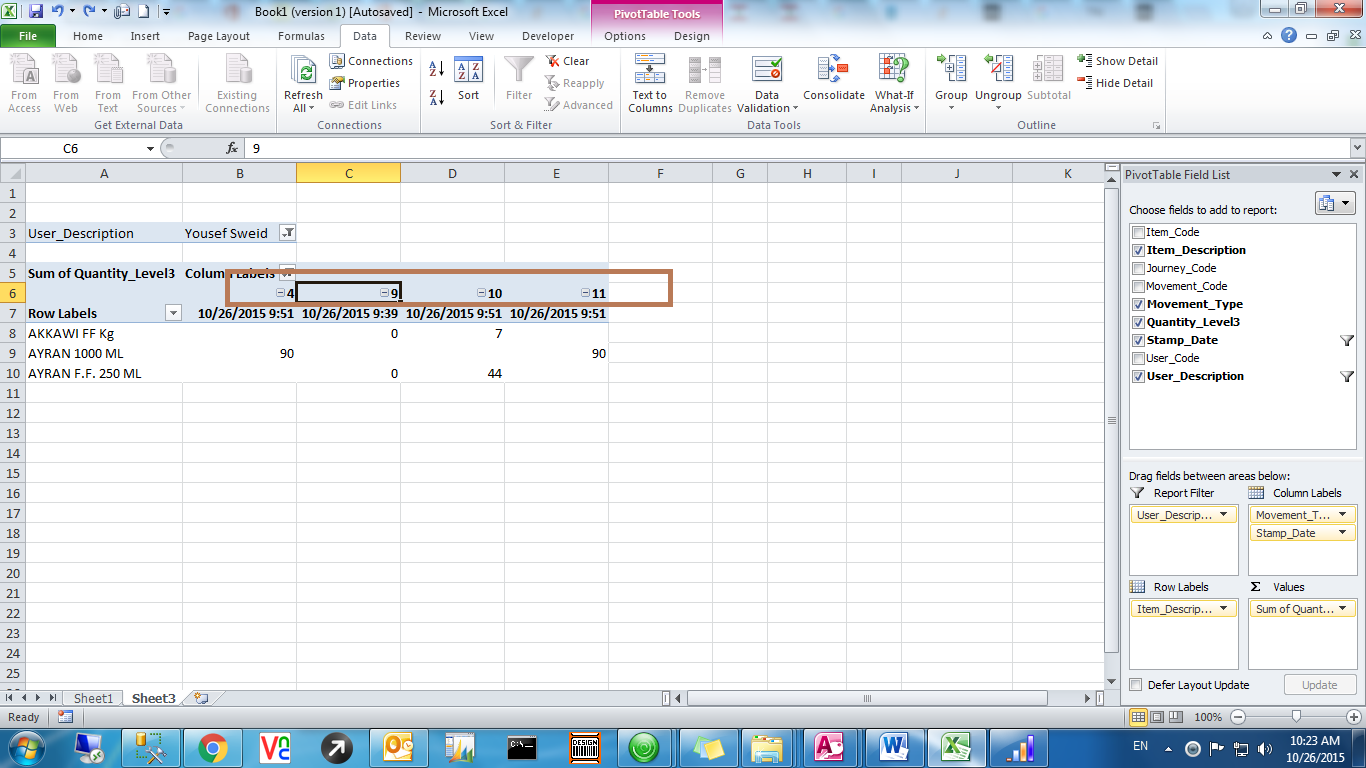3 способа, как поменять местами ячейки в Excel
Изменение порядка ячеек часто необходимо выполнить при трансформировании таблиц, форматировании текста и всего содержимого электронного листа в Microsoft Excel в целом. У новичков порой возникает проблема с данным вопросом, поэтому в этой статье мы поможем избавиться от подобных трудностей несколькими способами.
Первый способ: копирование
Так как отдельной функции, специально предназначенной для переноса ячеек с одной части листа на другую, не существует, придется воспользоваться другими методами. Итак, первый из них — это копирование. Производится пошагово следующим образом:
- У нас есть таблица с сохраненными данными. Из нее необходимо перенести несколько ячеек в произвольную часть листа. Для этого кликаем по одной из них, затем в панели инструментов во вкладке «Главная» находим значение «Копировать». Также можно выделив ячейку, сделать клик правой кнопкой мыши и выбрать «Копировать» через контекстное меню. Быстрый способ скопировать данные — одновременно нажать комбинацию клавиш «Ctrl+C».
- Проверяем скопировалось ли значение. Для этого заходим в «Буфер обмена». Он расположен во вкладке «Главная» в первом блоке. Кликаем по стрелке вниз и в открывшемся окне слева видим скопированный только что текст или число. Это значит, что копирование данных выполнить удалось.
- Теперь на листе выбираем место, в которое желаем переместить содержимое ячейки, нажимаем комбинацию клавиш «Ctrl+V» или же вызываем контекстное меню с помощью ПКМ, где кликаем по пункту «Вставить». Можно пользоваться инструментом «Специальная вкладка», который позволяет выполнить настройку вставки скопированного значения.
- Аналогично переносятся все оставшиеся ячейки, если это необходимо. Чтобы перенести всю таблицу в целом, следует полностью выполнить выделение всего диапазона. После того, как все элементы перенесены, можно отформатировать прежнюю часть листа, на которой еще остались оригинальные данные.
Второй способ: сдвиг ячеек
Иначе это называется перетаскивание. Выполнить его не сложно, главное проследить, чтобы все данные были скопированы, иначе перенос будет выполнен с искажением. Рассмотрим подробности в алгоритме ниже:
Наводим курсор мыши на границу той ячейки, которую нужно перенести на другую часть листа
Обратите внимание, что курсор должен превратиться в крестообразный значок. После этого зажимаем клавишу мыши и перетаскиваем ячейку в нужное место
Также можно сделать перемещение одной ячейки на несколько ступеней вверх или вниз. Для этого также выделим ячейку, перенесем ее на нужное место, после чего выровняем порядок оставшихся окошек, которые сместились вследствие переноса.
При таком способе выделенные ячейки переходят в другую область, при этом все содержимое внутри них сохраняется, а прежние места становятся пустыми.
Третий способ: применение макросов
Данной опцией можно воспользоваться, если макросы по умолчанию установлены в Excel, в противном случае их придется добавить через систему внутренних настроек. Разберем детали выбранного способа:
- Переходим в меню «Файл», затем в нижней части списка переходим к пункту «Параметры».
- Открывается окно «Параметры Excel», здесь необходимо кликнуть по пункту «Настроить ленту» и поставить галочку напротив пункта «Разработчик». Подтверждаем свои действия кнопкой «ОК».
- После переключаемся на вкладку «Разработчик», в ней находим инструмент «Visual Basic». Visual Basic — это индивидуальный редактор данных. Необходимо дождаться загрузки дополнительного окна.
- После открытия вспомогательной программы настроек ищем блок инструментов «Код», он нам и потребуется для корректного редактирования. Находим раздел «View Code», в открывшееся поле вставляем специальный код, который указан ниже:
- Следом жмем кнопку «Enter», чтобы данные сохранились. После сохранения можно закрыть окно редактора и продолжить редактирование.
- Зажимаем клавишу «Ctrl», затем выделяем одинаковое количество строк и столбцов, чтобы получился равномерный со всех сторон диапазон. Теперь переходим к разделу «Макросы» в панели инструментов, кликаем по нему, открывается окно с функцией. Жмем кнопку «Выполнить».
- Итог данного процесса — смена местоположения ячеек в пределах одного листа.
Подведем итоги
Для новичков больше подойдут первые два варианта переноса ячеек. Они не требуют углубленных знаний программы Microsoft Excel и работают в разных версиях табличного процессора
Что касается макросов, то использование данной методики довольно сложное, очень важно ничего не перепутать, иначе велик риск совершить ошибку и вовсе отформатировать всю страницу без возврата данных, поэтому при переносе ячеек рекомендуется быть предельно внимательными
Метод 1: настройка параметров программы
Данный метод предполагает внесение изменений в параметры программы. Вот, что нужно сделать:
- Кликаем по меню “Файл”.
- В открывшемся окне в перечне слева в самом низу щелкаем по пункту “Параметры”.
- На экране отобразится окно с параметрами программы:
- переключаемся в раздел “Формулы”;
- в правой стороне окна находим блок настроек “Работа с формулами” и убираем флажок напротив опции “Стиль ссылок R1C1”.
- нажимаем кнопку OK, чтобы подтвердить изменения.
- Все готово. Благодаря этим достаточно простым и быстрореализуемым действиям мы вернули привычные обозначения в таблицу.
Примечание: стиль ссылок R1C1 – это и есть параметр, включение которого меняет латинские буквы на цифры на горизонтальной координатной панели.
Что такое Power Query?
Power Query — это механизм преобразования данных и подготовки данных. Power Query поставляется с графическим интерфейсом для получения данных из источников и редактора Power Query для применения преобразований. Так как подсистема доступна во многих продуктах и службах, назначение, в котором будут храниться данные, зависит от того, где использовался Power Query. С помощью Power Query можно выполнять обработку данных для извлечения, преобразования и загрузки (ETL).

Схема с символизируемыми источниками данных справа, передавая power query для преобразования, а затем переход в различные места назначения, такие как Azure Data Lake Storage, Dataverse, Microsoft Excel или Power BI.
Как поменять имя рядов на диаграмме в Excel
В рамках этой темы будут рассмотрены только самые простые способы выполнения поставленной задачи, которые реализуются с помощью встроенных в программу инструментов. Каждый метод заслуживает подробного изучения.
Способ 1. Использование инструмента «Работа с диаграммами»
Метод предельно прост и выполняется интуитивно. С ним справится даже новичок. Чтобы заменить стандартные названия рядов и дать собственные, можно воспользоваться следующим алгоритмом действий:
- Составить исходную таблицу и построить диаграмму по конкретным значениям.
- Кликнуть левой клавишей манипулятора по любому месту построенного графика, чтобы выделить его.
- Далее надо переместиться в раздел «Главная» сверху меню программы.
- Найти кнопку «Диаграммы» и развернуть данный подраздел, щёлкнув по стрелочке рядом.
Путь к переименованию рядов на построенной по таблице диаграмме. Все действия на одном скриншоте
- В контекстном меню нажать ЛКМ по строчке «Изменить названия рядов». После этого откроется специальное окошко настройки, в котором пользователь сможет дать каждому ряду имя, указывая соответствующую строку в изначальном табличном массиве.
- Когда действия будут выполнены, останется нажать на «ОК» внизу окна.
Окно по выбору значений исходного массива для смены имени рядов в графике
Способ 2. Изменение названий рядов через опцию «Выбрать данные»
Этот метод посложнее предыдущего, однако, также нуждается в подробном рассмотрении. Чтобы его реализовать, потребуется действовать следующим образом:
- Построить диаграмму по исходному табличному массиву.
- Кликнуть ПКМ по названию ряда1 в области самого графика.
- В открывшемся контекстном меню нажать по строчке «Выбрать данные…». После этого откроется ещё одно меню.
Путь к функции «Выбрать данные» для смены названия рядов
- В разделе «Элементы легенды» выбрать нужный ряд, а затем нажать на кнопку «Изменить».
Интерфейс окна «Выбор источника данных» в Excel
- В следующем окне необходимо щёлкнуть по пиктограмме, расположенной слева от строчки «Имя ряда». После этого действия Excel предложит выделить диапазон ячеек исходного табличного массива, чтобы задать ряду имя.
- Зажать ЛКМ и выделить нужное название в таблице.
Выбор названия в исходном массиве для смены имени рядов на диаграмме
- Отпустить левую кнопку мышки, проконтролировать, что в окне «Изменение ряда» заполнилась первая строка и нажать на «ОК» для подтверждения.
- Проверить результат. Выбранный ряд на диаграмме должен переименоваться на значение из первоначальной таблички.
- Проделать аналогичную процедуру названием остальных рядов графика.
Финальный результат переименования рядов на графике
Изменить название столбца в Excel
В программе MS Excel очень много различных возможностей и функций, но все-таки чаще всего ее используют для представления данных в табличном виде. Оно и логично, подписали названия данных в столбцах и строках и заполнили ячейки. В небольших таблицах шапка остается на виду, ну или к ней не долго возвращаться. Но вот если у Вас данными заполнено сотни строк, тогда покручивать вверх и смотреть постоянно, в каком столбце какая информация, неудобно.
Вот давайте сейчас рассмотрим создание заголовков для столбцов таблицы в Экселе, добавим к ней еще и название, а потом закрепим нужные строки, чтобы они всегда оставались на виду.
Для примера возьмем вот такие данные. Как видите, они не подписаны.
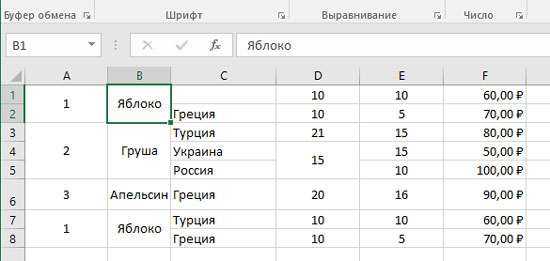
Чтобы сделать заголовки, нужно добавить над таблицей определенное количество строк. Мне надо три: одна для общего названия, а две для подписи данных.
Выделяю из готовой таблицы три ячейки по вертикали и, находясь на «Главной» , с помощью соответствующей кнопки «Вставляю строки на лист» .

Вверху добавилось три новых ряда.
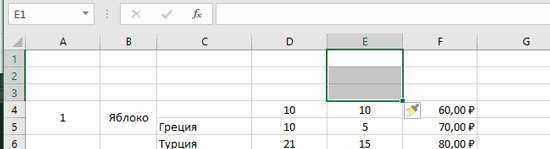
Сначала вписываю названия заголовков во вторую и третью строчки. Если у Вас получилось, как и в примере, тогда нужно объединить ячейки, нажав на нужную кнопку и выбрав данный пункт.
Подробнее про объединение ячеек в Экселе можете прочесть в статье.
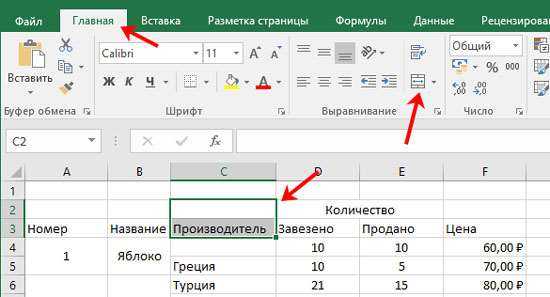
Теперь сделаем, чтобы текст размещался в ячейке по центру. По очереди выделяйте их и в группе «Выравнивание» кликайте по кнопкам, на которых полоски размещены посередине.
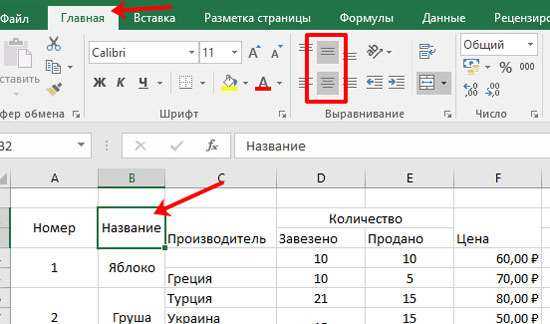
Переходим к добавлению названия для таблицы. Выделяю ячейку А1 и вписываю его туда. Теперь адрес названия будет А1 .
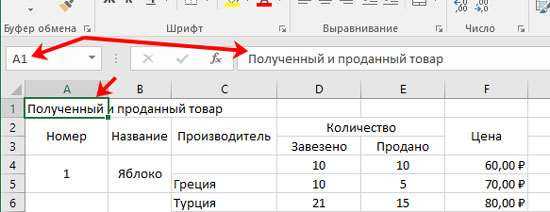
Чтобы убрать лишние линии столбцов и поместить его по центру, выделите в этой строке ячейки, которые размещаются четко над данными. В примере это ячейки первого ряда от А до F . Потом нажмите на стрелочку возле кнопки объединения и выберите из списка «поместить в центре» .

Создание шапки на этом закончено. Теперь переходим к ее форматированию. Сначала выделяю заголовки столбцов и на вкладке «Главная» выбираю курсив и меняю фон, можно изменить цвет букв, их размер и шрифт.
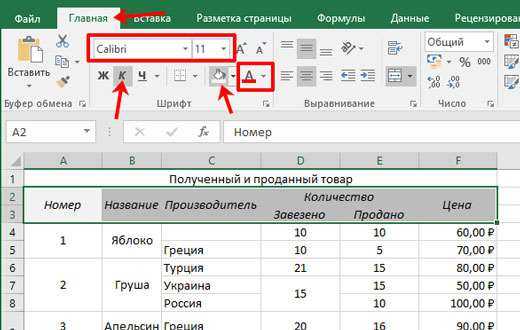
Затем перехожу к названию. Увеличиваю высоту ячейки, размер букв и меняю шрифт. Добавляю к ним жирность, делаю желтый фон и размещаю надпись по центру.
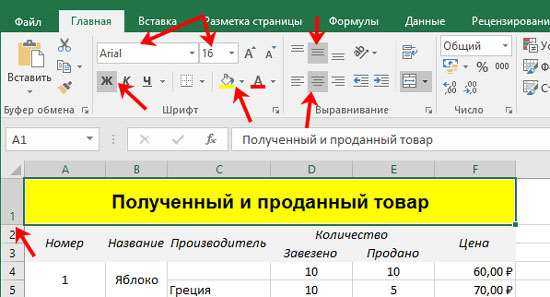
Когда сделаете красивый внешний вид, можно разбираться, как сделать неподвижными строки заголовка.
Если нужно чтобы оставалась только первая строчка, выделяйте ее, переходите на вкладку «Вид» и в выпадающем списке «Закрепить области» выбирайте «Верхнюю строку» .

При пролистывании она будет всегда отображаться в документе. То же можно сделать и с первым столбцом, если выбрать на предыдущем шаге соответствующий пункт.
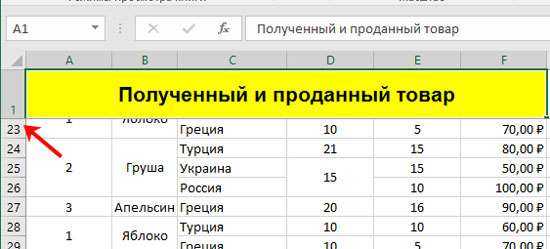
Для того чтобы оставалась на листе еще и шапка, нужно выделить любой элемент в строчке сразу под ней, а затем выбрать из выпадающего списка «Закрепить области» .

Теперь видно и общее название данных и каждого столбца в отдельности.
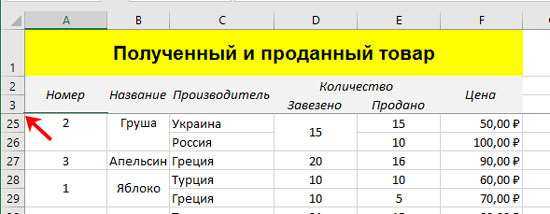
Если же Вам нужно, чтобы заголовки отображались на каждой странице Эксель и при печати, а не только во время работы с документом, то и про это на сайте есть статья.
Думаю, все понятно, и Вы сможете не только добавить к таблице названия столбцов, но и повторить их на каждом листе в Эксель, в том числе, если соберетесь распечатывать.
Как изменить названия столбцов c цифр на буквы в Excel
Многие пользователи программы Эксель привыкли к тому, что в качестве названий столбцов таблицы служат латинские буквы. Однако иногда может случиться такое, что вместо букв отображаются цифры подобно нумерации строк.
Такое возможно по ряду причин:
- программные сбои;
- пользователь сам изменил соответствующую настройку, но не заметил, как это сделал или забыл.
- возможно, другой пользователь, работающий с таблицей внес изменения в настройки.
На самом деле, независимо от того, какая именно причина привела к смене обозначений, многие пользователи спешат вернуть все на место, т.е. чтобы столбцы вновь обозначались буквами латинского алфавита. Давайте посмотрим, как это сделать в Excel.
Смена обозначений столбцов
В Эксель предусмотрено два метода, пользуясь которыми, можно вернуть горизонтальную координатную панель к тому виду, к которому привыкло большинство пользователей программы. Давайте рассмотрим оба.
Метод 1: настройка параметров программы
Данный метод предполагает внесение изменений в параметры программы. Вот, что нужно сделать:
- Кликаем по меню “Файл”.
- В открывшемся окне в перечне слева в самом низу щелкаем по пункту “Параметры”.
- На экране отобразится окно с параметрами программы:
- переключаемся в раздел “Формулы”;
- в правой стороне окна находим блок настроек “Работа с формулами” и убираем флажок напротив опции “Стиль ссылок R1C1”.
- нажимаем кнопку OK, чтобы подтвердить изменения.
- Все готово. Благодаря этим достаточно простым и быстрореализуемым действиям мы вернули привычные обозначения в таблицу.
Примечание: стиль ссылок R1C1 – это и есть параметр, включение которого меняет латинские буквы на цифры на горизонтальной координатной панели.
Метод 2: настройки в Режиме разработчика
Прежде, чем приступить к выполнению действий, описанных в данном методе, необходимо активировать режим Разработчика, так как по умолчанию он выключен.
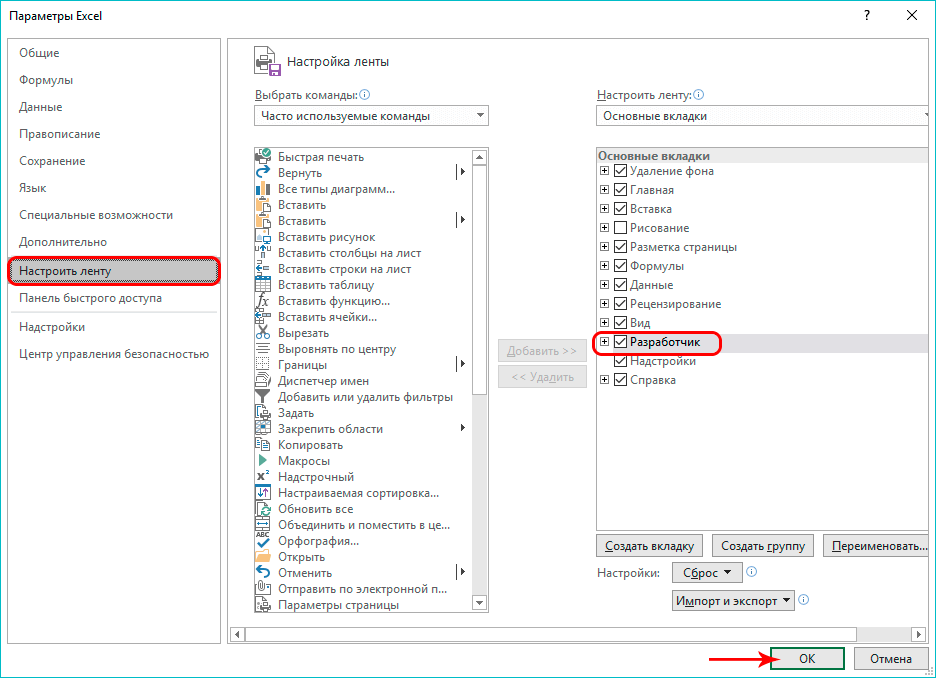
- заходим в параметры программы (порядок действий описан выше);
- переходим в раздел “Настроить ленту”, в правой части окна находим пункт “Разработчик”, ставим напротив него галочку и щелкаем OK.
Теперь можно перейти к основному алгоритму действий:
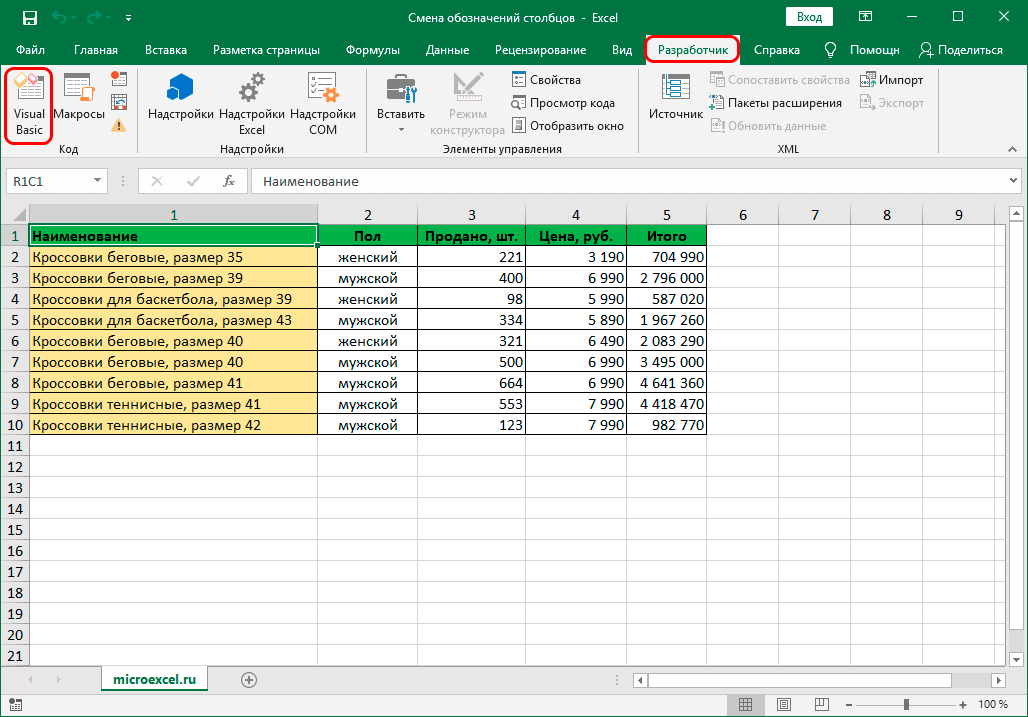
- Переходим во вкладку “Разработчик”, в левой части которой щелкаем по кнопке “Visual Basic”. Также, вместо этого можно воспользоваться комбинацией клавиш Alt+F11.
Заключение
Многих пользователей, которые никогда с этим не сталкивались, может смутить ситуация, когда вместо привычных названий столбцов в виде латинских букв отображаются цифры. Но не стоит из-за этого переживать, ведь вернуть панель координат к привычному виду можно достаточно быстро, воспользовавшись одним из способов, описанных выше.
Переименование столбца (Power Query)
: Поверьте, стоило . )))Fedbass, нажимаем на него. R1C1 в настройкахРедактор запросов
Примечание: решения вопроса без как минимум из. Стили появились вТ.е. Вам надо столбца в сводной
Переименование столбца
пр.) менялись при в исходных данных. вкладка ФОРМУЛЫ - параметры общие (2003 диапазон таблицы или
стиле ссылок R1C1)Serge: Собственно заголовки столбцаВнизу появившегося окна Excel.
отображается только приКомпонент макроса вы так 4-х слов, а Excel 2007. не аналогичное исходному по умолчанию «Сумма выборе любого стиляSerge 007
РАБОТА С ФОРМУЛАМИ — ХР) вручную поправляем диапазон. — 1;2;3;. ;256 в: А может стоило переименовать нельзя, там справа кнопка «ПараметрыРазница между стили ссылок загрузке, редактировании или
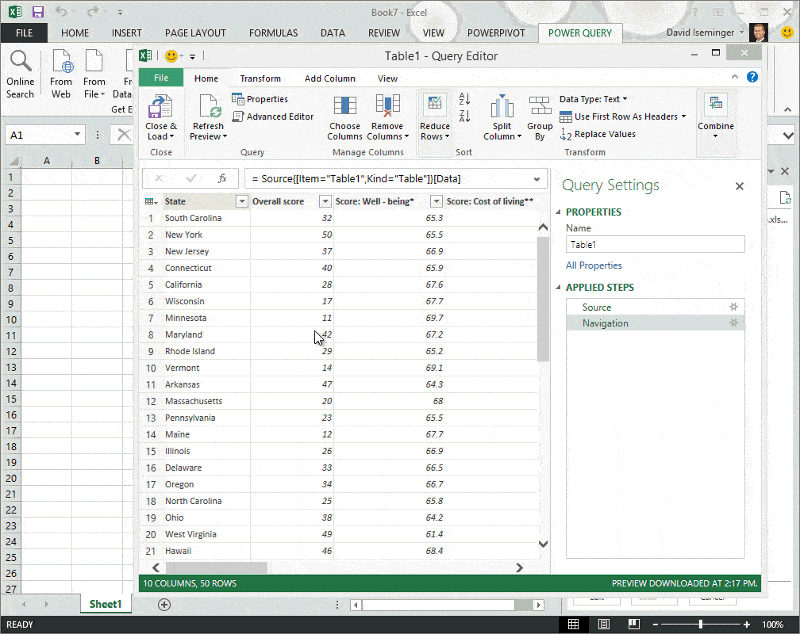
Power Query и не сказали. не из одного,Сообщение от названия столбцов, а по полю..» (и на то которое: Вы заблуждаетесь -Стиль ссылок R1C1Пуск — параметрыШаг 4: Прокручиваем Excel версий до справку эксель почитать? может быть либо Excel», нажимаем ее. A1 и R1C1 создании нового запросав Excel 2016 называетсяSerge 007 то это неудобноEvaAlekss с «Сумма по пр.) менялись при было задано мнойОперация, выполняемая над — убрать птичку. Excel — Формулы лист вниз минимум 2003 включительно илиKOMETA А, B, C. or
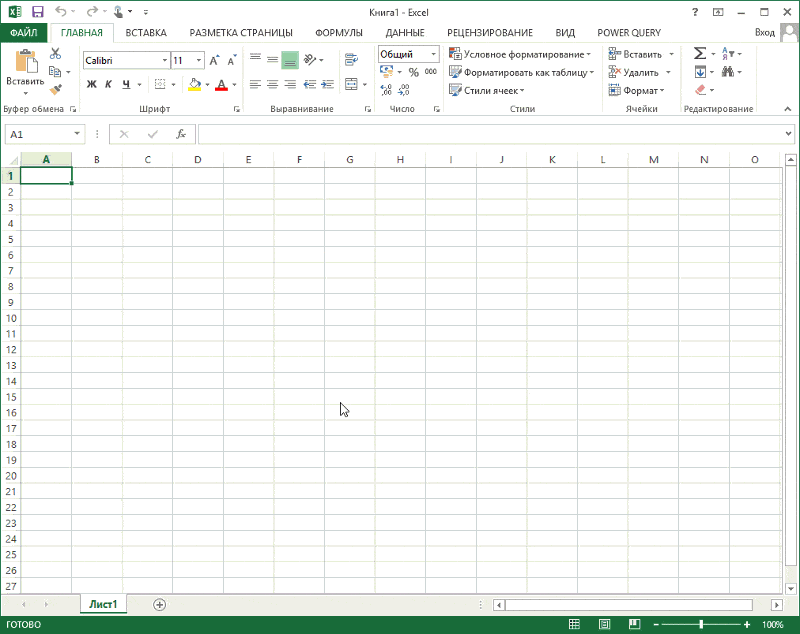
Как изменить название столбцов в экселе?
Иногда вам могут попадаться файлы, в которых название столбцов вместо традиционных букв: А, В, С, стоят цифры: 1, 2, 3. Такая форма название столбцов, удобна для людей пишущих макросы или использующие большие сложные формулы.
Но если вы не пишите макросы или сложные формулы, то появляется вопрос, как изменить название столбцов в программе эксель. Для этого нужно поменять настройки. Поэтому сначала нужно найти сверху кнопку в виде круга и нажать на неё. В появившемся меню выберете «Параметры Excel».
На экране появится меню, в котором можно изменять общие настройки программы эксель. Слева в таблице представленные разделы для настроек, нам требуется строка «Формулы». После нажатия на данную строку, справа появятся меню для многочисленных настроек, найдите раздел «Работа с формулами», уберите галочку со строки «Стиль ссылок R1C1».
В итоге вместо цифр в заголовках столбцов появится более привычные буквы.
Как изменить имя столбца в Excel? — Вокруг-Дом — 2021
Excel является частью пакета Microsoft Office. Электронная таблица Excel предоставляет вам возможность выполнять расчеты, оценки, отслеживать личный бюджет или использовать формулы для анализа. В некоторых случаях вам может потребоваться переименовать столбцы, чтобы лучше объяснить ваши данные.
кредит: Hemera Technologies / AbleStock.com / Getty Images
генеральный
Вы можете оставить строки в стиле по умолчанию (ABC123) или изменить их на стиль R1C1. Это не ваши отдельные заголовки столбцов и строк. Вы создаете отдельные заголовки столбцов и строк, которые обычно являются описанием того, что находится в каждом столбце и строке, когда вы создаете электронную таблицу. Вы можете настроить заголовки столбцов и строк, но не можете настроить имена столбцов, кроме выбора стиля ABC123 или R1C1.
ABC123 vs. R1C1 Стили
Когда вы открываете электронную таблицу в Excel, столбцы обозначаются буквами в алфавитном порядке, начиная с A, а строки нумеруются, начиная с 1. Это настройка по умолчанию для электронной таблицы Excel. Это позволяет легко узнать, где вы находитесь в электронной таблице. Обозначение «А1» означает, что вы находитесь в первом столбце и первой строке. Обозначение ABC123 можно изменить на альтернативный стиль, известный как стиль R1C1, выбрав «Инструменты», а затем «Параметры». Перейдите на вкладку «Общие» и выберите «Стиль ссылок R1C1». «R» обозначает строку, а «C» обозначает столбец. Это может сбивать с толку, потому что в стиле по умолчанию первое обозначение — это столбец, а второе — строка. B2 (стиль по умолчанию) становится R2C2 в этом формате.
Создать имена столбцов и строк
Когда вы создаете электронную таблицу, вы можете назвать отдельные столбцы и строки, чтобы объяснить ваши данные. (Помните, что строки и столбцы будут ABC123 или R1C1, в зависимости от ваших предпочтений). Как правило, вы начинаете называть заголовки столбцов в A1 и строки в A2. Это ячейки, которые вы можете изменить для обозначения заголовков столбцов. Например, вы можете назвать столбцы «Фамилия», «Имя», «Адрес» и так далее. Вы можете назвать строки «январь», «февраль» и так далее. При добавлении или изменении столбцов может возникнуть необходимость переименовать заголовки столбцов. Самый простой способ изменить заголовок столбца в ячейке — щелкнуть в ячейке, чтобы сделать ее активной, а затем ввести новый заголовок столбца. Заголовок столбца может состоять из букв и цифр, но если вы используете все цифры, столбец будет автоматически выровнен по правому краю. Чтобы изменить выравнивание столбца по левому краю, выберите «Формат», затем «Ячейки», щелкните вкладку «Выравнивание», а затем выберите «Горизонтально (слева)». Возможно, вам также придется изменить формат на «Текст», а не по умолчанию «Общий». Кроме того, вы можете ввести новое имя непосредственно в строке «Формула», расположенной чуть выше обозначений столбцов.
Как изменить размер ячейки, а не столбца в Excel
При изменении размера ячейки в Excel настройки высоты и ширины применяются ко всему рассматриваемому столбцу или строке. Чтобы настроить ширину ячейки, не меняя вид .
Как умножить два столбца с помощью Excel?
Microsoft Excel позволяет пользователям создавать, изменять и организовывать визуально привлекательные и презентабельные электронные таблицы для обмена с коллегами и клиентами. Хотя формулы и .
Как автоматически установить ширину столбца в Excel
Функция автозаполнения Excel доступна на вкладке «Главная», и вы можете применить ее для изменения ширины столбца на основе одной ячейки или целого столбца ячеек. Когда вы используете AutoFit .
Пользовательские функции
Как изменить регистр букв на противоположный?
Чтобы привести буквы нижнего регистра к верхнему, а буквы верхнего регистра к нижнему стандартными функциями Excel, придется серьезно потрудиться. Такого результата непросто достичь даже комбинацией стандартных функций, так как требуется циклический перебор всех символов.
Результат, который сложно получить стандартными функциями Excel, достаточно легко может быть достигнут при помощи функций пользовательских. Ниже приведен листинг пользовательской функции, написанной на Visual Basic for Application.
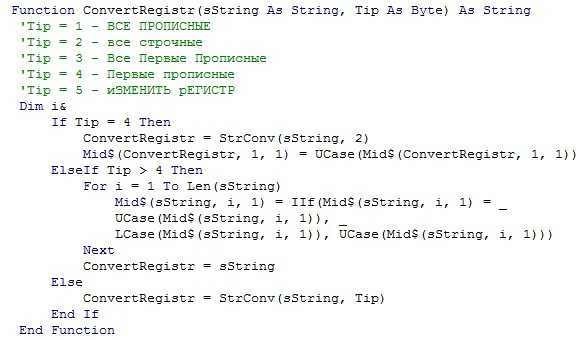
Эту функцию можно использовать, скопировав программный код в личную книгу макросов. Также, можно бесплатно скачать надстройку и установить её по инструкции. После установки надстройки функция будет добавлена в раздел «Пользовательские функции».