Как сделать разделение в Excel
Границы в программе могут быть добавлены к верхней, нижней, правой и левой части ячейки. Кроме того, они могут иметь орнамент и цвет на выбор. Это позволяет вам более тонко настраивать её отображение при создании нужной таблицы. Так, можно настроить разделение для одного или нескольких объектов. Например, можно отделить в файле целую строку, столбец или сектор, либо разлиновать всю таблицу.
Существует 2 способа создания разделения в файле Эксель:
- Через меню «Границы» во вкладке «Главная»;
- Кликнув на «Другие границы» в этом же меню.
Оба варианта имеют свои особенности и преимущества, но любой из них позволит создать и изменить разделение.
Создание контура через кнопку «Границы»
Этот вариант — самый простой из всех, но и предоставляет он меньше всего возможностей. Выделите определённое количество ячеек, к которым хотите применить настройки, после чего:
- Нажмите на кнопку «Границы», которая расположена снизу от выбора шрифта (её внешний вид зависит от последней использованной функции, но по умолчанию это «нижняя граница»);
- Укажите необходимую команду, после чего разметка будет применена;
- Сохраните прогресс.
Создание разметки через «Другие границы»
Некоторые функции не поместились в выпадающее меню «Границы», поэтому они находятся в расширенном. Выделите необходимые ячейки, а далее:
- Откройте меню «Границы»;
- Кликните на «Другие границы» внизу выпадающего окошка — откроется вкладка, в которой вы сможете самостоятельно нарисовать контур любой сложности, какой позволяет программа;
- Сделайте шаблон, нажмите «ОК»;
- Сохраните прогресс.
Вкладка «Границы» позволяет сделать разметку более сложной. Вам доступны 13 видов контура и все цвета спектра, а также возможность нарисовать внешние и внутренние линии объекта (в том числе диагональные).
Как нарисовать разметку
Для того чтобы создать собственный контур, нужно:
- Указать элемент, либо определённое количество групп;
- В выпадающем меню «Границы» кликнуть на последнюю вкладку;
- Откроется окно «Формат ячеек» со вкладкой «Границы» — выберите тип линии, её цвет, расположение относительно элемента;
- Укажите контур, нажимая на кнопки с соответствующими изображениями, либо на саму модель элемента;
- Если в базовой палитре нет подходящего цвета, откройте «Другие цвета» (переход во вкладку «Спектр» в новом окошке позволит сделать настройку ещё более точно);
- Если вам не нужны линии, выберите «Нет» в окне «Формат ячеек»;
- Нажмите «ОК» и сохраните прогресс.
Как сохранить разметку при печати
По умолчанию, как серые, базовые линии на поверхности листа Excel, так и любые другие, не печатаются при выводе на бумагу через принтер. Это можно заметить, нажав «Печать» — «Предварительный просмотр». Для того чтобы включить контур в будущий документ, необходимо указать определённое количество листов и применить соответствующую функцию. Варианты выделения:
- Отдельный лист — просто щёлкните на него. Если он не виден в списке, сначала прокрутите с помощью кнопки.
- Два или несколько листов, идущих рядом — кликните на ярлык крайнего в диапазоне (слева или справа), после чего, зажав Shift, нажмите на противоположный ему (с другой стороны множества).
- Два и более несмежных — кликните на ярлык первого листа. Затем, удерживая Ctrl, нажмите на остальные, которые нужно включить в диапазон.
- Все страницы в файле Эксель — кликните на ярлык любого правой клавишей мыши, после чего в меню выберите «Выделить все листы».
Выбранные страницы отображаются в качестве группы. Для того, чтобы разъединить их, нажмите на любой из невыделенных, либо кликните по любому правой клавишей мыши, а затем выберите «Разгруппировать листы».
Дальнейшие действия для печати:
- На вкладке «Разметка страницы» в «Параметры страницы» выберите пункт «Печать» в области «Сетка»;
- Откройте «Файл», нажмите «Печать» (или Ctrl + «P»);
- В окне с параметрами печати нажмите «ОК».
Если вы не можете выбрать пункт в области «Сетка», значит, выбран график или элемент в таблице. Для того чтобы функции стали доступны, необходимо снять это выделение. Если при печати контур вам не нужен, соответственно, снимите галочку с пункта «Печать» в «Сетка».
Как в Excel 2010 и 2013 скрывать и отображать сетку
В одной из предыдущих статей мы успешно справились с задачей и научились печатать линии сетки на бумажной странице. Сегодня я хочу разобраться ещё с одним вопросом, также касающимся сетки. Из этой статьи Вы узнаете, как отобразить сетку на всём листе Excel или только для выбранных ячеек, а также научитесь скрывать линии, изменяя цвет заливки или цвет границ ячейки.
При открытии документа Excel, Вы видите бледные горизонтальные и вертикальные линии, которые делят рабочий лист на ячейки. Их называют линиями сетки. Очень удобно, когда на листе Excel видна сетка, так как главный замысел приложения – распределить данные по строкам и столбцам. Нет необходимости дополнительно рисовать границы ячеек, чтобы сделать таблицу с данными более понятной.
В Excel сетка отображается по умолчанию, но иногда встречаются листы, на которых она скрыта. В такой ситуации может понадобиться сделать её снова видимой. Так же часто возникает необходимость скрыть сетку. Если Вы считаете, что рабочий лист будет выглядеть аккуратнее и приятнее без линий сетки, то всегда можете сделать их невидимыми.
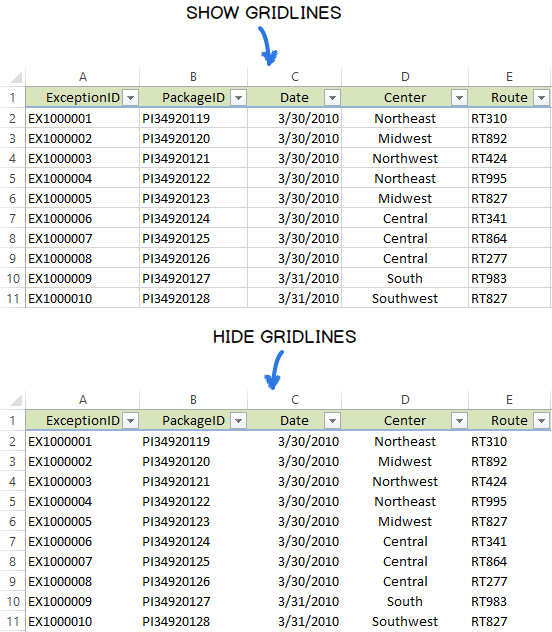
Хотите ли Вы отобразить сетку или, наоборот, скрыть её – читайте внимательно данную статью до конца и узнайте различные способы выполнения этих задач в Excel 2010 и 2013.
Работа с границами таблицы в экселе.
Как в экселе сделать границы таблицы?
В программе эксель действительно можно рисовать разнообразные таблицы, давайте разберемся, как это делается.
Первый шаг. Откроем файл, в котором есть заполненные ячейки, но они не оформлены в таблицу.
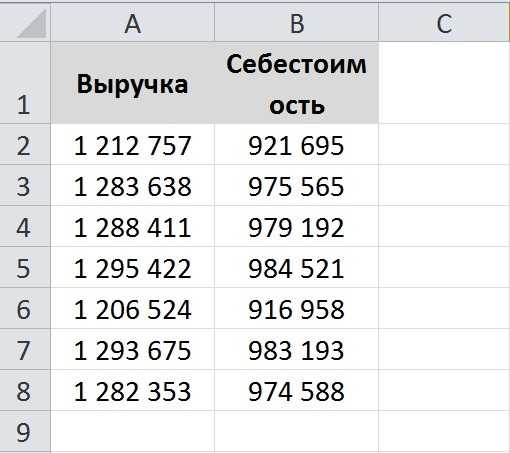
Второй шаг. Выделим все ячейке с заполненными данными, на верхней панели настроек в закладке «Главная», найдем блок «Шрифт», а в нем есть иконка с названием «Границы». Рядом с этой иконкой есть стрелочка, нажимаем на неё, из выпадающего списка выберем строку «Все границы».
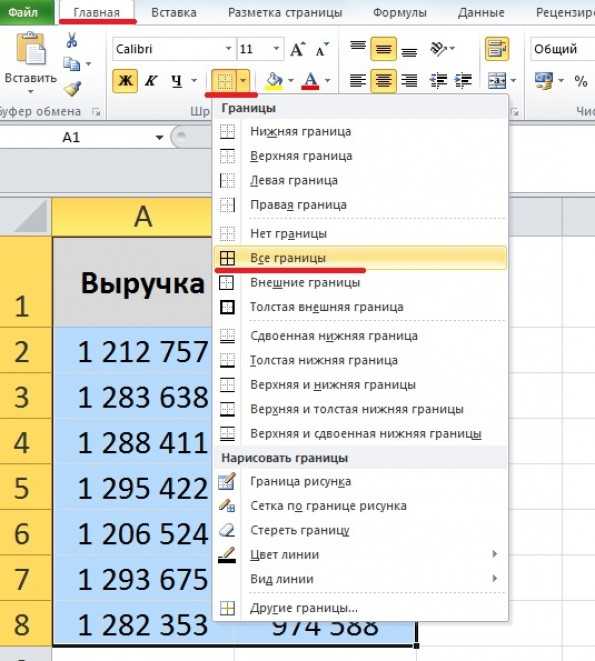
В итоге на экране появиться таблица с данными.

Как в экселе сделать таблицу из пунктирных или жирных линий?
Сделать жирные или пунктирные границы в программе эксель тоже довольно просо, рассмотрим тот же пример.
Первый этап. Выделим данную таблицу и нажмем на правую кнопку мыши, в появившемся меню, нажмем на строку «Формат ячеек».

Второй этап. Чтобы сделать жирные границы, в появившейся таблице «Формат ячеек», войдите во вкладку «Граница». Где в «типе линии» выбираете жирную линию, а в блоке «Все» нажимаем на кнопки: «внешние» и «внутренние». После чего можно закрывать меню.
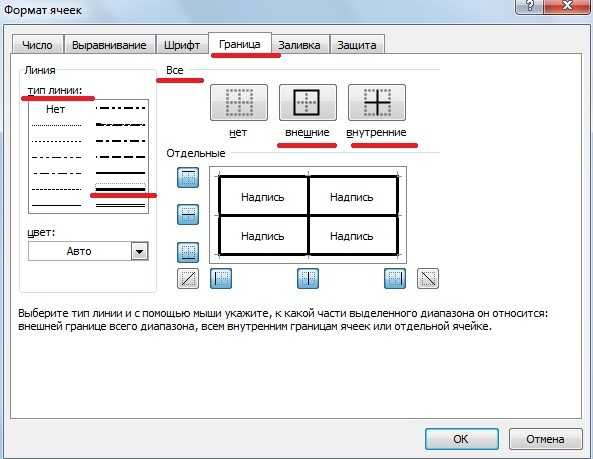
В итоге получаем таблицу с жирными линиями.

Чтобы получить пунктирные линии, снова выделяете таблицу, идете в меню «Формат ячеек», а на листе «Границы», выбираете тип линии пунктирный. В блоке «Все» нажимаете на кнопки «внешние» и «внутренние».

В итоге границы таблицы эксель становятся пунтирными.

Как убрать границы таблицы в экселе?
Убрать границы в таблице также легко, как их нарисовать, просто следуйте инструкции.
Первый шаг. Выделим всю таблицу, на верхней панели настроек во вкладке «Главная», находим блок «Шрифт», в нем ищем иконку «Границы» и нажимаем на стрелочку рядом с ней. В раскрывшемся списке выбираем «Нет границы».
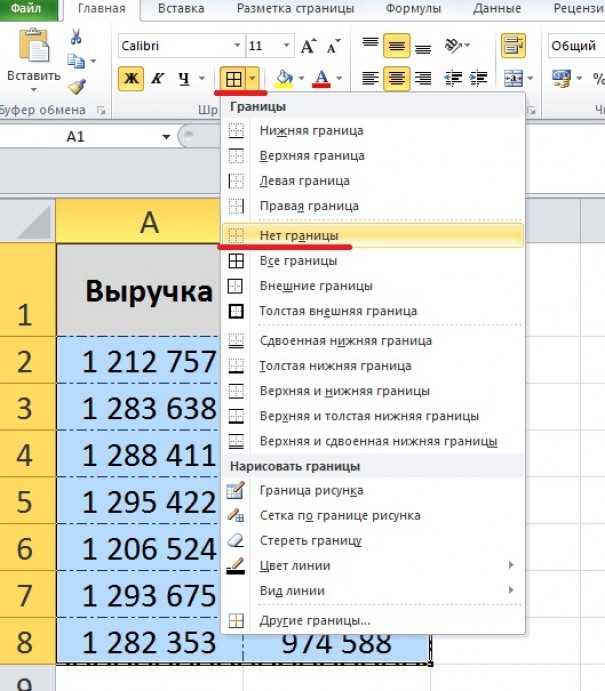
В итоге все границы у таблицы исчезнут. Но таким способом, вы можете также убирать и часть границ, а не все.
Удаление разметки
Давайте выясним, как отключить режим разметки страницы и избавиться от визуального обозначения границ на листе.
Способ 1: отключение разметки страницы в строке состояния
Самый простой способ выхода из режима разметки страницы – это сменить его через пиктограмму на строке состояния.
Три кнопки в виде пиктограмм для переключения режима просмотра находятся в правой части строки состояния слева от регулятора масштаба. С помощью них можно настроить следующие режимы работы:
- обычный;
- страничный;
- разметка страницы.
При двух последних режимах лист разбит на части. Чтобы убрать это разделение просто кликаем по пиктограмме «Обычный». Происходит переключение режима.
Данный способ хорош тем, что его можно применить в один клик, находясь в любой вкладке программы.
Способ 2: вкладка «Вид»
Переключить режимы работы в Экселе можно также через кнопки на ленте во вкладке «Вид».
- Переходим во вкладку «Вид». На ленте в блоке инструментов «Режимы просмотра книги» кликаем по кнопке «Обычный».
После этого программа будет переключена из условий работы в режиме разметки в обычный.
Этот способ, в отличие от предыдущего, подразумевает дополнительные манипуляции, связанные с переходом в другую вкладку, но, тем не менее, некоторые пользователи предпочитают пользоваться именно им.
Способ 3: снятие пунктирной линии
Но, даже если вы переключитесь со страничного или режима разметки страницы в обычный, то пунктирная линия с короткими черточками, разбивающая лист на части, все равно останется. С одной стороны она помогает ориентироваться, уместится ли содержимое файла в печатный лист
С другой стороны, такое разбиение листа не каждому пользователю понравится, оно может отвлекать его внимание. Тем более, что не каждый документ предназначается именно для печати, а значит, подобная функция становится просто бесполезной. Сразу нужно отметить, что единственным простым способом избавления от этих коротких пунктирных линий является перезапуск файла
Сразу нужно отметить, что единственным простым способом избавления от этих коротких пунктирных линий является перезапуск файла.
- Перед тем, как закрыть окно не забываем сохранить результаты изменений, нажав на пиктограмму в виде дискеты в левом верхнем углу.
После этого жмем на пиктограмму в виде белого крестика вписанного в красный квадрат в верхнем правом углу окна, то есть, кликаем по стандартной кнопке закрытия. Не обязательно закрывать все окна Excel, если у вас запущено одновременно несколько файлов, так как достаточно завершить работу в том конкретном документе, где присутствует пунктир.
Документ будет закрыт, а при повторном его запуске коротких пунктирных линий, разбивающих лист, уже не будет.
Способ 4: удаление разрыва страницы
Кроме того, лист Excel также может быть размечен длинными пунктирными линиями. Подобная разметка носит название разрыва страницы. Она может быть включена только вручную, поэтому для её отключения нужно проделать некоторые манипуляции в программе. Подобные разрывы включают в том случае, если нужно распечатать определенные части документа отдельно от основного тела
Но, такая необходимость существует не все время, кроме того, данная функция может быть включена по неосторожности, а в отличие от простой разметки страниц, видной только с экрана монитора, данные разрывы будут реально разрывать документ на части при печати, что в большинстве случаев неприемлемо. Тогда актуальным становится вопрос об отключении этой функции
- Переходим во вкладку «Разметка». На ленте в блоке инструментов «Параметры страницы» кликаем по кнопке «Разрывы». Открывается выпадающее меню. Переходим по пункту «Сброс разрыва страниц». Если вы кликните по пункту «Удалить разрыв страницы», то будет удален только один элемент, а все остальные останутся на листе.
После этого разрывы в виде длинных пунктирных линий будут убраны. Но появятся мелкие пунктирные линии разметки. Их, если считаете это необходимым, можно убрать, как описано в предыдущем способе.
Как видим, отключить режим разметки страницы довольно просто. Для этого нужно просто произвести переключение, нажав соответствующую кнопку в интерфейсе программы. Для того, чтобы убрать пунктирную разметку, если она мешает пользователю, нужно произвести перезагрузку программы. Удаление разрывов в виде линий с длинным пунктиром можно выполнить через кнопку на ленте. Поэтому для удаления каждого варианта элемента разметки существует своя отдельная технология.
Опишите, что у вас не получилось. Наши специалисты постараются ответить максимально быстро.
Как сделать разделение в Excel
Границы в программе могут быть добавлены к верхней, нижней, правой и левой части ячейки. Кроме того, они могут иметь орнамент и цвет на выбор. Это позволяет вам более тонко настраивать её отображение при создании нужной таблицы. Так, можно настроить разделение для одного или нескольких объектов. Например, можно отделить в файле целую строку, столбец или сектор, либо разлиновать всю таблицу.
Существует 2 способа создания разделения в файле Эксель:
- Через меню «Границы» во вкладке «Главная»;
- Кликнув на «Другие границы» в этом же меню.
Оба варианта имеют свои особенности и преимущества, но любой из них позволит создать и изменить разделение.
Создание контура через кнопку «Границы»
Этот вариант — самый простой из всех, но и предоставляет он меньше всего возможностей. Выделите определённое количество ячеек, к которым хотите применить настройки, после чего:
- Нажмите на кнопку «Границы», которая расположена снизу от выбора шрифта (её внешний вид зависит от последней использованной функции, но по умолчанию это «нижняя граница»);
- Укажите необходимую команду, после чего разметка будет применена;
- Сохраните прогресс.
Создание разметки через «Другие границы»
Некоторые функции не поместились в выпадающее меню «Границы», поэтому они находятся в расширенном. Выделите необходимые ячейки, а далее:
- Откройте меню «Границы»;
- Кликните на «Другие границы» внизу выпадающего окошка — откроется вкладка, в которой вы сможете самостоятельно нарисовать контур любой сложности, какой позволяет программа;
- Сделайте шаблон, нажмите «ОК»;
- Сохраните прогресс.
Вкладка «Границы» позволяет сделать разметку более сложной. Вам доступны 13 видов контура и все цвета спектра, а также возможность нарисовать внешние и внутренние линии объекта (в том числе диагональные).
Как нарисовать разметку
Для того чтобы создать собственный контур, нужно:
- Указать элемент, либо определённое количество групп;
- В выпадающем меню «Границы» кликнуть на последнюю вкладку;
- Откроется окно «Формат ячеек» со вкладкой «Границы» — выберите тип линии, её цвет, расположение относительно элемента;
- Укажите контур, нажимая на кнопки с соответствующими изображениями, либо на саму модель элемента;
- Если в базовой палитре нет подходящего цвета, откройте «Другие цвета» (переход во вкладку «Спектр» в новом окошке позволит сделать настройку ещё более точно);
- Если вам не нужны линии, выберите «Нет» в окне «Формат ячеек»;
- Нажмите «ОК» и сохраните прогресс.
Как сохранить разметку при печати
По умолчанию, как серые, базовые линии на поверхности листа Excel, так и любые другие, не печатаются при выводе на бумагу через принтер. Это можно заметить, нажав «Печать» — «Предварительный просмотр». Для того чтобы включить контур в будущий документ, необходимо указать определённое количество листов и применить соответствующую функцию. Варианты выделения:
- Отдельный лист — просто щёлкните на него. Если он не виден в списке, сначала прокрутите с помощью кнопки.
- Два или несколько листов, идущих рядом — кликните на ярлык крайнего в диапазоне (слева или справа), после чего, зажав Shift, нажмите на противоположный ему (с другой стороны множества).
- Два и более несмежных — кликните на ярлык первого листа. Затем, удерживая Ctrl, нажмите на остальные, которые нужно включить в диапазон.
- Все страницы в файле Эксель — кликните на ярлык любого правой клавишей мыши, после чего в меню выберите «Выделить все листы».
Выбранные страницы отображаются в качестве группы. Для того, чтобы разъединить их, нажмите на любой из невыделенных, либо кликните по любому правой клавишей мыши, а затем выберите «Разгруппировать листы».
Дальнейшие действия для печати:
- На вкладке «Разметка страницы» в «Параметры страницы» выберите пункт «Печать» в области «Сетка»;
- Откройте «Файл», нажмите «Печать» (или Ctrl + «P»);
- В окне с параметрами печати нажмите «ОК».
Если вы не можете выбрать пункт в области «Сетка», значит, выбран график или элемент в таблице. Для того чтобы функции стали доступны, необходимо снять это выделение. Если при печати контур вам не нужен, соответственно, снимите галочку с пункта «Печать» в «Сетка».
Как выйти из ситуации, если сломались ручки на москитной сетке?
Всем известна проблема москитных сеток современных пластиковых (и не только пластиковых) окон, у которых не вовремя ломаются ручки, предназначенные для монтажа и демонтажа в оконный проем. Очевидно, эти ручки изготовлены из некачественного пластика. Под воздействием окружающей среды материал этих креплений становится мягким и ломким.
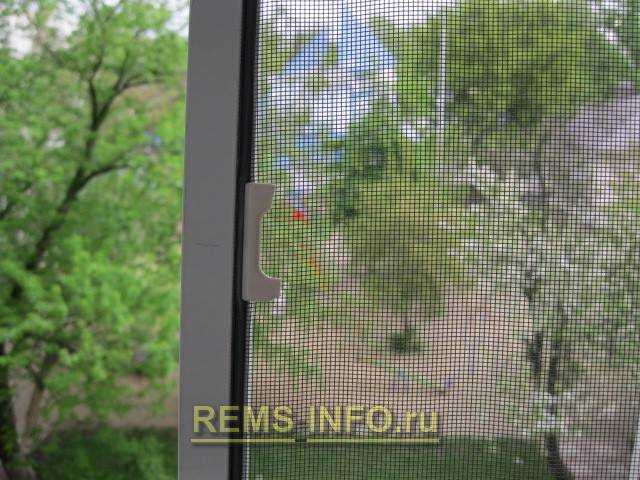
Без этих ручек весьма проблематично вставить москитную сетку в оконный проем. Для быстрого решения этой проблемы предлагаю следующий вариант. Думаю, что у каждого найдется в хозяйстве кусок стальной проволоки, диаметром 2-3 мм. Из проволоки я изготовил крючок.
Этим крючком очень легко снизу поддевать, держать и придавливать сетку. Одной рукой держу сетку крючком, а другой, надавливая на обломки креплений, помогаю вставить москитную сетку в свои посадочные места.
После того как сетка вставлена, через оставшуюся щель легко извлечь крючок, немного повернув его.
Данный способ конечно не ремонт москитной сетки, но позволяет быстро установить или снять её с окна.
Создание невидимой таблицы для содержания
Теперь давайте рассмотрим, что делать, если у Вас есть содержание в документе. Для начала, вставьте таблицу на нужном листе. Ссылка на подробную статью, как ее сделать, приведена в начале.
Откройте вкладку «Вставка», нажмите на кнопку «Таблица» и выберите подходящее количество строк и столбцов – «2х5». «2» – это столбцы. В первом будет название раздела, во втором – номер страницы. «5» – это строки. Здесь укажите такое число, сколько у Вас пунктов в содержании.
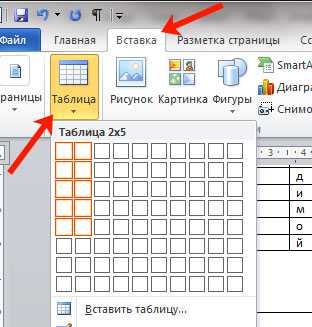
Заполните пункты содержания и соответствующие им страницы, и передвиньте среднюю линию вправо.
Теперь выделите ее полностью – нажмите на изображение четырех стрелочек. Откройте вкладку «Конструктор», кликните на стрелку на кнопке «Границы» и выберите «Все границы».
После этого линии исчезнут. Чтобы было удобно работать с содержанием, можете снова нажать на кнопку «Границы» и выбрать из списка «Отобразить сетку».
Линии будут показаны на листе синим пунктиром. Они не напечатаются при печати, так что смело с ними работаете.
Как скрыть и показать разметку в Эксель
Сетка в Excel отображается по умолчанию. Иногда она не нужна на листе или в книге — в случае, когда вы работаете с различными объектами (например, изображениями). Кроме того, «чистая» страница без контура выглядит аккуратнее.
В то же время, в некоторых файлах Эксель разметка отсутствует, но необходима. Это бывает в случае сбоя, или если вы работаете с документом, который составлял и настраивал другой юзер.
Скрыть или показать с помощью функций Excel
Если вам нужно сделать линии видимыми, можно воспользоваться одним из двух способов — первый настроит всю книгу Эксель, а другой позволит указать это выборочно.
Первый вариант:
- Откройте вкладку «Разметка страницы» и найдите область «Сетка»;
- Установите параметр «Показать» — это включит отображение базовых линий;
- Сохраните прогресс;
- Если вам нужно убрать контур, который отображается, снимите галочку с «Показать».
Второй, более функциональный вариант:
- Выделите листы, на которых необходимо включить отображение (если нужно указать несколько несмежных — кликните на них, зажав Ctrl, а если смежных — кликните на крайний с одной из сторон, затем, удерживая Shift, на противоположный);
- Откройте вкладку «Вид», после чего поставьте галочку напротив «Сетка» в области «Показать»;
- Сохраните прогресс;
- Если нужно наоборот, убрать её, снимите галочку напротив «Сетка».
Скрыть или отобразить с помощью смены цвета заливки
Другой способ убрать разметку — установить белый цвет заливки. Excel скрывает серую сетку, если объект заполнен любым цветом, но белый — нейтральный, стандартный для страницы. В свою очередь, если нужно показать контур, установите параметр «Нет заливки». Для этого необходимо:
- Выделить определённое количество объектов;
- Перейдите во вкладку «Главная», после чего в области «Шрифт» найдите функцию «Цвет заливки» и выберите белый, затем кликните по нему;
- Сохраните прогресс.
Скрыть или отобразить разметку с помощью настройки её цвета
Третий способ скрыть или восстановить базовую разметку в произвольном количестве ячеек Эксель. Чтобы воспользоваться им, нужно:
- Выделить определённое количество объектов документа, где нужно скрыть или восстановить линии;
- Нажмите по ним правой кнопкой мыши, после чего откроется контекстное меню — кликните на «Формат ячеек»;
- Откройте вкладку «Граница»;
- Выберите белый цвет и нажмите «Внешние» и «Внутренние» во «Все»;
- Нажмите «ОК», чтобы увидеть прогресс, затем сохраните его.
Как скрыть или отобразить линии выборочных объектов
В некоторых случаях необходимо убрать или восстановить не всю сетку на странице Excel, а только у некоторых объектов. Это можно настроить, вручную выбирая количество объектов:
- Одна ячейка — кликните по ней левой клавишей мыши;
- Несколько смежных — кликните по одной, в начале диапазона, а затем, удерживая Shift, нажмите на противоположную;
- Несколько несмежных — кликните по любой, после чего, зажав Ctrl, добавляйте во множество элементы левой клавишей мыши;
- Несколько смежных листов — кликните на крайний снизу в соответствующем меню, после чего, удерживая Shift, выберите противоположный;
- Несколько несмежных листов — кликните на произвольную страницу, затем, зажав Ctrl, добавьте во множество остальные, нажимая правую кнопку мыши.
После того как вы указали необходимое количество объектов, скройте или покажите их линии. Это можно сделать любым из описанных вариантов — настройкой цвета заливки либо самого контура.
Что такое линии сетки в Excel?
Линии сетки — это маленькие линии, которые состоят из точек для разделения ячеек друг от друга на листе, линии сетки немного незаметны, они доступны на вкладке макета страницы, и есть флажок, который необходимо установить, чтобы активировать линии сетки, и снимите его, чтобы отключить линии сетки.
Объяснил
Это помогает вам определить границу для каждой ячейки, что помогает соответствующим образом разделить данные. Сетка помогает классифицировать данные и организовывать их таким образом, чтобы вы могли четко видеть и соответствующим образом разделять данные.
- Линии сетки — это светло-серые линии, разделяющие ячейки, строки и столбцы в электронной таблице, которая обычно используется в вычислительном программировании для отслеживания / хранения записей или информации. Microsoft Excel и Google Spreadsheet — два наиболее известных приложения, использующих линии сетки.
- В основном линии сетки используются в Microsoft Excel для разделения данных в ячейке, потому что Excel содержит много данных, ему нужны вертикальные и горизонтальные линии, которые помогут вам организовать и классифицировать данные. Используя линии сетки, вы сможете составить таблицу своих данных по мере необходимости.
# 1 Как добавить линии сетки в лист Excel?
Шаг 1. Перейдите на вкладку «Просмотр» на панели инструментов Excel.
Шаг 2. Установите флажок «Линия сетки», чтобы отобразить линии сетки в листе Excel.
Шаг 3. После того, как вы установите флажок, теперь вы сможете увидеть линии сетки в книге, как показано ниже.
# 2 Как удалить линии сетки со всего рабочего листа?
Шаг 1. Выберите необходимые данные или всю книгу, или вы можете использовать ярлык в Excel Ctrl + A, чтобы выбрать весь рабочий лист. затем перейдите на вкладку «Просмотр» на панели инструментов Excel. Затем снимите флажок Gridline, чтобы удалить линии сетки с листа:
Шаг 2: Как только вы снимете флажок, он автоматически скроет все линии сетки из электронной таблицы.
# 3 Как скрыть линии сетки от конкретной или конкретной ячейки?
Шаг 1. Выберите диапазон ячеек, из которого вы хотите удалить линии сетки Excel.
Шаг 2: Щелкните правой кнопкой мыши диапазон, который вы выбрали, и выберите Формат ячеек из контекстного меню, которое отображается в диалоговом окне.
Шаг 3. Перейдите на вкладку границы под вкладкой ячейки формата.
Шаг 4: Выберите белый цвет и нажмите кнопки Outline и Inside под параметром Presets, отображаемым под вкладкой границы. Нажмите ОК.
Шаг 5: После нажатия кнопки «ОК» линия сетки будет скрыта из того конкретного диапазона, который вы выбрали.
# 4 Как распечатать лист Excel с линиями сетки?
Шаг 1. Перейдите на вкладку макета страницы на панели инструментов Excel, чтобы увидеть параметр линии сетки.
Шаг 2. В группе «Параметры листа» с правой стороны в разделе «Линии сетки» установите флажок «Печать в Excel».
Шаг 3. После того, как вы включите эту опцию, при печати рабочего листа вы сможете увидеть линии сетки. Вы можете взглянуть на приведенный ниже снимок экрана.
Преимущества
- Линии сетки можно настроить в соответствии с вашим выбором цвета, толщины и даже рисунка.
- Скрыть или включить параметр линии сетки находится на панели инструментов.
- Этот вариант не требует дополнительных настроек.
- Одним щелчком мыши вы можете скрыть / показать линии сетки Excel.
- Показывать сетку очень удобно, потому что это помогает вам систематизировать данные.
Недостатки
- При распечатке таблицы Excel нельзя распечатать линии сетки.
- Линии сетки слишком светлые.
- Люди, страдающие дальтонизмом, не смогут увидеть цвет и идентифицировать его.
- Линии сетки нельзя настроить.
То, что нужно запомнить
- Если вы хотите, чтобы Excel отображал / скрывал линии сетки на двух или более листах, нажмите и удерживайте клавишу Ctrl и щелкните вкладки листов (что является обязательным) в конце окна Excel. Теперь вы можете увидеть, что определенные изменения будут применены ко всем выбранным таблицам.
- Если вы хотите скрыть или отобразить линии сетки из всей электронной таблицы, просто снимите флажок «Линии сетки», чтобы скрыть линии, и установите флажок, чтобы линии отображались.
- Удалите линии сетки по окончании работы, потому что иногда вы могли запутаться, скрывая линии сетки.
- Если вы хотите распечатать книгу Excel, обязательно используйте поля, чтобы ее можно было распечатать.
- Вы также можете использовать сочетание клавиш на клавиатуре, нажать ALT + W + VG, чтобы показать или скрыть линии сетки.
- Вы также можете удалить / скрыть линии сетки, применив цвет фона «без заливки» к ячейкам / выбранному диапазону на листе.





























