Где можно строить диаграмму: обзор «бумажного» решения и сервисов
Строить диаграмму Ганта можно на бумаге и в онлайн-сервисах.
Планирование на бумаге теряет популярность из-за развития онлайн-сервисов. Но этот способ до сих пор иногда используют. Алгоритм действий простой. Нужно:
- создать список задач;
- написать даты их начала и завершения;
- нарисовать график;
- разместить на нём задачи и отметить даты;
- составить расписание;
- поделиться проектом с членами команды;
- проанализировать получившуюся диаграмму.

Так может выглядеть диаграмма Ганта на бумагеИллюстрация: предоставлена Павлом Кухновцом
Создание графика в онлайн-сервисах отнимает меньше времени. Для визуализации проекта достаточно внести данные и нажать несколько кнопок.
Онлайн-сервисов для составления диаграмм Ганта очень много. На выбор будут влиять масштаб и особенности проекта. Бесплатные решения или пробные версии программ подойдут, если вы хотите построить диаграмму для себя или для мелких, непродолжительных проектов. Если вы работаете в крупной компании со множеством проектов, лучше выбрать профессиональную платформу для планирования.
Мы рассмотрим три распространённых инструмента — MS Project, Microsoft Excel и GanttPRO.
MS Project — профессиональный продукт Microsoft для управления масштабными проектами. Он подходит для крупных и средних компаний. Они выделяют на проекты много ресурсов и управляют большим количеством задач.
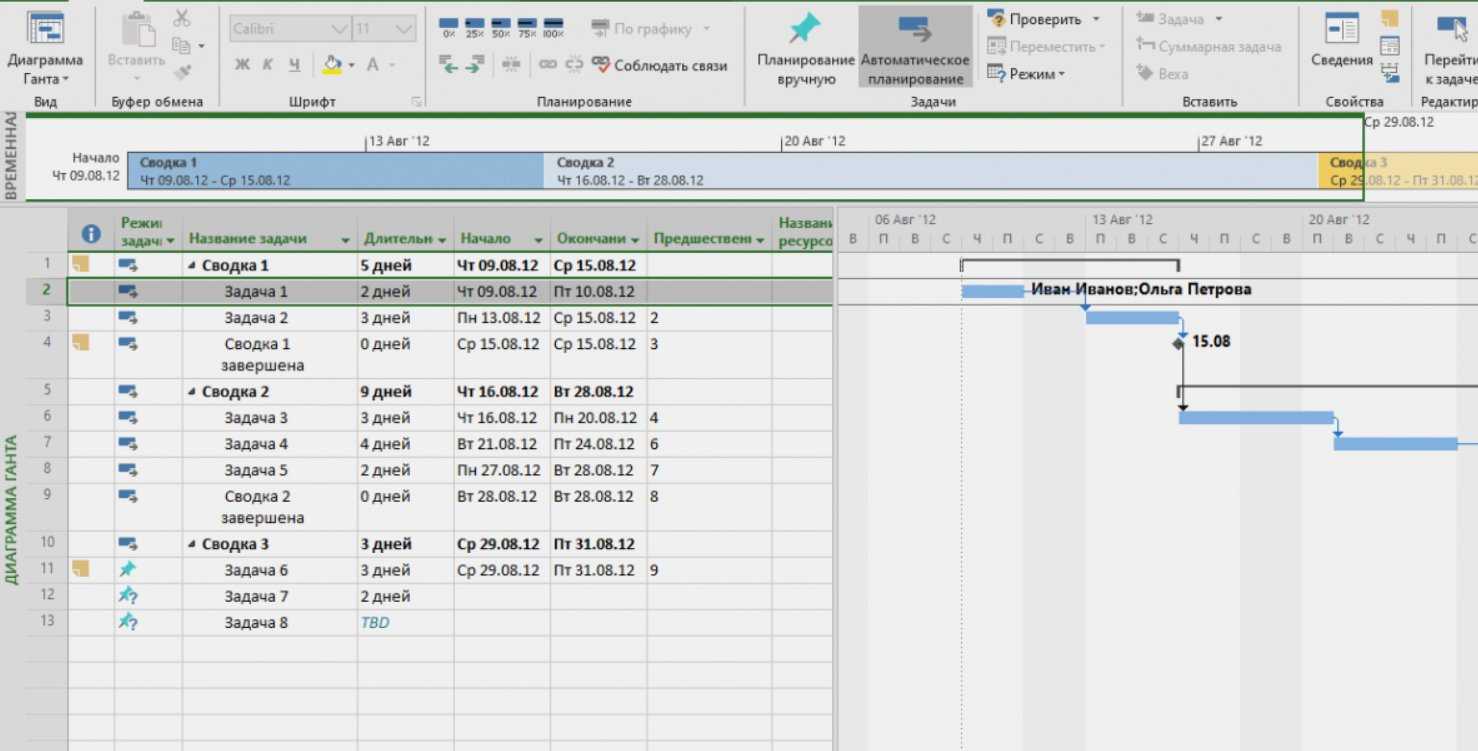
Построение диаграммы Ганта в MS ProjectСкриншот: MS Project
В сервисе есть готовые шаблоны для диаграмм и отчётности. У MS Project — широкие возможности. Например, в нём можно автоматически рассчитать, насколько загружены исполнители, или найти критический путь.
Из-за большого количества функций и автоматизации интерфейс MS Project может показаться сложным. Чтобы эффективно работать в нём, нужно пройти обучение.
У сервиса есть облачная и локальная версии. Тарифы для облачного решения стоят от 720 рублей в месяц за пользователя. Цены на локальные версии начинаются от двух тысяч рублей у разных продавцов. Пробного периода нет.
Microsoft Excel — простой и популярный сервис для создания диаграмм Ганта. Работать в нём легко, но он предлагает только базовую визуализацию без широких возможностей планирования.
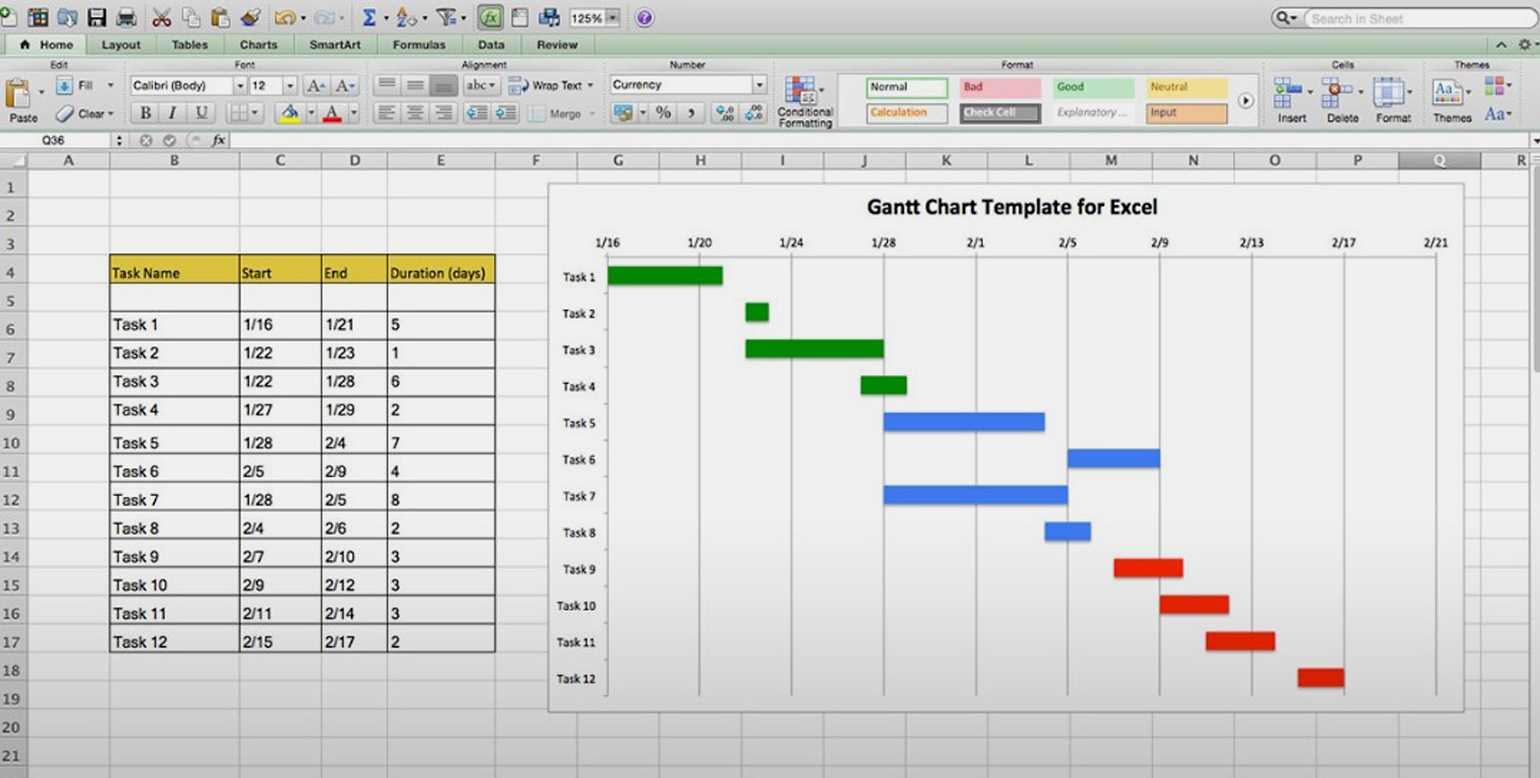
Так выглядит диаграмма Ганта в Microsoft ExcelСкриншот: Microsoft Excel
В сервисе есть Gantt Excel — бесплатные шаблоны для построения диаграмм. Microsoft Excel позволяет разбивать проекты по фазам и просматривать каждую отдельно, суммировать данные вроде длительности, стоимости задач или количества назначенных ресурсов. Диаграммами можно делиться с коллегами. Те могут просматривать их или редактировать, если вы дадите такое разрешение.
В Microsoft Excel нет автоматизации — создавать и обновлять диаграммы нужно вручную. Это повышает риск ошибки. Но для совсем небольших проектов или личного планирования это удачный выбор.
Сервис бесплатный — его можно получить в рамках подписки на Microsoft 365. Работать в нём можно и в облачной, и в локальной версии.
GanttPRO — среднее между простым Excel и сложным MS Project. Это онлайн-инструмент с простой организационной структурой, предназначенный для планирования и управления проектами.
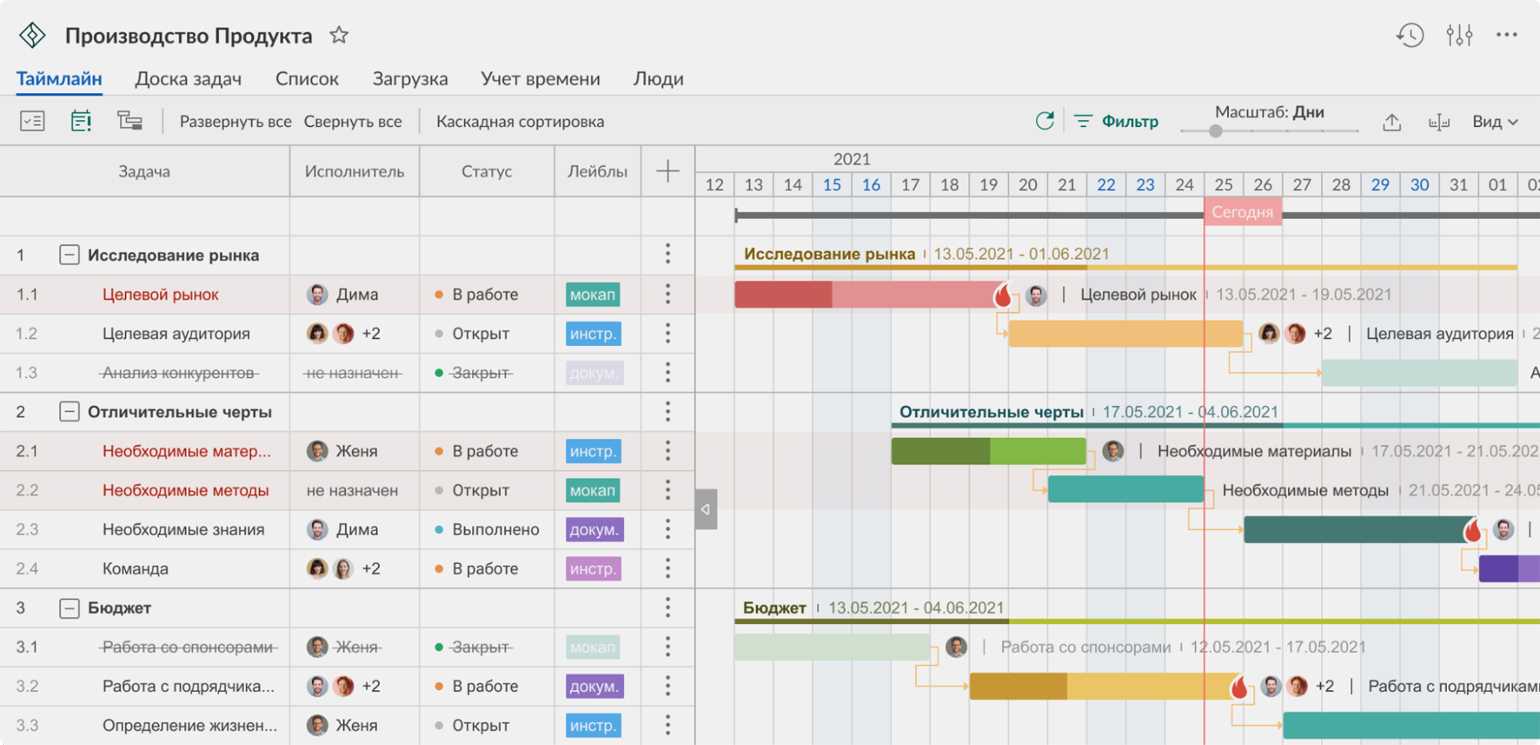
Интерфейс сервиса GanttPROИллюстрация: предоставлена Павлом Кухновцом
В GanttPRO есть шаблоны проектов с зависимыми задачами. Задачи в сервисе можно разбивать на подзадачи и легко перетаскивать по графику. Каждой задаче можно установить срок выполнения, можно выставить приоритет и обозначить прогресс выполнения прямо внутри диаграммы.
Также в сервисе доступна установка вех и управление зависимостями. Есть управление ресурсами: можно выставить стоимость часа работы и указать время, потраченное на выполнение задачи. Так сервис рассчитает стоимость выполнения задачи, групп задач или проекта в целом.
Можно приглашать в проекты коллег и назначать для них задачи. Они будут получать уведомления об обновлениях, а вы сможете видеть загрузку каждого исполнителя и общаться со специалистами в комментариях к задачам.
Интерфейс GanttPRO интуитивно понятен. В нём можно управлять одновременно несколькими рабочими областями и проектами.
Существующие диаграммы и что с ними не так (в нашем случае)
На рынке существует миллион решений с диаграммой Ганта. Еще со времен работы в инди-студиях я пытался найти бесплатный и универсальный инструмент для отображения диаграммы Ганта и демонстрации простого роадмап. На тот момент я был более-менее знаком с решением OpenProj. Но помимо того, что он по КД крашится, он и нашим критериям не удовлетворяет. Также с этим решением у команды нет доступа к диаграмме в любой момент времени. Кстати, по этой же причине отпадает платный MS Project или плагины для MS Excel.
У нас была опция найти платный сервис и купить подписку на N участников команды. Но свой ресерч я начал с уже купленных инструментов. Поэтому на первой итерации отпали все онлайн-сервисы типа monday.com, teamgantt.com или любая другая из первых ссылок запроса в Google.
Почему не используем готовые решения
Как и многие другие студии, мы пользуемся классическим набором инструментов: Atlassian Jira/Confluence и, в дополнение к ним, у нас есть плагин Structure для Jira. Каждый сервис из этого набора предлагает свой вариант диаграммы Ганта.
Почему не Confluence
У «Конфлы» есть пара плагинов, один из них — Roadmap Planner. Он достаточно прост в использовании и нагляден. Однако он больше подходит для демонстрации роадмапов «широкими мазками», когда используешь не более чем 2-3 линий. Так как добавлять и перетаскивать блоки в этой диаграмме — боль еще та, не говоря уже о перепланировке и отсутствии связи между блоками, мы решили отказаться от диаграммы в Confluence. Второй плагин тоже не совсем подходил для построения серьезной диаграммы.
Почему не Jira/Structure
Видел на Хабре очень неплохую статью про удачный кейс использования плагина Structure в качестве диаграммы Ганта. Решение хорошо подходило для кейсов, описанных в той статье. Казалось, бы все хорошо, и наши критерии учтены:
-
внутренний и уже купленный инструмент — чек,
-
безопасность — чек,
-
наглядность и доступ для команды — чек,
-
связи и автоматизация — чек,
-
возможность быстро все перепланировать — чек.
Так чем же диаграмма от плагина нас не устроила?
Чтобы ответить на этот вопрос, нужно немного погрузиться в специфику нашей работы.
Разные отделы, разный скоуп задач, и не все из этого отражено в Jira. Существуют работы, которые не имеет смысла переносить в Jira в виде тикетов, например — регресс-тесты перед релизом
В данном кейсе единственное, что важно для планирования знать, — сколько людей будет задействовано и какая ожидается продолжительность работ. Конечно, это можно занести в Jira как тикет, но непонятно, зачем это нужно команде
Если заносить все действия, необходимые для планирования в Jira, рождается много микроменеджмента. Как минимум, у всех тикетов должны быть даты начала и конца работы. Тикетов при этом может быть очень много, а работа не всегда идет в той последовательности, которая изначально была запланирована.
Также необходимость перепланировать или прикинуть совсем альтернативный вижен плана может ввести в заблуждение команду: внезапно даты у задач поменяются, и появятся новые непонятные задачи. Такие действия вызывают вопросы и волнение у команды.
Бывает, что для упрощения планирования требуется объединить несколько задач в одну, например — «работа клиент-программистов». Чтобы отобразить такое в Structure, придется создавать новую сущность, чего тоже совсем не хочется.
Все вышеперечисленное — это только часть проблем, с которыми придется столкнуться, ведя Гант только на базе задач в Jira. Так что наш последний шанс — Google Sheets.
Простейшая диаграмма Ганта в EXCEL
Построим диаграмму, напоминающую диаграмму Ганта.
Диаграмма Ганта в MS EXCEL часто используется при управлении проектами. Эта диаграмма может отображать:
- перечень работ/ задач проекта;
- плановую длительность работ;
- связи между работами;
- процент выполнения.
Создадим сначала простейшую диаграмму Ганта, лишь отображающую длительность работ: без связей и % выполнения (см. файл примера ):
Пусть необходимо спланировать процесс приобретения нескольких единиц оборудования. Для этого будем использовать диаграмму Ганта. Исходная таблица содержит перечень оборудования, дату начала работ и длительность работ.
Для построения диаграммы необходимо сделать следующее:
- выделить любую ячейку в исходной таблице;
- через меню Вставка/ Диаграммы/ Гистограмма/ Все типы диаграмм… создать диаграмму Линейчатая с накоплением;
В итоге получим, следующую диаграмму.
Синяя часть линейчатой диаграммы представляет собой длительность работы, а красная сдвигает начало выполнения работы в соответствии со столбцом «Начало» исходной таблицы.
Сделаем заключительные шаги.
- Выделите диаграмму. Через меню Работа с Диаграммами/ Макет/ Оси/ Основная вертикальная ось/ Справа налево установите порядок сортировки названий единиц оборудования в диаграмме как в исходной таблице.
- Выделите красную часть гистограммы и поменяйте заливку с красной на бесцветную (нет заливки).
Проявив немного фантазии можно добиться желаемого результата.
Проблемы выполнения плана, отслеживания эффективности, аналитики
Контроль большого количества задач с разной длительностью (а иногда находящихся в работе одновременно) весьма затруднителен. Нужно мониторить процесс выполнения: следить, какой процент уже выполнен, сколько осталось, какие задачи выполняются наиболее эффективно — данные такого наблюдения помогают анализировать работу над проектом и улучшать её в дальнейшем.
А в ситуациях, когда нужно контролировать работу сотрудников, и вовсе сложно уследить за текущими их действиями.
Или — если вы хотите видеть, на какой стадии в данный момент ваш проект, отданный на аутсорс — тоже волнительно — особенно когда вы работаете с аутсорсером впервые, или поставленная перед ним задача состоит из нескольких этапов.
Совместить требования и предпринимателя, и заказчика, и исполнителя может один простой инструмент.
Вспомогательные линии
Большие диаграммы сложно просматривать без вспомогательных линий. Вертикальные вспомогательные линии позволяют быстро соотнести отрезок с временной шкалой, а горизонтальные линии — с задачей в списке.
По умолчанию на диаграмме отображаются только вертикальные линии, отделяющие недели друг от друга (см. рис. 5.9), но зачастую для удобства просмотра диаграммы требуется отобразить и другие линии.
Для настройки параметров отображения вспомогательных линий нужно открыть диалоговое окно Gridlines (Сетка), выбрав команду меню Format > Gridlines (Формат > Сетка) или команду Gridlines (Сетка) контекстного меню диаграммы. Диалоговое окно форматирования сетки (рис. 5.14) состоит из списка возможных линий (табл. 5.2) и списка настраиваемых для каждой из них параметров. Нужно выбрать линию из списка и затем настроить параметры ее отображения.
Рис. 5.14. Диалоговое окно форматирования сетки диаграммы
| Название линии | Описание |
| Gantt Rows (Строки диаграммы Ганта) | Горизонтальные линии на диаграмме, соответствующие линиям между названиями задач в сопутствующей диаграмме таблице |
| Bar Rows (Строки отрезков) | Горизонтальные линии на диаграмме, отображающиеся между несколькими отрезками для одной задачи (если такой режим был выбран при настройке стилей отрезков) |
| Major Columns (Линия раздела среднего уровня) | Вертикальные линии, соответствующие границам между единицами измерения на среднем уровне временной шкалы |
| Minor Columns (Линия раздела нижнего уровня) | Вертикальные линии, соответствующие границам между единицами измерения на нижнем уровне временной шкалы |
| Current Date (Текущая дата) | Вертикальная линия, соответствующая текущей дате |
| Sheet Rows (Строки листа) | Линии, разделяющие строки сопутствующей диаграмме таблицы |
| Sheet Columns (Столбцы листа) | Линии, разделяющие колонки сопутствующей диаграмме таблицы |
| Title Vertical (Вертикальные в заголовке) | Вертикальные линии, разделяющие единицы временной шкалы |
| Title Horizontal (Горизонтальные в заголовке) | Горизонтальные линии, разделяющие единицы временной шкалы |
| Page Breaks (Разрывы страниц) | Линии, соответствующие разрыву страниц при печати |
| Project Start (Начало проекта) | Вертикальная линия, соответствующая дате начала проекта |
| Project Finish (Окончание проекта) | Вертикальная линия, соответствующая дате завершения проекта |
| Status Date (Дата отчета о состоянии) | Вертикальная линия, соответствующая дате отчета о состоянии проекта |
| Top Tier (Линия раздела верхнего уровня) | Вертикальные линии, соответствующие границам между единицами измерения на верхнем уровне временной шкалы |
Таблица 5.2. Линии, которые могут отображаться на диаграмме Ганта
Форматирование линий заключается в определении двух свойств: Туре (Тип) и Color (Цвет). Тип определяет, какой вид будет иметь линия (сплошная, пунктирная и т. п.). Кроме того, в списке вариантов типов содержится пункт без линии (как на рис. 5.14). Его выбор уберет линию с диаграммы.
Некоторые линии могут выводиться с определенным интервалом, и при их редактировании становится активным раздел настроек At interval (С интервалом). В нем можно определить интервал, с которым будет отображаться линия, а также ее цвет и тип.
Для каких отраслей и задач используют инструмент
Диаграмма Ганта чаще встречается в методологиях, которые требуют чёткой фиксации задач и порядка работ. Например, в Waterfall — это каскадная, или водопадная, разработка продуктов. Подробнее о ней можно почитать здесь.
Waterfall подразумевает, что работа начинается только после утверждения детального технического задания. Все этапы идут последовательно и строго разграничены: приступать к следующему нельзя, пока не закончился предыдущий. Диаграмма Ганта отлично справляется там, где есть чёткие дедлайны, ограниченный бюджет и ресурсы. Поэтому её можно назвать основным инструментом управления проектами по Waterfall.
Диаграмму Ганта также используют в гибридной модели разработки. Эта модель предполагает, что проектная команда берёт лучшие практики из водопадного подхода и гибких методологий, известных как Agile. Skillbox Media подробно рассказывает об Agile здесь.
Приведём примеры отраслей, где используют диаграмму Ганта: разработка ПО, строительство, розничная торговля, маркетинг, event-менеджмент, здравоохранение, телекоммуникации, PR, страхование. График применяют в сельском хозяйстве, архитектуре, образовании, консалтинге и во многих других областях.
Диаграмма включена во многие CRM-системы, например — в «Битрикс24»Скриншот: «Битрикс24»
Как создать диаграмму Ганта в Excel
Создать таблицу расписания проекта
Откройте рабочий лист Excel и создайте таблицу, в которой перечислены все задачи в вашем проекте по порядку; сначала будет задана самая ранняя дата начала, а последняя – до конца. Введите полные данные в таблицу, содержащую столбцы, такие как Дата начала, Дата окончания, Описание и Продолжительность.
Теперь щелкните любую черную ячейку на листе и перейдите на вкладку «Вставка» на ленте Excel.
Нажмите значок гистограммы.
Выберите столбчатую диаграмму в раскрывающемся меню. Это создаст пустой график.
Щелкните правой кнопкой мыши на пустом графике и выберите «Выбрать данные» в раскрывающемся меню. Откроется окно выбора источника данных.
В окне «Выбор источника данных» нажмите «Добавить» в разделе «Записи легенды (серии)». Откроется окно «Редактировать серию».
В окне «Редактировать серию» наведите курсор на пустое поле в названии серии и щелкните дату начала в таблице на рабочем листе.
Теперь переместите курсор вниз к значению Series в окне Edit Series. Нажмите на значок электронной таблицы в конце поля значений Серии. Откроется небольшое окно редактирования серии.
Теперь щелкните по первой дате в столбце «Дата начала» из таблицы и перетащите указатель мыши до последней даты даты начала столбца. Это добавит даты начала задач проекта в диаграмму Ганта.
Снова нажмите на значок электронной таблицы, и вы вернетесь в окно «Редактировать серию». Нажмите Ok в окне Изменить серию.
Добавьте продолжительность к диаграмме Ганта
После того, как даты начала добавлены в диаграмму Ганта, следующим шагом будет добавление продолжительности задачи в окне «Выбор источника данных».
В окне «Выбор источника данных» нажмите «Добавить» в разделе «Записи легенды (серии)». Это снова откроет окно редактирования серии.
В окне «Редактировать серию» наведите курсор на пустое поле в имени серии и нажмите «Продолжительность» в таблице на рабочем листе.
Теперь переместите курсор вниз к значению Series в окне Edit Series. Нажмите на значок электронной таблицы в конце поля значений Серии. Откроется небольшое окно редактирования серии.
Теперь щелкните первые данные в столбце «Длительность» из таблицы и перетащите указатель мыши до последних данных в столбце «Длительность». Это добавит продолжительность задач проекта в диаграмму Ганта.
Снова нажмите на значок электронной таблицы, и вы вернетесь в окно «Редактировать серию». Нажмите Ok в окне Изменить серию.
В окне «Выбор источника данных» нажмите кнопку «ОК», чтобы построить диаграммы Ганта.
Добавить описания задач в диаграмму Ганта
Выполните следующие шаги, чтобы добавить описания задач в диаграмму Ганта.
На диаграмме Ганна щелкните правой кнопкой мыши на синих столбцах.
Выберите «Данные» в раскрывающемся меню. Это снова откроет окно выбора источника данных.
Нажмите кнопку «Редактировать» под метками горизонтальной (категории) оси. Это откроет окно меток оси.
Щелкните значок электронной таблицы в окне «Метка оси» и выберите первые данные в столбцах «Описание» таблицы на рабочем листе и перетащите их до конца столбца «Описание».
После этого снова щелкните значок электронной таблицы в метке оси и нажмите кнопку «ОК» в окне «Выбор источника данных».
Форматировать диаграмму
Последний шаг – отформатировать диаграмму так, чтобы она выглядела как диаграмма Ганта. Чтобы гистограмма выглядела как диаграмма Ганта, сделайте прозрачными синие части столбчатой диаграммы, чтобы были видны только оранжевые части. Выполните следующие шаги
Щелкните правой кнопкой мыши синюю полосу в диаграмме Ганта и выберите «Форматировать ряд данных» в меню. Откроется окно «Форматировать ряд данных».
Нажмите на иконку Paint и выберите No fill.
Под границей выберите Нет линии.
Вы увидите, что диаграмма Ганта находится в обратном порядке, и чтобы изменить это, нажмите на задание вдоль вертикальной оси диаграммы Ганта. Откроется окно «Формат оси».
Щелкните значок «Гистограмма» и выберите параметр «Категории» в обратном порядке под позицией «Ось подзаголовка».
Ваша диаграмма Ганта готова.
Это все.
Надеюсь, вы найдете этот совет полезным!
Диаграммы как инструмент управления процессами
Считается, что первым, кому пришла в голову идея визуализировать производственные процессы в виде диаграммы, был польский инженер Карол Адамецки (1866-1933), посвятивший значительную часть своей жизни сталелитейной промышленности. В 1896 году он представил научной и производственной общественности так называемые гармонограммы (harmonogram) от слова «гармония». Заметим, что Адамецки является автором идеи гармонии в управлении, которая должна складываться из гармонии выбора, действия и духа.
Свои работы он публиковал на родном польском языке и русском, который выучил за время учебы в Санкт-Петербургском инженерно-техническом университете. Публикаций на английском не было, поэтому идея осталась незамеченной мировой общественностью. Тем не менее, работы Адамецки вызывают интерес до сегодняшнего дня и становятся объектом научного исследования нового поколения ученых .
Однако настоящий прорыв в разработке инструментария для контроля производственных процессов произошел в 1910 году. Именно тогда британским инженером и управленцем Генри Гантом (1861-1919) была предложена ленточная диаграмма, призванная решить проблему визуальной синхронизации и упорядочения разных составляющих единого целого.
Разные аспекты применения ленточной диаграммы описаны в работе Ганта Work wages and profits («Труд, заработная плата и доход») . Впоследствии автор развил свои идеи применительно к производственной сфере в книге Industrial leadership («Промышленное руководство») . Позднее был издан его труд Organizing for Work («Организация труда»), где Гант углубил свои прежние исследования .
Таким образом, вариант диаграммы, который предложил Генри Гант, нашел признание во всем цивилизованном мире. Диаграмма получила название по имени изобретателя, и по сей день в разных концах света самые разные данные сводят и обобщают при помощи изобретенной более 100 лет тому назад диаграммы Ганта.




![Экспорт диаграммы ганта в ms excel [wiki]](http://bringwell.ru/wp-content/uploads/1/0/c/10cd93fa37a14fffc833f3f91aa4c413.png)









![Диаграммы ганта 101: полное руководство [2022] • asana](http://bringwell.ru/wp-content/uploads/a/9/4/a94473b908edab7e0aca1dbe1ec34139.jpeg)













