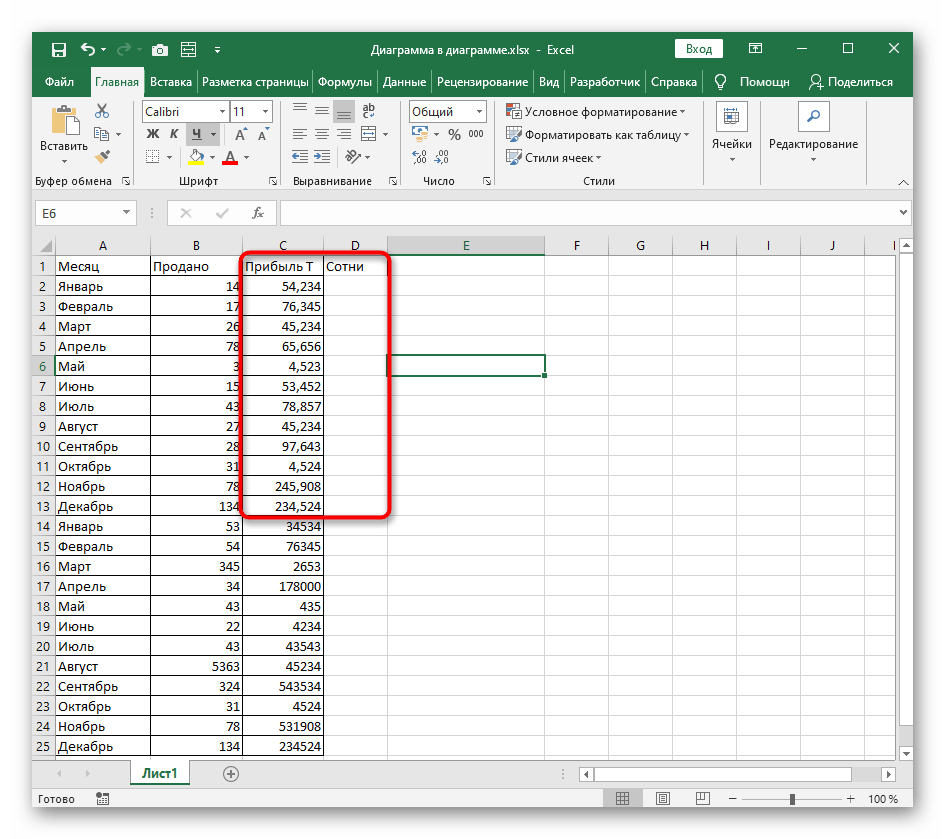Как перемножить, разделить или произвести вычитание чисел в таблице WORD
Для выполнения этих действий проще всего пользоваться операторами арифметических действий: * — умножение; / — деление; — — вычитание. Вот примеры записей, которые можно вводить в строку «формула»:
- сложение — =А1+В2;
- умножение — =А5*В5;
- деление — =В4/В1;
- вычитание — =А6-В6.
Пожалуйста, обратите внимание, что любая формула начинается со знака «равно» (=). И далее безо всяких пробелов вводим адреса ячеек и арифметические знаки. Для умножения в программе предусмотрен еще один вариант — PRODUCT
Это функция перемножения, как и SUM — сложения. В этом случае адреса ячеек нужно вводить в круглых скобках через точку с запятой (см. рис. 4).Если речь идет о нахождении произведения столбца или строки, то можно не перечислять все ячейки, а задать их с помощью интервала через двоеточие, например: =PRODUCT(А1:А8)
Для умножения в программе предусмотрен еще один вариант — PRODUCT. Это функция перемножения, как и SUM — сложения. В этом случае адреса ячеек нужно вводить в круглых скобках через точку с запятой (см. рис. 4).Если речь идет о нахождении произведения столбца или строки, то можно не перечислять все ячейки, а задать их с помощью интервала через двоеточие, например: =PRODUCT(А1:А8).
А теперь, друзья, немного о грустном. Вы, должно быть уже поняли, что таблицы в Ворде приспособлены только для простейших вычислений, диапазон возможных операций невелик. Более того, в приведенных выше примерах арифметических действий при изменении одного или обоих аргументов (значений в ячейках) результат автоматически не сменится. Для получения нового значения нужно будет выделить прежнее и нажать клавишу F9 или, кликнув по выделенной цифре правой кнопкой мышки, в выпавшем окне выбрать строку «обновить поле».
Из прочих математических функций для вычисления в таблицах в Ворде доступны следующие:
- среднее арифметическое в диапазоне: =AVERAGE( );
- определение максимального и минимального значений в указанных ячейках: =MAX/MIN( );
- остаток от деления: =MOD( );
- выделение целой части числа: =INT( );
- округление до указанного разряда: =ROUND( ).
Остальные функции — статистические и логические — в рамках данной статьи мы разбирать не будем. Из обещанного у нас остались проценты и среднее арифметическое. Вот и займемся ими.
Ошибка #ЗНАЧ!
Данная ошибка Excel
возникает в том случае, когда в формуле введён аргумент недопустимого значения.
Причины ошибки #ЗНАЧ!:
- Формула содержит пробелы, символы или текст, но в ней должно быть число. Например:
Ошибки в Excel — Суммирование числовых и текстовых значений
Устранение ошибки
: проверьте правильно ли заданы типы аргументов в формуле.
- В аргументе функции введен диапазон, а функция предполагается ввод одного значения.
Ошибки в Excel — В функции ВПР в качестве аргумента используется диапазон, вместо одного значения
Устранение ошибки
: укажите в функции правильные аргументы.
- При использовании формулы массива нажимается клавиша Enter
и Excel выводит ошибку, так как воспринимает ее как обычную формулу.
Устранение ошибки
: для завершения ввода формулы используйте комбинацию клавиш Ctrl+Shift+Enter
.
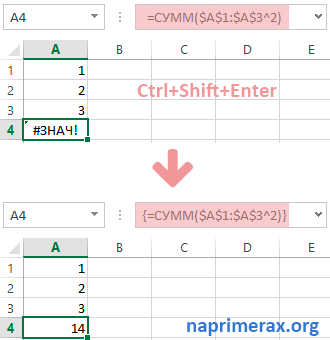
Ошибки в Excel — Использование формулы массива
Где находится архив
На компьютере
Как такового раздела для архивированных писем в Gmail не предусмотрено. Все архивированные письма пропадают из раздела, в котором они содержались, но остаются в разделе «Вся почта». Таким образом, достаточно перейти в раздел «Вся почта», чтобы найти архивированное сообщение.
Также вы можете воспользоваться встроенным поисковиком в Gmail, чтобы найти свое заархивированное письмо.
На телефоне
В мобильном приложении также нет отведенной папки для архивированных писем. Найти их можно только через раздел «Вся почта», который можно открыть следующим образом:
- Запускаем приложение Gmail и на главном экране в верхнем левом углу нажимаем на кнопку в виде трех линий.
- После этого открываем необходимый нами раздел «Вся почта».
Пример суммирования с использованием функции СУММЕСЛИ
Этот пример можно считать классическим. Пусть есть таблица с данными о продажах некоторых товаров.
В таблице указаны позиции, их количества, а также принадлежность к той или иной группе товаров (первый столбец). Рассмотрим пока упрощенное использование СУММЕСЛИ, когда нам нужно посчитать сумму только по тем позициям, значения по которым соответствуют некоторому условию. Например, мы хотим узнать, сколько было продано топовых позиций, т.е. тех, значение которых превышает 70 ед. Искать такие товары глазами, а потом суммировать вручную не очень удобно, поэтому функция СУММЕСЛИ здесь очень уместна.
Первым делом выделяем ячейку, где будет подсчитана сумма. Далее вызываем Мастера функций. Это значок fx в строке формул. Далее ищем в списке функцию СУММЕСЛИ и нажимаем на нее. Открывается диалоговое окно, где для решения данной задачи нужно заполнить всего два (первые) поля из трех предложенных.
Поэтому я и назвал такой пример упрощенным. Почему 2 (два) из 3 (трех)? Потому что наш критерий находится в самом диапазоне суммирования.
В поле «Диапазон» указывается та область таблицы Excel, где находятся все исходные значения, из которых нужно что-то отобрать и затем сложить. Задается обычно с помощью мышки.
В поле «Критерий» указывается то условие, по которому формула будет проводить отбор. В нашем случае указываем «>70». Если не поставить кавычки, то они потом сами дорисуются.
Последнее поле «Дапазон_суммирования» не заполняем, так как он уже указан в первом поле.
Таким образом, функция СУММЕСЛИ берет критерий и начинает отбирать все значения из указанного диапазона, удовлетворяющие заданному критерию. После этого все отобранные значения складываются. Так работает алгоритм функции.
Заполнив в Мастере функций необходимые поля, нажимаем на клавиатуре кнопку «Enter», либо в окошке Мастера «Ок». На месте вводимой функции должно появиться рассчитанное значение. В моем примере получилось 224шт. То есть суммарное значение проданных товаров в количестве более 70 штук составило 224шт. (это видно в нижнем левом углу окна Мастера еще до нажатия «ок»). Вот и все. Это был упрощенный пример, когда критерий и диапазон суммирования находятся в одном месте.
Теперь давайте рассмотрим, пример, когда критерий не совпадает с диапазоном суммирования. Такая ситуация встречается гораздо чаще. Рассмотрим те же условные данные. Пусть нам нужно узнать сумму не больше или меньше какого-то значения, а сумму конкретной группы товаров, допустим, группы Г.
Для этого снова выделяем ячейку с будущим подсчетом суммы и вызываем Мастер функций. В первом окошке указываем диапазон, где содержится критерий, в нашем случае это столбец с названиями групп товаров. Далее сам критерий прописываем либо вручную, оставив в соответствующем поле запись «группа Г», либо просто указываем мышкой ячейку с нужным критерием. Последнее окошко – это диапазон, где находятся суммируемые данные.
Результатом будет сумма проданных товаров из группы Г – 153шт.
Итак, мы посмотрели, как рассчитать одну сумму по одному конкретному критерию. Однако чаще возникает задача, когда требуется рассчитать несколько сумм для нескольких критериев. Нет ничего проще! Например, нужно узнать суммы проданных товаров по каждой группе. То бишь интересует 4 (четыре) значения по 4-м (четырем) группам (А, Б, В и Г). Для этого обычно делается список групп в виде отдельной таблички. Понятное дело, что названия групп должны в точности совпадать с названиями групп в исходной таблице. Сразу добавим итоговую строчку, где сумма пока равна нулю.
Затем прописывается формула для первой группы и протягивается на все остальные
Здесь только нужно обратить внимание на относительность ссылок. Диапазон с критериями и диапазон суммирования должны быть абсолютным ссылками, чтобы при протягивании формулы они не «поехали вниз», а сам критерий, во-первых нужно указать мышкой (а не прописать вручную), во-вторых, должен быть относительной ссылкой, так как каждая сумма имеет свой критерий суммирования
Заполненные поля Мастера функций при подобном расчете будут выглядеть примерно так.
Как видно, для первой группы А сумма проданных товаров составила 161шт (нижний левый угол рисунка). Теперь нажимаем энтер и протягиваем формулу вниз.
Все суммы рассчитались, а их общий итог равен 535, что совпадает с итогом в исходных данных. Значит, все значения просуммировались, ничего не пропустили.
Способ 5: Изменение разделителя целой и дробной части в Windows
Решить необходимость изменения разделителя целой и дробной части в Excel можно, если настроить этот знак в самой Windows. За это отвечает особый параметр, для редактирования которого нужно вписать новый разделитель.
Как только вы вернетесь в Excel и выделите все ячейки с указанным разделителем, никаких проблем с подсчетом суммы возникнуть не должно.
Одной из наиболее востребованных возможностей Excel является работа с формулами. Благодаря данной функции программа самостоятельно производит различного рода расчеты в таблицах. Но иногда случается так, что пользователь вписывает формулу в ячейку, но она не выполняет своего прямого назначения – вычисления результата. Давайте разберемся, с чем это может быть связано, и как решить данную проблему.
Excel не считает формулу, Эксель не рассчитывает функцию
- Введите формулу на чистый лист (чтобы можно было проверить как работает данный пример).
- Выберите инструмент: «Формулы»-«Параметры вычислений»-«Вручную».
- Убедитесь, что теперь после ввода данных в ячейку (например, число 7 вместо 1 в ячейке A2 как на рисунке), формула не пересчитывает результат автоматически. Пока пользователь не нажмет клавишу F9 (или SFIFT+F9).
2. Ваши ячейки в текстовом формате и в них кроме цифр есть лишние знаки, к примеру, пробелы. Выделите их и нажмите правую клавишу мыши. Выберите «Формат ячеек» в меню и выставите «Числовой» формат, если он не такой. Проверьте, что кроме цифр в ячейках ничего нет.
Полезные сведения → Как объединить ячейки → Как вставить значения → Аргументы функции → Работа с форматами → Функция ЕСЛИ → Как удалить пробелы → Функция впр vlookup→ Работа с таблицами
Зачем нужна архивация почты?
Причин для того, чтобы сжимать собственные почтовые архивы несколько. Первый момент — безопасность. Архив шифруется, отправляется «в облако», где ему уже не грозят злоумышленники. Вторая ситуация — необходимость рационализировать место с архивом. Особенно актуальный момент, когда организация крупная и попросту не получается содержать все письма в распакованном виде. Малым организациям это не настолько актуально, однако для крупного бизнеса и централизованных госучреждений совет однозначно окажется ценным.
Абсолютный плюс архивации в Outlook— централизация аккаунтов и возможность проводить гибкую политику разрешений работы с почтой.
Дополнительные сведения
Вы всегда можете задать вопрос специалисту Excel Tech Community, попросить помощи в сообществе Answers community, а также предложить новую функцию или улучшение на веб-сайте Excel User Voice.
http://macros-vba.ru/nadstrojki/excel/295-kak-svesti-dannye-konsolidaciya-dannyhhttp://osipenkov.ru/consolidate-excel/http://support.office.com/ru-ru/article/%D0%9A%D0%BE%D0%BD%D1%81%D0%BE%D0%BB%D0%B8%D0%B4%D0%B0%D1%86%D0%B8%D1%8F-%D0%B4%D0%B0%D0%BD%D0%BD%D1%8B%D1%85-%D1%81-%D0%BD%D0%B5%D1%81%D0%BA%D0%BE%D0%BB%D1%8C%D0%BA%D0%B8%D1%85-%D0%BB%D0%B8%D1%81%D1%82%D0%BE%D0%B2-007ce8f4-2fae-4fea-9ee5-a0b2c9e36d9b
голоса
Рейтинг статьи
Как использовать Автосумму в Excel только для видимых ячеек
Вы уже знаете, как использовать Автосумму в Excel
для общего столбца или строки. Но знаете ли вы, что вы можете использовать эту функцию для суммирования только видимых ячеек, например, в отфильтрованном списке?
Если ваши данные организованы в таблице Excel (что можно легко сделать, нажав сочетание клавиш Ctrl+T
), и вы отфильтровали свои данные, применив один из параметров фильтрации, нажатие кнопки Автосуммы
вставляет формулу ПРОМЕЖУТОЧНЫЕ.ИТОГИ, а не СУММ, как показано на следующем изображении:
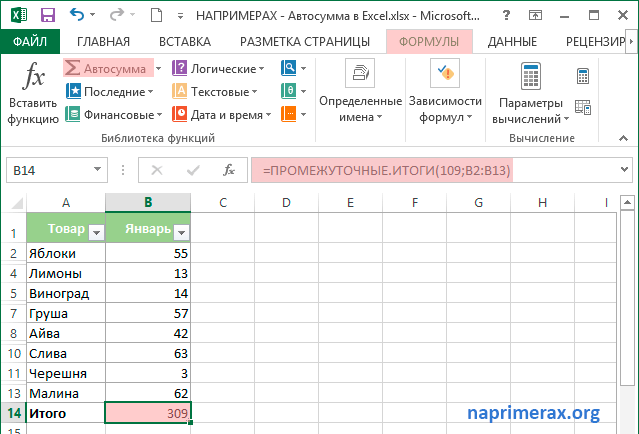
Автосумма в Excel — Использование Автосуммы для видимых ячеек
В исходной таблице были скрыты 3, 6, 9 и 12 строка. В данном случае, использование Автосуммы и функции ПРОМЕЖУТОЧНЫЕ.ИТОГИ, были просуммированы только видимые ячейки.
Теперь вы знаете, как использовать Автосумму в Excel
для автоматического суммирования ячеек, причины почему автосумма в Excel выдает 0
, . Но вам, возможно, захочется изучить несколько трюков, экономящих время, которые могли бы сделать вашу работу еще более эффективной.
Как я узнала почему эксель не считает сумму выделенных ячеек
Вспоминаю свой опыт знакомства с такого рода ситуациями. Тогда я была начинающим специалистом. Мне поручили собрать данные из 1С и на их основе сделать отчет.
Я выгрузила информацию, стала группировать данные для отчета. Вдруг поняла — значения не складываются. Это было ужасно. Пришлось потратить кучу времени, чтобы разобраться в чем дело. До сдачи отчета оставалось менее 20 минут. Паниковала я страшно. Внезапно, по какому-то наитию, вдруг заметила: в файле точки, а не запятые в разрядах… Мне повезло: репутация и отчет были спасены.
С двумя другими разновидностями этой проблемы я познакомилась позже, найдя решение методом проб и ошибок.
Точка вместо запятой
Последний раз я столкнулась с этой проблемой, когда нужно было скопировать значения курса доллара за месяц из Интернет в Excel. Найдя информацию на профильном сайте, скопировала и вставила в файл экселя. На скриншоте видно, что формула для суммирования выдала результат 0.

В чем же проблема? В рассматриваемом случае у цифр знаком разделения разрядов является не запятая, а точка. Точку эксель не понимает, поэтому он числа воспринимает текстовым значением.
Решение проблемы — заменить точку на запятую.
Это делается следующим образом:
выделяем столбец с данными, которые нам нужно поправить.
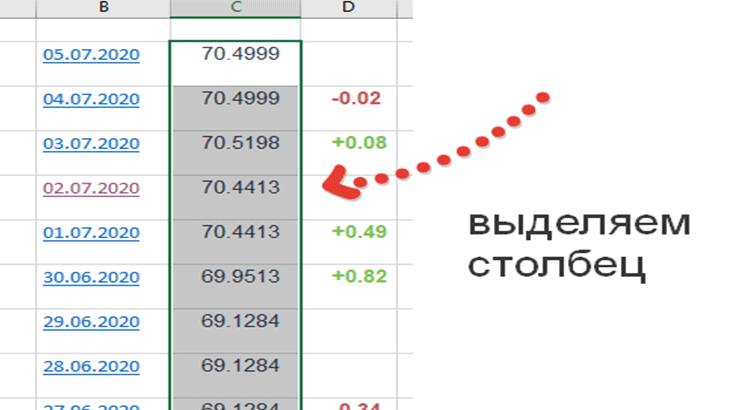
затем нажимаем Ctrl+F, вызываем меню “Найти и заменить”.

“Найти” — вставляем точку (1), “Заменить” — вставляем запятую (2), нажимаем “Заменить все” (3). После этого появляется сообщение, что сделано определенное количество замен (4), а формула показывает результат (5).
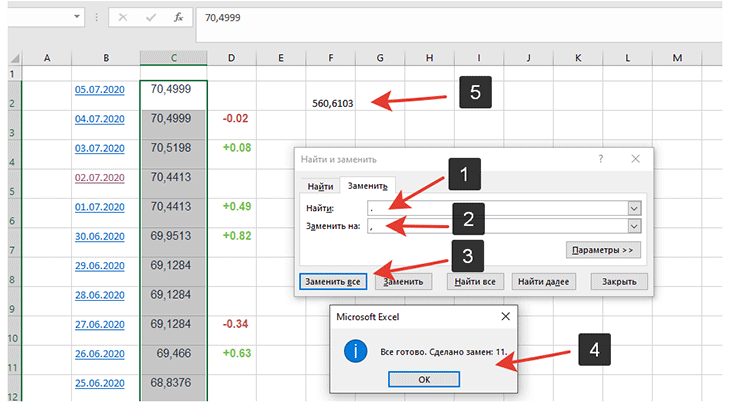
Замена текста ячейки надписью
Если вам требуется изменить лишь несколько ячеек с текстом, вы можете вставить поверх них надписи для расширения возможностей форматирования.
Дважды щелкните необходимую ячейку, выделите весь текст и нажмите клавиши CTRL+X.
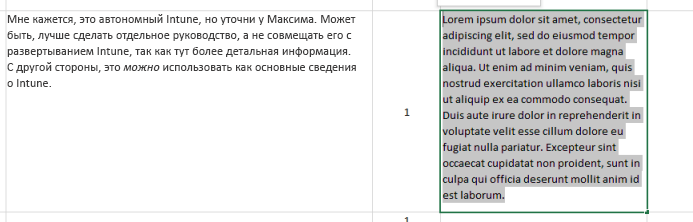
Щелкните другую ячейку, чтобы отменить выделение.
При необходимости измените высоту строки.
На вкладке Вставить щелкните Надпись.
Наведите указатель на левый верхний угол необходимой ячейки, щелкните и, удерживая кнопку мыши, нарисуйте поле для надписи по размеру ячейки. Если после создания надписи вам потребуется изменить ее размер, перетащите угловые маркеры выделения.
Щелкните надпись, чтобы выделить ее, а затем нажмите клавиши CTRL+V для вставки скопированного текста.
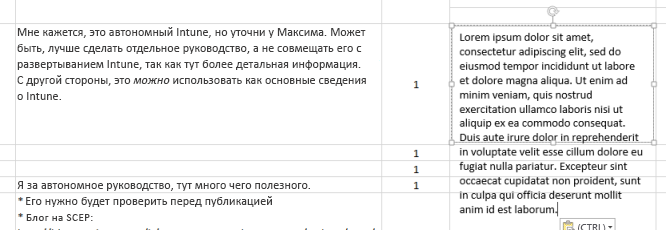
Выделите весь текст надписи, щелкните его правой кнопкой мыши и в контекстном меню выберите пункт Абзац.
Выберите подходящие междустрочные интервалы.
Совет: Вы также можете уменьшить расстояние между строками, уменьшив размер шрифта. Выделите текст, щелкните его правой кнопкой мыши, выберите пункт Шрифт в контекстном меню, а затем укажите необходимый размер шрифта.
Примечание: Надпись располагается не внутри ячейки, а поверх нее. Если строка с надписью переместится из-за изменений, внесенных на листе выше, сама надпись останется на прежнем месте. Чтобы переместить надпись, наведите указатель на ее край, щелкните и, удерживая кнопку мыши, перетащите ее на новое место.
Способы подсчета данных
Подсчитать количество элементов в поле (столбце значений) можно с помощью функции Число. Функция Число принадлежит к ряду функций, называемых агрегатными. Агрегатные функции выполняют вычисления со столбцами данных и возвращают единственное значение. Кроме функции Число, в Access есть следующие агрегатные функции:
Сумма для суммирования столбцов чисел;
Среднее для вычисления среднего значения в столбце чисел;
Максимум для нахождения наибольшего значения в поле;
Минимум для нахождения наименьшего значения в поле;
Стандартное отклонение для оценки разброса значений относительно среднего значения;
Дисперсия для вычисления статистической дисперсии всех значений в столбце.
В Access предусмотрено два способа добавления функции Count и других агрегатных функций в запрос. Вы можете:
Открыть запрос в режиме таблицы и добавить строку итогов. Строка итогов позволяет использовать агрегатные функции в одном или нескольких столбцах в результатах запроса без необходимости изменять его структуру.
Создать итоговый запрос. В итоговом запросе вычисляются промежуточные итоги по группам записей. Например, если вы хотите вычислить промежуточную сумму всех продаж по городам или по кварталам, следует использовать итоговый запрос для группировки записей по нужной категории, а затем просуммировать все объемы продаж. С другой стороны, с помощью строки итогов можно вычислить общий итог для одного или нескольких столбцов (полей) данных.
Примечание: Ниже в разделах этой статьи подробно описано применение функции Сумма, однако следует помнить, что вы можете использовать другие агрегатные функции в строках итогов и запросах. Дополнительные сведения об использовании других агрегатных функций см. ниже в разделе Справочные сведения об агрегатных функциях.
Дополнительные сведения о способах использования других агрегатных функций см. в разделе Отображение итогов по столбцу в таблице.
В следующих разделах описаны шаги, которые следует выполнить, чтобы добавить строку итогов, а также описывается использование итогового запроса для подсчета данных
Следует обратить внимание на то, что функция Число работает с большим числом типов данных, чем другие агрегатные функции. Функцию Число можно использовать для любого типа полей, кроме тех, которые содержат сложные повторяющиеся скалярные данные, например поле с многозначными списками
С другой стороны, многие агрегатные функции работают только с данными в полях, имеющих определенный тип данных. Например, функция Сумма работает только с типами данных «Число», «Действительное» и «Денежный». Дополнительные сведения о типах данных, требуемых для каждой функции, см. ниже в разделе Справочные сведения об агрегатных функциях.
Общие сведения о типах данных см. в статье Изменение типа данных для поля.
Суммирование с разных листов
- Откройте (создайте) новую таблицу, где разные значения будут находиться на разных листах. Сделали: Молодцы. И тогда сразу же поставьте в любую ячейку на любом лиcте знакомый значок «=» и снова выберите функцию «СУММ», как я рассказывал выше.
- Теперь, когда у вас открылось окно «Аргументы функции» , поставьте курсор в строку «Число 1» , после чего выделите нужные значения на первом листe.
- Теперь ставьте курсор в строку «Число 2» , переходите на другой лист, и выделяйте все числа там. После этого нажмите ОК.
Всё, теперь несмотря на то, что числа находятся разных местах, сумма посчитана. Эта функция делает данный табличный редактор еще удобнее.
Чем мне особенно нравится excel, так это тем, что можно менять параметры формулы на лету. Например, если нам надо одно из участвующих числе уменьшить на две единицы, то соответственно уменьшится на два и вся сумма. Такую штуку частенько использую в повседневной жизни.
Ну на этом у меня вроде бы всё. Если остались какие-либо непонятки, то спрашивайте. С удовольствием отвечу на интересующие вас вопросы. Так же рекомендую вам подписаться на обновления моего блога, чтобы всегда быть в курсе обо всем новом и интересном. Увидимся с вами в других статьях. Пока-пока!
Автоматически
Автоматический способ нумерации строк целесообразен для обработки большого объема информации. В таком случае доступны 2 варианта: применение функции и прогрессии. Оба метода облегчают работу при рассмотрении вопроса, как в Экселе проставить нумерацию строк автоматически.
С помощью функции
Для получения результата необходимо знать, как в Экселе проставить нумерацию с использованием функции. Чтобы воспользоваться математическим инструментом, пользователь записывает формулу: =СТРОКА (аргумент).
В первом случае пользователю необходимо кликнуть мышкой на ячейку и вписать выражение: =СТРОКА (адрес ячейки), например: =СТРОКА (С3). Следующий шаг заключается в наведении мыши в правый нижний угол диапазона для получения черного плюса. При зажатой ЛКМ нужно протянуть вниз для создания автоматической нумерации.
Во втором случае – оставить значение аргумента пустым, т.е. функция выглядит следующим образом: =СТРОКА (). Дальнейший алгоритм подобен первому шагу. Примечание: отличие первого способа от второго заключается в том, что при указании конкретного адреса в скобках таблица автоматически начинает расчет с номера строки, указанной в адресе, вне зависимости от адреса выделенной ячейки. Например, выделена ячейка Н6, а в функции указан адрес Н2. Приложение производит расчет с цифры «2». При отсутствии аргумента в формуле таблица рассчитывает диапазон со строки, указанной в адресе выделенной ячейки. Например, активная ячейка: F4. Соответственно, Excel начинает автоматизированную нумерацию с цифры «4».
С помощью прогрессии
Встроенный инструментарий предлагает воспользоваться прогрессией для автонумерации строк в Excel. Для этого пользователю следует:
- Активировать ячейку и указать первое значение.
- Найти на вкладке «Главная» инструмент «Заполнить» и выбрать «Прогрессия».
- В появившемся окне, предлагающем выбрать опции: «По строкам» или «По столбцам» – отметить второй пункт.
- Указать предельное значение и шаг (число, влияющее на последующее значение в автозаполнении).
- Подтвердить действие через ОК.
Примечание:
- Для создания автоматической нумерации нечетных чисел: указывать шаг=2, первое число в ряду – нечетное. Например, первоначальное значение=1, шаг=2, предельное значение =7. Тогда автозаполнение выглядит следующим образом: 1,3,5,7.
- Для создания автозаполнения четных чисел пользователь поступает аналогичным образом, только первоначальное значение – четное число.
Почему суммесли выдает 0
В этом разделе перечислены распространенные причины ошибки #ЗНАЧ! в функциях СУММЕСЛИ и СУММЕСЛИМН и способы их устранения.
Проблема: формула ссылается на ячейки в закрытой книге
Функции СУММЕ ЕСЛИ и СУММЕСС, которые ссылаются на ячейку или диапазон в закрытой книге, приведут к #VALUE! ошибку «#ВЫЧИС!».
Примечание. Это известная проблема с несколькими другими функциями Excel, такими как СЧЁТЕ ЕСЛИ, СЧЁТЕФМН и СЧИТАТЬBLANK. См. функции СУММЕ ЕСЛИ, СЧЁТЕФ и СЧИТАТЬ #VALUE. Ошибка дополнительные сведения.
Решение: Откройте книгу, указанную в формуле, и нажмите клавишу F9, чтобы обновить формулу.
Эту проблему также можно обойти, используя функции СУММ и ЕСЛИ вместе в формуле массива. См. сообщение об ошибке функций СУММЕФ, СЧЁТЕ ЕСЛИ и СЧИТАТЬ СЧИТАТЬ #VALUE! дополнительные сведения.
Проблема: длина строки условия превышает 255 символов
Функции СУММЕСЛИ и СУММЕСЛИМН возвращают неправильные результаты, если они используются для сопоставления строк длиннее 255 символов.
Решение: Сократите строку, если это возможно. Если сократить строку нельзя, используйте функцию СЦЕПИТЬ или оператор-амперсанд (&), чтобы разделить значение на несколько строк. Например:
=СУММЕСЛИ(B2:B12;»длинная строка»&»еще одна длинная строка»)
Аргументы диапазонов в функции СУММЕСЛИМН должны совпадать. Это означает, что в аргументах диапазон_условия и диапазон_суммирования должно указываться одинаковое количество строк и столбцов.
В следующем примере формула должна возвращать сумму ежедневных продаж apples в Bellevue. Однако sum_range (C2:C10) не соответствует количеству строк и столбцов в аргументах criteria_range (A2:A12 & B2:B12). Использование синтаксиса =СУММЕ ЕСЛИМН(C2:C10,A2:A12,A14,B2:B12,B14) приведет к #VALUE! ошибку «#ВЫЧИС!».
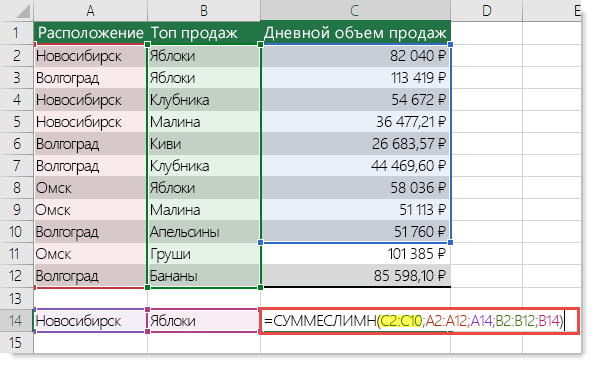
Решение: В приведенном примере измените диапазон_суммирования на C2:C12 и выполните формулу повторно.
Примечание: В функции СУММЕСЛИ можно использовать диапазоны разного размера.
Дополнительные сведения
Вы всегда можете задать вопрос специалисту Excel Tech Community или попросить помощи в сообществе Answers community.
Почему Эксель не считает сумму выделенных ячеек? Что делать?
Вместо суммы Эксель считает КОЛИЧЕСТВО выделенных ячеек.
Эксель считает количество выделенных ячеек потому, что воспринимает их содержание, как текстовое и не понимает, как с ними производить какие-либо математические операции. Поэтому для начала надо преобразовать содержимое нужных ячеек в числовой формат.
Вот один из способов преобразования группы ячеек, находящихся в одном столбце. Здесь используется встроенный инструмент Экселя «Текст по столбцам» — его кнопка находится на ленте во вкладке «Данные»:
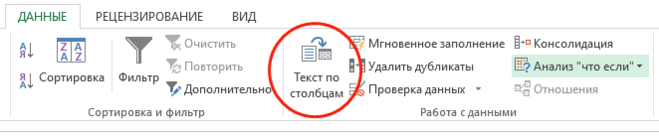
После нажатия на кнопку открывается мастер выполнения и первые два шага пропускаем без изменений, нажимая кнопку «Далее», а на третьем шаге нажимаем кнопку «Подробнее. «:
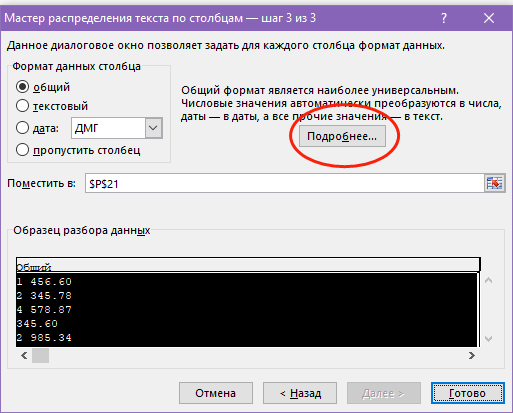
В открывшемся окне выбираем присутствующие в преобразуемой ячейке разделители (у вас это точка между целой и дробной частью и пробел между разрядами — в случае чего выбираем нужные разделители):

Жмем «ОК» и потом «Готово» — преобразование свершилось и Эксель воспринимает ячейки, как числа и находит и сумму, и количество, и среднее значение.
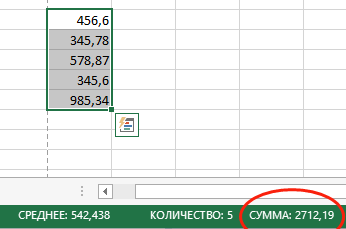
Если эксель не распознает цифры, то он не сможет считать суммы в ячейках. Существует несколько способов исправить ситуацию. Выберите тот, который применим в вашей ситуации.
1) Удалите пробелы между цифрами.
2) При наличии апострофов перед числами — удалите их тоже.
3) Проверьте числовой формат в ячейках: измените «текст» на «общий».
4) Исправьте числа, которые отображаются в виде дробей (например, 1/4, 1/2).
5) В экселе 2002+ уже встроены параметры проверки ошибок, которые самостоятельно обнаруживают числа, выведенные в виде текста. Обычно они выровнены по левому, а не по правому краю в ячейке, и часто помечены индикатором ошибки — маленький зеленый треугольник в верхнем левом углу.
Нужно выбрать такую ячейку и затем нажать кнопку ошибки рядом с ней. Затем следует выбрать «Преобразовать в число» во всплывающем меню.