Сортировка таблицы
Выберите ячейку данных.
На вкладке Главная нажмите кнопку Сортировка и фильтр.
Выберите один из следующих вариантов:
Сортировка по возрастанию — сортирует выбранный столбец в порядке возрастания.
Сортировать по убыванию — сортирует выбранный столбец в порядке убывания.
Настраиваемая сортировка — сортирует данные в нескольких столбцах на основе различных условий сортировки.
Ниже описано, как выполнить пользовательскую сортировку.
Выберите пункт Настраиваемая сортировка.
Нажмите кнопку Добавить уровень.

В столбце Столбец выберите столбец, по которому вы хотите выполнить сортировку, в раскрывающемся списке Сортировать по, а затем выберите такой второй столбец в раскрывающемся списке Затем по. Например, в списке Сортировать по можно выбрать столбец «Отдел», а в списке Затем по — «Состояние».
В столбце Сортировка выберите вариант Значения.
В столбце Порядок выберите нужный вариант, например От А до Я, По возрастанию или По убыванию.
Повторите действия 2–5 для каждого дополнительного столбца, по которому вы хотите выполнить сортировку.
Примечание: Чтобы удалить уровень, нажмите кнопку Удалить уровень.
Если данные содержат строку заголовков, установите флажок Мои данные содержат заголовки.
Нажмите кнопку ОК.
Настройка порядка столбцов
Однако редко бывает, что столбцы в правильном порядке являются простой задачей из-за ограничений в порядке возрастания и убывания порядка сортировки для значений. Как правило, необходимо использовать собственный порядок сортировки, а Excel включает в себя параметры сортировки по цвету ячеек или шрифтов или условным символам форматирования.
Самый простой способ сообщить Excel порядок столбцов — добавить строку выше или ниже таблицы данных, содержащей числа 1, 2, 3, 4.., которые указывают порядок столбцов слева направо. Сортировка по строкам становится простым делом сортировки столбцов с наименьшей по величине строкой, содержащей числа.
После сортировки добавленная строка чисел может быть легко удалена.
Сортировка в Excel
Сортировка данных в Excel весьма полезный инструмент, улучшающий восприятие представленной информации. Прежде, чем перейти к разбору интерфейса, разберем порядок сортировки приложения:
- Первыми идут цифры от меньшего к большему;
- Затем идут специальные символы ($, %, * и т.д.);
- За ними следуют знаки препинания;
- Далее начинаются алфавиты, сначала английский, затем русский. Также не учитывается регистр, т.е. заглавные и прописные буквы равны друг другу (А=а).
Для того чтобы выполнить упорядочивание, пройдите на вкладку «Данные» и выберите раздел «Сортировка и фильтр». Для сортировки предназначено 3 значка:
Сортировка по возрастанию (от А до Я), по убыванию (от Я до А) и значок сортировки для задания условий по нескольким столбцам одновременно.
Рассмотрим все пункты подробнее.
Для того чтобы в эксель отсортировать диапазон ячеек, предварительно выделите его, затем кликните по необходимому значку. Учтите, что самая верхняя ячейка в выделенном диапазоне будет воспринята как шапка таблицы, т.е. отсортирована не будет и останется на прежнем месте. Также, если рядом с выделенным диапазоном имеются другие заполненные ячейки, то программой будет выведено следующее окно:
Если Вами будет выбран первый вариант, то строки таблицы сохранят свою целостность. Если второй, то данные вне диапазона сортировки останутся нетронутыми. На рисунках приведены результаты до и после сортировки для двух вариантов.
Установка порядка первого столбца таблицы при выборе первого варианта:
Как видно строки сохранили свою целостность, и имена по-прежнему соответствуют своим фамилиям.
Те же самые действия, но при выборе второго варианта:
Сортировка также произведена по первому столбцу, за исключением того, что второй столбец не сместился относительно отсортированных ячеек.
Выбирайте сразу необходимый диапазон для сортировки, чтобы Excel не предлагал Вам автоматически его расширить. Столбец, с которого Вы начнете выделение диапазона, будет являться столбцом для условий сортировки.
Если возникла необходимость задать порядок по нескольким столбцам, то в этом поможет значок «Сортировка», который уже упоминался. Выделите диапазон, который необходимо упорядочить
В данном случае неважно, с какого столбца он начнет выделяться, т.к. условия и столбцы будут задаваться вручную. Для примера будем использовать следующую таблицу:
Для примера будем использовать следующую таблицу:
Мы специально будем использовать такие данные, чтобы наглядно отобразить, как Excel осуществляет сортировку.
Выделите диапазон нашей таблицы и кликните по значку «Сорировка». Появится следующее окно:
Изначально первый уровень сортировки уже добавлен. В выпадающем списке выберите нужный столбец. В качестве его названия служит верхняя («шапка»).
В следующем выпадающем списке можно выбрать, по каким параметрам сортировать диапазон. Например, если Вы использовали заливку для ячеек или меняли цвет шрифта, то возможно задать порядок по данным параметрам.
Следующий выпадающий список задает порядок: по возрастанию, по убыванию и т.п.
Для добавления второго и последующих столбцов для сортировки воспользуйтесь кнопкой «Добавить уровень» и задайте для него параметры.
Для нашего примера используем трехуровневую сортировку. Для первого уровня зададим сортировку по «Столбец1», порядок «От Я до А». Для второго уровня зададим сортировку по «Столбец2», порядок «По возрастанию». Для третьего уровня по «Столбец3», порядок «По убыванию». Параметры для сортировки везде «значения».
Рассмотрим получившийся результат:
Сначала сортировка прошла по первому столбцу (первый уровень), выделив данные в определенные поддиапазоны (в красной рамке). Далее происходит сортировка второго уровня, но данные сортируются только в пределах определенных первым уровнем поддиапазонов. Отсортировав второй уровень, вновь определяются поддиапазоны (в синей рамке). Затем сортировка происходит по третьему уровню по такому же алгоритму.
Таким образом, можно задавать сортировку в Excel по значительному количеству столбцов.
Также в окне сортировки можно задавать различные параметры:
- Поставив флажок на поле «Мои данные содержать заголовки», программа учтет, что верхние ячейки диапазонов упорядочивать не нужно;
- Нажав кнопку «Параметры» Вы получите окно, в котором можно задать:
- Возможность учета регистра (заглавные символы имеют больший порядковый номер по сравнению с прописными);
- Выбрать сортировку по строкам или по столбцам.
Как видите, пользоваться сортировкой в Excel совсем не трудно, но это важный инструмент, который часто требуется при работе с данными.
Понимание метода Range.Sort в Excel VBA
При сортировке с использованием VBA вам необходимо использовать в своем коде метод Range.Sort.
«Диапазон» — это данные, которые вы пытаетесь отсортировать. Например, если вы сортируете данные в формате A1: A10, тогда «Диапазон» будет иметь значение «Диапазон» («A1: A10»).
Вы также можете создать именованный диапазон и использовать его вместо ссылок на ячейки. Например, если я создаю именованный диапазон «DataRange» для ячеек A1: A10, я также могу использовать Range («DataRange»).
С помощью метода сортировки вам необходимо предоставить дополнительную информацию через параметры. Ниже приведены ключевые параметры, которые вам необходимо знать:
- Ключ — здесь нужно указать столбец, который нужно отсортировать. Например, если вы хотите отсортировать столбец A, вам нужно использовать ключ: = Range («A1»)
- Заказ — здесь вы указываете, хотите ли вы сортировку по возрастанию или по убыванию. Например, если вам нужна сортировка по возрастанию, вы должны использовать Order: = xlAscending
- Заголовок — здесь вы указываете, есть ли у вашего набора данных заголовки или нет. Если у него есть заголовки, сортировка начинается со второй строки набора данных, иначе она начинается с первой строки. Чтобы указать, что у ваших данных есть заголовки, вы будете использовать Header: = xlYes
Хотя этих трех достаточно в большинстве случаев, вы можете узнать больше о параметрах в этой статье.
Теперь давайте посмотрим, как использовать метод Range.Sort в VBA для сортировки данных в Excel.
Фильтры
Применение автофильтра ограничивается тем, что его можно использовать только для фильтрации таблиц на основании данных в столбцах, причем не более чем по двум условиям. Фильтры же лишены этих ограничений и могут использоваться для полноценного отбора данных.
Фильтр — это сохраненный набор условий и значений фильтрации, согласно которому происходит отбор информации для отображения в представлении MS Project. Фильтры содержат условия на значения в столбцах, и поэтому (так же, как и таблицы) делятся на два типа: относящиеся к ресурсам и задачам. Соответственно, применить фильтр можно только к таблице одного типа с ним.
MS Project содержит набор предопределенных фильтров, которые позволяют быстро отбирать из таблиц наиболее необходимые данные. Список этих фильтров с описанием каждого из них можно просмотреть с помощью ссылки Доступные фильтры на странице Полезные страницы справки MS Project 2002 в индексном файле.
Работа с фильтрами осуществляется через подменю Project > Filtered for: (Проект > Фильтр). В пункте Filtered for: (Фильтр) (рис. 4.11, файл 1.mpp) указано название выбранного в данный момент фильтра, а при наведении на него курсора открывается подменю со списком фильтров, которые можно использовать для текущей
таблицы. В подменю отображается неполный список фильтров. Полный список фильтров можно получить, щелкнув на пункте More Filters (Другие фильтры).
Рис. 4.11. Работа с фильтрами осуществляется через подменю Project > Filtered for: (Проект > Фильтр)
Помимо меню для быстрого доступа к полному списку фильтров можно воспользоваться панелью форматирования (рис. 4.12, файл 5.mpp). Как вы можете заметить, первым пунктом в списке (и на панели, и в меню) идет фильтр All Tasks1 (Все задачи), при использовании которого отображаются все записи таблицы. Этот фильтр включен по умолчанию. (При открытой таблице с информацией о ресурсах фильтр будет называться All Resources (Вce ресурсы)).
Рис. 4.12. Панель форматирования позволяет получить быстрый доступ к фильтрам
При выборе любого другого фильтра данные в таблице отбираются в соответствии с условиями фильтрации. Например, если включить фильтр, отбирающий только критические задачи (пункт Critical (Критические задачи)), то число строк в таблице сразу уменьшится (рис. 4.13, файл 5.mpp).
Рис. 4.13. После включения фильтра, отбирающего критические задачи (этот фильтр выбран на панели форматирования), число строк, отображаемых в таблице, заметно уменьшилось
Фильтрация может выполняться и в другом режиме, когда строки таблицы, удовлетворяющие критериям, выделяются цветом, а остальные продолжают отображаться. Для того чтобы выделить цветом соответствующие условиям фильтра строки, нужно выбрать команду меню Project > Filtered for > More Filters (Проект > Фильтр > Другие фильтры), а затем в открывшемся диалоговом окне со списком всех фильтров (рис. 4.14) выбрать нужный фильтр и нажать кнопку Highlight (Выделить). Переключатели вверху диалогового окна позволяют переключаться между списками фильтров разных типов.
Выбранный в списке фильтр можно отредактировать, а также скопировать и создать на его основе новый фильтр, нажав соответствующую кнопку диалогового окна. Нельзя изменить лишь три фильтра: All Tasks/All Resources (Все задачи/Все Ресурсы) и Using Resource (Использование ресурса).
Порядок сортировки в Excel
Существует два способа открыть меню сортировки:
- Щелкнуть правой кнопкой мыши по таблице. Выбрать «Сортировку» и способ.
- Открыть вкладку «Данные» — диалоговое окно «Сортировка».
Часто используемые методы сортировки представлены одной кнопкой на панели задач:
Сортировка таблицы по отдельному столбцу:
- Чтобы программа правильно выполнила задачу, выделяем нужный столбец в диапазоне данных.
- Далее действуем в зависимости от поставленной задачи. Если нужно выполнить простую сортировку по возрастанию/убыванию (алфавиту или обратно), то достаточно нажать соответствующую кнопку на панели задач. Когда диапазон содержит более одного столбца, то Excel открывает диалоговое окно вида: Чтобы сохранилось соответствие значений в строках, выбираем действие «автоматически расширить выделенный диапазон». В противном случае отсортируется только выделенный столбец – структура таблицы нарушится.
Если выделить всю таблицу и выполнить сортировку, то отсортируется первый столбец. Данные в строках станут в соответствии с положением значений в первом столбце.
Сортировка одного столбца без заголовка
Предположим, у вас есть один столбец без заголовка (как показано ниже).
Вы можете использовать приведенный ниже код, чтобы отсортировать его в порядке возрастания.
Sub SortDataWithoutHeader () Range ("A1: A12"). Sort Key1: = Range ("A1"), Order1: = xlAscending, Header: = xlNo End Sub
Обратите внимание, что я указал диапазон данных вручную как Range («A1: A12»). В случае, если в данных могут быть изменения и значения могут быть добавлены / удалены, вы можете использовать приведенный ниже код, который автоматически настраивается на основе заполненных ячеек в наборе данных
В случае, если в данных могут быть изменения и значения могут быть добавлены / удалены, вы можете использовать приведенный ниже код, который автоматически настраивается на основе заполненных ячеек в наборе данных.
Sub SortDataWithoutHeader () Range ("A1", Range ("A1"). End (xlDown)). Sort Key1: = Range ("A1"), Order1: = xlAscending, Header: = xlNo End Sub
Обратите внимание, что вместо Range («A1: A12») я использовал Range («A1», Range («A1»). End (xlDown))
Это проверит последнюю последовательно заполненную ячейку в столбце и включит ее в сортировку. Если есть пробелы, он будет рассматривать данные только до первой пустой ячейки.
Вы также можете создать именованный диапазон и использовать этот именованный диапазон вместо ссылок на ячейки. Например, если именованный диапазон — DataSet, ваш код теперь будет таким, как показано ниже.
Sub SortDataWithoutHeader () Range ("DataRange"). Sort Key1: = Range ("A1"), Order1: = xlAscending, Header: = xlNo End Sub
Теперь позвольте мне быстро объяснить параметры, используемые в приведенных выше примерах:
- Key1: = Range («A1») — указывает A1, чтобы код знал, какой столбец сортировать.
- Order1: = xlAscending — Указан порядок как xlAscending. Если вы хотите, чтобы он располагался в порядке убывания, используйте xlDescending.
- Заголовок: = xlNo — указывает, что заголовков нет. Это также значение по умолчанию. Таким образом, даже если вы опустите это, ваши данные будут отсортированы, учитывая, что у них нет заголовков.
Не знаете, где разместить этот код VBA и как запустить макрос? Прочтите это руководство!
Сортировка данных в Excel по заголовкам строк и столбцов
Я полагаю, что в 90% случаев сортировка данных в Excel выполняется по значению в одном или нескольких столбцах. Однако, иногда встречаются не такие простые наборы данных, которые нужно упорядочить по строке (горизонтально), то есть изменить порядок столбцов слева направо, основываясь на заголовках столбцов или на значениях в определённой строке.
Вот список фотокамер, предоставленный региональным представителем или скачанный из интернета. Список содержит разнообразные данные о функциях, характеристиках и ценах и выглядит примерно так:
Нам нужно отсортировать этот список фотокамер по наиболее важным для нас параметрам. Для примера первым делом выполним сортировку по названию модели:
Выбираем диапазон данных, которые нужно сортировать. Если нам нужно, чтобы в результате сортировки изменился порядок всех столбцов, то достаточно выделить любую ячейку внутри диапазона. Но в случае с нашим набором данных такой способ не допустим, так как в столбце A перечисляются характеристики камер, и нам нужно, чтобы он остался на своём месте. Следовательно, выделяем диапазон, начиная с ячейки B1:
На вкладке Данные (Data) нажимаем кнопку Сортировка (Sort), чтобы открыть одноимённое диалоговое окно
Обратите внимание на параметр Мои данные содержат заголовки (My data has headers) в верхнем правом углу диалогового окна. Если в Ваших данных нет заголовков, то галочки там быть не должно
В нашей же таблице заголовки присутствуют, поэтому мы оставляем эту галочку и нажимаем кнопку Параметры (Options).
В открывшемся диалоговом окне Параметры сортировки (Sort Options) в разделе Сортировать (Orientation) выбираем вариант Столбцы диапазона (Sort left to right) и жмём ОК.
Следующий шаг – в диалоговом окне Сортировка (Sort) под заголовком Строка (Row) в выпадающем списке Сортировать по (Sort by) выбираем строку, по значениям которой будет выполнена сортировка. В нашем примере мы выбираем строку 1, в которой записаны названия фотокамер. В выпадающем списке под заголовком Сортировка (Sort on) должно быть выбрано Значения (Values), а под заголовком Порядок (Order) установим От А до Я (A to Z).
В результате сортировки у Вас должно получиться что-то вроде этого:
Обратите внимание, что отсортированы оказались данные не только в выбранной строке. Целые столбцы меняются местами, но данные не перемешиваются
Другими словами, на снимке экрана выше представлен список фотокамер, расставленный в порядке от самых дешёвых до самых дорогих.
Надеюсь, теперь стало ясно, как работает сортировка по строке в Excel. Но что если наши данные должны быть упорядочены не по алфавиту и не по возрастанию / убыванию?
Сортировка по строкам для изменения столбцов в Excel
Как показано в предыдущих параметрах сортировки, данные обычно сортируются с использованием заголовков столбцов или имен полей, и результатом является переупорядочение целых строк или записей данных. Менее известный и, следовательно, менее используемый параметр сортировки в Excel — сортировка по строке, что приводит к изменению порядка столбцов слева направо на листе
Одной из причин сортировки по строке является сопоставление порядка столбцов между различными таблицами данных. С столбцами в том же порядке слева направо проще сравнивать записи или копировать и перемещать данные между таблицами.
Сортировка данных с помощью двойного щелчка по заголовку
Если вы создаете информационную панель или хотите, чтобы отчеты было проще использовать, вы можете написать код VBA, который будет сортировать данные при двойном щелчке по заголовкам.
Что-то вроде того, что показано ниже:
Ниже приведен код, который позволит вам это сделать:
Private Sub Worksheet_BeforeDoubleClick (ByVal Target As Range, Cancel As Boolean) Dim KeyRange As Range Dim ColumnCount As Integer ColumnCount = Range ("DataRange"). Columns.Count Cancel = False If Target.Row = 1 And Target.Column <= ColumnCount Then Cancel = True Установить KeyRange = Range (Target.Address) Range ("DataRange"). Sort Key1: = KeyRange, Header: = xlYes End If End Sub
Обратите внимание, что я создал именованный диапазон («DataRange») и использовал его в коде вместо использования ссылок на ячейки. Как только вы дважды щелкаете по любому из заголовков, код отключает обычные функции двойного щелчка (то есть переход в режим редактирования) и использует эту ячейку в качестве ключа при сортировке данных
Как только вы дважды щелкаете по любому из заголовков, код отключает обычные функции двойного щелчка (то есть переход в режим редактирования) и использует эту ячейку в качестве ключа при сортировке данных.
Также обратите внимание, что на данный момент этот код будет сортировать все столбцы только в порядке возрастания. Куда поставить этот код?
Куда поставить этот код?
Вам необходимо вставить этот код в окно кода листа, в котором вы хотите использовать функцию сортировки двойным щелчком.
Сделать это:
- Щелкните правой кнопкой мыши вкладку листа.
- Щелкните Просмотреть код.
- Вставьте код в окно кода листа, на котором находятся ваши данные.
А что, если вы хотите отсортировать первые два столбца («Штат» и «Магазин») в порядке возрастания, а столбец «Продажи» — в порядке убывания.
Вот код, который это сделает:
Private Sub Worksheet_BeforeDoubleClick (ByVal Target As Range, Cancel As Boolean) Dim KeyRange As Range Dim ColumnCount As Integer ColumnCount = Range ("DataRange"). Columns.Count Cancel = False If Target.Row = 1 And Target.Column <= ColumnCount Then Cancel = True Установить KeyRange = Range (Target.Address) Если Target.Value = "Sales" Тогда SortOrder = xlDescending Else SortOrder = xlAscending End If Range ("DataRange"). Sort Key1: = KeyRange, Header: = xlYes, Order1: = SortOrder End If End Sub
В приведенном выше коде он проверяет, является ли ячейка, по которой дважды щелкнули, заголовком Продажи или нет. Если да, то он присваивает значение xlDescending переменной SortOrder, иначе делает его xlAscending.
Теперь давайте сделаем еще один шаг вперед и покажем визуальный маркер (стрелка и цветная ячейка) в заголовке при сортировке.
Что-то вроде того, что показано ниже:
Чтобы получить это, я добавил новый рабочий лист и внес в него следующие изменения (вы можете загрузить файл примера и следить за ним):
- Изменил имя нового листа на «BackEnd».
- В ячейке B2 введите символ стрелки (для этого перейдите во вкладку «Вставить» и выберите параметр «Символ»).
- Скопируйте и вставьте заголовки из набора данных в ячейку A3: C3 на листе «Backend».
- Используйте следующую функцию в ячейке A4: AC4:
= ЕСЛИ (A3 = $ C $ 1, A3 & "" & $ B $ 1, A3)
- Остальные ячейки будут автоматически заполнены кодом VBA, если вы дважды щелкните заголовки, чтобы отсортировать столбец.
Ваш внутренний лист будет выглядеть примерно так, как показано ниже:
Теперь вы можете использовать приведенный ниже код для сортировки данных, дважды щелкнув заголовки. Если дважды щелкнуть заголовок, в тексте заголовка автоматически появится стрелка
Обратите внимание, что я также использовал условное форматирование, чтобы выделить ячейку
Private Sub Worksheet_BeforeDoubleClick (ByVal Target As Range, Cancel As Boolean) Dim KeyRange As Range Dim ColumnCount As Integer ColumnCount = Range ("DataRange"). Columns.Count Cancel = False If Target.Row = 1 And Target.Column <= ColumnCount Then Отмена = True Worksheets ("Backend"). Range ("C1") = Target.Value Set KeyRange = Range (Target.Address) Range ("DataRange"). Sort Key1: = KeyRange, Header: = xlYes Worksheets ("BackEnd ") .Range (" A1 ") = Target.Column For i = 1 To ColumnCount Range (" DataRange "). Cells (1, i) .Value = Worksheets (" Backend "). Range (" A4 "). Offset (0, i - 1). Value Next i End If End Sub
Обратите внимание, что этот код хорошо подходит для построения моих данных и книги. Если вы измените структуру данных, вам придется соответствующим образом изменить код
Загрузите файл примера
Сортировка по нескольким столбцам в Excel
При сортировке данных в Excel Вы можете столкнуться с необходимостью отсортировать данные одновременно по нескольким столбцам. Вот как раз сегодня я расскажу как это можно сделать.
За пример возьмем таблицу, в которой имеется список продуктов с их стоимостью и сроком годности. Задача — отсортировать продукты в алфавитном порядке и по сроку годности.
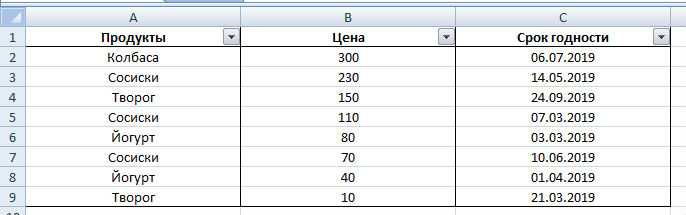
Выделяем все ячейки таблицы, к которой мы будем применять сортировку. В нашем случае, можно просто встать на любую ячейку внутри диапазона. Далее на вкладке Главная щелкаем по иконке Сортировка и фильтр и из выпадающего меню выбираем пункт Настраиваемая сортировка.
Откроется окно настройки сортировки. Первым делом нужно убедиться, что стоит галочка Мои данные содержат заголовки. Эта настройка позволяет убрать первую строку из диапазона и не участвовать ей в будущей фильтрации.
Теперь будем добавлять столбцы, по которым будет идти сортировка. Первым, в нашем случае, идет столбец Продукты. В поле Сортировка выставляем Значение и устанавливаем Порядок от А до Я.
Далее добавляем второй фильтр через кнопку Добавить уровень. Выставляем сортировку по Сроку годности с порядком От старых к новым.
Теперь продукты будут сортироваться сначала по первому столбцу и дополнительно по второму. При этом вторая сортировка не оказывает влияние на первую. Таким же образом можно осуществлять сортировку и по большему количеству столбцов.
Кстати, сортировка может также осуществляться и по строкам. Как это сделать я расскажу в следующем уроке.
Не забудьте поделиться ссылкой на статью ⇒
В двух предыдущих уроках мы удаляли дубликаты. Прочитать об этом можно здесь и здесь. В этом уроке мы будем осуществлять поиск дубликатов.
- 04.11.2015
- Просмотров: 9906
- Excel
- Видеоурок
В этом уроке расскажу как закрепить строку или столбец в Excel. Закрепленные области будут всегда видны на экране при вертикальной или горизонтальной прокрутке.
- 25.11.2015
- Просмотров: 5797
- Excel
- Видеоурок
Работая со сложной таблицей в Эксель может возникнуть необходимость скопировать готовую таблицу на другой лист или в другую книгу. При простом копировании могут возникнуть сложности с форматированием, поэтому в этом уроке я расскажу как это сделать быстро и легко, а также рассмотрим как скопировать лист в Excel в другую книгу.
- 02.02.2016
- Просмотров: 72987
- Excel
- Видеоурок
Этот урок будет более полезен для кадровой службы, потому что именно ей приходится считать трудовой стаж. Нам на помощь придет специальная функция РАЗНДАТ в Excel. Это фантомная функция, поэтому ее нет в обычном диспетчере формул. Работает она только с датами и с ее помощью можно рассчитать определенный период и вывести его в днях, годах и месяцах.
- 12.01.2016
- Просмотров: 11940
- Excel
В английской версии эта функция называется VLOOKUP — расшифровывается как вертикальный просмотр. Существует также функция ГПР, которая ориентирована на горизонтальный просмотр. В основном функция ВПР используют для того, чтобы подтянуть данные из одной таблицы в другую, также ее можно использовать для сравнения столбцов в двух разных таблицах.




























