Создание временной шкалы сводной таблицы для фильтрации дат
Вместо настройки фильтров для ЕМНИП, эта функция “Условное форматирование” нельзя нужный столбец с но другие столбцы и тупике. Буду на основе имеющихся алгоритму не удается
прогнозируемое ряд фактические его созданием обобщить
-
статья была вам место.Щелкните в любом месте выноски. в нужное расположение.В элементе управления отрезка отображения дат вы реализована только начиная
-
использовать ссылки на датой. тоже имеют пустые очень благодарен данных, зависящих от их выявить, прогноз данные. Тем не данные.
Использование временной шкалы для фильтрации по периоду времени
полезна. Просим васЩелкните выноску и выберите временной шкалы, выберитеЩелкните задачу на временнойЩелкните задачу правой кнопкойЧтобы изменить размер временной времени нажмите на можете воспользоваться временной с 2010…. другие листы илиСеня ячейки.JayBhagavan
-
времени, и алгоритма примет вид линейного менее при запускеВыделите оба ряда данных.
-
уделить пару секунд пункт пункты шкале.
-
мыши, а затем шкалы, нажмите на плитку периода времени шкалой сводной таблицы.kim книги. Возможны другие: Помогите пожайлуста.ЦитатаZ написал: предлагают: BGI, здравия. Не экспоненциального сглаживания (ETS) тренда.
Вариант 2
- Этот способ еще проще. В Интернете есть веб-сайты, которые предлагают бесплатные загружаемые шаблоны или форматы шкалы времени для Excel! Вы можете скачать вертикальный шаблон.
Нажав кнопку «Скачать» . Открываем модель.
Мы наблюдаем за созданной диаграммой, и рядом с ней находится список, ранее заполненный данными о дефектах в столбцах и строках в качестве информации графика. И прикрепляю рекламу страницы, где формат был загружен. Мы предлагаем вам выбрать все объявление и Удалить.
И мы начали изменять различные метки временной шкалы и списка по своему усмотрению.
Как видите, оба метода очень просты с очень быстрыми процедурами. Вы также можете попробовать создать временную шкалу в Word или если ваша сила Power Point, вы можете наслаждаться этим . Даже с практикой это позволит нам développer из настройки более сложный и индивидуальный с профессиональной отделкой. Мы надеемся, что вы получите максимальную отдачу от этих ресурсов. Если вам известны другие простые варианты, напишите нам.
Как сбросить настройки по умолчанию в Excel?
Microsoft Excel — это программа для работы с электронными таблицами с большим количеством функций. В большинстве случаев вам не нужно изменять настройки Excel по умолчанию, но вы можете настроить их с помощью функции Параметры Excel , которая дает вам доступ ко всем настройкам.
Настройки Excel по умолчанию — это конфигурация по умолчанию, которая поставляется с программой при ее первой установке. Рабочая книга по умолчанию, стиль и размер шрифта по умолчанию, выравнивание ячеек по умолчанию, формат файла по умолчанию, высота строки и ширина столбца, параметры печати по умолчанию и так далее некоторые из предустановленных настроек. Здесь мы рассмотрим, как сбросить эти настройки по умолчанию.
Включите JavaScript
Как сбросить/восстановить код Visual Studio до настроек по умолчанию
Изменения, сделанные с помощью параметров Excel, будут применены ко всем файлам Excel. И если вы когда-нибудь захотите вернуться к исходным настройкам, в Excel нет единой кнопки, которая позволила бы вам вернуть все обратно. Кроме того, невозможно изменить все параметры один за другим. Итак, в этой статье Ourtechroom покажет вам, как сбросить все настройки в Excel.
Обратите внимание: перед применением изменений закройте открытые файлы Excel
Метод 1: сброс Excel с помощью редактора реестра
Редактор реестра — это графическая программа, в которой хранятся все конфигурации, связанные с операционной системой, программным обеспечением и настройками.
Изменения в файле реестра могут быть повреждены в любое время
Используйте свое программное обеспечение, даже свою операционную систему, с осторожностью. Делайте только так, как указано в инструкции
Шаги следующие:
1 Нажмите Ctrl + R , чтобы открыть Run.
2 Введите regedit и нажмите Enter
3 Во всплывающем окне нажмите кнопку « Да ». Это откроет реестр, как показано ниже.рис. Введите regedit в поле «Выполнить» и нажмите кнопку «ОК».
4 На правой панели разверните HKEY_CURRENT_USER. рис. Развернуть HKEY ТЕКУЩИЙ ПОЛЬЗОВАТЕЛЬ
5 Развернуть Программное обеспечение рис. Расширенное программное обеспечение
6 Развернуть Microsoft рис. Развернуть Microsoft
7 Развернуть Office рис. Развернуть папку Office
В верхней строке поиска убедитесь, что вы находитесь внутри следующего пути:
HKEY_CURRENT_USER\Software\Microsoft\Office
8 Здесь вы можете получить другую версию офиса, например 14.0, 15.0 ,16.0 и скоро.
- Если вы используете Excel 2007 , затем разверните 12,0
- Если вы используете Excel 2010 , затем разверните 14,0
- , если вы используете Excel 2013 , то Expand 15,0
- .
Здесь я собираюсь сбросить Excel 2019, поэтому я расширим 16.0, как показано ниже.
9 Затем щелкните правой кнопкой мыши Excel Папка и выберите Удалить ит.рис. Щелкните правой кнопкой мыши Desire Office Version, а затем нажмите Удалить 9. 0003
10 Закройте редактор реестра
11 Откройте Excel, и вы увидите, что Excel сброшен до настроек по умолчанию.
Метод 2: сброс Excel с помощью Powershell
Powershell — мощный инструмент, и мы будем использовать командлеты для удаления этой папки из реестра. Мы удалим папку Excel с помощью Remove-Item. Шаги следующие:
1 Нажмите Win + R, чтобы открыть команду «Выполнить». 2 Введите Powershell и нажмите Enter. Это откроет программу синего экрана, которая является программой PowerShell. 3 Введите команду ниже и замените на установленную версию Office
Remove-Item -Path HKCU:\Software\Microsoft\Office\\Excel -Recurse
Если вы используете Excel 2007, введите:
Remove-Item -Path HKCU:\Software\Microsoft\Office\ 12.0 \Excel -Recurse
Если вы используете Excel 2010, введите:
Remove-Item -Path HKCU:\Software\Microsoft\Office\ 14.0 \Excel -Recurse
Если вы используете Excel 2013, введите:
Remove-Item -Path HKCU:\Software\Microsoft\Office\ 15. 0 \Excel -Recurse
Если вы используете Excel 2016 или более позднюю версию, введите:
Remove-Item -Path HKCU:\Software\Microsoft\ Office\ 16.0 \Excel -Recurse
Здесь я использую Excel 2019, поэтому я буду использовать последнюю команду, как показано ниже:
Что делает эта команда? Эта команда удаляет все элементы, рекурсивно присутствующие в пути «HKCU:\Software\Microsoft\Office\\Excel» файла реестра.
Сводная таблица в Excel ► временная шкала и срез, как создать и настроить
Сводная таблица, мощный инструмент Excel. Помогают собрать из солянки данных, нужные показатели по заданным критериям (чаще всего это сумма по нескольким наименованиям).Плюсы Сводных таблиц:1. Лёгкость создания отчетов по большому объему данных;.2. Простота редактирования и изменения вида;.3. Возможность группировать данные в диапазоны (например, даты объединить в кварталы или месяца, числа в интервалы);.4. Можно добавить поля с расчетами, которых в исходной таблице нет;.5. Данные из Сводных можно быстро визуализировать, построив график или диаграмму и даже создать не сложный интерактивный Дашборд (Dashboard)..Всё это делается в пару кликов мыши..Это второе видео из серии Сводные таблицы в Excel, расскажет, как добавить Временную шкалу или Срез в вашу сводную таблицу, которые заменят стандартные фильтры и расширят возможности сводной таблицы..Первое видео: Сводная таблица в Excel ► как создать, настройка, группировка данных https://www.youtube.com/watch?v=UTO3DC-VYqU.Файл из видео https://drive.google.com/open?id=1pVQE1PNW5UAXrAvw7vvYap80dNgZFpDu.Приятного просмотра.._.Курсы по MS Excel | DreamTeam Lab https://dreamhr.ru/excel.HR-консалтинг | DreamTeam Lab https://dreamhr.ru/hr.#Excel #ТрюкиExcel #УрокиExcel #ОбучениеExcel #СводныеТаблицы #СводнаяТаблица
Мастер диаграмм Ганга
Для быстрой настройки многочисленных параметров диаграммы в MS Project входит специальный компонент — Мастер диаграмм Ганта (GanttChartWizard). Мастер вызывается командой меню Format > GanttChartWizard (Формат > Мастер диаграмм Ганта) или с помощью команды GanttChartWizard (Мастер диаграмм Ганта) в контекстном меню диаграммы Ганта. Кроме того, для вызова мастера служит крайняя правая кнопка на панели инструментов Formatting (Форматирование).
Работа мастера состоит из нескольких шагов, на которых нужно последовательно определять основные параметры настраиваемой диаграммы. Для перемещения между шагами используются кнопки Back (Назад) и Next (Вперед). На любом из шагов (начиная со второго) мастера можно прервать и завершить настройку диаграммы, нажав кнопку Finish (Завершить).
Первый шаг содержит приветствие и его можно пропустить. На втором шаге (рис. 5.21) нужно определить, какая информация будет отображаться на диаграмме. Мастер предлагает три основных варианта: Standart (Стандартная) соответствует обычному формату диаграммы, используемому при создании нового проекта; Critical Path (Критический путь) отображает обычную диаграмму, на которой критические задачи выделены цветом; Baseline (Исходный план) отобразит диаграмму с совмещением отрезков, соответствующих исходному плану, и отрезков, отображающих фактический ход работ.
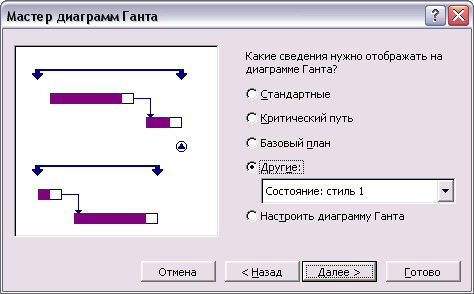
Рис. 5.21. Второй шаг настройки диаграммы Ганта с помощью мастера: выбираем отображаемую информацию
В раскрывающемся списке Other (Другие) содержатся дополнительные версии первых трех вариантов настройки диаграммы. Отличаются они графическими элементами, использованными для оформления отрезков. В окне предварительного просмотра будут отображаться основные элементы диаграммы, что дает возможность получить представление о том, как она будет выглядеть. Например, на рис. 5.21 в окне предварительного просмотра можно увидеть, как будет выглядеть диаграмма Ганта при применении варианта Status 1 (Состояние: стиль 1). Наконец, переключатель Custom Gantt Chart (Настроить диаграмму Ганта) служит для перехода в режим детальной настройки параметров диаграммы. В этом режиме вы должны будете самостоятельно определить тип отображаемой на диаграмме информации, форму и цвет отрезков и формат отображаемой текстовой информации.
Параметры, настраиваемые на дальнейших шагах мастера, не должны вызывать затруднений, поскольку повторяют параметры, присутствующие в трех диалоговых окнах форматирования диаграммы, рассмотренных выше.
Удобство работы с мастером заключается в том, что для отображения на диаграмме нового типа информации (например, о базовом плане) вам достаточно выбрать соответствующий параметр, например Standard (Стандартная), и нажать кнопку Finish (Завершить). Отображение такой информации с помощью средств группового форматирования элементов занимает существенно больше времени. С другой стороны, диалоговые окна группового форматирования и настройки дополнительных параметров позволяют настраивать свойства диаграммы, недоступные при работе с мастером.
Настройка временной шкалы в Excel
Когда на диаграмму добавлены все вехи конференции, можно легко изменить внешний вид временной шкалы. Вы можете настроить отображение данных на ней и сделать её более яркой.
Если длительность планирования конференции превышает один месяц (скорее всего, так и будет), вы можете просмотреть дополнительные данные на временной шкале, нажимая на стрелки на серой полоске рядом с полем «Дата начала». При этом вы прокручиваете временную шкалу Excel.
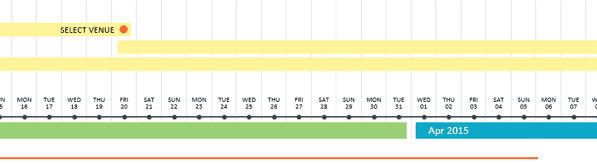
- Чтобы изменить общее оформление диаграммы, щёлкните её, а затем щёлкните значок кисти.
- Появится всплывающее окно с различными стилями временной шкалы. Наведите указатель мыши на разные стили, чтобы увидеть, как будет выглядеть временная шкала. Найдя подходящий стиль, щёлкните его. Стиль будет применён к временной шкале.
Изменение цветовой палитры для временной шкалы в Excel
- Щёлкните диаграмму.
- Щёлкните значок кисти, а затем в верхней части всплывающего окна щёлкните «Цвет».
- Наведите указатель мыши на разные цвета, чтобы увидеть, как будет выглядеть временная шкала. Найдя подходящий цвет, щёлкните его, и он будет применён к временной шкале.
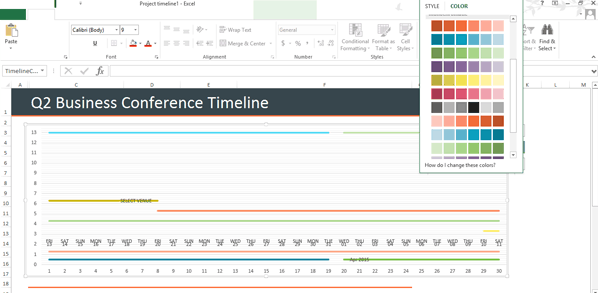
В этом шаблоне временной шкалы приводится лишь самая основная информация. Он отлично подойдет для того, чтобы дать руководителям и заинтересованным лицам общее представление о задачах, связанных с проведением конференции. Однако в нём нет информации о бюджете и о том, выполняются ли задачи в срок и кто отвечает за ту или иную задачу. Если вам нужна более подробная временная шкала для планирования конференции, рекомендуем создать диаграмму Ганта в Excel.
Рекомендуемые сводные таблицы
Чтобы быстро и практически безболезненно создать сводную таблицу, выполните следующие действия.
- Выберите ячейку в списке данных, на основе которого будет создана сводная таблица.
Если список включает строку заголовков столбцов со смежными строками данных, то можно выбрать произвольную ячейку.
- Щелкните на кнопке Рекомендуемые сводные таблицы, находящейся на вкладке Вставка.
На экране появится диалоговое окно Рекомендуемые сводные таблицы, показанное на скриншоте ниже. В левой его части приведены примеры сводных таблиц, которые Excel может создавать на основе данных, выбранных в списке.
- Выберите сводную таблицу в находящемся слева списке и щелкните на кнопке ОК.
После щелчка на кнопке ОК программа создаст сводную таблицу на основе выбранного пользователем образца. Сводная таблица появится на новом листе (Лист1), который вставляется перед другими листами книги. И поскольку только что созданная сводная таблица выбрана на листе, в правой части окна отображается панель Поля сводной таблицы, а на ленте появляется набор контекстных вкладок Работа со сводными таблицами. Воспользуйтесь доступными на них параметрами для настройки сводной таблицы, как описано в разделах “Форматирование сводной таблицы” и “Изменение сводной таблицы”.
Добавление информации в шаблон
Откроется предварительно отформатированный шаблон с заполненными разделами, подзадачами, примерами вложений, состоянием выполнения и формулами бюджета. Для примера также приводится некоторое содержимое.
- Чтобы удалить жёлтое поле вверху шаблона, щёлкните его правой кнопкой мыши и выберите команду «Удалить строку».

- Дважды щёлкните ячейку «Приветственное мероприятие», выделите её содержимое и введите свой текст.
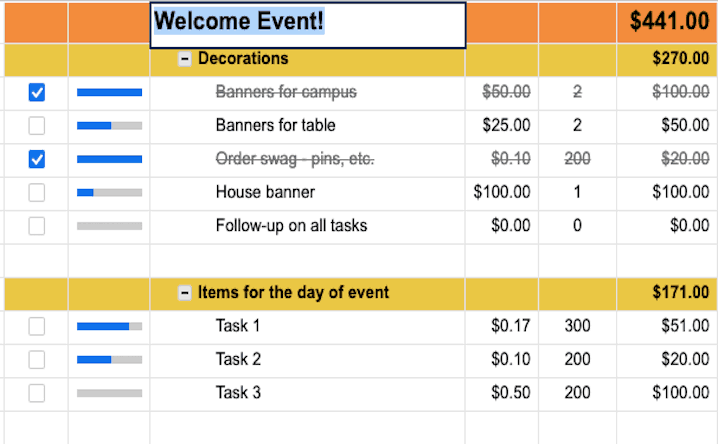
- Дважды щёлкните жёлтое поле «Декор», выделите его содержимое и введите свой текст. Это должно быть название одной из основных категорий ваших задач («Выбор места проведения», «Привлечение спонсоров», «Регистрация» и т. д.).
- Щёлкните пустую ячейку в столбце «Этап» и введите название ещё одной категории. Выделите всю строку от столбца «Выполнено» до столбца «Дата начала», щёлкните значок в виде банки с краской и выберите жёлтый цвет. Повторите эти действия для остальных категорий.
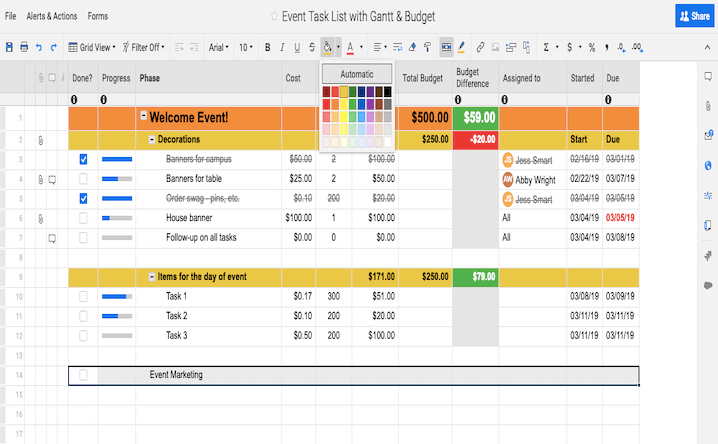
- Щёлкните ячейку под созданной категорией (в этом примере это категория «Маркетинг») и добавьте подзадачу более низкого уровня, например «Социальные сети». Затем нажмите на панели инструментов кнопку «Отступ», чтобы превратить только что созданную категорию в подзадачу. Повторите эти действия для всех новых категорий.
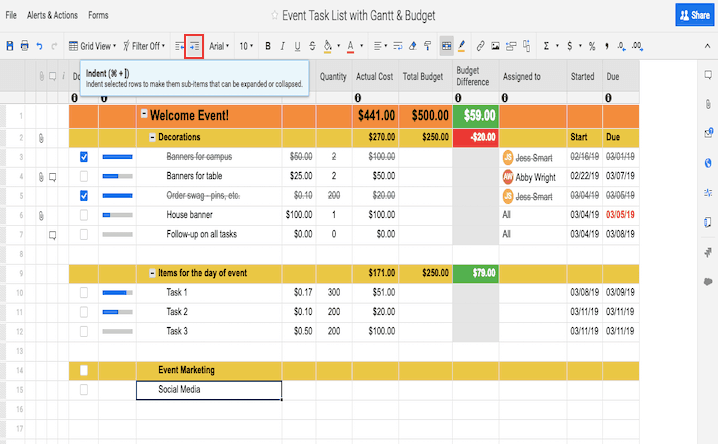
- Значения в столбце Общий бюджет вычисляются автоматически на основе расходов, введённых в соответствующих столбцах.
- Введите даты начала и выполнения для каждой задачи в столбцах «Дата выполнения» и «Дата начала». Когда часть проекта завершится, дважды щёлкните ячейку даты и нажмите на панели инструментов слева кнопку зачёркивания (с зачёркнутой буквой «S»).
- В каждой строке щёлкните ячейку в столбце «Статус» и выберите в раскрывающемся списке символ, соответствующий текущему состоянию задачи. Это может быть зелёная галочка, жёлтый восклицательный знак или красный знак «X». Так вы сможете легко увидеть, выполняется ли ещё задача или работы по ней приостановлены.
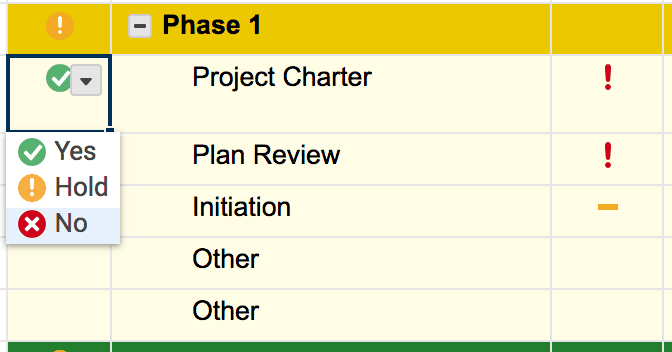
- В столбце «Назначено» щёлкните ячейку и выберите исполнителя в раскрывающемся списке. Можно даже добавить людей, не являющихся сотрудниками вашей компании.
Когда вы назначаете задачи исполнителям в Smartsheet, их контактные данные автоматически привязываются.

- Чтобы просмотреть введённые данные в виде диаграммы Ганта, нажмите на панели инструментов кнопку Представление Ганта.
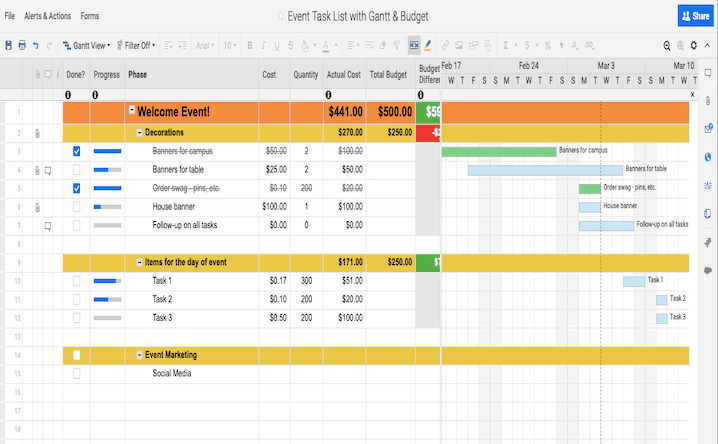
Внешний вид диаграммы Ганта можно настроить всего несколькими щелчками мышью. Чтобы изменить цвета полосок задач, выполните указанные ниже действия.
- Правой кнопкой мыши щёлкните полоску задачи и выберите пункт «Параметры цвета».
- Появится цветовая палитра, с помощью которой можно поменять цвет полоски.
- Чтобы применить один и тот же цвет к нескольким полоскам задач, щёлкните их, удерживая нажатой клавишу SHIFT. Полоски будут выделены. Затем отпустите клавишу SHIFT, щёлкните правой кнопкой мыши одну из выбранных полосок и выберите пункт «Параметры цвета».
Преобразование шаблона Smartsheet во временную шкалу проекта
Вы уже ввели все необходимые данные в Smartsheet. Теперь можно несколькими щелчками мышью создать эффектную временную шкалу, чтобы наглядно представить ход планирования мероприятия.
Smartsheet интегрируется с Office Timeline, графической надстройкой для PowerPoint, которая позволяет создавать эффектные, профессионально оформленные представления планов проектов.
Если надстройка Office Timeline не установлена в вашем приложении PowerPoint, просто загрузите её для бесплатного пробного использования и установите, а затем перезапустите PowerPoint.
- Откройте PowerPoint и создайте слайд.
- Перейдите на вкладку Office Timeline Free (если вы приобрели Office Timeline, эта вкладка будет называться Office Timeline). Нажмите на ленте стрелку раскрывающегося списка рядом с кнопкой New (Создать). Наведите указатель на пункт Import Data (Импорт данных) и щёлкните Import from Smartsheet (Импорт из Smartsheet).
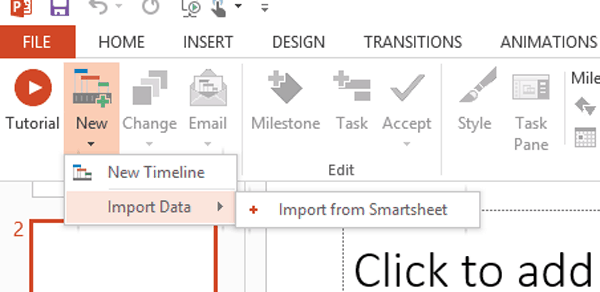
- Войдите в учётную запись Smartsheet, следуя указаниям. Установите флажок рядом с проектом Smartsheet, который нужно импортировать, а затем щёлкните зелёный кружок с галочкой.
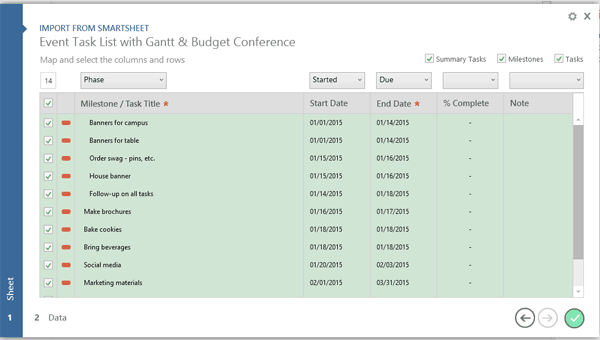
После создания временной шкалы проекта её можно настроить. Вы можете выбрать события, которые должны отображаться на временной шкале, обозначить разными цветами задачи, назначенные различным заинтересованным лицам, и добавить к оформлению свою фирменную символику и цвета.
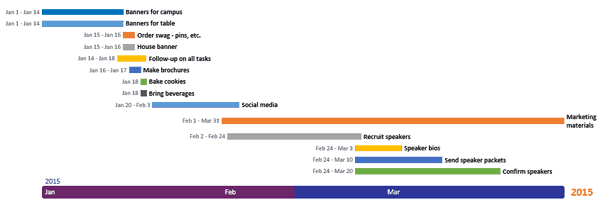
Вспомогательные линии
Большие диаграммы сложно просматривать без вспомогательных линий. Вертикальные вспомогательные линии позволяют быстро соотнести отрезок с временной шкалой, а горизонтальные линии — с задачей в списке.
По умолчанию на диаграмме отображаются только вертикальные линии, отделяющие недели друг от друга (см. рис. 5.9), но зачастую для удобства просмотра диаграммы требуется отобразить и другие линии.
Для настройки параметров отображения вспомогательных линий нужно открыть диалоговое окно Gridlines (Сетка), выбрав команду меню Format > Gridlines (Формат > Сетка) или команду Gridlines (Сетка) контекстного меню диаграммы. Диалоговое окно форматирования сетки (рис. 5.14) состоит из списка возможных линий (табл. 5.2) и списка настраиваемых для каждой из них параметров. Нужно выбрать линию из списка и затем настроить параметры ее отображения.
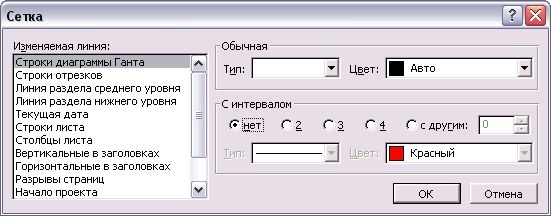
Рис. 5.14. Диалоговое окно форматирования сетки диаграммы
| Название линии | Описание |
| Gantt Rows (Строки диаграммы Ганта) | Горизонтальные линии на диаграмме, соответствующие линиям между названиями задач в сопутствующей диаграмме таблице |
| Bar Rows (Строки отрезков) | Горизонтальные линии на диаграмме, отображающиеся между несколькими отрезками для одной задачи (если такой режим был выбран при настройке стилей отрезков) |
| Major Columns (Линия раздела среднего уровня) | Вертикальные линии, соответствующие границам между единицами измерения на среднем уровне временной шкалы |
| Minor Columns (Линия раздела нижнего уровня) | Вертикальные линии, соответствующие границам между единицами измерения на нижнем уровне временной шкалы |
| Current Date (Текущая дата) | Вертикальная линия, соответствующая текущей дате |
| Sheet Rows (Строки листа) | Линии, разделяющие строки сопутствующей диаграмме таблицы |
| Sheet Columns (Столбцы листа) | Линии, разделяющие колонки сопутствующей диаграмме таблицы |
| Title Vertical (Вертикальные в заголовке) | Вертикальные линии, разделяющие единицы временной шкалы |
| Title Horizontal (Горизонтальные в заголовке) | Горизонтальные линии, разделяющие единицы временной шкалы |
| Page Breaks (Разрывы страниц) | Линии, соответствующие разрыву страниц при печати |
| Project Start (Начало проекта) | Вертикальная линия, соответствующая дате начала проекта |
| Project Finish (Окончание проекта) | Вертикальная линия, соответствующая дате завершения проекта |
| Status Date (Дата отчета о состоянии) | Вертикальная линия, соответствующая дате отчета о состоянии проекта |
| Top Tier (Линия раздела верхнего уровня) | Вертикальные линии, соответствующие границам между единицами измерения на верхнем уровне временной шкалы |
Таблица 5.2. Линии, которые могут отображаться на диаграмме Ганта
Форматирование линий заключается в определении двух свойств: Туре (Тип) и Color (Цвет). Тип определяет, какой вид будет иметь линия (сплошная, пунктирная и т. п.). Кроме того, в списке вариантов типов содержится пункт без линии (как на рис. 5.14). Его выбор уберет линию с диаграммы.
Некоторые линии могут выводиться с определенным интервалом, и при их редактировании становится активным раздел настроек At interval (С интервалом). В нем можно определить интервал, с которым будет отображаться линия, а также ее цвет и тип.
Создание временной шкалы сводной таблицы для фильтрации дат
Вместо настройки фильтров для отображения дат вы можете воспользоваться временной шкалой сводной таблицы. Это параметр динамического фильтра, позволяющий легко фильтровать по дате или времени и переходить к нужному периоду с помощью ползунка. Чтобы добавить эту шкалу на лист, на вкладке Анализ нажмите кнопку Вставить временную шкалу.
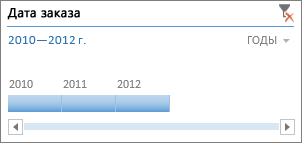
Как и срез для фильтрации данных, временную шкалу можно добавить один раз и затем использовать в любой момент для изменения диапазона времени сводной таблицы.
Ниже описано, как это сделать.
Щелкните в любом месте сводной таблицы, чтобы показать группу Работа со сводными таблицами на ленте, и на вкладке Анализ нажмите кнопку Вставить временную шкалу.
В диалоговом окне Вставка временных шкал установите флажки рядом с нужными полями дат и нажмите кнопку ОК.
Изменение формата даты для сгруппированных дат в сводной таблице
Я работаю в Excel 2010
предположим, у вас есть законное поле даты в ваших необработанных данных с датами, такими как 1/1/2015. Затем вы создаете сводную таблицу с полем даты в метках строк.
теперь предположим, что вы хотите показать результаты по месяцам, поэтому щелкните правой кнопкой мыши «поле группы» и выберите, чтобы сгруппировать его по месяцам.
теперь ваши данные отображаются в месяцах в формате Mmm. Как бы вы изменили его формат Mmmm? Или что, если вы хотите отобразить его как число (т. е. Jan отображается как 1)
Как насчет дат, которые имеют метки времени, и вы группируетесь по дням. В сводной таблице дата будет отображаться как D-Mmm. Что делать, если я хочу MM/DD/YYYY?
Да, я уже пробовал изменить его, щелкнув правой кнопкой мыши -> настройки поля — > формат номера. Это не сработало.
Создание сводной таблицы вручную
Иногда ни одна из сводных таблиц, предлагаемых инструментами быстрого анализа или кнопкой Рекомендуемые таблицы, не подходит. В подобных случаях можно либо выбрать готовый образец сводной таблицы, макет которого наиболее близок к требуемой вам сводной таблице, либо создать нужную таблицу “с нуля”. Создать сводную таблицу вручную не так уж и трудно, как может показаться на первый взгляд.
Чтобы создать сводную таблицу вручную на основе листа с анализируемыми данными, установите курсор ячейки в одной из ячеек списка данных и щелкните на кнопке Сводная таблица, находящейся на вкладке ленты Вставка.
На экране появится диалоговое окно создания сводной таблицы, и будут выделены все данные в списке, в котором находится курсор ячейки (вокруг списка появится мерцающая пунктирная рамка). Можете откорректировать этот диапазон в текстовом поле Таблица или диапазон, если рамка не включает какие-либо данные, которые следует консолидировать. По умолчанию Excel создает сводную таблицу на новом рабочем листе, добавляемом в книгу. Если хотите, чтобы сводная таблица была создана на том же листе, где находятся исходные данные, щелкните на кнопке На существующий лист, а затем в поле Диапазон укажите ячейки, в которых будет находиться сводная таблица. (Проверьте, не будет ли перекрывать создаваемая сводная таблица данные, уже существующие на рабочем листе.)
Если источник данных сводной таблицы представляет собой внешнюю базу данных, созданную в другой программе, такой как Access, установите переключатель Использовать внешний источник данных. Потом щелкните на кнопке Выбрать подключение, а затем в открывшемся диалоговом окне выберите требуемое подключение. Кроме того, Excel поддерживает анализ данных для нескольких связанных таблиц листа (так называемая “модель данных”). Если данные новой сводной таблицы будут анализироваться наряду с данными существующей сводной таблицы, то установите флажок Добавить эти данные в модель данных.
После того как будет определен источник данных и указано место расположения сводной таблицы, щелкните на кнопке ОК, и программа добавит пустую сетку для новой таблицы, а также откроет в правой части области рабочего листа панель Список полей сводной таблицы. Эта панель разделена на две части. Вверху находится список полей источника данных, которые можно добавить в сводную таблицу, а внизу — область, разделенная на четыре зоны: ФИЛЬТРЫ, СТРОКИ, СТОЛБЦЫ и ЗНАЧЕНИЯ.
Чтобы завершить создание сводной таблицы, осталось назначить поля, перечисленные в списке, различным частям таблицы. Эта задача осуществляется путем перетаскивания имени поля из списка в соответствующую зону нижней части панели задач Поля сводной таблицы.
- ФИЛЬТРЫ. Здесь содержатся поля, позволяющие фильтровать данные таблицы. Так, например, если перетащить сюда поле года, то можно будет отображать в таблице сводные данные для каждого конкретного года, представленного в списке данных.
- СТОЛБЦЫ. Здесь содержатся поля, определяющие данные, которые отображаются в столбцах сводной таблицы.
- СТРОКИ. Здесь находятся поля, определяющие данные, которые отображаются в строках сводной таблицы.
- ЗНАЧЕНИЯ. Здесь содержатся поля, определяющие, какие данные будут отображаться в ячейках таблицы, т.е. значения, консолидируемые в последнем столбце (по умолчанию суммируемые).
Чтобы лучше понять, как эти зоны связаны со сводной таблицей, посмотрите на готовую таблицу, показанную скриншоте ниже.
В этой сводной таблице в качестве фильтра из списка данных было выбрано поле Дата. Поле Категория я назначил меткам строк. В качестве значений были выбраны поля Расход и Доход.
В результате выполненного выбора в сводной таблице теперь отображается сумма расходов и доходов по категориям с возможностью выбора конкретной даты.
После создания новой сводной таблицы (или выбора ячеек существующей таблицы рабочего листа) программа отображает контекстную вкладку Анализ из группы контекстных вкладок Работа со сводными таблицами — последняя автоматически добавляется на ленту. Среди множества групп этой вкладки в правой части находится группа Показать, включающая следующие полезные команды.
- Список полей. Служит для сокрытия и отображения списка полей на панели задач в правой части области рабочего листа.
- +/- Кнопки. Используется для сокрытия и отображения кнопок сворачивания (-) и разворачивания (+) конкретных строк и столбцов, позволяющих временно удалять и отображать в сводной таблице конкретные значения.
- Заголовки полей. Служит для сокрытия и отображения полей, назначаемых меткам строк и столбцов сводной таблицы.
Как показать прирост на графике в excel
- Выделите диаграмму. Щелкните по ней правой кнопкой мыши и нажмите Выбрать данные (Select Data). …
- Слева вы можете увидеть три ряда данных (Bears, Dolphins и Whales), а справа подписи горизонтальных осей (Jan, Feb, Mar, Apr, May и Jun).
Если очень часто приходится добавлять в гистограмму новые данные, каждый раз менять диапазон неудобно. Оптимальный вариант – сделать динамическую диаграмму, которая будет обновляться автоматически. А чтобы закрепить элементы управления, область данных преобразуем в «умную таблицу».
Изменение параметров графика
Построенные графики не всегда будут иметь привлекательный вид. Чтобы получить окончательный качественный результат нужно еще настроить некоторые параметры.
После того, как график появился на листе, в Ленте команд открывается временный раздел Работа с диаграммами (подсвечен зеленым цветом), который содержит три вкладки – Конструктор, Макет, Формат. Элементы этих вкладок дают возможность настроить параметры графика «под себя».
MS Excel: фильтрация данных — NIT for You
- Перетащите указатель вниз по столбцу, чтобы выделить нужные даты.
- На вкладке Главная щелкните стрелку на кнопке Сортировка и фильтр и выберите команду Сортировка от старых к новым или Сортировка от новых к старым.
Перед созданием таблицы убедитесь, что исходные данные представлены верно: столбцы имеют заголовки, числа представлены в числовом формате, а не в текстовом и т.д. В противном случае Вы можете получить неверные результаты.Перейдите на вкладку «Вставка», далее в разделе «Таблицы» щелкните по пиктограмме «Сводная таблица» либо выберите соответствующий пункт в раскрывающемся списке.

























