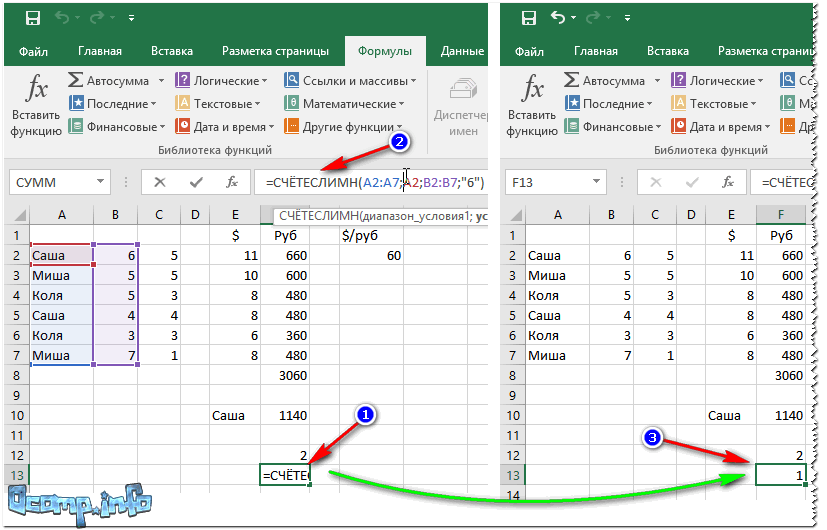Метод 4: оператор СЧЕТЕСЛИ
Наконец, мы подошли к функции, которая способна сделать подсчет по определенным условиям. Оператор СЧЕТЕСЛИ создан именно для этой задачи. Все ячейки без данных и те, которые не отвечают заданным пользователем параметрам, данная функция игнорирует.
Синтаксис СЧЕТЕСЛИ типичен для всех операторов, работающих с условиями:
=СЧЕТЕСЛИ(диапазон;критерий)
Диапазон – область ячеек, внутри которой необходимо найти количество совпадений по заданному условию.
Критерий – конкретное условие, совпадение по которому ищет функция. Условие указывается в кавычках, может быть задано как в виде точного совпадения с введенным числом или текстом, или же как математическое сравнение, заданное знаками «не равно» («»), «больше» («>») и «меньше» (« /= ») перед словом «бег».
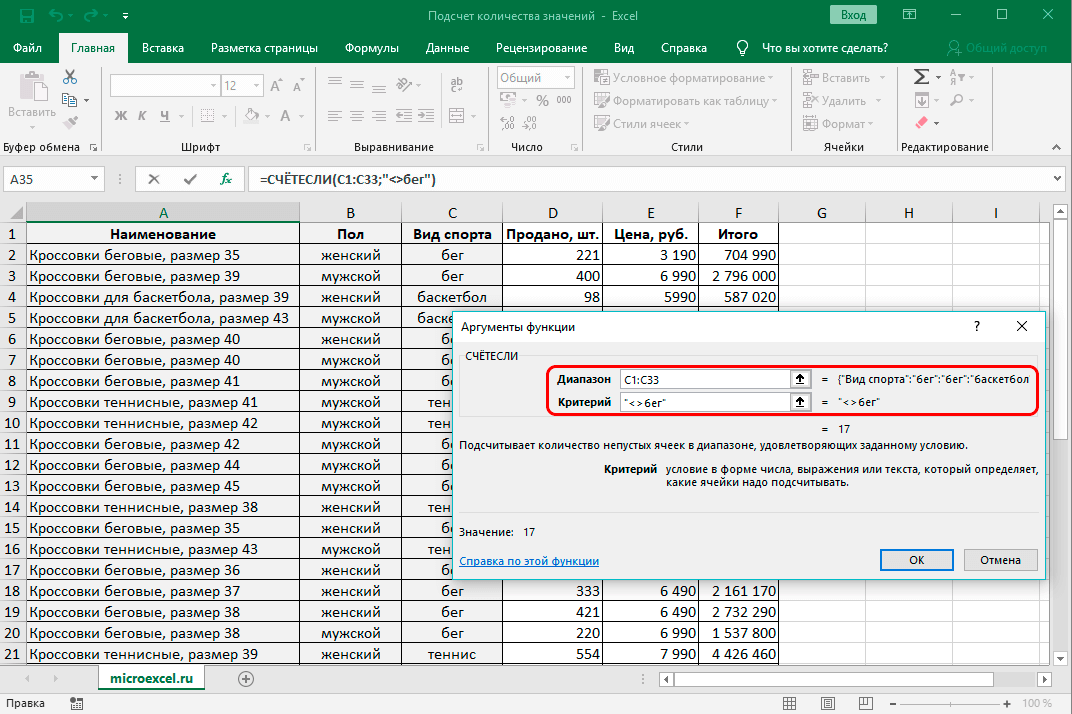
После нажатия кнопки OK мы получаем число, которое сообщает нам, сколько в выбранном диапазоне (столбце) ячеек, не содержащих слово «бег». На этот раз количество равно 17.
Напоследок, можно разобрать работу с числовыми условиями, содержащими знаки «больше» («>») или «меньше» (« 350” в поле “Критерий” и жмем OK.
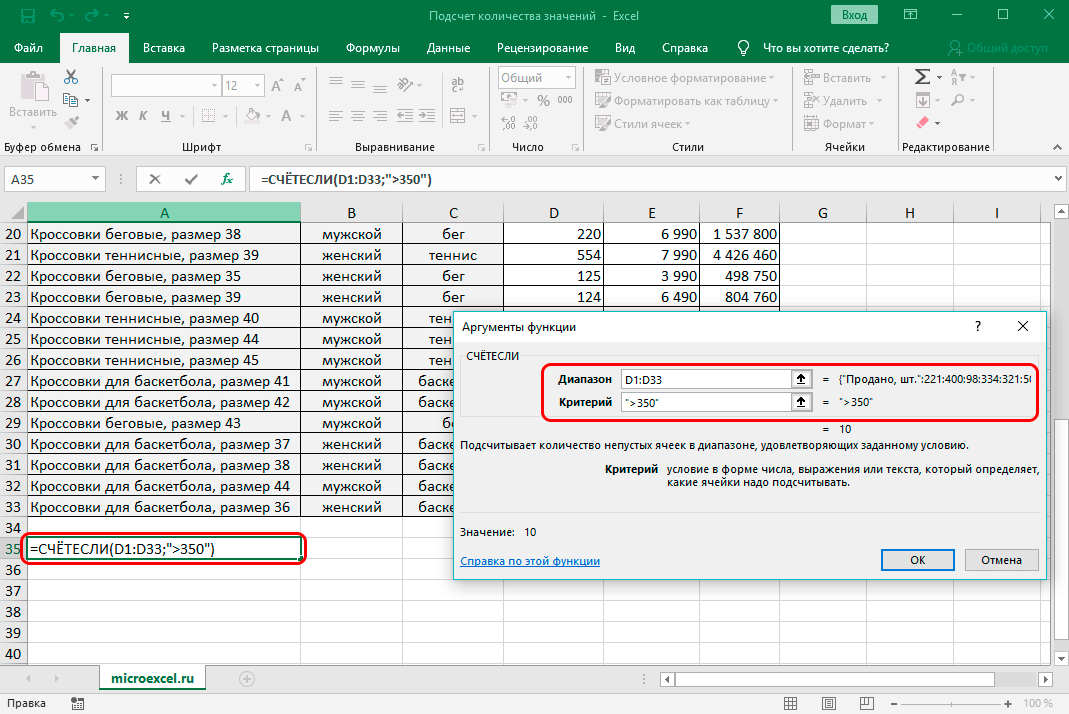
В заранее выбранной ячейке получим итог – 10 ячеек содержат значения больше числа 350.
Как выполнить подсчёт ячеек со значением
Здравствуйте, дорогие читатели.
Перед началом данной темы я бы хотел вам посоветовать отличный обучающий продукт по теме экселя, по названием « Неизвестный Excel » , там всё качественно и понятно изложено. Рекомендую.
Ну а теперь вернёмся к теме.
Вы наверняка являетесь представителем одной из профессий, в которой не обойтись без программы эксель. Ведь она позволяет вести подсчеты, составлять списки, таблицы и диаграммы, заполнять ежедневники и решать многие другие задачи, связанные с цифрами.
Однако не все, кто работает с этим приложением, знает его полную функциональность и умеет ее применять на практике. Вы один из них? Тогда вы обратились по адресу. В частности, сегодня мы разберем, как в excel подсчитать количество ячеек со значением. Есть несколько способов, как это сделать. Они зависят от того, какое именно содержимое вам нужно посчитать. Разберем самые популярные из них.
Сумма с разных листов
Excel позволяет одновременно работать с несколькими таблицами, которые расположены на разных листах. Для этого действуйте согласно простой инструкции:
- Выберите пустую ячейку на первом листе, затем перейдите в мастер функций так, как описывалось выше.
- В окне «Аргументы функции» поставьте курсор в строку Число2, затем перейдите на другой лист программы.
- Выделите нужные для подсчета ячейки и кликните по кнопке подтверждения.
В строке функций будет видно, что в формуле задействован еще один лист. При этом программа посчитает все выделенные элементы на разных листах и впишет их в ту ячейку, которая была выбрана.
Функция «Автосуммирование»
В вопросе: «Как посчитать сумму в Excel в столбце или строке?» MS Excel предлагает задействуют встроенный инструментарий. Для этого юзеру необходимо:
- создать таблицу с числовой информацией (или использовать имеющуюся).
- разместить в столбце числа, требующие подсчета;
- выделить диапазон ячеек с введенной информацией;
- найти на панели инструментов и активировать пиктограмму со значком суммы ∑.
Результат – автоматический подсчет числовых данных и вывод суммы в следующей строке.
Пиктограмма автосуммирования предлагает второй вариант, когда результат выводится в отдельной ячейке. Для этого пользователь:
- выбирает ячейку, находящуюся в том же столбце что и числа, но несколько ниже;
- кликает на пиктограмму суммы на панели инструментов;
- MS Excel предлагает подсчитать все, что располагается выше обозначенной ячейки, но диапазон захватывает и пустые ячейки;
- изменяет диапазон через выделение мышкой или ручной ввод диапазона;
- для вступления изменений в силу нажимает «Enter».
Как посчитать процент от суммы
Тоже довольно распространенный вопрос, с которым часто сталкиваюсь. Вообще, насколько я себе представляю, возникает он чаще всего — из-за того, что люди путаются и не знают, что от чего ищут процент (да и вообще, плохо понимают тему процентов (хотя я и сам не большой математик, и все таки. )).
Самый простой способ, в котором просто невозможно запутаться — это использовать правило «квадрата», или пропорции. Вся суть приведена на скрине ниже: если у вас есть общая сумма, допустим в моем примере это число 3060 — ячейка F8 (т.е. это 100% прибыль, и какую то ее часть сделал «Саша», нужно найти какую. ).
По пропорции формула будет выглядеть так: =F10*G8/F8 (т.е. крест на крест: сначала перемножаем два известных числа по диагонали, а затем делим на оставшееся третье число). В принципе, используя это правило, запутаться в процентах практически невозможно .
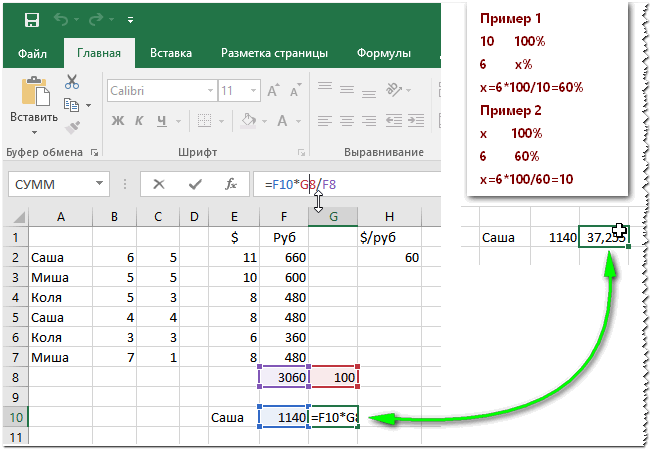
Пример решения задач с процентами
Собственно, на этом я завершаю данную статью. Не побоюсь сказать, что освоив все, что написано выше (а приведено здесь всего лишь «пяток» формул) — Вы дальше сможете самостоятельно обучаться Excel, листать справку, смотреть, экспериментировать, и анализировать. Скажу даже больше, все что я описал выше, покроет многие задачи, и позволит решать самое распространенное, над которым часто ломаешь голову (если не знаешь возможности Excel), и не знаешь как быстрее это сделать.
Как в экселе посчитать проценты: базовая формула расчетов
Существует основная формула, которая имеет вид:В отличие от школьных вычислений в этой формуле отсутствует необходимость умножения на показатель 100. Этот момент берет на себя Excel, при условии, что ячейкам присвоен определенный процентный формат.
Рассмотрим на конкретном примере ситуацию. Есть продукты, которые находятся в стадии заказа, а есть товар, который доставлен. Заказ в столбце В, с именем Ordered. Доставленные продукты располагаются в столбце С с именем Delivered. Необходимо определить процентное соотношение доли доставленных фруктов:
- В ячейке D2 напишите формулу =C2/B2.Определитесь, сколько вам необходимо строк и, используя автозаполнение, скопируйте её.
- Во вкладке «Home» найдите «Number» команды, выберите «Percent Style».
- Смотрите на знаки после запятой. Отрегулируйте их количество, если есть необходимость.
- Всё! Смотрим результат.
Теперь последний столбец D содержит значения, отображающие доставленные заказы в процентах.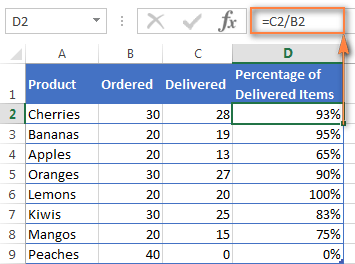
Работа с функциями Excel
С помощью формул можно не только сделать сумму в экселе, но и делать выборку определённых значений, подчинённых конкретным условиям. Например, дана таблица с указанием наименования фруктов, их цены и веса.
Нужно подсчитать сумму ячеек где 1кг фруктов стоит меньше 100. Вручную этот процесс займёт время, ноExcel предлагает воспользоваться замечательной формулой–СУММЕСЛИМН. Что означает: найти сумму данных, если совпадает множество значений.
Задать алгоритм можно через вкладку Формулы, выбрать список математических функций и кликнуть мышкой по СУММЕСЛИМН. В ячейку нужно задать эту функцию и указать диапазон расчётов. Получим итоговое число 50. А в строке формул видим значение СУММЕСЛИМН (С2:С;В2:В5;« 90»).
Где,(В2:В5) столбец для проверки заданных критериев,«>90» условие отбора.
Может потребоваться изменить значения, и выбрать дополнительные критерии. Например:В той же таблице требуется посчитать наименование фруктов со стоимостью больше 90 и определить их количество на складе по весу менее 20 кг.
После выборки формула изменится. Она примет вид«=СЧЁТЕСЛИМН (В2:В6;«>90»;С2:С6;«
А2–значение которое нужно заменить, $D$2:$E$5 –означает полное выделение таблицы, «$»—знак, который ограничивает копирование не нужной информации во втором столбике D2:Е5.
Мы написали формулу только в одну ячейку точно также можно провести нужную выборку, просто скопировав функцию и поставив во все ячейки.
Вертикальный просмотр ведётся только в первой таблице по всем позициям столбика. В этом случае, поиск слова «яблоки» пройдёт по столбику D.
Когда ячейка А2 будет обнаружена, программа определит из какой колонки выбрать нужное значение. В данной таблице это колонка Е ,в которой помещены изменённые цены. Если колонок в таблице 10 и более, то для поиска опять берётся первая колонка, а вы записываете нужную вам формулу для выборки.
В программу заложено множество функций, чтобы разобраться со всеми потребуется много времени. Рассмотрим основные из них:
- СУММ–используют для нахождения суммарного значения столбцов и ячеек
- ЕСЛИ–используют для выявления сравнения нескольких показателей. Определяется значением Больше и Меньше.
- ПРОСМОТР–используют для нахождения нужного значения или для выборки определенного столбца.
- ДАТА–используется для возвращения числа дней между задуманными датами
- ВПР–используют как вертикальный просмотр в поиске значений.
- СЦЕПИТЬ–используют для соединения нескольких столбцов в один.
- РУБЛЬ–используют для преобразования числа в текст, используя денежный эквивалент рубль.
- СОВПАД–используют вовремя нахождения одинаковых текстовых значений
- СТРОЧН–используют для преобразования всех заглавных букв в строчные
- ПОВТОР–используют при повторе текста нужное число раз.
Сложение в Excel
Изучение программы следует начать с примера сложения. Рассмотрим, как можно складывать в excel:
Для этого возьмём простой пример сложения чисел 6 и 5.
Берётся ячейка и в неё записывается пример«=6+5»
- После нажать клавишу Enter.
- Сумма«11»,отразится в той же ячейке. А строка формул покажет само равенство«=6+5».
Второй способ как в excel сложить числа:
Попробуем в excel сложить ячейки, разбросанные по таблице. Для этого выберем пример:
Нужно найти итоговое значение прибыли за 3 месяца за работы.
Следует выделить задуманные значения и нажать на значок ∑ автосумма в excel на вкладке ФОРМУЛЫ.
Результат отразится в пустой ячейке в столбце Итого.
Чтобы найти значение остальных данных, нужно копировать формулу«=СУММ(C2:E2)», и поставить её в остальные ячейки столбика Итого. Таким способом можно посчитать в экселе сумму столбца автоматически. Точно также, можно в excel посчитать сумму времени.
Значения в таблицах могут поменяться, но формула в ячейке сохраняется прежней, что поможет посчитать формулу в экселе, не прилагая усилий и экономя время на дальнейшие расчёты.
Синтаксис и использование.
Microsoft определяет ПРОМЕЖУТОЧНЫЕ.ИТОГИ как функцию, которая возвращает промежуточный итог в таблице данных. И это не просто суммирование чисел в определенном диапазоне ячеек.
В отличие от других функций Excel, которые предназначены только для одной конкретной задачи, она удивительно универсальна. Она может выполнять различные арифметические и логические операции, такие как подсчет количества значений, вычисление среднего, поиск минимального или максимального и многое другое.
Функция ПРОМЕЖУТОЧНЫЕ.ИТОГИ (на английском — SUBTOTAL) доступна во всех версиях Excel 2019, 2016 и ниже.
Синтаксис ее следующий:
ПРОМЕЖУТОЧНЫЕ.ИТОГИ(номер_функции; ссылка1; ;…)
Где:
- Номер_функции — число, указывающее, какую функцию использовать для вычисления промежуточного итога.
- Ссылка1, ссылка2,… – одна или несколько ячеек или диапазонов с исходными данными. Первый аргумент является обязательным, остальные (их может быть до 254) — необязательны.
Аргумент номер_функции может принимать значения:
- 1-11 – игнорируются отфильтрованные ячейки, но включают строки, скрытые вручную.
- 101-111 – нужно игнорировать все скрытые ячейки: отфильтрованные и скрытые вручную.
| Номер функции | Номер функции | Функция | Описание |
| 1 | 101 | СРЗНАЧ | Возвращает среднее значение чисел. |
| 2 | 102 | СЧЁТ | Подсчитывает ячейки, содержащие числовые значения. |
| 3 | 103 | СЧЁТЗ | Считает непустые ячейки. |
| 4 | 104 | МАКС | Возвращает наибольшее значение. |
| 5 | 105 | МИН | Возвращает наименьшее значение. |
| 6 | 106 | ПРОИЗВЕД | Вычисляет произведение ячеек. |
| 7 | 107 | СТАНДОТКЛОН | Возвращает стандартное отклонение генеральной совокупности на основе выборки чисел. |
| 8 | 108 | СТАНДОТКЛОНП | Возвращает стандартное отклонение, основанное на генеральной совокупности чисел. |
| 9 | 109 | СУММ | Складывает числа. |
| 10 | 110 | ДИСП | Оценивает дисперсию генеральной совокупности на основе выборки чисел. |
| 11 | 111 | ДИСПР | Оценивает дисперсию генеральной совокупности на основе всей совокупности чисел. |
На самом деле нет необходимости запоминать все эти номера. Как только вы начнете вводить формулу промежуточного итога в ячейку или в строку формул, Microsoft Excel отобразит для вас список доступных функций с номерами. Останется только выбрать подходящую.
Например, вот как вы можете составить формулу с номером 9 для суммирования значений в ячейках с D2 по D10:
Чтобы добавить номер функции в формулу, дважды щелкните его в списке, затем поставьте точку с запятой, укажите диапазон, введите закрывающую скобку и нажмите Enter. Готовая формула будет выглядеть так:
Аналогичным образом вы можете написать формулу с 1 для получения среднего значения, с 2 для подсчета ячеек с числами, указать 3 для подсчета непустых значений и т. д. На скриншоте ниже показаны несколько других формул с различными функциями в действии:
Особенности формулы ПРОМЕЖУТОЧНЫЕ.ИТОГИ:
- Считает только по столбцам, для строк не подходит.
- Отфильтрованные значения не учитываются. Скрытые вручную значения учитываются функциями с номерами 1 – 11.
- Подсчитывает только исходные данные. Никакие другие промежуточные итоги не учитываются.
- Когда вы используете формулу промежуточных итогов с функцией суммирования, например СУММ или СРЗНАЧ, она вычисляет только ячейки с числами, игнорируя пустые и содержащие нечисловые значения.
- Применяется только к обычным диапазонам, с таблицами Excel не работает.
Существенное преимущество этой формулы в том, что ее можно использовать почти в любом месте вашего рабочего листа. То есть, таблица может не быть настолько жестко упорядоченной, как при использовании инструмента «Промежуточные итоги».
Теперь, когда вы знаете, как создать формулу промежуточных итогов в Excel, главный вопрос: зачем вообще тратить силы на ее изучение? Почему бы просто не использовать обычные функции, такие как СУММ, СЧЁТ, МАКС и т.д.? Вы найдете ответ ниже.
Функция «Автосуммирование»
В вопросе: «Как посчитать сумму в Excel в столбце или строке?» MS Excel предлагает задействуют встроенный инструментарий. Для этого юзеру необходимо:
- создать таблицу с числовой информацией (или использовать имеющуюся).
- разместить в столбце числа, требующие подсчета;
- выделить диапазон ячеек с введенной информацией;
- найти на панели инструментов и активировать пиктограмму со значком суммы ∑.
Результат – автоматический подсчет числовых данных и вывод суммы в следующей строке.
Пиктограмма автосуммирования предлагает второй вариант, когда результат выводится в отдельной ячейке. Для этого пользователь:
- выбирает ячейку, находящуюся в том же столбце что и числа, но несколько ниже;
- кликает на пиктограмму суммы на панели инструментов;
- MS Excel предлагает подсчитать все, что располагается выше обозначенной ячейки, но диапазон захватывает и пустые ячейки;
- изменяет диапазон через выделение мышкой или ручной ввод диапазона;
- для вступления изменений в силу нажимает «Enter».
Использование математических операций в Excel
Если необходимо выполнить математические действия с ячейками или конкретными числами, в Excel тоже создается формула, поскольку все записи, начинающиеся с «=» в ячейке, считаются функциями. Все знаки для математических операций являются стандартными, то есть «*»– умножить, «» – разделить и так далее. Следует отметить, что для возведения в степень используется знак «^». Вкратце рассмотрим объявление подобных функций.
Выделите любую пустую ячейку и напишите в ней знак «=», объявив тем самым функцию. В качестве значения можете взять любое число, написать номер ячейки (используя буквенные и цифровые значения слева и сверху) либо выделить ее левой кнопкой мыши. На следующем скриншоте вы видите простой пример =B2*C2, то есть результатом функции будет перемножение указанных ячеек друг на друга.
После заполнения данных нажмите Enter и ознакомьтесь с результатом. Если синтаксис функции соблюден, в выбранной ячейке появится число, а не уведомление об ошибке.
Попробуйте самостоятельно использовать разные математические операции, добавляя скобки, чередуя цифры и ячейки, чтобы быстрее разобраться со всеми возможностями математических операций и в будущем применять их, когда это понадобится.
Как сложить листы в Excel?
Вариант 1. Ручной ввод.
Начнем с одной стороны с медленного варианта, но с другой стороны с более понятного и наглядного способа.
Для примера возьмем простую задачу и сложим данные ячейки A1 с трех листов: Лист1, Лист2 и Лист3. Для этого поочередно в формулу записываем ссылки на ячейку с разных листов и знаки сложения «+»:
Это совсем простой вариант. Еще один вариант записи можно аналогично реализовать с помощью функции СУММ:
В реализуемых нами вариантах в общем и целом все хорошо, за исключением большой ручной работы при прощелкивании всех нужных для суммирования ячеек.
Как это часто бывает если нужно посчитать сумму для двух или трех листов, то вышеописанный способ отлично подойдет. Но если усложнить задачу и представить подобный пример не для 3, а, например, для 30 листов, то процесс уже несколько затянется.
Поэтому перейдем к чуть более сложному на первый взгляд варианту, но гораздо более быстрому с точки зрения трудовых и временных затрат.
Вариант 2. Полуавтоматический ввод.
Повторно воспользуемся функцией СУММ, но в этот раз запишем ссылку на листы через двоеточие:
В этом случае общее количество суммируемых листов для нас уже не так важно, главное знать только начальный и конечный. Поэтому запись для сложения 10 или 20 листов будет примерно такой же — ИмяПервогоЛиста:ИмяПоследнегоЛиста!Диапазон
Поэтому запись для сложения 10 или 20 листов будет примерно такой же — ИмяПервогоЛиста:ИмяПоследнегоЛиста!Диапазон.
При добавлении еще одной размерности в виде листов мы получаем так называемую трехмерную ссылку. К примеру, диапазон Лист1:Лист3!A1:A10 содержит все ячейки от Лист1!A1:A10 до Лист3!A1:A10.
Таким образом в нашем примере суммируются все ячейки A1 от Лист1 до Лист3. Но при применении такого способа суммирования есть некоторые тонкости, которые желательно нужно помнить, чтобы случайно не допустить ошибку, давайте подробнее про них поговорим.
Как посчитать в Excel (эксель)
Как вы, наверное, уже могли догадаться, вместо ручного ввода адресов ячеек и их диапазонов можно просто выделять необходимые элементы с помощью мышки. Главное, не забывать при этом удерживать клавишу «CTRL», когда вы переходите от выделения одного элемента к другому.
Использование функций
Табличный процессор обладает мощным функционалом, поэтому пользователей интересует опрос, как считать в Excel. Приложение предлагает воспользоваться формулами. Распространенная формула: «=СУММ» – находит сумму введенных чисел.
Для нахождения результата пользователь:
- выбирает ячейку отображения результата;
- устанавливает курсор в строке формул;
- вводит функцию =сумм(диапазон ячеек);
- Нажимает «Enter».
Примечание: когда пользователь начинает вводить формулу, приложение выводит плавающую подсказку-справку. Здесь отображается, как должна выглядеть функция, какие должны быть аргументы. В конкретной функции в круглых скобках указывается диапазон подсчитываемых ячеек. Он либо вводится вручную, либо выделяется мышкой.
Автосумма для нескольких столбцов
Сумму для нескольких столбцов одновременно можно подсчитать, так же как и для одного столбца. То есть, выделяем ячейки под этими столбцами, и жмем на кнопку «Автосумма».
Но, что делать, если столбцы, ячейки которых нужно суммировать, расположены не рядом друг с другом? В этом случае, зажимаем кнопку Enter, и выделяем пустые ячейки, расположенные под нужными столбцами. Затем, жмем на кнопку «Автосумма», или набираем комбинацию клавиш ALT+=.
Как альтернативный вариант, можно выделить весь диапазон в тех ячеек, в которых нужно узнать сумму, а также пустые ячейки под ними, и после этого нажать на кнопку автосуммы.
Как видим, сумма всех указанных столбцов подсчитана.
Способ 1 – Автосуммирование
- Курсор установить в месте, в котором надо вывести значение подсчетов.
- На вкладке «Главная» нажать значок Автосуммы или воспользоваться сочетанием клавиш Alt и =.
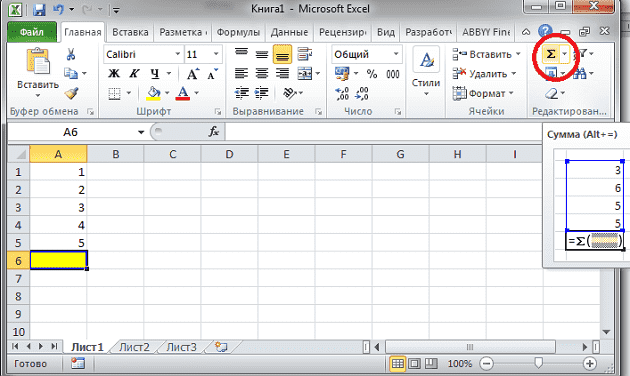
Вокруг чисел, вписанных в столбце выше ячейки с общей суммой, появляется мигающий пунктир. Он показывает, какие области данных будут суммироваться и нажать Enter.
Если требуется просуммировать сразу несколько столбцов или строк, то:
- Выделить ячейки, в которых будет отражена сумма по каждому из столбцов.
- Нажать символ Автосуммы.
-
Enter. Итоги будут посчитаны сразу по двум столбцам.
Если требуется найти сумму вместе с несколькими дополнительными ячейками:
Как правильно считать
Только что мы научились считать простейшим способом. Конечно, таким образом можно вычислить и более сложные вещи. Главное, не забывать ставить скобки, где нужно. Например: =((375*230)+(1263-455))/(120*33)
Но, как правило, этот способ «счета» используется не так часто. Существует более продвинутый вариант.
Допустим, есть вот такая таблица:
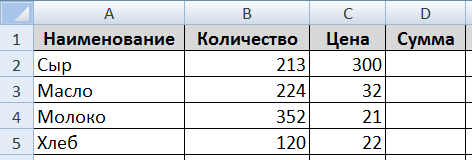
В ней нужно посчитать сумму в соответствующем столбике. Получается, нужно умножить количество на цену по каждой позиции. Проще говоря, умножить значения в столбике B на значения в столбике C.
Начну с первой позиции «Сыр». Щелкаю в ячейке D2 и печатаю знак равно.
Затем нажимаю на ячейку B2, так как нужно ее значение умножить на C2.
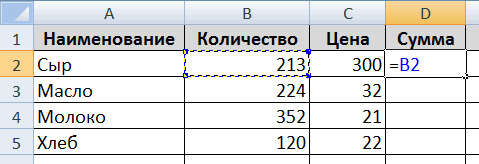
Печатаю знак умножения *.

Теперь щелкаю по ячейке C2.
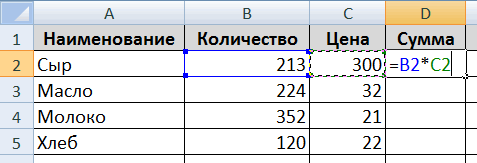
И, наконец, нажимаю кнопку Enter на клавиатуре. Все! В ячейке D2 получился нужный результат.
Щелкнув по этой ячейке (D2) и посмотрев в строку формул, можно увидеть, как получилось данное значение.
![]()
Почему именно так считать правильно?! Дело в том, что когда мы вычисляем этим способом, Excel считает не те цифры, которые введены в ячейки, а содержимое ячеек.
Объясню на примере этой же таблицы. Сейчас в ячейке B2 введено число 213. Удаляю его, печатаю другое число и нажимаю Enter.
Посмотрим в ячейку с суммой D2.
Результат изменился. Это произошло из-за того, что поменялось значение в B2. Ведь формула у нас следующая: =B2*C2
Это означает, что программа Microsoft Excel умножает содержимое ячейки B2 на содержимое ячейки C2, каким бы оно не было. Выводы делайте сами
Попробуйте составить такую же таблицу и вычислить сумму в оставшихся ячейках (D3, D4, D5).
голоса
Рейтинг статьи
Как в экселе посчитать проценты от общей суммы
Теперь мы рассмотрим еще несколько примеров того, как в экселе посчитать проценты
от общей суммы, что позволит лучше понять и усвоить материал.
1.Подсчитанная сумма располагается в нижней части таблицы
В конце таблицы можно часто наблюдать ячейку «Итог», где располагается общая сумма. Мы должны сделать подсчет каждой части к итоговому значению. Формула будет иметь вид, как и в ранее рассмотренном примере, но знаменатель дроби будет содержать абсолютную ссылку. Значок $ будет у нас находиться перед названием строки и столбца.
Столбец В заполнен значениями, а ячейка B10 содержит их итог. Формула будет иметь вид:Использование относительной ссылки в ячейке B2 позволит её копировать и вставлять в ячейки столбца Ordered.
2.Части суммы расположены по разным строкам
Предположим, нам необходимо собрать данные, которые находятся в разных строках, и узнать, какую часть занимают заказы на определенный товар. Складывание конкретных значений возможно с использованием функции SUMIF (СУММЕСЛИ). Результат, который мы получим, будет необходим нам, для расчета процента от суммы.
Столбец А у нас является диапазоном, а диапазон суммирования находится в столбце В. Название продукта мы вводим в ячейку Е1. Это наш основной критерий. В ячейке В10 содержится сумма по продуктам. Формула приобретает такой вид: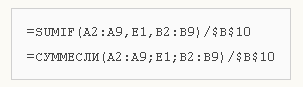
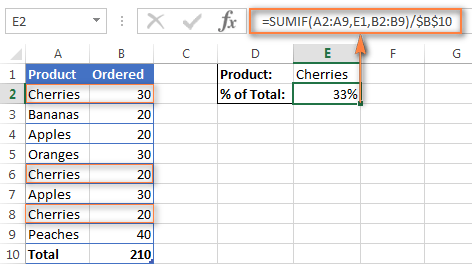
В самой формуле можно расположить название продукта: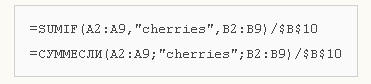
Если нужно вычислить, к примеру, сколько занимают в процентах cherries и apples, то сумма по каждому фрукту будет делиться на общую. Формула выглядит вот так:
Особенности использования функции СЧЁТЕСЛИМН в Excel
Функция имеет следующую синтаксическую запись:
=СЧЁТЕСЛИМН( диапазон_условия1;условие1; ;…)
- диапазон_условия1 – обязательный аргумент, принимающий ссылку на диапазон ячеек, в отношении содержащихся данных в которых будет применен критерий, указанный в качестве второго аргумента;
- условие1 – обязательный аргумент, принимающий условие для отбора данных из диапазона ячеек, указанных в качестве диапазон_условия1. Этот аргумент принимает числа, данные ссылочного типа, текстовые строки, содержащие логические выражения. Например, из таблицы, содержащей поля «Наименование», «Стоимость», «Диагональ экрана» необходимо выбрать устройства, цена которых не превышает 1000 долларов, производителем является фирма Samsung, а диагональ составляет 5 дюймов. В качестве условий можно указать “Samsung*” (подстановочный символ «*» замещает любое количество символов), “>1000” (цена свыше 1000, выражение должно быть указано в кавычках), 5 (точное числовое значение, кавычки необязательны);
- ;… — пара последующих аргументов рассматриваемой функции, смысл которых соответствует аргументам диапазон_условия1 и условие1 соответственно. Всего может быть указано до 127 диапазонов и условий для отбора значений.
- Во втором и последующем диапазонах условий (, и т. д.) число ячеек должно соответствовать их количеству в диапазоне, заданном аргументом диапазон_условия1. В противном случае функция СЧЁТЕСЛИМН вернет код ошибки #ЗНАЧ!.
- Рассматриваемая функция выполняет проверку всех условий, перечисленных в качестве аргументов условие1, и т. д. для каждой строки. Если все условия выполняются, общая сумма, возвращаемая СЧЁТЕСЛИМН, увеличивается на единицу.
- Если в качестве аргумента условиеN была передана ссылка на пустую ячейку, выполняется преобразование пустого значения к числовому 0 (нуль).
- При использовании текстовых условий можно устанавливать неточные фильтры с помощью подстановочных символов «*» и «?».
Растягивание функций и обозначение константы
Работа с формулами в Эксель подразумевает и выполнение более сложных действий, связанных с заполнением строк всей таблицы и связыванием нескольких разных значений. В этом разделе статьи я объединю сразу две разных темы, поскольку они тесно связаны между собой и обе упрощают взаимодействие с открытым в программе проектом.
Для начала остановимся на растягивании функции. Для этого вам необходимо ввести ее в одной ячейке и убедиться в получении корректного результата. Затем зажмите точку в правом нижнем углу ячейки и проведите вниз.
В итоге вы должны увидеть, что функция растянулась на выбранный диапазон, а значения в ней подставлены автоматически. Так, изначальная функция имела вид =B2*C2, но после растягивания вниз последующие значения подставились автоматически (от B3*C3 до B13*C13, что видно на следующем изображении). Точно так же растягивание работает с СУММ и другими простыми формулами, где используется несколько аргументов.
Константа, или абсолютная ссылка, – обозначение, закрепляющее конкретную ячейку, столбец или строку, чтобы при растягивании функции выбранное значение не заменялось, а оставалось таким же.
Сначала разберемся с тем, как задать константу. В качестве примера сделаем постоянной и строку, и столбец, то есть закрепим ячейку. Для этого поставьте знак «$» как возле буквы, так и цифры ячейки, чтобы в результате получилось такое написание, как показано на следующем изображении.
Растяните функцию и обратите внимание на то, что постоянное значение таким же и осталось, то есть произошла замена только первого аргумента. Сейчас это может показаться сложным, но стоит вам самостоятельно реализовать подобную задачу, как все станет предельно ясно, и в будущем вы вспомните, что для выполнения конкретных задач можно использовать подобную хитрость
В закрепление темы рассмотрим три константы, которые можно обозначить при записи функции:
-
$В$2 – при растяжении либо копировании остаются постоянными столбец и строка.
-
B$2 – неизменна строка.
-
$B2 – константа касается только столбца.
Данные итогов в таблице Excel
В этом курсе:
Вы можете быстро подвести итоги в таблице Excel, включив строку итогов и выбрав одну из функций в раскрывающемся списке для каждого столбца. Значения по умолчанию для строки итогов заменяют функцию промежуточные итоги, которые позволяют включать или пропускать скрытые строки таблицы, однако вы также можете использовать другие функции.
![]()
Щелкните любое место таблицы.
Выберите Работа с таблицами > Конструктор и установите флажок Строка итогов.
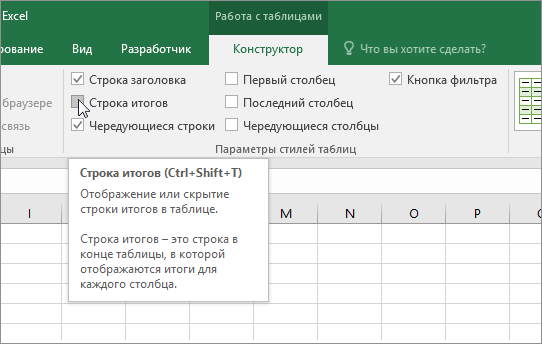
Строка итогов будет вставлена в нижней части таблицы.
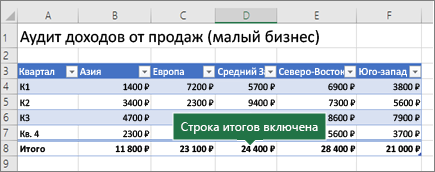
Примечание: Если применить в строке итогов формулы, а затем отключить ее, формулы будут сохранены. В приведенном выше примере мы применили функцию СУММ для строки итогов. При первом использовании строки итогов ячейки будут пустыми.
Выделите нужный столбец, а затем выберите вариант из раскрывающегося списка. В этом случае мы применили функцию СУММ к каждому столбцу:
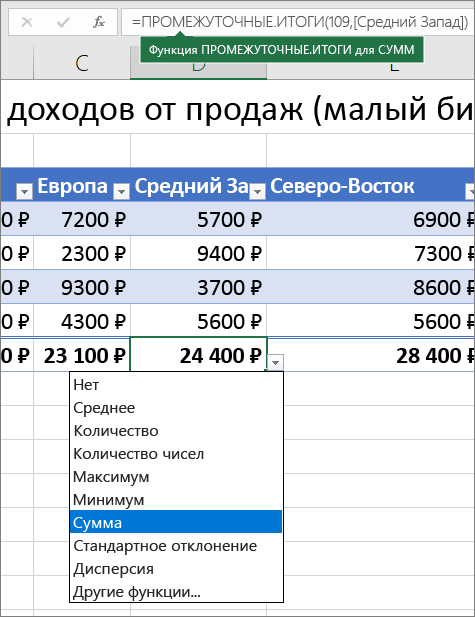
Вы увидите, что Excel создал следующую формулу: = подытог (109, ). Это промежуточный итог для функции сумм, а также структурированная формула, которая является исключительно для таблиц Excel. Дополнительные сведения об использовании структурированных ссылок в таблицах Excel.
К итоговому значению можно применить и другие функции, щелкнув Другие функции или создав их самостоятельно.
Примечание: Если вы хотите скопировать формулу в смежную ячейку строки итогов, перетащите ее вбок с помощью маркера заполнения. При этом ссылки на столбцы обновятся, и будет выведено правильное значение. Не используйте копирование и вставку, так как при этом ссылки на столбцы не обновятся, что приведет к неверным результатам.
Вы можете быстро подвести итоги в таблице Excel, включив строку итогов и выбрав одну из функций в раскрывающемся списке для каждого столбца. Значения по умолчанию для строки итогов заменяют функцию промежуточные итоги, которые позволяют включать или пропускать скрытые строки таблицы, однако вы также можете использовать другие функции.
Щелкните любое место таблицы.
Перейти к таблице > строка «итог«.
Строка итогов будет вставлена в нижней части таблицы.
Примечание: Если применить в строке итогов формулы, а затем отключить ее, формулы будут сохранены. В приведенном выше примере мы применили функцию СУММ для строки итогов. При первом использовании строки итогов ячейки будут пустыми.
Выделите нужный столбец, а затем выберите вариант из раскрывающегося списка. В этом случае мы применили функцию СУММ к каждому столбцу:
Вы увидите, что Excel создал следующую формулу: = подытог (109, ). Это промежуточный итог для функции сумм, а также структурированная формула, которая является исключительно для таблиц Excel. Дополнительные сведения об использовании структурированных ссылок в таблицах Excel.
К итоговому значению можно применить и другие функции, щелкнув Другие функции или создав их самостоятельно.
Примечание: Если вы хотите скопировать формулу в смежную ячейку строки итогов, перетащите ее вбок с помощью маркера заполнения. При этом ссылки на столбцы обновятся, и будет выведено правильное значение. Не используйте копирование и вставку, так как при этом ссылки на столбцы не обновятся, что приведет к неверным результатам.
Вы можете быстро суммировать данные в таблице Excel, включив параметр переключить строку итогов .
Щелкните любое место таблицы.
Откройте вкладку Конструктор таблиц > Параметры стиля > строка«Итого».
Строка итогов будет вставлена в нижней части таблицы.
Итого в excel формула
Допустим у нас есть некая таблица. Мы «нарисовали» ее сами или получили в виде отчета из учетной системы. В ней все хорошо только нет итогов. Придется вводить формулы и потом их копировать. В зависимости от размеров таблицы этот процесс может занять длительное время. В этой статье я расскажу, как это можно сделать очень быстро.
Итак, приступим. Есть у нас вот такая таблица:
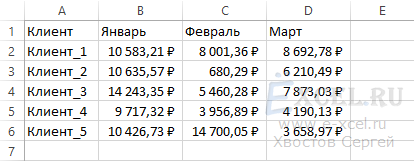
Мы выделяем все числовые данные плюс одну строку снизу и один столбец справа, чтобы получилось так:
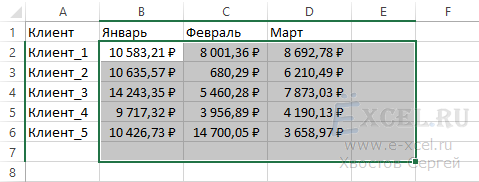
Переходим во вкладку «Главная» и в разделе «Редактирование» нажимаем кнопку «Автосумма«:
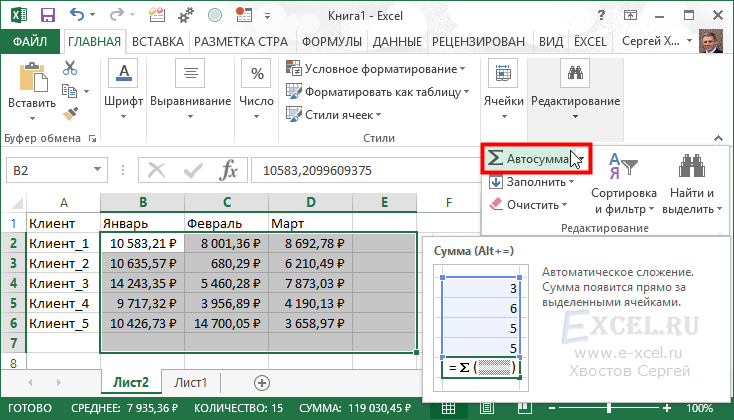
И MS Excel все сделал за нас:
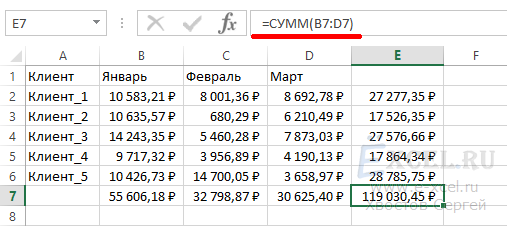
Нам осталось только написать недостающие названия строки и столбца.
А если наша таблица выглядит чуть сложнее и нам недостаточно посчитать общие итоги? Давайте разберем такую таблицу:
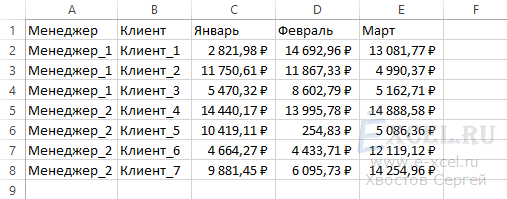
Помимо общих итогов по столбцам и строкам, нам необходимо получить промежуточные итоги по менеджерам, чтобы было так:
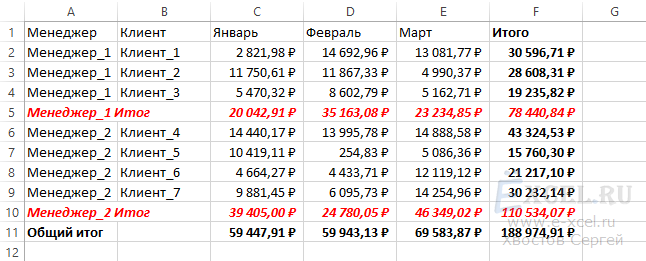
Давайте приступим к решению. Выделяем всю таблицу, переходим во вкладку меню «Данные» и в разделе «Структура» нажимаем кнопку «Промежуточный итог«:

В открывшемся диалоговом окне в списке «Добавить итоги по:» устанавливаем галочки напротив пунктов «Январь«, «Февраль«, «Март» и нажимаем кнопку «ОК«:
После чего наша таблица приобретет следующий вид:

Если вас «напрягают» плюсики и минусики, образовавшиеся слева, во вкладке «Данные» в разделе «Структура» нажмите кнопку «Разгруппировать«, в выпавшем списке нажмите пункт «Удалить структуру«:
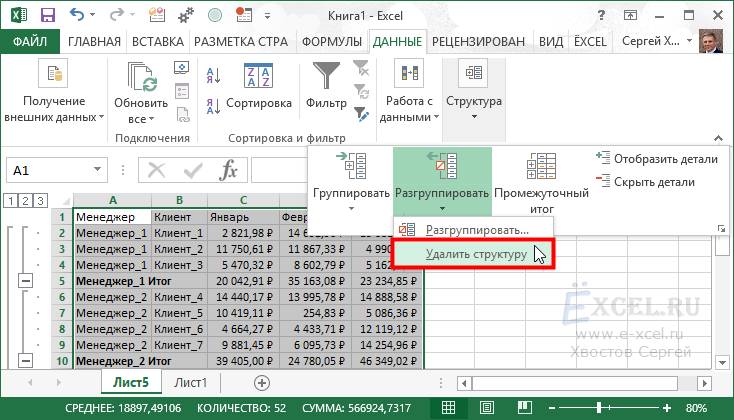
Что делать дальше вы уже, наверное, догадались? Выделяем все числовые данные и один пустой столбец справа, во вкладке меню «Главная» в разделе «Редактирование» нажимаем «Автосумма«:
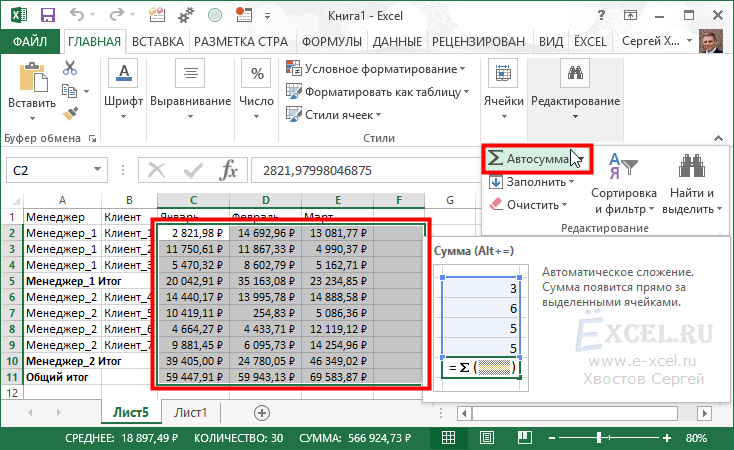
Таблица приобретет такой вид:
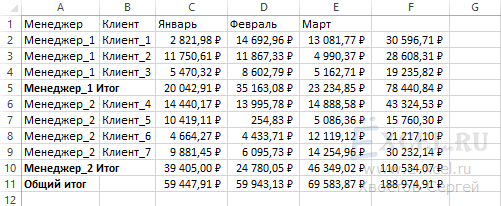
Форматируем необходимые строки и столбцы и получаем что хотели: