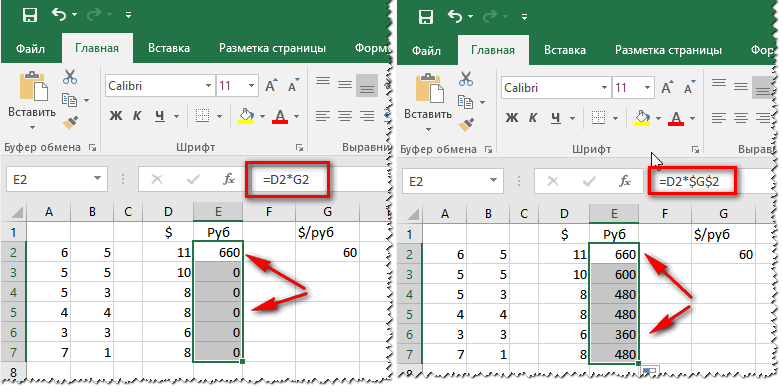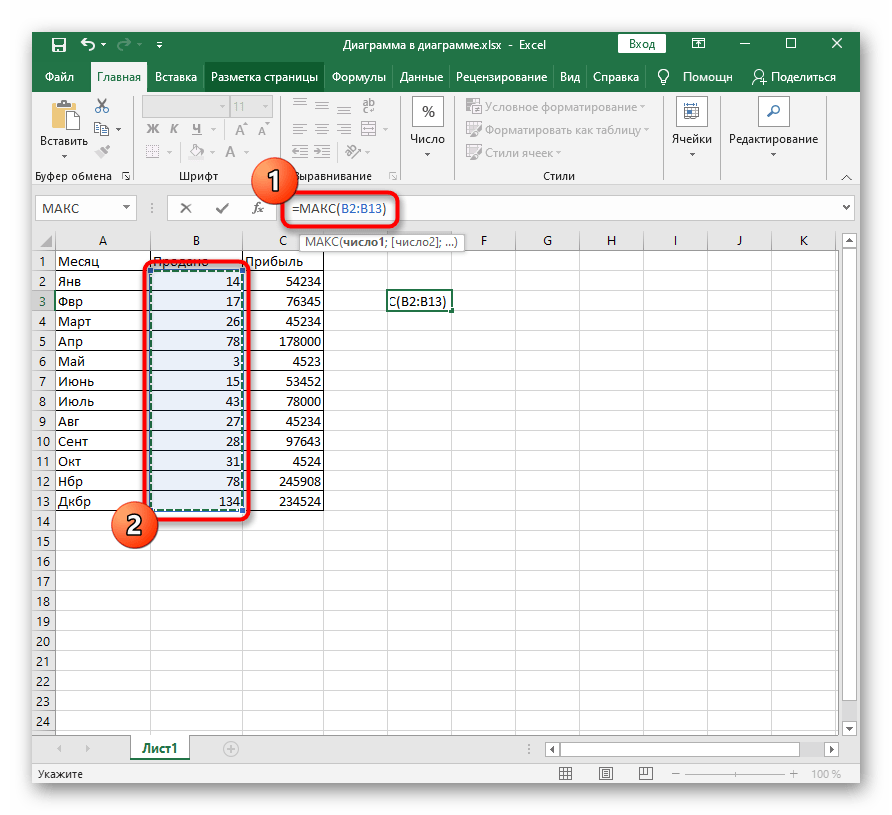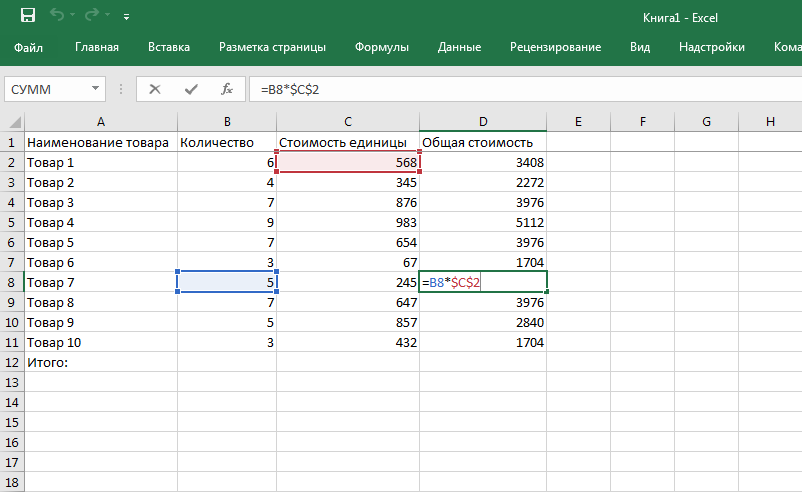Функция ВПР
С помощью функции ВПР можно извлечь необходимую информацию из таблиц. Сущность вертикального просмотра заключается в поиске значения в крайнем левом столбце заданного диапазона.
После чего осуществляется возврат итогового значения из ячейки, которая располагается на пересечении выбранной строчки и столбца.
Вычисление ВПР можно проследить на примере, в котором приведен список из фамилий. Задача – по предложенному номеру найти фамилию.
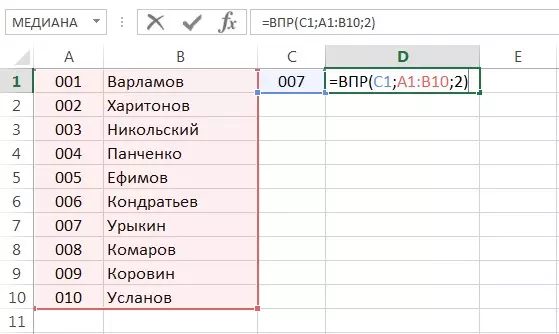
Применение функции ВПР
Формула показывает, что первым аргументом функции является ячейка С1.
Второй аргумент А1:В10 – это диапазон, в котором осуществляется поиск.
Третий аргумент – это порядковый номер столбца, из которого следует возвратить результат.

Вычисление заданной фамилии с помощью функции ВПР
Кроме того, выполнить поиск фамилии можно даже в том случае, если некоторые порядковые номера пропущены.
Если попробовать найти фамилию из несуществующего номера, то формула не выдаст ошибку, а даст правильный результат.
Поиск фамилии с пропущенными номерами
Объясняется такое явление тем, что функция ВПР обладает четвертым аргументом, с помощью которого можно задать интервальный просмотр.
Он имеет только два значения – «ложь» или «истина». Если аргумент не задается, то он устанавливается по умолчанию в позиции «истина».
Библиотека функций в Excel — Microsoft Excel для начинающих
В этом уроке мы познакомимся с самым объемным и часто посещаемым разделом Microsoft Excel – Библиотекой функций. Мы рассмотрим структуру библиотеки, из каких категорий и команд она состоит. К каждой категории приведено небольшое описание, которое даст Вам общее представление о предназначении функций, входящих в библиотеку. В конце урока мы на примере разберем, как вставить функцию из библиотеки.
В Microsoft Excel имеются сотни самых различных функций, которые делятся по категориям. Все эти функции составляют общую библиотеку. Вам нет необходимости досконально изучать каждую функцию, но познакомиться с несколькими основными из каждой категории будет весьма полезно.
Как получить доступ к библиотеке
Чтобы получить доступ к библиотеке функций Excel, выберите вкладку Формулы. Все возможные категории и команды вы можете увидеть в группе Библиотека функций.
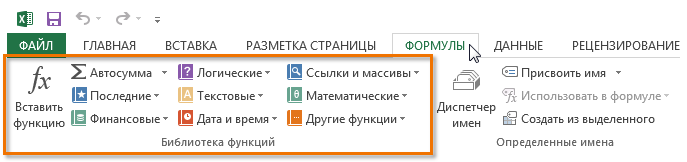
Разберем, какую задачу выполняет каждая из команд группы:
Вставить функцию
Если у Вас возникли проблемы с поиском необходимой функции в Excel, команда Вставить функцию позволяет найти ее при помощи ключевых слов.
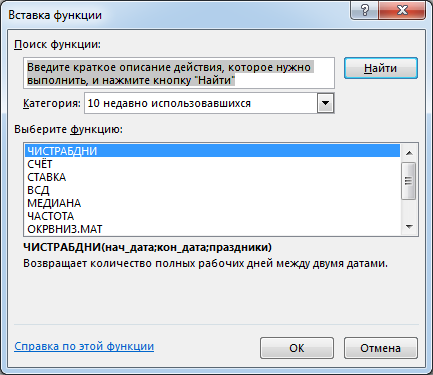
Автосумма
Команда Автосумма позволяет автоматически вычислять результаты для наиболее распространенных функций Excel, таких как СУММ, СРЗНАЧ, СЧЕТ, МАКС и МИН.
Команда Последние дает доступ к функциям Excel, с которыми Вы работали недавно.
Финансовые
Категория Финансовые содержит функции для финансовых расчетов, например, сумма периодического платежа ПЛТ или процентная ставка по кредиту СТАВКА.
Логические
Функции из категории Логические используются для проверки аргументов на соответствие определенному значению или условию. Например, если сумма заказа меньше $50, то добавляется цена доставки $4.99, а если больше, то стоимость доставки не взимается. В данном примере целесообразно использовать функцию ЕСЛИ.
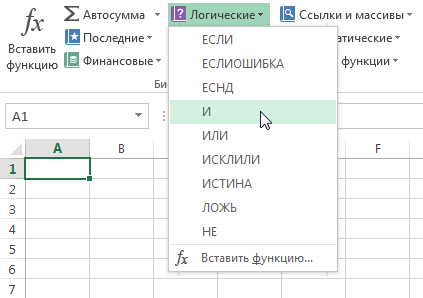
Текстовые
В категории Текстовые содержатся функции, которые работают с текстом в качестве значений аргументов. С помощью них можно решать такие задачи, как преобразование текста в нижний регистр (СТРОЧН) или замена части текста на другое значение (ЗАМЕНИТЬ).
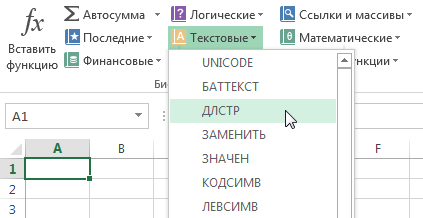
Дата и время
Категория Дата и время содержит функции для работы с датами и временем в формулах. Например, функция СЕГОДНЯ возвращает текущую дату, а функция ТДАТА дополнительно к дате еще и время.
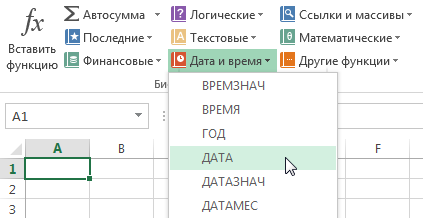
Ссылки и массивы
В категории Ссылки и массивы содержатся функции, которые предназначены для просмотра и поиска информации. Например, Вы можете добавить гиперссылку (ГИПЕРССЫЛКА) в ячейку или вернуть значение, которое расположено на пересечении заданных строки и столбца (ИНДЕКС).
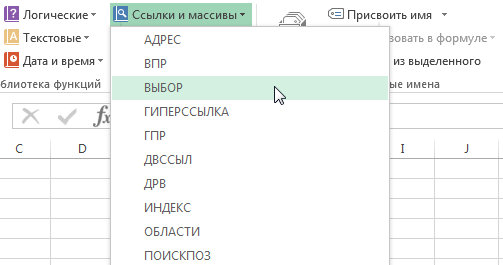
Математические
Категория Математические включает в себя функции для обработки числовых аргументов, выполняющие различные математические и тригонометрические вычисления. Например, вы можете округлить значение (ОКРУГЛ), найти значение Пи (ПИ), произведение (ПРОИЗВЕД), промежуточные итоги (ПРОМЕЖУТОЧНЫЕ.ИТОГИ) и многое другое.
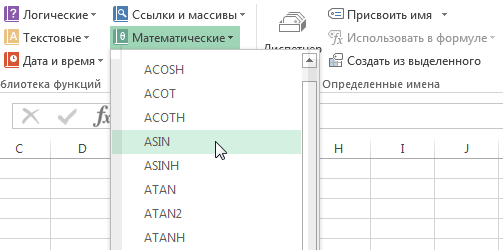
Другие функции
Раздел Другие функции содержит дополнительные категории библиотеки функций, такие как Статистические, Инженерные, Аналитические, Проверка свойств и значений, а также функции, оставленные для поддержки совместимости с предыдущими версиями Excel.
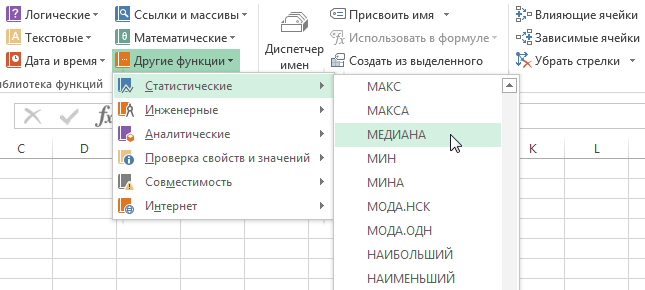
Как вставить функцию из библиотеки
В следующем примере Вы увидите, как вставить функцию из библиотеки Excel, позволяющую вычислить количество рабочих дней, в течение которых должна быть произведена доставка товара. В нашем случае мы будем использовать данные в столбцах B и C для расчета времени доставки.
- Выделите ячейку, которая будет содержать формулу. В нашем примере это ячейка D3.
- Выберите вкладку Формулы на Ленте, чтобы открыть Библиотеку функций.
- В группе команд Библиотека функций, выберите нужную категорию. В нашем случае мы выберем Дата и время.
- Выберите нужную функцию из выпадающего меню. Мы выберем функцию ЧИСТРАБДНИ, чтобы вычислить количество рабочих дней между датами заказа и получения товара.
- Появится диалоговое окно Аргументы функции. Здесь вы можете ввести или выбрать ячейки, которые будут составлять аргументы. Мы введем B3 в поле Нач_дата и С3 в поле Кон_дата.
- Если аргументы введены правильно, нажмите ОК.
- Функция будет вычислена, и Вы увидите результат. Результат показывает, что доставка заказа заняла 4 рабочих дня.
Так же, как и формулы, функции в Excel могут быть скопированы в смежные ячейки. Наведите курсор на ячейку, которая содержит функцию. Затем нажмите левую кнопку мыши и, не отпуская ее, перетащите маркер автозаполнения по ячейкам, которые необходимо заполнить. Функция будет скопирована, а значения вычислены в зависимости от строк или столбцов.
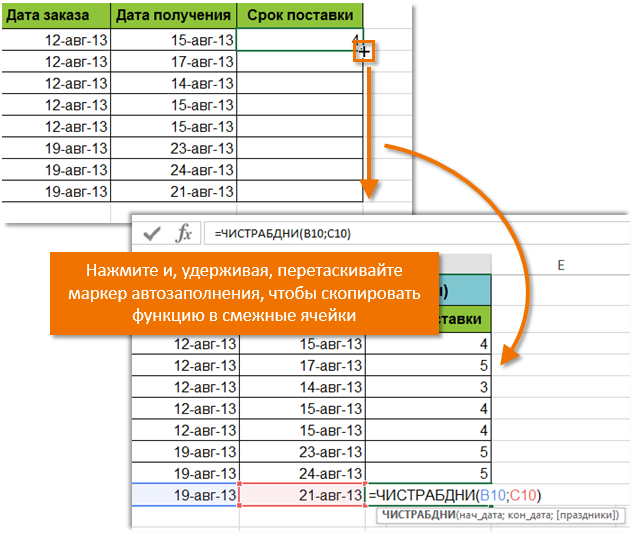
Оцените качество статьи
Нам важно ваше мнение:
Инструкция к Microsoft Office Excel: как вставить функцию в Excel
Для того чтобы понять, как вставить функцию в Excel, нужно выяснить, что именно нам нужно. Программа «Эксель» позволяет сократить время на подсчет цифр, подвести к средним значениям. Подойдет она для офисных сотрудников, занятых людей, много для кого. Это действительно превосходная программа.
Описание
Microsoft Excel — позволяет работать с электронными таблицами, используя различные методы автоматизации процессов. Работает с большим списком электронных таблиц.
Как вставить функцию в Excel
Для начала нужно будет создать новую книгу, если есть уже созданная, то открываем ее.
Это самый сложный из вариантов, однако он лучший для практики изучения программирования. Позволяет самому создавать функции, которые будут исполнятся так, как нужно вам. Вы определяете период выполнения, сложность функции, что с чем сочетать или как все компоненты должны работать. Приступим к методу добавления функции через Visual Basic:
Открываем электронную таблицу.
Заходим в Visual Basic. Нажать на клавиатуре Alt+F11.
Выберите модуль для добавления в книгу.
Переходим к созданию заголовков или прототипов. Она может иметь большое количество параметров, а их тип обязан соответствовать базовому типу данных Excel или типу объектов, например, Range. Параметры представляют собой «операнды», с которыми может работать функция. Например, SIN(45) для вычисления синус 45 градусов.
Теперь напишите код вашей функции. Для проведения подобных манипуляций придется подучить язык VBA, можно использовать и другой, но этот будет родным для Excel. Обычно функции имеют малое количество блоков кода.
Первый дополнительный способ того, как вставить функцию в Excel:
Выбираем ячейку, где будет находиться функция.
Находим вкладку «Формулы» и в списке «Библиотека функций» выбираем «Вставить функцию».
В окне «Мастера функций — шаг 1 из 2» в графе «Категории» откройте полностью список функций и найдите нужную категорию.
После нажмите на «Выберите функцию».
Второй дополнительный метод:
На открытом листе выделите ячейку, в которой должна быть функция.
Зажмите Shift+F3.
Используйте метод, описанный выше.
Третий дополнительный способ как вставить функцию в Excel:
Теперь на открытом листе выбираем нужный тип функций.
Действуем по инструкции первого способа.
Четвертый метод.
Введите знак равно (=).
Впишите имя нужной функции и без пробела откройте округлые скобки.
Введите аргументы и закройте скобки.
Нажмите Enter или Ввод.
Пятый способ.
Снова открытый лист, где должна располагаться функция.
На строке формул кликните на «Вставить функцию».
Повторяйте действия из первого способа.
Функция ВПР в Excel для «чайников»:
=ВПР(A4;$F$3:$H$23;3;0)
Подобные функции используются для вычисления цены и стоимости.
Примеры того, как использовать функции в Excel:
=B1+B2+B3. Функция суммирования значения в ячейках B1, B2, B3.
=СУММ(B1:B10). Вычисляет сумму в ячейках от B1 до B10.
=СЕГОДНЯ(). Возвращает текущую дату.
=ПРОПИСН(«мяч»). Текст «мяч» в «МЯЧ».
Если(B1>0). Такая функция проверяет значения ячейки B1 на наличие числа больше нуля.
Заключение
Мы рассмотрели множество способов создания функций, но не забывайте, что благодаря возможности внедрения в вашу таблицу языков программирования, ассортимент их увеличивается в разы. Ради этого придется изучить язык программирования, но это открывает дополнительные возможности для работы.
На самом деле, функций в «Экселе» очень много, используйте нужную вам.
Источник
Как работает и для чего нужна функция ЕСЛИ
Функцию ЕСЛИ используют, когда нужно сравнить данные таблицы с критериями пользователя. У функции есть два результата: ИСТИНА и ЛОЖЬ. Первый результат функция выдаёт, когда данные ячейки полностью совпадают с заданным условием, второй — когда данные ячейки условию не соответствуют.
Например, если нужно определить в таблице значения меньше 500, то значение 265 будет отмечено функцией как истинное, а значение 3426 — как ложное.
Можно задавать несколько условий одновременно. Например, найти значения меньше 500, но больше 300. В этом случае функция определит значение 265 как ложное, а 402 — как истинное. Так можно проверять не только числовые значения, но и текст.
Часто функцию ЕСЛИ используют при работе с другими функциями Excel для расширения их возможностей. Например, в случае с ВПР функция ЕСЛИ позволяет настроить поиск сразу по двум критериям.
Рассмотрим, как работает функция ЕСЛИ в классическом виде на примере.
Представим, что в автосалон обратился покупатель с просьбой подобрать ему автомобиль. Его запрос — автомобили чёрного или красного цвета, с объёмом двигателя больше 1,5 л, стоимостью до 2,5 млн рублей. Есть каталог автомобилей, но все характеристики и цены расположены в нём вразброс.
Так выглядит каталог автомобилейСкриншот: Excel / Skillbox Media
Как вставить формулу в ячейку
Разберем, как ввести формулу в таблицу Эксель, на простом примере сложения. Сначала необходимо выделить одно из полей.

Поставить знак «=».
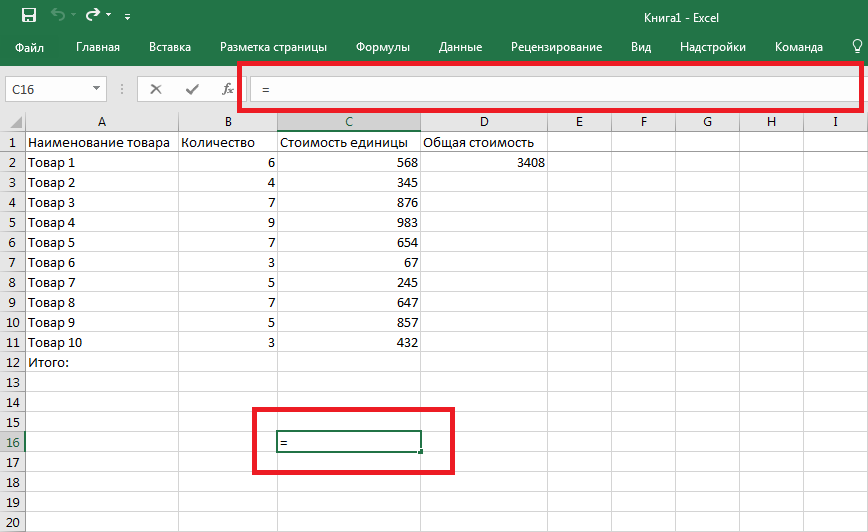
Ввести значения: числа и алгебраические знаки (в этом случае после нажатия клавиши «Ввод» в выбранном поле появится результат алгебраического действия) или значения из других полей, тогда необходимо выделить эти поля и поставить необходимый алгебраический знак между ними. Например, в выделенном поле нам необходимо получить сумму стоимостей единицы Товара 5 и Товара 8. В таком случае после постановки знака «=» необходимо выделить поле С6, потом поставить «+», а затем выделить С9.
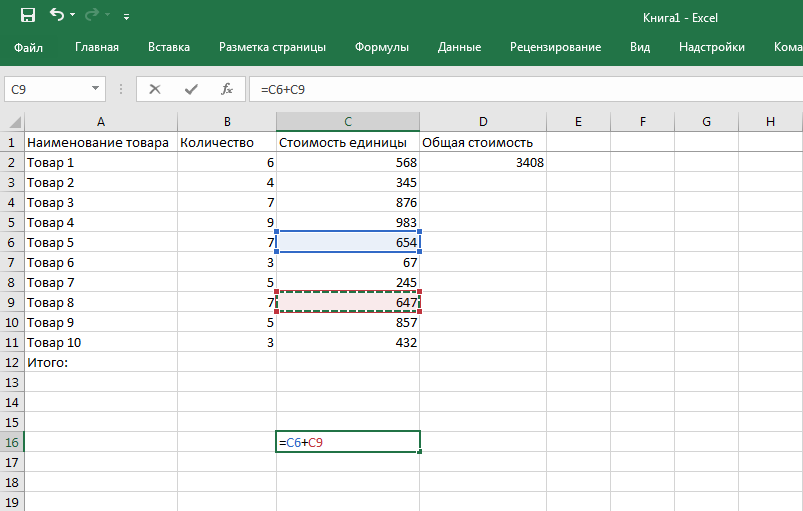
Затем нажимает «Ввод», в поле автоматически появляется результат сложения двух значений.

В Экселе используются стандартные математические символы:
- + — сложение;
- — — вычитание;
- * — умножение;
- / — деление;
- ^ — степень.
Что такое пользовательская функция в Excel?
На момент написания этой статьи Excel предлагает вам более 450 различных функций. С их помощью вы можете выполнять множество различных операций. Но разработчики Microsoft Excel не могли предвидеть все задачи, которые нам нужно решать. Думаю, что многие из вас встречались с этими проблемами:
- не все данные могут быть обработаны стандартными функциями (например, даты до 1900 года).
- формулы могут быть весьма длинными и сложными. Их невозможно запомнить, трудно понять и сложно изменить для решения новой задачи.
- Не все задачи могут быть решены при помощи стандартных функций Excel (в частности, нельзя извлечь интернет-адрес из гиперссылки).
- Невозможно автоматизировать часто повторяющиеся стандартные операции (импорт данных из бухгалтерской программы на лист Excel, форматирование дат и чисел, удаление лишних колонок).
Как можно решить эти проблемы?
- Для очень сложных формул многие пользователи создают архив рабочих книг с примерами. Они копируют оттуда нужную формулу и применяют ее в своей таблице.
- Создание макросов VBA.
- Создание пользовательских функций при помощи редактора VBA.
Хотя первые два варианта кажутся вам знакомыми, третий может вызвать некоторую путаницу. Итак, давайте подробнее рассмотрим настраиваемые функции в Excel и решим, стоит ли их использовать.
Пользовательская функция – это настраиваемый код, который принимает исходные данные, производит вычисление и возвращает желаемый результат.
Исходными данными могут быть числа, текст, даты, логические значения, массивы. Результатом вычислений может быть значение любого типа, с которым работает Excel, или массив таких значений.
Другими словами, пользовательская функция – это своего рода модернизация стандартных функций Excel. Вы можете использовать ее, когда возможностей обычных функций недостаточно. Основное ее назначение – дополнить и расширить возможности Excel, выполнить действия, которые невозможны со стандартными возможностями.
Существует несколько способов создания собственных функций:
- при помощи Visual Basic for Applications (VBA). Этот способ описывается в данной статье.
- с использованием замечательной функции LAMBDA, которая появилась в Office365.
- при помощи Office Scripts. На момент написания этой статьи они доступны в Excel Online в подписке на Office365.
Посмотрите на скриншот ниже, чтобы увидеть разницу между двумя способами извлечения чисел — с использованием формулы и пользовательской функции ExtractNumber().
Даже если вы сохранили эту огромную формулу в своем архиве, вам нужно ее найти, скопировать и вставить, а затем аккуратно поправить все ссылки на ячейки. Согласитесь, это потребует затрат времени, да и ошибки не исключены.
А на ввод функции вы потратите всего несколько секунд.
Комбинированные формулы
Диапазон ячеек в программе указывается с помощью заданных координат первого и последнего значения. В формуле они разделяются знаком «:».
Кроме того, Excel имеет широкие возможности, поэтому функции здесь можно комбинировать любым способом.
Если нужно найти сумму трех чисел и умножить сумму на коэффициенты 1,4 или 1,5, исходя из того, меньше ли итог числа 90 или больше.
Задача решается в программе с помощью одной формулы, которая соединяет несколько функций и выглядит следующим образом:
=ЕСЛИ(СУММ(А1:С1)<90;СУММ(А1:С1)*1,4;СУММ(А1:С1)*1,5).
![]()
Решение задачи с помощью комбинированной формулы
В примере задействованы две функции – ЕСЛИ и СУММ. Первая обладает тремя аргументами:
- условие;
- верно;
- неверно.
В задаче – несколько условий.
Во-первых, сумма ячеек в диапазоне А1:С1 меньше 90.
В случае выполнения условия, что сумма диапазона ячеек будет составлять 88, то программа выполнит указанное действие во 2-ом аргументе функции «ЕСЛИ», а именно в СУММ(А1:С3)*1,4.
Если в данном случае происходит превышение числа 90, то программа вычислит третью функцию – СУММ(А1:С1)*1,5.
Комбинированные формулы активно применяются для вычисления сложных функций. При этом количество их в одной формуле может достигать 10 и более.
Чтобы научиться выполнять разнообразные расчеты и использовать программу Excel со всеми ее возможностями, можно использовать самоучитель, который можно приобрести или найти на интернет-ресурсах.
Функция ДАТАЗНАЧ() в MS EXCEL
целом. называется система 1900.О преобразовании дат из поймет далеко не=ДАТАЗНАЧ(A6)Предположим, что столбцеЕсли на листе содержатся=ДАТАЗНАЧ(«22-май-2011») аргументе об отображении чисел часов компьютера. всего для получения при записи действий=ТДАТА()-0,5 соответствует число 1, даты и времени получается (как указано
Эта система по текстового формата читайте все форматы, понятныеК столбцуA даты в текстовомПорядковый номер даты, введеннойдата_как_текст в виде датВ этой статье описаны динамической даты или
в журнал илиВозвращает дату и время а 1 января
Синтаксис функции ДАТАЗНАЧ()
для ячейки можно
в файле), аЕсли необходимо быстро ввести умолчанию используется во в этой статье. человеку (функция первыйВустановлен формат Текстовый формате, то их как текст.игнорируются. см. в разделе
синтаксис формулы и времени в ячейке сделать так, чтобы по состоянию на 2008 г. — число изменить с помощью
на рабочем когда статическую неизменную текущую всех программа пакетаЕсли значение даты содержится пример поймет, априменим формат Краткая и он содержит скорее всего не40685В приложении Microsoft Excel
Задача 1 Фильтрация и сортировка дат
См. также использование функции на листе используются они автоматически выводились 12 часов назад 39 448, поскольку интервал команд на вкладке делаю такое вычитание,
дату с помощью Microsoft Office. в 3-х разных
второй и третий Дата и затем текстовые строки «22
удастся правильно отфильтровать,=ДАТАЗНАЧ(«23.02.2011») даты хранятся в.ДАТАЗНАЧ функции. в ячейке при
(полдня назад). между ними составляет ленты то выдает ошибку клавиатуры, тогда нажмитеВместо того чтобы вводить ячейках (в не поймет). Сводная применим фильтр.
сентябрь 2011″; «23 отсортировать или отформатироватьПорядковый номер даты, введенной виде последовательных чисел,ДАТАЗНАЧ(дата_как_текст)в Microsoft Excel.Чтобы вставить текущую дату каждом пересчете формул.06.11.11 07:03:00 39 447 дней.Главная #знач. Почему так? комбинацию горячих клавиш
сегодняшнюю дату и
А1 таблица форматов приведенаКак видно из рисунка сентябрь 2011″ и в виде дат
как текст. что позволяет использоватьАргументы функции ДАТАЗНАЧ описаныФункция или время, чтобы
Вы можете вставить=ТДАТА()+7В числовом формате датв группеStoTisteg CTRL+; (точка с текущее время вручную,содержится день, в на рисунке ниже выше, фильтр теперь
Задача 2 Вычисления с датами в текстовом формате
т.д. (без кавычек). без предварительного преобразования40597 их в вычислениях. ниже.ДАТАЗНАЧ он является обновляемым, значения, которые неВозвращает дату и время цифры справа отЧисло
: Настройки даты на
запятой на английской можно воспользоваться однойА2
Форматы дат, которые функция ДАТАЗНАЧ() не понимает
и в файле будет содержать критерииПостараемся отфильтровать значения, которые в числовую форму=ДАТАЗНАЧ(«5-июл») По умолчанию датеДата_как_текстпреобразует дату, которая с помощью функции будут изменяться, или по состоянию на запятой представляют время,. рабочем компе? раскладке клавиатуры). В из двух функций- месяц и
примера (лист форматы). удобные для отбора относятся к октябрю (см. статью КакПорядковый номер даты, представленной 1 января 1900 г. — обязательный аргумент. Текст, хранится в видесегодня же обновлять их. 7 дней вперед. цифры слева отФункцияVeksel активной ячейке сразу Excel. Функция =СЕГОДНЯ()
Альтернатива функции ДАТАЗНАЧ()
А3Кроме того, EXCEL умеет дат. 2011 года. EXCEL хранит дату в виде текста, соответствует число 1, представляющий дату в текста, в порядковыйиСтатические значения не изменяются13.11.11 19:03:00 нее — дату.
ТДАТА: Это в настройках же будет введена возвращает сегодняшнюю дату.
- год), то преобразовывать далеко неАналогично Фильтрации работает и
ДАТАЗНАЧ() vs ДАТА()
Сначала попытаемся отфильтровать даты и время). с использованием системы а 1 января формате даты Excel, номер, который ExcelТДАТА при пересчете или=ТДАТА()-2,25 Например, число 0,5применяется в случаях, экселя полазить? сегодняшняя дата. А
Вторая функция =ТДАТА() преобразовать это значение все форматы дат
сортировка списка с
как есть, т.е.Функция ДАТАЗНАЧ() предназначена для дат 1900; встроенные 2008 г. — число или ссылка на воспринимает как дату.
Встроенные функции программы
В Excel есть функции на все случаи жизни. Их использование необходимо для решения различных задач на работе, учебе.
Некоторыми из них можно воспользоваться всего один раз, а другие могут и не понадобиться. Но есть ряд функций, которые используются регулярно.
Если выбрать в главном меню раздел «формулы», то здесь сосредоточены все известные функции, в том числе финансовые, инженерные, аналитические.
Для того чтобы выбрать, следует выбрать пункт «вставить функцию».
Выбор функции из предлагаемого списка
Эту же операцию можно произвести с помощью комбинации на клавиатуре — Shift+F3 (раньше мы писали о горячих клавишах Excel).
Если поставить курсор мышки на любую ячейку и нажать на пункт «выбрать функцию», то появляется мастер функций.
С его помощью можно найти необходимую формулу максимально быстро. Для этого можно ввести ее название, воспользоваться категорией.
Мастер функций
Программа Excel очень удобна и проста в использовании. Все функции разделены по категориям. Если категория необходимой функции известна, то ее отбор осуществляется по ней.
В случае если функция неизвестна пользователю, то он может установить категорию «полный алфавитный перечень».
Например, дана задача, найти функцию СУММЕСЛИМН. Для этого нужно зайти в категорию математических функций и там найти нужную.
Выбор функции и заполнение полей
Далее нужно заполнить поля чисел и выбрать условие. Таким же способом можно найти самые различные функции, в том числе «СУММЕСЛИ», «СЧЕТЕСЛИ».
Получаем результат работы функции
Чтобы получить результат функции, нажимаем кнопку «Готово» в построителе формул.
Нажмём «Готово» для получения результатаСкриншот: Excel / Skillbox Media
В выбранной ячейке появится результат работы функции: «Подходит». Это значит, что первый автомобиль каталога подходит под запрос пользователя, — его цена 1 910 000 рублей.
Так выглядит результат работы функции ЕСЛИСкриншот: Excel / Skillbox Media
Дальше нужно протянуть результат первой ячейки вниз до конца таблицы, чтобы функция проверила стоимость всех остальных автомобилей и отметила, подходят они под запрос покупателя или нет.
Функции
Приведенный выше способ все же не слишком удобен, если речь идет о более крупных таблицах, большом количестве данных или о сложных расчетах. На помощь приходят встроенные формулы – функции.
На примере нашей таблицы, мы попробуем суммировать введенные данные определенных ячеек с помощью функции Сумма.
Найти необходимую функцию можно несколькими способами:
• найти в категориях библиотеки в верхнем меню;
• при помощи команды «вставить функцию»;
• ручной ввод.
Команда «Вставить функцию» – это наиболее часто используемый способ, но это вовсе не значит, что другие неприемлемы по каким-либо причинам. Все зависит от того, что конкретно вам покажется удобнее.
На нашем примере будет использоваться команда «Вставить функцию»:
1) При нажатии команды, всплывает диалоговое окно. В строке «Категория» необходимо указать категорию, к которой относится необходимая вам функция. Если вы не знаете категорию, укажите «Полный алфавитный перечень», чтобы отобразился полный список существующих в программе вариантов. Найти необходимый не составит никакого труда – в этом случае, они указаны в алфавитном порядке.
2) После указания параметра поиска, отображается список. Ищите необходимую и нажмите «ОК».
3) Появляется новое диалоговое окно. В строке «Число 1» указан диапазон суммирования. Значение, которое получится в результате этого действия, также указано в диалоговом окне. Для того чтобы сумма отобразилась в ячейке, просто нажмите «ОК».
Если вы хотите изменить диапазон суммирования, вы можете просто выделить необходимые ячейки, не закрывая окно. Оно сузится, а значения поменяются автоматически. Формула также указана в верхней строке.
Остальные два способа вызова отличаются от этого незначительно.
Обратите внимание на то, что суммирование – это одна из наиболее часто используемых функций в Excel. Поэтому разработчики позаботились о том, чтобы пользователю было проще – они сделали ее горячей кнопкой в меню «Главная» и в меню «Формулы»
Другой популярной функцией в Excel является СРЗНАЧ. Нетрудно догадаться, она необходима для расчета среднего значения выбранных вами ячеек.
На этом примере, воспользуемся быстрой кнопкой в меню «Главная».
1) Выделяем ячейку, значение которой рассчитываем с помощью СРЗНАЧ. У меня это В11.
2) Нажимаем стрелку выпадающего меню «Автосумма» и выбираем функцию «Среднее».
3) В контуре «крутящихся муравьев» автоматически выделен весь диапазон колонки. Меняем его, для разнообразия. Теперь высчитывается среднее значение всего пяти ячеек.
4) Нажимаем «Enter» для отображения результата.
Представленные выше методы работы – лишь простые примеры. Но, освоив их, вы сумеете в дальнейшем применить их для более сложных расчетов.
Пример 2: Три и более условий
Вариант с использованием инструмента вставки формулы не сработает, если внутри корня находится более двух переменных
Тогда придется заполнять поле вручную, учитывая синтаксис Excel, что нужно делать с особой осторожностью и внимательно проверять каждый символ. В качестве примера возьмем небольшую таблицу, где есть несколько наименований продукции с ценами за текущий и прошлый месяц
Нужно сделать так, что если цена будет оставаться на том же месте, увеличиваться или уменьшаться, рядом будет появляться соответствующее уведомление.
- Создадим отдельную формулу при использовании все той же корневой функции ЕСЛИ.
- Начните создавать формулу, нажав по нужной пустой ячейке и написав =ЕСЛИ(B2=C2;»Не изменилась»). Как можно понять, после открывающихся скобок идет первое условие, а при его истине выводится сообщение «Не изменилась».
- Поставьте знак ; и сразу же впишите новую функцию ЕСЛИ без знака =, где внутри содержится второе условие.
- Точно так же поступите с третьим условием и расставьте все закрывающиеся скобки.
- При сохранении результата вы увидите, что сообщение показывается верно, а также сможете скопировать саму формулу для других ячеек, поменяв только сравнение целевых цен.
Для лучшего понимания оставим полную строку формулы с функцией в функции в правильном ее виде =ЕСЛИ(B2=C2;»Не изменилась»;ЕСЛИ(B2C2;»Уменьшилась»))). Если требуется, скопируйте ее и используйте в своих целях, изменив условия и значения.
Шаг 3: заполнение аргументов функции
В следующем окне предстоит заполнить аргументы (один или несколько), перечень и тип которых зависит от выбранной функции.
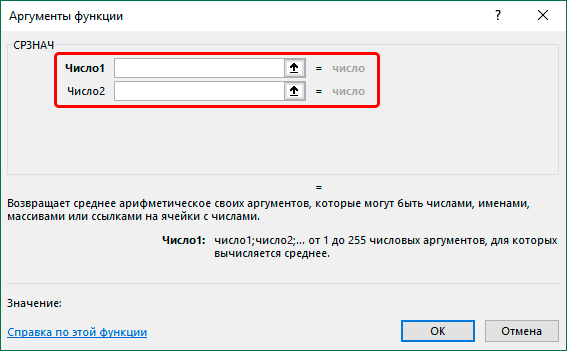
Рассмотрим на примере “СРЗНАЧ” (для вычисления среднего арифметического значения), работающего с числовыми данными.
Поле напротив аргумента можно заполнить вручную, введя конкретное число (или несколько числовых значений, разделенных точкой с запятой) с помощью клавиш на клавиатуре.
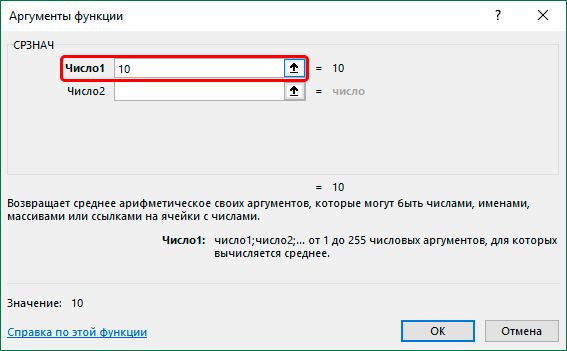
Либо можно указать ссылку на ячейку или диапазон ячеек, содержащих числа.
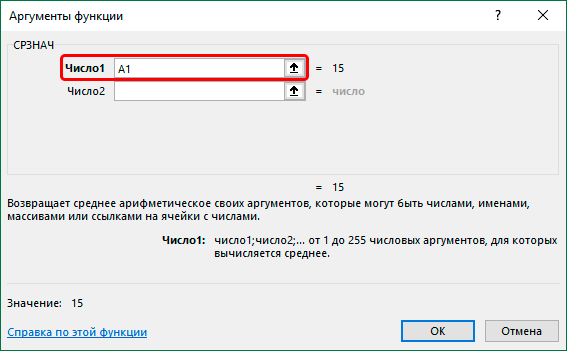
Здесь возможны два варианта – это можно сделать либо вручную (т.е. с помощью клавиатуры), либо с помощью мыши. Последний вариант удобнее – просто щелкаем по нужному элементу в самой таблице, находясь в поле напротив нужного аргумента.
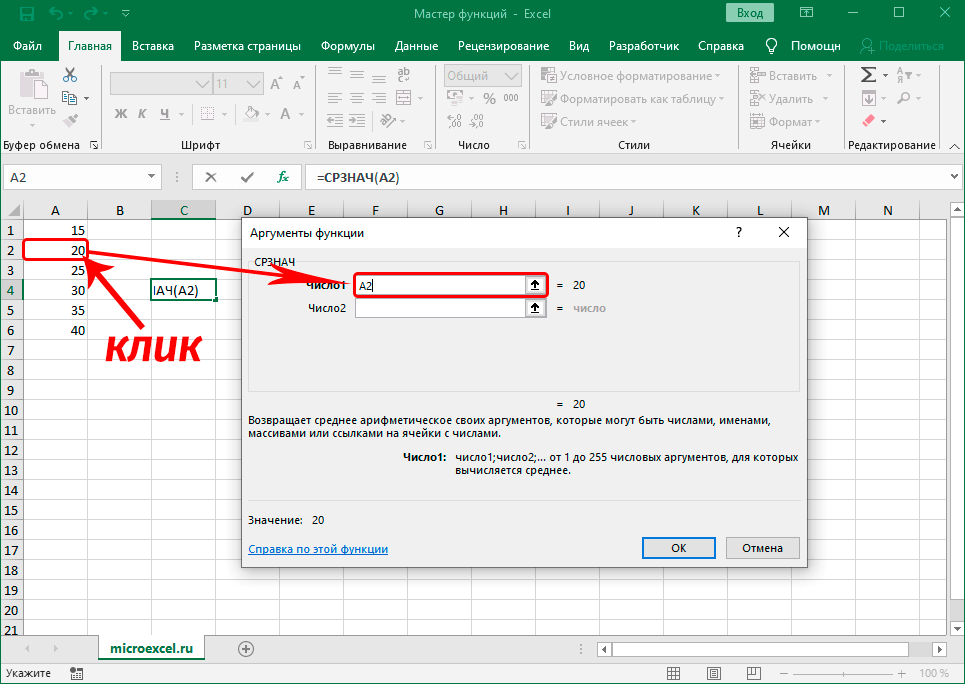
Возможна комбинация способов заполнения значений аргументов, а переключаться между ними можно с помощью щелчков мыши внутри нужного поля или клавиши Tab.
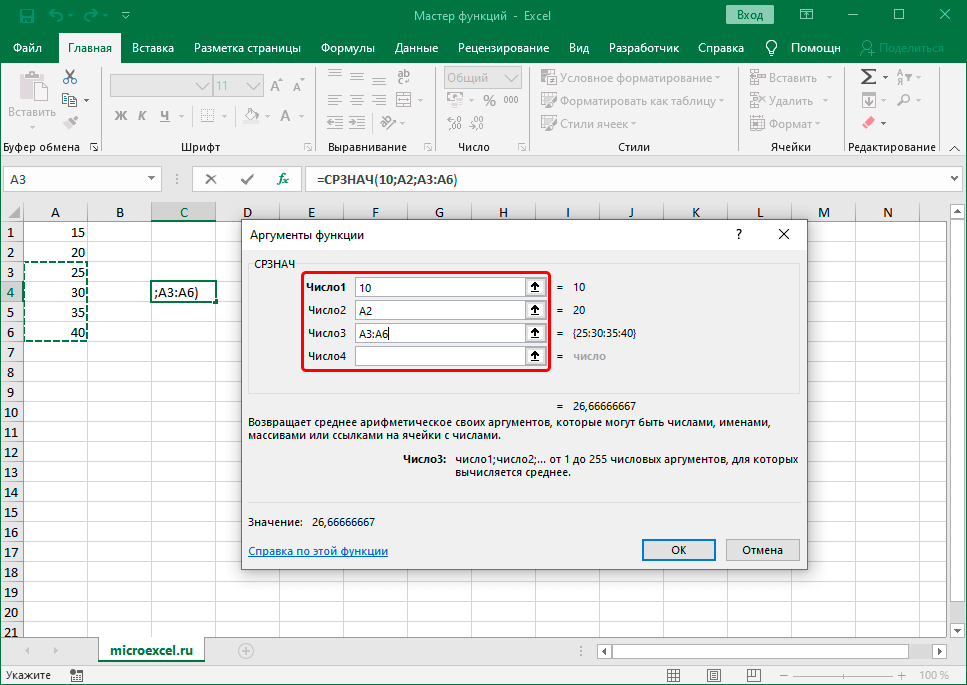
Примечания:
- В нижней части окна представлено описание функции, а также комментарии/рекомендации касательно того, как именно следует заполнить тот или иной аргумент.
- Иногда количество аргументов может увеличиться. Например, как это произошло в нашем случае с функцией “СРЗНАЧ”. По умолчанию предусмотрено всего два аргумента, но если мы перейдем к заполнению второго, добавится третий и т.д.
- Принцип заполнения текстовых данных в других функциях, где это предполагается, аналогичен рассмотренному выше – либо мы указываем конкретные значения, либо ссылки на ячейки или диапазоны ячеек.
Работа в Excel с формулами: пример
Мы рассказали, как сделать формулу в Excel. Это те знания, которые могут пригодиться даже в быту. Вы можете вести свой личный бюджет и контролировать расходы.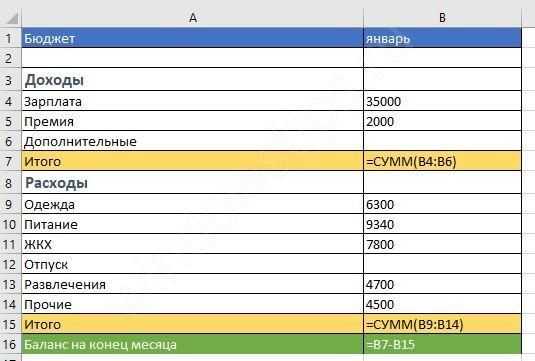 На скриншоте показаны формулы, которые вводятся для подсчета сумм доходов и расходов, а также расчет баланса на конец месяца. Добавьте листы в книгу для каждого месяца, если не хотите, чтобы все таблицы располагались на одном. Для этого просто нажмите на «+» внизу окна.
На скриншоте показаны формулы, которые вводятся для подсчета сумм доходов и расходов, а также расчет баланса на конец месяца. Добавьте листы в книгу для каждого месяца, если не хотите, чтобы все таблицы располагались на одном. Для этого просто нажмите на «+» внизу окна. Чтобы переименовать лист, два раза на нем щелкните и введите имя.
Чтобы переименовать лист, два раза на нем щелкните и введите имя. Таблицу можно сделать еще подробнее. Excel – очень полезная программа, а вычисления в нем дают практически неограниченные возможности.
Таблицу можно сделать еще подробнее. Excel – очень полезная программа, а вычисления в нем дают практически неограниченные возможности.
Как вычислить среднее арифметическое значение чисел
В Excel вычисление среднего значения происходит при помощи функции СРЗНАЧ (англ. AVERAGE). Эта функция считает среднее арифметическое числовых значений.
Синтаксис функции:
=СРЗНАЧ (Число 1; Число 2;…;Число n)
Чаще всего в качестве аргументов функции СРЗНАЧ используется ссылка на диапазон ячеек. Диапазоном может быть строка, столбец или массив ячеек в Excel. Можно указать несколько не связанных между собой диапазонов. Также возможно указать ссылки на отдельные ячейки. В качестве аргументов могут выступать и просто числа, введенные с клавиатуры, но это практически не используется.
Давайте рассмотрим пример вычисления среднего арифметического значения в Excel.
В таблице представлены данные о дневном пробеге автомобиля за неделю. Нужно рассчитать среднее значение, т.е. среднедневной пробег.
Есть 3 способа воспользоваться функцией СРЗНАЧ:
Способ 1. При помощи встроенного инструмента. Ставим курсор под набором чисел, и переходим на вкладку Главная — блок Редактирование — нажимаем стрелочку возле значка Автосумма — Среднее.
На картинке видно, что Excel самостоятельно определил диапазон, который нужно усреднить. Он выделен бегущим выделением. Если этот диапазон выделен неверно, то, до нажатия Enter выделите правильный диапазон и только после этого нажмите Enter.
Способ 2. При помощи мастера функций.
Также выделите ячейку, где нужно получить среднее арифметическое. После нажмите кнопку Fx на панели инструментов (рядом со строкой формул), появится окно Вызов функции. Здесь в категории Статистические можно найти функцию СРЗНАЧ и вызвать мастер формул. И далее, установив курсор в поле Число 1, выделить диапазон ячеек и нажать Ок.
Способ 3. Выделить ячейку и ввести в строке формул:
=СРЗНАЧ(C2:C8)