Открытие просматриваемых файлов
Если у вас уже открыто несколько документов, а вам нужно найти один из них, воспользуйтесь удобным инструментом для навигации по окнам программы. Закладка «Вид» раздел «Окно» инструмент «Перейти в другое окно»:
Из выпадающего списка открытых документов выберите нужную вам книгу.
Но намного удобнее работать с множеством открытых файлов используя полезную утилиту «Office Tab». Данная утилита устанавливается отдельно, но при установке интегрируется в интерфейс Excel. Ее функция представить открытые документы как закладки страниц интернет-браузеров.
Закладки можно перемещать между собой, а щелчок роликом мишки по закладке открытого документа закрывает его – это очень удобно.
Практика
В практической части вы найдете задания по прошедшему занятию. После их выполнения у вас есть возможность сравнить свой вариант с подготовленным лектором ответом. Настоятельно рекомендуется смотреть решение только после того, как вы выполнили задание самостоятельно. Для некоторых заданий есть небольшие подсказки
Задание 1. Работа с существующей книгой и листами
- Открыть книгу из предыдущего задания «Задание 1 выполнено».
- Добавить 5 новых листов нажатием на клавишу «+» справа от существующих листов.
- Переместить их в начало списка выделив новые листы левой клавишей мышки с зажатой клавишей Shift, а потом перетянув ярлычки перед листом «Лист1» или просто перетянув «Лист1» в конец списка.
- Переименовать созданные листы, обозвав их женскими именами: Аня, Алена, Оля, Юля, Ира. Для переименования можно дважды кликнуть по ярлыку или выбрать команду из контекстного меню.
- Сохранить книгу под именем «Занятие 2.1 выполнено».
Задание 2. Приобретение навыков навигации по рабочим листам книги
- Открыть книгу «Задание 2.2 старт».
- Установить в поле «Имя» (Name Box) курсор мышки и ввести «последняя_ячейка».
- С помощью команды «Перейти…» (Go To) посмотреть какой еще ячейке в книге дано имя. Переместится в эту ячейку с помощью команды «Перейти…». Команда перейти находится на вкладке «Главная», в группе «Редактирование» в выпадающем списке команды «Найти и выделить», либо горячее сочетание клавиш: «Ctrl+G».
- Одной и той же ячейке/диапазону можно давать несколько имен. Перейти в «последняя_ячейка» и в поле «Имя» ввести «последняя_ячейка2».
- Перейти на любой другой лист Excel и в поле «Имя» ввести: «последняя_ячейка2».
- Сохранить книгу под именем «Задание 2.2 выполнено».
Задание 3. Приобретение навыков управления рабочими листами книги
- Открыть документ из предыдущего задания «Задание 2.2 выполнено».
- Изменить цвет ярлыка у листов: 1ЮДБ-1-1 и 1ЮДБ-1-2 на зленый, для 1ЮДБ-2-1 и 1ЮДБ-2-2 на синий, 1ЮДБ-3-1 и 1ЮДБ-3-2 на серый 50%. Изменения производить по два листа, т.е. выделили два листа в группу (клик с зажатой клавишей Shift или Ctrl для не смежных ярлыков) и для обоих сразу изменили цвет.
- Использовать цвета темы верхнюю строчку из цветовой палитры. Точное название цветов: «Зеленый, Акцент 6»; «Синий, Акцент 5»; «Серый 50%, Акцент 3».
- Выделить три последних листа в группу и скрыть, используя команду ленты интерфейса. Вкладка «Главная», группа «Ячейки», команда с выпадающим списком «Формат».
- Добавить один чистый лист.
- Создать копию листа «Отчеты по дням».
- Удалить чистый лист. Удалить созданную копию листа «Отчеты по дням».
- Сохранить книгу под именем «Задание 2.3 выполнено».
Задание 4. Групповая работа с листами в книге
- Открыть документ из предыдущего задания «Задание 2.3 выполнено».
- Отобразить все скрытые листы в книге.
- Объединить в группу все листы книги за исключением таких: Отчеты по дням, Лекции 1ЮДБ и Лекции 1ЭБД.
- При объеденных листах в одном из них в ячейке B37 ввести: «Тестирование» и завершить ввод клавишей Enter.
- В следующей ячейке (B38) ввести следующую формулу: «=B4» и завершить ввод клавишей Enter.
Пояснение: изучение формул и работу с ними будем рассматривать позже.
Вернуть каретку выделения ячейки в ячейку B38 и потянуть за маркер автозаполнения на 13 ячеек вниз (до B51).
Если все сделано правильно в ячейках должны отобразится фамилии. Теперь можно снять группировку (просто кликнуть по листу не в группе, либо через контекстное меню) и перейти на другие листы, которые были в группе, для того, чтобы убедится, что проделанные изменения на первом листе коснулись всех листов в группе.
Сохранить книгу под именем «Задание 2.4 выполнено».
Сохранение всех открытых книг
Если у вас открыто несколько книг и вы хотите сохранить все книги, вы можете использовать приведенный ниже код:
Sub SaveAllWorkbooks () Dim wb As Workbook for each wb In Workbooks wb.Save Next wb End Sub
Приведенное выше сохраняет все книги, включая те, которые никогда не сохранялись. Книги, которые не были сохранены ранее, будут сохранены в расположении по умолчанию.
Если вы хотите сохранить только те книги, которые были ранее сохранены, вы можете использовать следующий код:
Sub SaveAllWorkbooks () Dim wb As Workbook For each wb In Workbooks If wb.Path "" Then wb.Save End If Next wb End Sub
Назначьте объект книги переменной
В VBA вы можете назначить объект переменной, а затем использовать переменную для ссылки на этот объект.
Например, в приведенном ниже коде я использую VBA для добавления новой книги, а затем назначаю эту книгу переменной wb. Для этого мне нужно использовать инструкцию SET.
После того, как я назначил книгу переменной, все свойства книги также становятся доступными для переменной.
Sub AssigntoVariable () Dim wb As Workbook Set wb = Workbooks.Add wb.SaveAs Filename: = "C: \ Users \ sumit \ Desktop \ Examples.xlsx" End Sub
Обратите внимание, что первый шаг в коде — объявить «wb» как переменную типа книги. Это сообщает VBA, что эта переменная может содержать объект книги
Следующий оператор использует SET для присвоения переменной новой книги, которую мы добавляем. Как только это назначение будет выполнено, мы можем использовать переменную wb для сохранения книги (или сделать с ней что-нибудь еще).
Примеры доступа к книге
Мы рассмотрели все способы доступа к книге. Следующий код показывает примеры этих способов.
Sub PrimerDostupaKKnige()
' Это рабочая книга, которая уже открыта и называется МойVBA.xlsm.
Debug.Print Workbooks("МойVBA.xlsm").FullName
' Рабочая книга, содержащая этот код
Debug.Print ThisWorkbook.FullName
' Открытая рабочая книга, которая была открыта первой
Debug.Print Workbooks(1).FullName
' Открытая рабочая книга, которая была открыта последней
Debug.Print Workbooks(Workbooks.Count).FullName
' Рабочая книга, которая в настоящее время активна
Debug.Print ActiveWorkbook.FullName
' Рабочая книга не указана - будет использована активная
Debug.Print Worksheets("Лист1").Name
' Закрытая рабочая книга с именем Книга1.xlsm в папке
'C:\Документы
Workbooks.Open ("C:\Документы\Книга1.xlsm")
Debug.Print Workbooks("Книга1.xlsm").FullName
Workbooks("Книга1.xlsm").Close
End Sub
Доступ к рабочей книге VBA по индексу
Вы также можете использовать индексный номер с книгами ().
Индекс относится к порядку, в котором книга была открыта или создана.
Workbooks (1) относится к книге, которая была открыта первой. Workbooks (2) относится к рабочей книге, которая была открыта второй и так далее.
В этом примере мы использовали Workbooks.Count. Это количество рабочих книг, которые в настоящее время находятся в коллекции рабочих книг. То есть количество рабочих книг, открытых на данный момент. Таким образом, использование его в качестве индекса дает нам последнюю книгу, которая была открыта
Использование индекса не очень полезно, если вам не нужно знать порядок. По этой причине вам следует избегать его использования. Вместо этого вы должны использовать имя рабочей книги вместе с Workbooks ().
Методические указания к практическому занятию №11
Тема: «Создание и открытие рабочих книг Microsoft Excel 2013. Сохранение книг и общий доступ 2013Цели:Образовательные:учащиеся должны знать:
- закрепление теоретических знаний;
- получение навыков работы по созданию, открытии и сохранении рабочих книг в программе Microsoft Excel 2013
- научить основным приемам работы в приложеиии MS Excel 2013.
Воспитательные:
- воспитание познавательной потребности, интереса к предмету;
- прививание навыков самостоятельной работы;
- привитие нравственных качеств: ответственность, дисциплинированность, аккуратность, собранность;
- обеспечение сознательного усвоения материала;
Развивающие
- развитие мышления (умение строить по аналогии с раннее изученным, сравнивать, обобщать, классифицировать, систематизировать);
- развитие речи;
- развитие познавательного интереса у учащихся, уверенности в собственных силах, интереса к информатике как науке;
- Создание и открытие рабочих книг
- Создание и открытие рабочих книг Excel
- Режим совместимости в Excel
Цикл через открытые книги
Мы уже видели несколько примеров кода выше, в которых использовался цикл в коде.
В этом разделе я объясню различные способы перебора открытых книг с помощью VBA.
Предположим, вы хотите сохранить и закрыть все открытые книги, кроме той, в которой есть код, тогда вы можете использовать следующий код:
Sub CloseandSaveWorkbooks () Dim wb As Workbook для каждого wb в рабочих книгах Если wb.Name ThisWorkbook.Name Then wb.Close SaveChanges: = True End If Next wb End Sub
В приведенном выше коде цикл For Each используется для просмотра каждой книги в коллекции Workbooks. Для этого нам сначала нужно объявить «wb» в качестве переменной типа книги.
В каждом цикле цикла каждое имя книги анализируется, и если оно не соответствует имени книги с кодом, она закрывается после сохранения своего содержимого.
То же самое может быть достигнуто с помощью другого цикла, как показано ниже:
Sub CloseWorkbooks () Dim WbCount As Integer WbCount = Workbooks.Count For i = WbCount To 1 Step -1 Если Workbooks (i) .Name ThisWorkbook.Name Then Workbooks (i) .Close SaveChanges: = True End If Next i End Sub
В приведенном выше коде цикл For Next используется для закрытия всех книг, кроме той, в которой есть код. В этом случае нам не нужно объявлять переменную книги, но вместо этого нам нужно подсчитать общее количество открытых книг. Когда у нас есть счетчик, мы используем цикл For Next для просмотра каждой книги. Кроме того, в этом случае мы используем порядковый номер для ссылки на книги.
Обратите внимание, что в приведенном выше коде мы переходим от WbCount к 1 с шагом -1. Это необходимо, поскольку с каждым циклом книга закрывается, а количество книг уменьшается на 1
Ошибка при работе с объектом книги (ошибка времени выполнения «9»)
Одна из наиболее частых ошибок, с которыми вы можете столкнуться при работе с книгами, — это ошибка времени выполнения «9» — индекс вне допустимого диапазона.
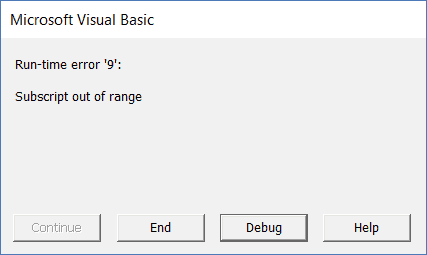
Как правило, ошибки VBA не очень информативны и часто оставляют вам задачу выяснить, что пошло не так.
Вот некоторые из возможных причин, которые могут привести к этой ошибке:
- Книга, к которой вы пытаетесь получить доступ, не существует. Например, если я пытаюсь получить доступ к пятой книге с помощью Workbooks (5), а открыты только 4 книги, я получу эту ошибку.
- Если вы используете неправильное имя для ссылки на книгу. Например, если имя вашей книги — Examples.xlsx, и вы используете Example.xlsx. тогда он покажет вам эту ошибку.
- Если вы не сохранили книгу и используете расширение, вы получите эту ошибку. Например, если имя вашей книги — Book1, и вы используете имя Book1.xlsx, не сохраняя его, вы получите эту ошибку.
- Книга, к которой вы пытаетесь получить доступ, закрыта.
Сохранение и автовосстановление книг в Excel
Сохранить и Сохранить как
- Сохранить: При создании или редактировании документа используется команда Сохранить, когда нужно сохранить изменения. Эта команда используется в большинстве случаев. При первом сохранении книги необходимо присвоить название файлу и указать место для хранения на компьютере. Далее при нажатии команды Сохранить, файл сохраняется под тем же названием и в том же месте.
- Сохранить как: Эта команда используется для создания копии документа, когда требуется сохранить оригинальный файл. Используя команду Сохранить как, необходимо присвоить другое имя и/или изменить место хранения нового файла.
Как сохранить книгу
- Чтобы сохранить книгу, найдите и нажмите на кнопку Сохранить на Панели быстрого доступа.
- Если Вы сохраняете документ в первый раз, появится панель Сохранить как представления Backstage.
- Здесь необходимо выбрать куда сохранить книгу и присвоить ей имя. Для того чтобы сохранить книгу на компьютере выберите Компьютер, затем нажмите Обзор. Кроме того, Вы можете выбрать службу OneDrive для сохранения книги.
- В появившемся диалоговом окне выберите место для сохранения книги на Вашем компьютере.
- Введите имя файла, затем нажмите Сохранить.
- Книга будет сохранена. При дальнейшем редактировании книги, можно снова нажать команду Сохранить, чтобы сохранить изменения.
Использование Сохранить как для создания копииКак изменить место сохранения по умолчаниюможете изменить место для сохранения документов
- Откройте вкладку Файл, чтобы перейти к представлению Backstage.
- Нажмите Параметры.
- В появившемся диалоговом окне Параметры Excel выберите Сохранение и отметьте флажком пункт По умолчанию сохранять на компьютере, затем нажмите OK. Место сохранения файлов по умолчанию изменится.
Автоматическое восстановлениеКак восстановить документ
- Откройте Excel 2013. При обнаружении автоматически сохраненных версий файла появится область Восстановление документов.
- Откройте восстановленный файл. Книга будет восстановлена.
Экспорт книг ExcelКак экспортировать книгу Excel в PDF-файл
- Откройте вкладку Файл, чтобы перейти к представлению Backstage.
- Нажмите Экспорт, затем выберите Создать документ PDF/XPS.
- В появившемся диалоговом окне Опубликовать как PDF или XPS выберите место, куда бы Вы хотели экспортировать книгу, введите название файла, а затем нажмите Опубликовать.
Экспорт в другие типы файлов
- Перейти к представлению Backstage.
- Нажмите Экспорт, затем Изменить тип файла.
- Выберите нужный тип файла, затем нажмите Сохранить как.
- В появившемся диалоговом окне Сохранение документа выберите место, куда Вы желаете экспортировать книгу Excel, введите имя файла, затем нажмите Сохранить.
Общий доступ к книгам ExcelКак открыть общий доступ к файлу Excel
- Откройте вкладку Файл, чтобы перейти к представлению Backstage, затем выберите Общий доступ.
- Появится панель Общий доступ.
- С левой стороны панели Вы можете выбрать способ предоставления общего доступа, а с правой его параметры.
Параметры общего доступаобласть изменяется в зависимости от тогоСпособы предоставления общего доступа1. Пригласить других людей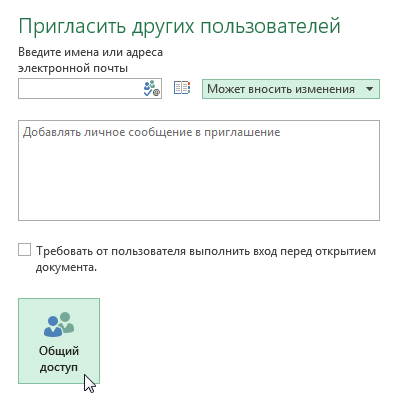 2. Получить ссылку
2. Получить ссылку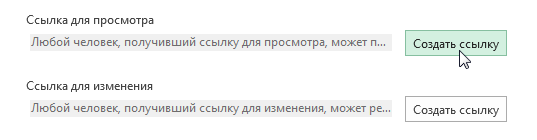
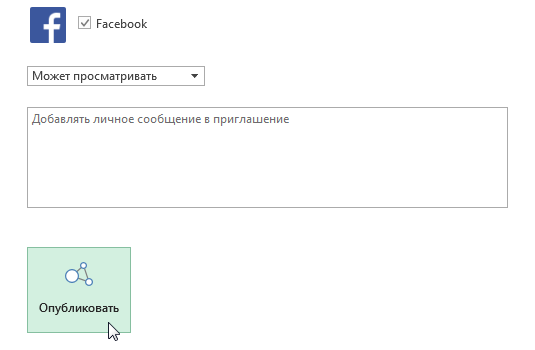 4. Отправить по электронной почте
4. Отправить по электронной почте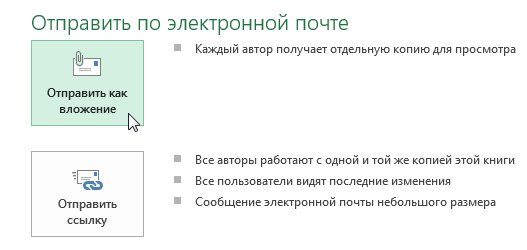
Создание отдельных книг из листов текущей книги
Данная функция является частью надстройки MulTEx
- Описание, установка, удаление и обновление
- Полный список команд и функций MulTEx
- Часто задаваемые вопросы по MulTEx
-
Скачать MulTEx
Вызов команды: MulTEx -группа Книги/Листы —Книги —Создание книг из листов
Команда создает из каждого листа книги отдельную книгу с одним листом и сохраняет эту книгу с именем этого листа в указанную папку. При этом можно выбрать отдельные листы для сохранения и формат создаваемых файлов(например, это могут быть и текстовые файлы, и CSV, и PDF, и любой из форматов Excel). Для чего это может быть нужно? Например, книга содержит ключевые показатели отделов — в каждом листе графики и таблицы показателей одного отдела и необходимо выложить на корпоративный портал по каждому отделу свой лист, без доступа к данным других отделов. Это не проблема, если в книге 3-5 листов. Но как это бывает — такие задачи приходится делать именно когда листов в книге куда больше. Или другой пример: надо сохранить каждый лист книги в отдельный текстовый файл или CSV в указанной кодировке для последующей загрузки созданных файлов в стороннюю программу. Команда Создание книг из листов сделает все это быстро и без особых усилий: 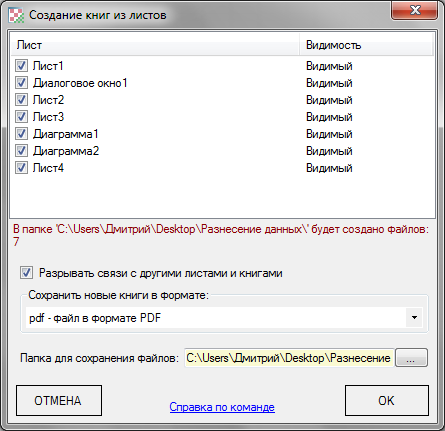
В окне отобразится список листов активной книги. По умолчанию для сохранения отмечены(галочками) все листы, но можно отметить галочками только отдельные. Именно отмеченные листы будут сохранены как отдельные книги. Созданным файлам назначаются имена тех листов, из которых они были созданы. Если имя листа содержит символ, недопустимый в имена файла — он будет удален из имени.
Разрывать связи с другими листами и книгами — если в листах есть формулы, которые ссылаются на другие листы этой же книги или другие листы других книг, то при создании отдельных файлов в них останутся ссылки на другие листы/книги, которые впоследствии могут выдать ошибочные значения (#ССЫЛКА! / #REF! ). Для исключения таких ситуаций лучше отмечать данный флажок. Формулы и ссылки в пределах одного листа при этом никак не затрагиваются.
Сохранить новые книги в формате — список всех доступных для сохранения форматов, в которые можно сохранить каждый отмеченный лист:
xlsx — книга Excel без поддержки макросов
xlsm — книга Excel с поддержкой макросов
xlsb — двоичная книга Excel (с поддержкой макросов)
xlam — надстройка Excel
xltx — шаблон Excel
xltm — шаблон Excel с поддержкой макросов
xls — книга Excel(97 — 2003)
xla — надстройка Excel(97 — 2003)
xlt — шаблон Excel(97 — 2003)
txt — текстовый файл с разделителями табуляции
txt — текстовый файл в кодировке Юникод
csv — CSV(разделитель запятая)
csv — CSV(MS — DOS)
csv — CSV UTF — 8
vba — Создание новой рабочей книги и копирование рабочих листов за
Вы можете сделать свой код полностью переменным, а не кодировать «Orginal Workbook.xlsm» и имена Sheet1 и Sheet2
Если вы используете две переменные рабочей книги, вы можете установить ActiveWorbook (т.е. тот, который выбран в настоящее время в Excel), как книгу, которую нужно скопировать (альтернативно вы можете установить ее в закрытую книгу, существующую открытую названная книга или книга, содержащая код).
Со стандартным
вы получите новую книгу с количеством листов, установленных в соответствии с вашим вариантом по умолчанию (нормально 3 листа) Задав
создается новая книга только с одним листом
И обратите внимание, что я отключил макросы, установив EnableEvents в False, но было бы необычно, чтобы события приложения запускались при создании книг
Затем при копировании листа используйте
чтобы избежать жесткого кодирования имен листов, которые нужно скопировать. Этот код скопирует два левых листа независимо от наименования
Наконец, удаляется исходный отдельный лист, оставляя вас с новым файлом с двумя скопированными листами внутри
Закрепление книги в Excel
Если Вы часто работаете с одним и тем же документом, то удобнее будет закрепить его в представлении Backstage.
- Перейдите к представлению Backstage, затем нажмите Открыть. Появятся последние открытые книги.
- Наведите указатель мышки на книгу, которую необходимо закрепить. Рядом с ней появится значок в виде канцелярской кнопки. Нажмите на значок.
- Книга окажется закрепленной. Для того чтобы снять закрепление, снова нажмите на значок канцелярской кнопки.
Похожим образом в представлении Backstage можно закреплять еще и папки для быстрого доступа к ним. Для этого, находясь в представлении Backstage, перейдите на вкладку Открыть и выберите Компьютер. Найдите папку, которую требуется закрепить, и нажмите на значок канцелярской кнопки.
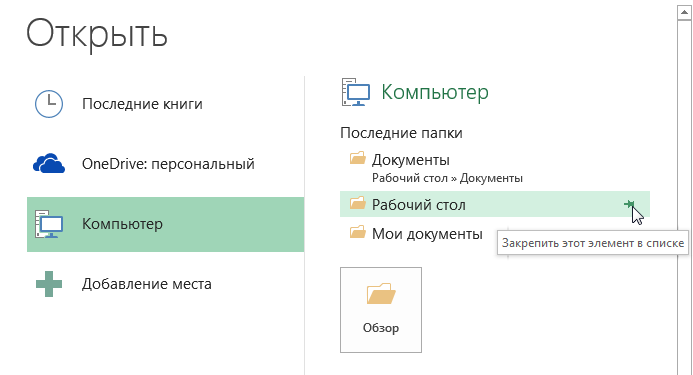
Microsoft Office
Создание рабочей книги Excel
Microsoft Excel — программа, обладающая эффективными средствами обработки числовой информации, представленной в виде электронных таблиц. Она позволяет выполнять математические, финансовые и статистические вычисления, оформлять отчеты, построенные на базе таблиц, выводить числовую информацию в виде графиков и диаграмм.
Электронные таблицы предназначены для ввода и обработки табличных данных. С помощью Excel можно выполнять сложные вычисления с большими массивами чисел, строить диаграммы и печатать финансовые отчеты.
Документ приложения Excel называется рабочей книгой или просто книгой Excel. Такая книга состоит из листов, которые представляют собой большие таблицы ячеек с числами и текстовой информацией. Таблицы Excel похожи на базы данных, но предназначены не столько для хранения информации, сколько для проведения математических и статистических расчетов.
Давайте создадим пустую книгу Excel, введем в нее числа и формулы и поучимся манипулировать с ее листами.
1. Запустите Excel с помощью команды Пуск > Программы > Microsoft Excel. В окне Excel сразу откроется новая рабочая книга с тремя листами.

Рис. 9.1. Лист Excel
2. Щелкните в ячейке А1 первого листа и введите текст Клиенты.
3. Нажмите клавишу Enter и введите текст Январь.
4. Перемещаясь по ячейкам с помощью клавиш со стрелками, клавиш Enter и Tab или с помощью мыши, сформируйте таблицу, показанную на рис. 9.1.
5. Щелкните на ячейке А9 и введите слово Итого.
6. Нажмите клавишу Tab и введите =СУММ(ВЗ : В7). Эта формула автоматически подсчитывает сумму ячеек столбца Январь.
7. Снова нажмите клавишу Tab и введите формулу=СУММ(СЗ:С7).
8. Добавьте подобные формулы во все ячейки строки 9, указывая в скобках букву текущего столбца. Теперь Excel автоматически суммирует числа в столбцах и выводит результат в строку 9, как показано на рис. 9.2.

Рис. 9.2. Таблица с формулами Excel
9. Щелкните на ячейке D9
Обратите внимание, что в выделенной ячейке с формулой выводится результат расчета, а сама формула видна в строке формулы в верхней части окна Excel. Попробуйте щелкнуть на любой ячейке верхних пяти строк таблицы и изменить находящееся в ней число
Excel автоматически скорректирует сумму столбца в строке Итого. Таким образом, вам теперь не нужно по несколько раз пересчитывать суммы столбцов на калькуляторе. Excel мгновенно реагирует на любые изменения таблицы, и вы всегда знаете точные итоговые значения. Конечно, Excel умеет выполнять над содержимым ячеек таблицы и более сложные математические операции. По умолчанию книга Excel имеет три листа со стандартными именами. Трех листов может не хватить для всех данных, а стандартные названия листов никак не раскрывают их назначение. Давайте научимся добавлять листы и назначать им более понятные имена.
Примечание
Если значение в ячейке с формулой не обновляется автоматически, выберите команду Сервис > Параметры, раскройте вкладку Вычисления и выберите положение переключателя Автоматически. Затем щелкните на кнопке ОК.
Примечание
Чтобы по умолчанию в книге появлялось другое количество листов, выберите команду Сервис > Параметры, раскройте вкладку Общие и измените величину в счетчике Листов в новой книге.
10. Щелкните правой кнопкой мыши на корешке Лист1.
11. Выберите в контекстном меню команду Переименовать.
12. Введите новое имя Клиенты.
13. Дважды щелкните на корешке Лист2 и введите имя Расходы.
14. Щелкните на корешке Расходы правой кнопкой мыши и выберите в контек стном меню команду Переместить/скопировать.
15. В открывшемся окне диалога (рис. 9.3) установите флажок Создавать копию, чтобы выбранный лист копировался, а не перемещался.
Рис. 9.3. Копирование листа Excel
16. В списке Перед листом щелкните на пункте Переместить в конец, чтобы скопировать первый лист в конец книги.
17. Затем щелкните на кнопке ОК.
Примечание
Чтобы скопировать выбранный лист в новую рабочую книгу с одним листом, выберите в раскрывающемся списке В книгу (То Book) пункт Новая книга (New Book).
18. Чтобы добавить еще один пустой лист, щелкните правой кнопкой мыши на корешке Расходы и выберите команду Добавить.
19.На вкладке Общие открывшегося окна диалога Вставка щелкните на значке Лист. Затем щелкните на кнопке ОК. В рабочей книге появится пятый лист.
20. Выберите команду Файл > Сохранить.
21. В появившемся окне диалога сохранения документа щелкните на кнопке Мои документы.
22. В поле Имя файла введите название Электронная таблица. Затем щелкните на кнопке ОК, чтобы сохранить созданную книгу Excel
Обратите внимание, что документы Excel имеют расширение xls
Получить список всех открытых книг
Если вы хотите получить список всех открытых книг в текущей книге (книге, в которой вы запускаете код), вы можете использовать следующий код:
Sub GetWorkbookNames () Dim wbcount As Integer wbcount = Workbooks.Count ThisWorkbook.Worksheets.Add ActiveSheet.Range ("A1"). Активировать для i = 1 В диапазон wbcount ("A1"). Смещение (i - 1, 0). Значение = Workbooks (i). Name Next i End Sub
Приведенный выше код добавляет новый лист, а затем перечисляет имена всех открытых книг.
Если вы также хотите получить путь к их файлу, вы можете использовать приведенный ниже код:
Sub GetWorkbookNames () Dim wbcount As Integer wbcount = Workbooks.Count ThisWorkbook.Worksheets.Add ActiveSheet.Range ("A1"). Активировать для i = 1 В диапазон wbcount ("A1"). Смещение (i - 1, 0). Значение = Workbooks (i) .Path & "\" & Workbooks (i) .Name Next i End Sub
Как создать рабочую книгу Excel
Документ, создаваемый в какой-либо программе, далее так и называется — файл (или документ) такой-то программы . Документ Excel принято называть рабочей книгой Excel.
О том, как создать рабочую книгу Excel, вы прочтете в этом совете.
- Нажмите на круглую кнопку Главного меню Excel, расположенную в левом верхнем углу.
- В появившемся меню, выберите пункт «Создать».
- В открывшемся окне создания рабочей книги Excel, выберите картинку с изображением чистого листа и с надписью «Новая книга».
- Нажмите на кнопку «Создать» в правом нижнем углу окна.
Есть еще один способ создания новой рабочей книги Excel — находясь в Excel, нажмите комбинацию клавиш Ctrl N и новая рабочая книга будет создана.
В результате указанных выше действий будет создана новая рабочая книга Excel.
По умолчанию, новая рабочая книга Excel создается с именем «Книга1» (при последующем создании новых рабочих книг, номер рабочей книги увеличивается на единицу, то есть Книга2, Книга3 и т.д. до тех пор, пока Excel не будет закрыт полностью). Созданная рабочая книга, по умолчанию, включает в себя 3 листа.























