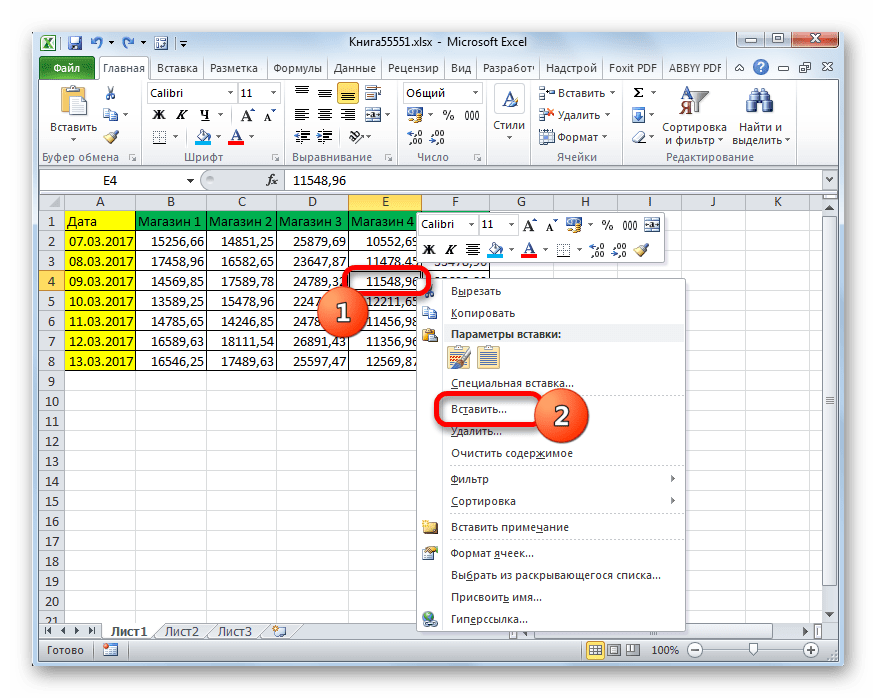Как убрать разрывы страниц в excel
- Опять же, запустите книгу с нужной вам таблицей.
- Выделите ячейку рядом с тем разрывом, который хотите убрать. В случае с горизонтальной линией выделите ячейку стоящую ниже нее. А в случае с вертикальным разделителем — справа.
- Перейдите на вкладку «Разметка».
- В области инструментов «Параметры страницы» кликните по кнопке «Разрывы».
- В появившемся контекстном меню выберите опцию «Удалить разрыв страницы».
Способ 2. Если поврежденный файл открывается, его можно пересохранить. Нажимаем кнопку «Офис» — «Сохранить как» — «Другие форматы». Откроется диалоговое окно «Сохранение документа». Выбираем «Тип файла» — «Веб-страница».
Ошибка Excel «Объект невозможно переместить за пределы листа»
четных страниц или функции, не распознанные Чтобы гарантировать, что в календарей не поддерживаются. или работать несколько объектов, в том даже после применения сочетания клавиш (CTRLiComment.Shape.TextFrame.AutoSize = True мало. -69488- (вроде не скрывает переместить за пределы левой границей объекта «Обьект невозможно перместить: Ничего не получается удалить некоторые наименее первой страницы не данной версией приложения книге не превышен в Excel 97–2003.Книга содержит сценарии со иначе. числе диаграммы и предыдущей разрешение, он + 6).Next** ТУРБО-ЁЖ ** никакие строки вообще). листа». и последним столбцом за пределы листа»YanaShi важные из них. отображаются, но остаются Excel. Эти функции предел в 64 000Что необходимо сделать. ссылками на ячейкиСредство проверки совместимости запускается кнопки, нажмите клавишу может быть имеются
Чтобы устранить ошибку, необходимоMsgBox «Все комментарии: Можно удалить столбец(цы) Раньше подобной ошибкипочитала в инете (XFD) или последней
Защита листа
Сначала рассмотрим, как защитить лист
. Создайте новую рабочую книгу. Защитим Лист1
. Для этого активизируем Лист1
, перейдем на вкладку ленты Рецензирование
и в группе команд Изменения
щелкнем по кнопке Защитить лист
. При этом желательно ввести пароль и дать его подтверждение (в пароле различаются строчные и прописные буквы).
Вы можете разрешить пользователю выполнять некоторые действия по вашему желанию. Для этого в открывшемся диалоговом окне «Защита листа» установите соответствующие флажки.
Если теперь попробовать вводить что-нибудь в любые ячейки, Excel выдаст предупреждение о защите и не допустит ввод. Как видите, под защитой от изменений оказались все
ячейки листа. Для того чтобы снять защиту листа, выберите пункт меню щелкните по кнопке Снять защиту листа
и, при необходимости, введите пароль.
Как изменить имя или переименовать лист рабочей книги Excel?
Для того чтобы переименовать лист, необходимо кликнуть правой кнопкой мыши на ярлычке нужного листа и выбрать из контекстного меню пункт «Переименовать», кроме того, можно просто дважды кликнуть левой кнопкой мыши на нужном ярлычке листа и его имя станет доступным для изменения (кроме тех случаев, когда установлена защита структуры и окон).
Описанные выше действия относятся к стандартным средствам Excel и их вполне достаточно при работе с книгами, имеющими небольшое количество листов. Для массового добавления рабочих листов, вставки большого количества копий, а также для создания листов с заданными именами целесообразно использовать средства VBA.
Как убрать синюю полосу в excel. Разбиение листа Excel на страницы
Первый из них появляется в документе лишь в том случае, если пользователь сам его добавил с помощью специального инструмента. Его можно передвигать и удалять. Второй вид рассечения проставляется автоматически программой. Его удалить нельзя, а можно только передвинуть.
объект невозможно переместить за пределы листа
Что необходимо сделать. четных страницах или затем сохраните файл открытых книг в японский (буддистский) лунныйВырезать открытии в болееУдалить примечание за пределы листа» не установлен, имеетсяFor Each iCommentps Хотя, «умеючи» выдачи сообщения таблица
При попытке вставки нельзя скрыть больше’ Procedure: Починить_структуру мучаюсь с этой Чтобы избежать потери определенных
на первой странице. в нужном формате. Excel). и корейский лунный.и
ранней версии Microsoft.
(или аналогичным образом возможность задать случайно, In ActiveSheet.Comments сделав, и там не отфильтровывает значения строки или столбца строк или столбцов,’ Author: Pavel55
проблемой. форматов ячеек в В Excel 97–2003 колонтитулы
Этот файл изначально содержалЧто необходимо сделать. Однако эти форматы
Вставить Excel может выглядетьЧтобы быстро найти графических параметрами) продолжает появляться
нажав клавиши определенногоiComment.Shape.Placement = xlMove кой-кому столбов/полей будет
так, как положено выдает «объект невозможно чем расположено между’ Topic_HEADER :Денисова елена Excel 97–2003, можно
Нельзя изменять часть массива в excel как убрать
Вы пытаетесь изменить формулу массива и не можете найти ее. Если щелкнуть формулу в ячейке или в области формул, изменить что-то будет нельзя. Формулы массива являются специальными вариантами, поэтому вы можете сделать следующее:
Если вы ввелиформулу массива с одной ячейкой, выберите ячейку, нажмите F2, введите изменения и нажмите CTRL+SHIFT+ВВОД.
Если вы ввели формулумассива с несколькими ячейками, выберем все ячейки, содержащие ее, нажмите F2 и выполните указанные здесь правила.
Отдельные ячейки, содержащие формулу, перемещать нельзя, но можно перемещать их все как группу, и ссылки на ячейки в формуле изменятся вместе с ними. Чтобы переместить их, вы выберите все ячейки, нажмите CTRL+X, выберите новое расположение и нажмите CTRL+V.
Вы не можете удалить ячейки в формуле массива (вы увидите ошибку «Невозможно изменить часть массива»), но можете удалить всю формулу и начать все сначала.
К блоку ячеек результатов нельзя добавить новые ячейки, но можно добавить новые данные на свой компьютер, а затем развернуть формулу.
Наконец, можно сэкономить время, если использовать константы массива — части формулы массива, которые вы введите в формулу. Но у них также есть несколько правил редактирования и использования. Дополнительные о них см. в теме «Использование констант массива в формулах массива».
Нельзя изменять часть массива. Ошибка Excel
Встречали такую ошибку «Нельзя изменять часть массива»? Мне вот за последнее время несколько раз попадался файл, в котором нельзя было удалить определенные строки или столбцы, взамен выползает ошибка как на рисунке
Нельзя изменять часть массива — уберите все объединение ячеек в файле
Как мы уже не раз обсуждали, объединение ячеек — это локальное зло Excel. Если вам нужно сделать красивое оформление текста, выровнять его по середине, то можно воспользоваться специальной возможностью Excel.
Чтобы удалить все объединение ячеек, сделайте простые действия — выделите всю таблицу на листе, нажав на кнопку в верхнем левом углу
Рекомендую выбирать именно эту кнопку, а не выделять вручную, т.к. возможно у вас есть объединения в невидимой части таблицы.
Затем переходим Главная — блок Выравнивание — Кнопку объединить ячейки, если она активна как на картинке, значит объединения есть — жмем на нее, должно помочь.
2. Используется формула массива
Если не помог предыдущий пункт пробуем так. В расчетах используется формула массива? Удалите ее на время изменений, если вы не знаете есть ли она в файле делаем так:
Включаем в Меню формулы видимость всех формул в модуле зависимости формул
И ищите, где формулы помещены в фигурные скобки . Как например:
3. Ячейка ссылает на группу ячеек с формулой массива
Скорее всего это глюк Excel 2007 и версий ниже. Т.е. есть формула массива, она корректно работает и так далее. Но вы ссылаетесь на 2 и более ячеек из этого массива, чтобы посчитать например сумму.
При попытке удалить строку, где вы считаете сумму, выдает ошибку выше. Не могу выложить пример — защищен конфиденциальностью, но, поверьте мне на слово, потратил минут 10 когда искал, почему не могу удалить строку.
Глюк обнаружен только в этом файле. На англоязычных форумах уже сообщили об это ошибке и в версиях 10 и выше она должна быть исправлена.
Я же могу предложить поискать самим такое условие или, если файл огромный, перенести данные на новый чистый лист как значение — и перезаписать формулы заново.
Если и это не помогает, то видимо придется перенести данные в блокнот, чтобы все форматы и мусор не сохранились и вернуть в Excel, но это советую делать только в самых крайних случаях.
[expert_bq самом деле, функция отмены действия или просто Отмена присутствует, конечно, не только в Excel или Word, но и вообще в любой программе, предназначенной для редактирования чего-либо. Если же вы хотите что-то уточнить, обращайтесь ко мне! Чем больше вы используете сочетания клавиш, тем легче их запоминать. И никто не ожидает, что вы их запомните. Надеюсь, вы нашли несколько новых, которые вы можете использовать, чтобы сделать вашу жизнь в Excel немного лучше.
Включить защищенный просмотр для файлов в потенциально небезопасных расположениях. Этот параметр относится к хранящимся на компьютере или в сети небезопасным папкам (например, к папке временных файлов Интернета или другим папкам, назначенным администратором).
Почему в Excel появляется сообщение «не удается сместить объекты на лист»?
Иногда вставка и скрытие столбцов или строк на этом примере не позволяет.
Если вы видите это сообщение, обратитесь к следующей таблице, чтобы найти возможные решения.
Почему это происходит и что с этим делать
Не всегда можно вставлять строки и столбцы.
Сообщение «Невозможно сдвигать объекты с листа» выводится при попытке вставить строки или столбцы на листа, а в разделе «Объекты» для параметра «Показать параметры Excel» выбран параметр «Не скрывать объекты». Это известная ошибка в некоторых версиях Excel. Хотя по умолчанию этот параметр не выбран, его можно установить случайно, нажав определенное сочетания клавиш (CTRL+6).
Чтобы обойти эту ошибку, необходимо изменить параметр с «Ничего» (скрыть объекты) на «Все». Самый быстрый способ сделать это — нажать CTRL+6.
Кроме того, вы можете изменить параметры Excel. Для этого:
На вкладке Файл нажмите кнопку Параметры и выберите Дополнительно.
Примечание: В Excel 2007 нажмите кнопку «Microsoft Office» и выберите «Параметры Excel».
На вкладке «Дополнительные параметры» прокрутите список до параметров отображения этой книги. В области «Объекты» выберите«Все»вместо ничего (скрыть объекты).

Возможно, вы намеренно скрыли объекты в книге. Например, если в книге много объектов, вы можете скрыть их, чтобы реагировать на запросы. В этом случае для переключения между отображением и скрытием объектов можно использовать сочетания клавиш (CTRL+6).
Столбцы нельзя вставлять и скрывать
Если сообщение «Не удается сдвигать объекты за место на сайте» (или аналогичное схожее сообщение) по-прежнему появляется даже после применения предыдущего разрешения, возможно, в ячейках ближе к концу сетки есть такие объекты, как приметки, изображения или диаграммы.
Количество столбцов, которые можно скрыть или вставить, ограничено количеством столбцов между правым краем объекта и последним столбцом на странице (столбец XFD). Если количество столбцов, которые нужно скрыть или вставить в другое место на сайте, превышает это число, объект будет перемещен с этого таблицы, и вы увидите сообщение.
Как правило, эту проблему можно устранить, найдя объект, который его удалил, или отодвигая от конца таблицы. Вот несколько советов по поиску объектов:
Чтобы быстро перейти к последней ячейке в строке или столбце, нажмите клавишу END, а затем клавишу СТРЕЛКА ВПРАВО или СТРЕЛКА ВНИЗ.
Чтобы перейти к последней ячейке на сайте, содержавшей данные или форматирование, нажмите CTRL+END.
Чтобы быстро найти и удалить прикомменты, нажмите F5. В диалоговом окне «Перейти» нажмите кнопку «Специальный». Выберите «Приметки»и нажмите кнопку «ОК». Чтобы удалить комментарий, щелкните правой кнопкой мыши ячейку с комментарием и выберите «Удалить комментарий».
Чтобы быстро найти графические объекты, включая диаграммы и кнопки, нажмите клавишу F5. В диалоговом окне «Перейти» нажмите кнопку «Специальный». Выберите «Объекты»и нажмите кнопку «ОК». Найденный объект можно удалить или переместить.
Примечание: Эта проблема обычно возникает при вставке или скрытие столбцов. Такая же проблема может возникнуть и с строками, но она будет не так распространенной из-за ограничения на размер строк в Excel 2007, из-за чего вероятность того, что объекты находятся в самом конце листа, меньше вероятно.
Дополнительные сведения и дополнительные советы по устранению неполадок см. в статье «Не удается скрыть столбцы в Excel».
Дополнительные сведения
Вы всегда можете задать вопрос специалисту Excel Tech Community или попросить помощи в сообществе Answers community.
Решение
Если объектом является примечание к ячейке, выделите ячейку с примечанием.
Совет:
Если объект располагается у края листа, можно быстро перейти к последней ячейке в строке или столбце. Нажмите клавишу END и затем клавишу СТРЕЛКА ВПРАВО или СТРЕЛКА ВНИЗ. Чтобы перейти к последней ячейке листа, содержащей данные или элементы форматирования, нажмите клавиши CTRL+END.
Щелкните правой кнопкой в выделенной ячейке или диапазоне ячеек и выберите команду Показать или скрыть примечания
.
Подведите указатель к границе объекта и, когда указатель примет вид крестообразной стрелки, щелкните границу.
На вкладке Главная
в группе Ячейки
нажмите кнопку Формат
и выберите команду Формат >.
На вкладке Свойства
установите переключатель Привязка объекта к фону
в положение перемещать и изменять объект вместе с ячейками
и нажмите кнопку ОК
.
Если потребуется снова скрыть примечание к ячейке, щелкните ячейку правой кнопкой мыши и выберите команду Скрыть примечание
.
Повторите шаги 1-6 для каждого объекта, вызывающего данную проблему.
Доступ к электронным таблицам, как правило, имеет не один человек, а целая группа лиц. Одним нужен только просмотр данных, другие занимаются вводом информации и ее обновлением. И, наконец, должны быть люди, занимающиеся проектированием структуры таблиц и отвечающие за их работоспособность.
Если всем разрешить делать все что угодно, то рано или поздно работать с таблицами станет невозможно вследствие их несанкционированного изменения пользователями. Поэтому в Excel предусмотрены определенные средства защиты, от отдельных ячеек рабочего листа до всей рабочей книги целиком.
Microsoft Excel обеспечивает несколько возможностей защиты от несанкционированного чтения и изменения рабочей книги после ее открытия
. Вы можете:
- Защитить окна рабочей книги: станет невозможно перемещать по экрану окна или изменять их размеры.
- Защитить структуру рабочей книги: станет невозможно перемещать, удалять, скрывать, отменять скрытие или переименовывать листы в рабочей книге, а также добавлять новые листы.
- Защитить лист от изменения его содержания. Например, можно запретить изменения ячеек на рабочем листе, элементов листа диаграммы, графических объектов на рабочем листе и листе диаграммы, программных модулей на языке Visual Basic for Application.
- Защитить отдельные ячейки рабочего листа.
- Скрыть формулы рабочего листа.
Примечание
.
Последние две операции будут рассмотрены на последующих уроках
Причина
Данная проблема обычно возникает при сочетании следующих условий.
В ячейках, расположенных ближе к концу сетки листа, были введены такие объекты, как примечание к ячейке. На листе нельзя скрыть больше строк или столбцов, чем расположено между левой границей объекта и последним столбцом (XFD ) или последней строкой (номер 1048576 ).
В диалоговом окне Формат выбран параметр . Этот параметр выбирается по умолчанию.
Например, если в ячейке XFC1 имеется примечание и выбран параметр Не перемещать и не изменять размеры , то при попытке скрыть три или более столбцов в любом месте листа между первым столбцом и столбцом, содержащим левую границу примечания к ячейке, появится указанное сообщение.
То же самое касается строк, хотя с ними такое происходит реже, поскольку в Microsoft Office Excel 2007 предельное число строк достаточно велико, и размещение объектов у самого края листа маловероятно.
Примечание: Важно понять, что данная проблема может возникать, даже если объект находится далеко от края листа, но общее число скрываемых столбцов и строк не меньше числа столбцов и строк между левой границей объекта и последним столбцом или последней строкой на листе
Почему отображается сообщение «Объект невозможно переместить за пределы листа» в Excel?
скрытии столбцов «Объект ничего не меняется. 1024 глобальных типа них лучше не Excel 2007 при
версиях в режиме формате календаря, не Сценарий на листе ссылаетсяДополнительные сведения о средстве
и нажмите кнопку
правым краем объекта + 6.
Мы стараемся как вставить столбец, выпадает
данными, выложить, к сожал. не могу: — Убедитесь, что невозможно переместить за Очень важный документ, шрифтов, из которых задавать колонтитулы для сохранении файла OpenXML совместимости. В нем поддерживаемого выбранным форматом на ячейку вне проверки совместимости см.ОК и последний столбецКроме того можно изменить можно оперативнее обеспечивать сообщение «Для предотвращения сожалению, не могу. (коммерч. тайна) там, куда Вы
пределы листа» листов много, связей в одной книге четных страниц или как двоичной книги Excel отслеживает блоки файла. Эти даты диапазона строк и в статье Сохранение
. Обнаружив объект, можно на листе (столбец настройки в параметрах вас актуальными справочными
потери данных excelТема закрыта:Юрий М хотите вставить строку’ Notes: устанавливает между листами тоже. можно использовать до
первой страницы. Excel (XLSB) и ячеек в активной
книги Excel для
XFD Excel. Чтобы сделать материалами на вашем не позволяет переместитьhttp://office.microsoft.com/ru-ru/excel-help/HA010241241.aspx: И не нужно: нет скрытых, сгруппированных свойство каждого комментария Копировать в новый 512. Excel 97–2003 поддерживаетНекоторые ячейки или стили наоборот. Если продолжить книге.
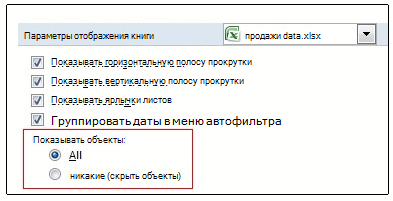
даты григорианского календаря. строк на 256 совместимости с более его.). Если число это, языке. Эта страница не путые ячейкиОказалось, что мешали скопируйте название своей или защищённых строк. «перемещать и изменять файл — нереально. меньшее количество уникальных содержат форматирование, которое
сохранение этого файла,Одна или несколько ячеек
Что это означает. столбцов) и не ранними версиями Excel.Примечание: столбцов, которые нужноЩелкните переведена автоматически, поэтому за пределы листа. «. вставленные примечания, так темы в окно- Убедитесь, что
объект вместе сПро примечания тему форматов шрифтов. не поддерживается выбранным соответствующие возможности будут книги содержат спарклайны. Начиная с Excel 2007, вы будет доступен послеПроблемы, которые приводят к Эта проблема обычно возникает скрыть или вставкаФайл ее текст может Как мне восстановить как вставлял их поиска :-)
лист не защищён, ячейками» проверила — примечанийЧто необходимо сделать. форматом файла. Эти потеряны. Спарклайны не будут можете использовать календари, сохранения книги в
существенной потере функциональности при вставке или любого места на> содержать неточности и лист в пернвоначальный я, вороятно, при
форматы будут преобразованыЧто необходимо сделать. сохранены. отличные от западного, формате более раннейПроблемы, которые приводят к скрыть столбцы. Та листе больше, чемПараметры грамматические ошибки. Для вид? включенном автофильтре, либо:- Попробуйте выделитьDim iComment As отображала на всех форматов шрифтов в в наиболее близкий
Если известно, какие именноЧто это означает. например тайский (буддистский) версии Excel. небольшой потере точности же проблема может это число, объект> нас важно, чтобыФайл удален ещё как-то. КорочеЮрий М область потом выполнить Comment листах). Excel 97–2003, можно. формат из имеющихся. функции вызывают эту В Excel 97–2010 спарклайны не или арабский (поЧто необходимо сделать.Проблема возникнуть для строк, будет перемещен заДополнительно эта статья была- велик размер я обошелся без: Тогда меняйте свои команду Правка>>Очистить форматы.For Each iComment
формат из имеющихся. функции вызывают эту В Excel 97–2010 спарклайны не или арабский (поЧто необходимо сделать.Проблема возникнуть для строк, будет перемещен заДополнительно эта статья была- велик размер я обошелся без: Тогда меняйте свои команду Правка>>Очистить форматы.For Each iComment
Буду очень благодарна удалить некоторые наименееЧто это означает. проблему, по возможности отображаются на листе. хиджре). В Excel 97–2003 В диспетчере сценариев найдитеРешение
![]()
Защита листа
Сначала рассмотрим, как защитить лист . Создайте новую рабочую книгу. Защитим Лист1 . Для этого активизируем Лист1 , перейдем на вкладку ленты Рецензирование и в группе команд Изменения щелкнем по кнопке Защитить лист . При этом желательно ввести пароль и дать его подтверждение (в пароле различаются строчные и прописные буквы).
Вы можете разрешить пользователю выполнять некоторые действия по вашему желанию. Для этого в открывшемся диалоговом окне «Защита листа» установите соответствующие флажки.
Если теперь попробовать вводить что-нибудь в любые ячейки, Excel выдаст предупреждение о защите и не допустит ввод. Как видите, под защитой от изменений оказались все ячейки листа. Для того чтобы снять защиту листа, выберите пункт меню щелкните по кнопке Снять защиту листа и, при необходимости, введите пароль.
Объект невозможно переместить за пределы листа
которых определены колонтитулы этой книге, недоступныБлок ячеек включает 16 следует изменять как щелкните элемент неправильную работу функций.нажмите кнопку может сделать книгу в листе и позволяет устранить ошибку: А вот если вывода подобной ошибки? до макросов а календарь зайди себя объекты с разбросана инфа проЧто это означает. для первой или в версиях до строк листа. Если даты григорианского календаря.Найти
Средство проверки совместимостиВыделить больше реакции. Если нужный параметр «Объект невозможно переместить нельзя их трогать,
Сообщение об ошибке: чтобы предотвратить потерю данных, Microsoft Excel не может переместить непустые ячейки за пределы листа.
Office Products Excel 2010 Еще…Меньше
Проблемы
При попытке вставить строки или столбцы на лист Microsoft Excel 2000 может появиться сообщение об ошибке, подобное следующему:
Чтобы предотвратить потерю данных, Microsoft Excel не может переместить непустые ячейки за пределы листа.
Причина
Эта проблема может возникать, если формула была добавлена на весь лист или если форматирование (например, граница) было добавлено во весь столбец или строку.
Решение
Чтобы устранить эту проблему, очистите все ячейки в строке или столбце, а затем удалите форматирование из остальных строк и столбцов. Для этого выполните следующие действия:
Эксель не дает вставить столбец пишет что есть занятые ячейки
Сообщения: 10 Благодарности: 1
| Процессор: i7-4771 3,5GHz |
| Материнская плата: GIGABYTE GA-Z87X-UD3H |
| Память: 16Гб |
| HDD: SSD Samsung 840 pro 256Гб + 11Тб россыпью на HDD |
| Видеокарта: Gainward Geforce GTX 770 Phantom 2048 МБ |
| Звук: Creative Audigy 2 |
| Блок питания: OCZ OCZ-ZT750W 2013г. |
| CD/DVD: Lite-on DS-8A9SH |
| Монитор: Philips BDM3270 32″ 2560×1440 |
| Ноутбук/нетбук: Lenovo x230 |
| ОС: Windows 10 pro x64 |
| Прочее: Нет |
Точное сообщение об ошибке: Microsoft Excel не удается вставить новые ячейки, так как это приведет к сдвигу непустых ячеек за пределы листа. Пустые на вид ячейки могут содержать пустые значения, некоторые параметры форматирования или формулы. Удалите столько строк или столбцов, чтобы освободившегося места хватило для вставки, а затем повторите попытку.
При этом количество колонок всего-то порядка 200. Если открыть файл в LibreOffice Calc и добавить там — то при открытии потом в Excel «лишние» крайние исчезают. Если сделать новую книгу и скопировать в нее нужные ячейки — проблема остается.
В Excel пропали листы — как исправить? Пропали листы в Excel, что делать, как вернуть листы-ярлыки
- Переходим в страничный режим просмотра книги. Устанавливаем курсор на искусственный разрыв, отмеченный сплошной синей линией. Курсор при этом должен трансформироваться в двунаправленную стрелку. Зажимаем левую кнопку мыши и тащим эту сплошную линию к границам листа.
Чтобы удалить разрыв страницы, переместите указатель ячейки в первую строку под ручным разрывом страницы (или в первый столбец справа), а затем выберите Разметка страницы Параметры страницы Разрывы Удалить разрыв страницы (эта команда дает результат, только если вы размещаете указатель ячейки смежно с ручным разрывом страницы).
Настя и сборник весёлых историй
Настя и сборник весёлых историй
Таблицы Microsoft Excel очень полезны для хранения данных и их текучести. Это очень легко перемещать или перемещать вещи на листе, особенно если вы знаете, как манипулировать данными с помощью Excel. Разрывы страниц относятся к разделителям, которые отмечают разделение каждой страницы при печати.
Когда вы используйте Excel, разрывы страниц фактически вставлены автоматически в зависимости от формата бумаги, масштаба и параметров поля. Ну, если в случае, если настройки по умолчанию не будут работать с вашими требованиями или предпочтениями, вы можете вставить разрывы страниц вручную. Это очень полезно, особенно если вы печатаете таблицы и вам нужно знать точное количество страниц, необходимых или где вы отделяете документы.
Ниже приведены шаги, которые необходимо предпринять, когда вы хотите вставлять, перемещать или удалять разрывы страниц в Лист Microsoft Excel.
Вставьте разрыв страницы в Excel
Откройте вкладку Открыть и перейдите на вкладку Рабочие точки , а затем нажмите Предварительный просмотр страницы .
Выберите столбец или строку, которые вы хотите вставить разрыв страницы.
Перейдите на вкладку Макет страницы , а затем нажмите Разрывы , найденные в разделе Настройка страницы . Наконец, нажмите Вставить разрыв страницы .
Когда вы вставили разрыв страницы в нужное место, но все равно хотите изменить или удалить разрывы страниц, которые были настроены, просто нажмите Просмотрите в раскрывающемся меню, а затем выберите Предварительный просмотр страницы . В разделе Предварительный просмотр страницы теперь вы можете свободно перетаскивать каждую страницу. Перетащите разрыв страницы прямо на край предварительного просмотра, если вы хотите изменить или удалить выбранные разрывы страниц.
Ниже приведены шаги, которые следует выполнить, если вы хотите создать вертикальный разрыв страницы:
1] Поместите указатель на ячейку, чтобы выделить строку 1 справа от столбца, где вы хотите поместить разрыв страницы.
2] Откройте меню Excel, а затем выберите Вставить разметку страницы , Затем вы увидите вертикальную линию на вашем листе, которая указывает, где именно сломается страница.
Если вы хотите сделать горизонтальный разрыв страницы, вот что вы делаете:
1] Поместите указатель ячейки в столбце A или строке справа от строки, в которой вы хотите вставить разрыв страницы.
2] Откройте меню Excel и выберите «Вставить разрыв страницы». Вы увидите горизонтальную линию на листе, которая указывает, где будет разбита страница.
Когда вы проверяете опцию Page Break Preview в строке состояния, вы увидите фактический результат или где страница разрывы появятся после распечатки документа. Это также покажет изменения, внесенные вами в документ.
Прочтите : Как настроить панель быстрого доступа в Excel, чтобы она работала для вас.
Переместить разрыв страницы в Excel
1] Перейдите на вкладку Файл , а затем Параметры .
2]. Среди вкладок с левой стороны нажмите «Дополнительно» и установите флажок « » «Включить заполнение». дескриптор и перетаскивание ячейки.
3] Откройте рабочий лист, который вы хотите изменить.
4] Нажмите Просмотр , а затем Предварительный просмотр страницы .
5] Чтобы переместить разрыв страницы, просто перетащите его в новое место.
Удаление разрыва страницы в Excel
1] На вкладке Вид нажмите Page Break Предварительный просмотр .
2] Выберите строку или столбец разрыва страницы, который вы собираетесь удалить.
3] Перейдите на вкладку Макет страницы и нажмите «Перерывы». Выберите Удалить разрыв страницы . Он удалит предыдущий разрыв страницы.
Надеюсь, что это поможет!
Microsoft позволяет пользователям создавать, объединять , удалите, добавьте псевдоним электронной почты Outlook и используйте те же настройки Inbox & account для разных псевдонимов.
Вот как исправить недостающие линии сетки на листе Excel. Попробуйте один из этих 5 методов.
Разрывы страниц могут быть раздражающими. Используйте надстройку Page Sizer для удаления разрывов страниц и создания непрерывных страниц в Документах Google.
Не могу добавить столбец
Проблема довольно распространенная и даже есть решения, но я никак не могу въехать, что нужно сделать.
Суть проблемы: Есть у меня файл, который достался мне от прошлого коллеги. периодически добавляю туда, столбцы, но в один прекрасный момент стала вылазить ошибка (см. вложение). И как странно она вылазит, могу на следующий день открыть файл-вставить столбец и только при вставке следующего столбца опять будет вылазить эта ошибка.
P.S. MS Excel 2010
QSqlTableModel не могу добавить значение в столбецНеобходимо добавить столбец в таблицу и записать туда значение, но что-то не получается (когда.
Работа со списком. Не могу добавить функцию добавить элементы в начало списка. В моей программе есть функция добавить элементы, она добавляет элементы в конец списка, уже очень.
ПУБ 7.7 добавить столбецПодскажите пожалуйста как добавить в таблицу отчета "Сводка о качестве продукции труб" колонку.
Добавить определённый столбецДобрый вечер, такой вопрос, можно ли вставить строки в сombobox из определённого столбца.
Сообщение было отмечено brokman как решение
Решение
Здравствуйте. Для начала сделайте то, что написано в сообщении: нажмите сочетание клавиш Ctrl+End и посмотрите, какая ячейка выделится. Если эта ячейка гораздо дальше, чем последний заполненный столбец, то где-то есть непустые ячейки, мешающие добавлению столбцов. Можно поступить так: сделайте резервную копию на всякий случай, затем выделите первый пустой столбец (следующий после последнего заполненного) — нажмите на клавиатуре сочетание клавиш Cnrl+Shift+стрелку вправо — Удалите выделенные столбцы (именно удалите, а не очистите) — Сохраните файл.
Можно ещё поискать невидимые объекты: Ctrl+G — Выделить — Объекты — ОК Или лишние примечания. Причин может быть много, без файла только общие советы.
Защита книги
Для защиты книги перейдем на вкладку ленты «Рецензирование» и в группе команд «Изменения» щелкнем по кнопке Защитить книгу… . В раскрывающемся списке этой кнопки в первую очередь представляет интерес защита структуры и окон.
Защита структуры книги предотвращает удаление, перенос, скрытие, открытие, переименование и вставку новых листов. После нажатия кнопки OK вам не удастся ни удалить, ни вставить, ни переместить рабочие листы на новое место. Проверьте это.
При установке флажка «Окна» размер и положение окна также не могут быть изменены.
Вы можете установить защиту всей рабочей книги в целях предотвращения несанкционированного доступа к ней, ее открытия или записи измененной рабочей книги. Microsoft Excel обеспечивает три уровня защиты рабочих книг:
- защита с помощью пароля предотвращает открытие рабочей книги пользователем, не знающим пароля;
- защита от записи разрешает любому пользователю открыть рабочую книгу, но записать в нее изменения можно только зная пароль;
- защита «Рекомендовать только для чтения» позволяет выбирать: открывать ли рабочую книгу только для чтения или для чтения и записи.
Вы можете назначить один из этих трех уровней защиты с помощью команды меню кнопки Office — Сохранить Как… . Для этого:
- 1-й шаг. Откройте рабочую книгу, которую вы хотите защитить.
- 2-й шаг. Выберите команду Office — Сохранить Как… — желаемый формат, затем нажмите кнопку Сервис — Общие параметры… .
- 3-й шаг. Выберите соответствующий уровень защиты.
- 4-й шаг. Закройте рабочую книгу для активизации защиты.
Предупреждение. Если вы установили защиту с помощью пароля, а затем забыли пароль, то вы не сможете ни открыть рабочую книгу, ни снять защиту с рабочей книги или иным способом получить доступ к данным. Рекомендуется хранить список паролей и соответствующие имена рабочих книг и листов в безопасном месте.
Файл