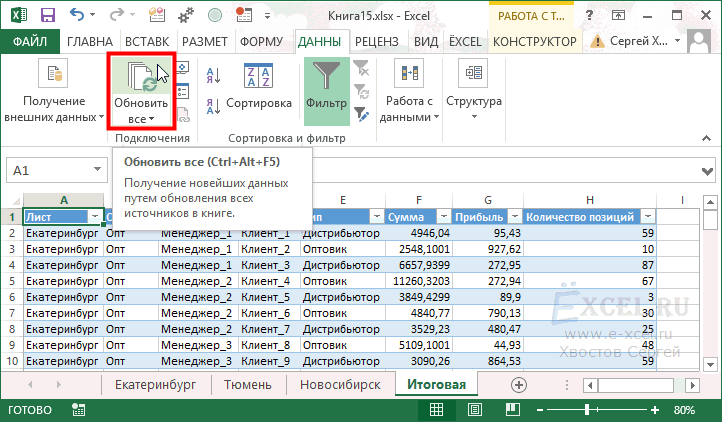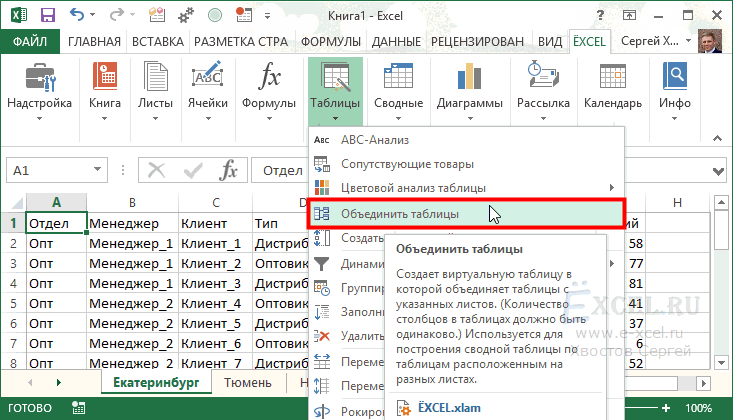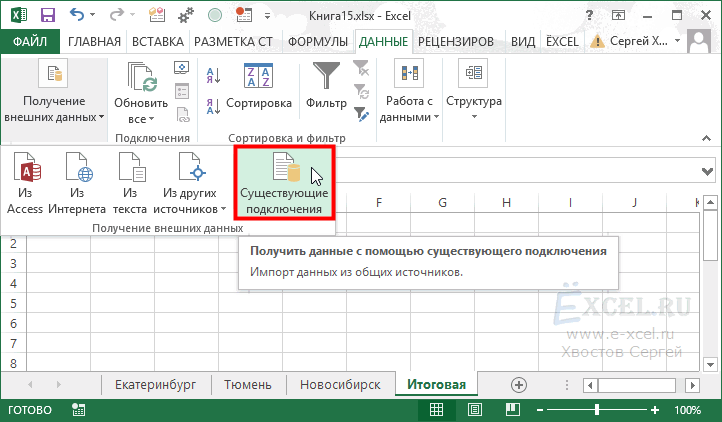Объединение листов различных рабочих книжек в одну
Объединение различных файлов в один или определенных листов в одну книжку имеет различные решения. Это и обычный вариант с копированием и вставкой листов в подходящую книжку, и внедрение макросов, и установка доп программ, специализирующихся на объединении файлов, таковых к примеру, как MergeExcel. У всякого из этих методов есть свои плюсы и свои минусы. Со собственной стороны желаю предложить очередной метод решения задачки по объединению листов из различных книжек в одну. Не разбираясь с программным кодом макросов и не устанавливая доп программ, можно стремительно расширить Excel новенькими способностями, используя дополнение, называемое надстройкой.
Надстройка по объединению разных файлов в один сотворена на базе макроса VBA, но прибыльно различается от него удобством в использовании. Надстройка просто подключается и запускается одним нажатием клавиши, выведенной прямо в основное меню, опосля что возникает диалоговое окно. Дальше все интуитивно понятно, выбираются файлы, выбираются листы этих файлов, выбираются доп характеристики объединения и нажимается клавиша “Запуск”.
1. Одним кликом мыши вызывать диалоговое окно макроса прямо из панели инструментов Excel;
2. выбирать файлы для объединения, также редактировать перечень избранных файлов;
3. соединять воединыжды все листы избранных файлов в одну рабочую книжку;
4. соединять воединыжды в рабочую книжку лишь непустые листы избранных файлов;
5. собирать в итоговую книжку листы с данным именованием (можно употреблять маску с помощью спец. знаков совпадения);
6. собирать в одну книжку листы избранных файлов с определенным номером (индексом), или спектром номеров;
7. собирать листы с определенным значением в данном спектре ячеек;
8. задавать доп характеристики для объединения, такие как:
а) присвоение листам имен объединяемых файлов;
б) удаление из книжки, в которой происходит объединение данных, собственных листов, которые были в данной нам книжке вначале;
в) подмена формул значениями (плодами вычислений).
По мере необходимости имена листов сформированной рабочей книжки можно стремительно поменять с помощью надстройки для автоматического переименования листов.
Узнайте, как создать сводную таблицу из нескольких листов
Каждый аналитик данных желает разработать интерактивный способ представления важных сведений клиентам, и сводные таблицы лучше всего подходят для этой работы. Сводные таблицы выручают, когда вы суммируете данные и отвечаете на важные вопросы, связанные с бизнесом.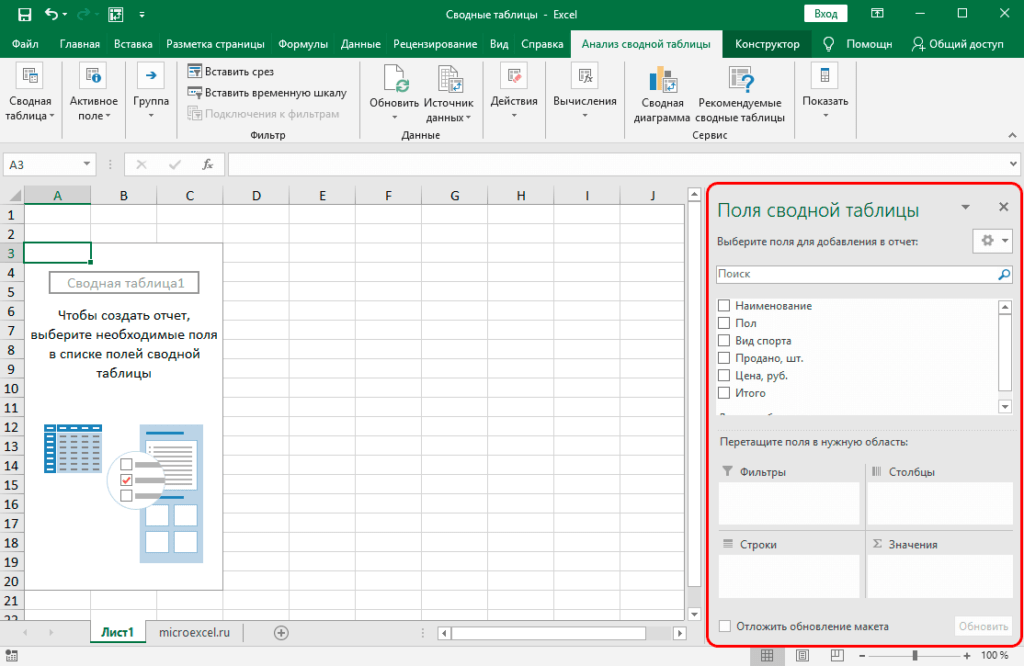
В этой статье подробно рассказывается, как работать со сводными таблицами, используя данные не с одного, а с нескольких листов
Что такое сводная таблица в Excel?
Сводная таблица Excel — это встроенный интерактивный метод для суммирования больших объемов данных. Пользователи могут использовать сводную таблицу для подробного расчета и анализа числовых данных с высоким уровнем детализации и ответов на бизнес-запросы об их бизнес-данных.
Понимание технических особенностей сводных таблиц в Excel теперь приводит нас к практической части. Давайте попробуем создать сводную таблицу, используя несколько листов.
Как создать сводную таблицу из нескольких листов в Excel?
Создание сводной таблицы не так сложно, как кажется. В Excel с первых версий был мастер сводных таблиц. Мы можем использовать то же самое и легко реализовать сводную таблицу шаг за шагом.
В этом примере мы рассматриваем набор данных супермаркета. Эти данные разделены на четыре разновидности в зависимости от географических регионов: Центральный, Восточный, Западный и Южный.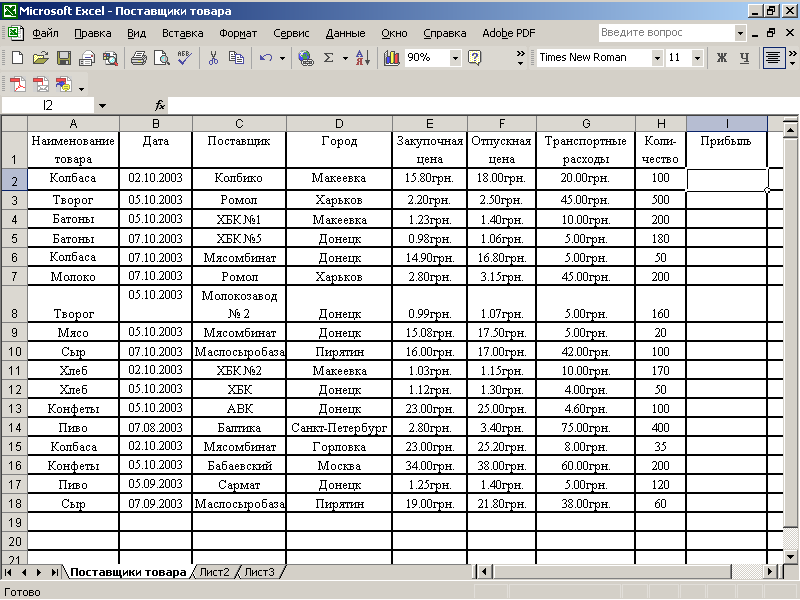 Те же данные будут показаны на четырех разных и отдельных листах ниже.
Те же данные будут показаны на четырех разных и отдельных листах ниже.
Центральный
Восток
Запад
Юг
Теперь воспользуемся сочетанием клавиш ALT + D. Это активирует клавиши доступа к офису, как показано ниже.
Теперь попробуйте нажать букву ‘P’ на клавиатуре. Это активирует мастер сводных таблиц, как показано ниже.
Теперь выберите третий вариант, который читается как «Несколько диапазонов консолидации», и выберите параметр «Сводная таблица» из доступных вариантов.
На следующем шаге вы найдете два варианта. Выберите второй вариант, который читается как «Я создам поля страницы». Выбор первого поможет вам, так как мастер создаст сводную таблицу. Единственным недостатком будет небольшой компромисс в настройке. Изображение выглядит так, как показано ниже.
Вы можете увидеть окно с предложением выбрать диапазон данных на следующем этапе. Здесь я выбираю диапазон для центральной области и использую кнопку «Добавить», чтобы добавить детали в окно мастера. Аналогично добавим диапазоны для всех листов. Окончательное окно мастера будет выглядеть так, как показано на рисунке ниже.
Далее мы вручную добавим поля во все выбранные диапазоны, выбрав опцию одностраничных полей, как показано ниже. Мастер позволяет использовать до четырех страниц полей. По полям.
Вы снова будете перенаправлены к мастеру сводной таблицы. Здесь выберите вариант нового рабочего листа и нажмите «Готово», как показано ниже.
Новая сводная таблица успешно построена. Теперь скорректируйте расчеты. В этих данных мы обнаружили, что расчет был счетным; Нам нужен был Сум.
Измените его на SUM, и теперь вы сможете увидеть точные данные о продажах в зависимости от региона, как показано ниже.
Кроме того, сводная таблица дает возможность выбора отображаемых данных о продажах на основе всех или определенного региона.
На этом мы подошли к завершению этой статьи о создании сводной таблицы из нескольких листов в Excel.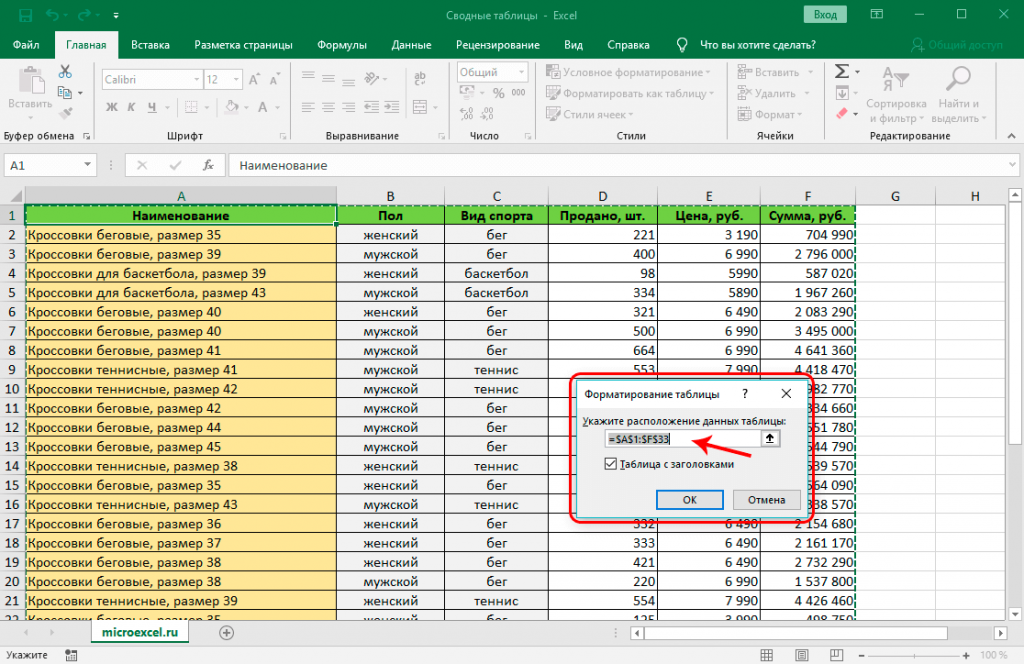
Следующие шаги
«Настройка страницы печати в Excel» может стать вашей следующей остановкой. Настройка страницы поможет вам просмотреть или распечатать данные о продажах в соответствии с вашими требованиями и представить их вашим потенциальным клиентам впечатляющим образом.
Заинтересованы в бизнес-аналитике и поиске подходящего наставника? Бизнес-аналитика Simplilearn поможет вам. Этот сертификационный курс по бизнес-аналитике, предлагаемый Simplilearn, научит вас основным понятиям анализа данных и статистики, чтобы помочь в принятии решений на основе данных. Это обучение знакомит вас с Power BI и углубляется в статистические концепции, которые помогут вам извлекать ценные сведения из доступных данных для представления результатов с помощью панелей мониторинга на уровне руководителей.
Области сводной таблицы в Excel
Для действенной работы со сводными таблицами, принципиально знать принцип их работы.
Ниже вы узнаете подробней о областях:
- Кэш
- Область “Значения”
- Область “Строчки”
- Область “Столбцы”
- Область “Фильтры”
Что такое кэш сводной таблицы
При разработке сводной таблицы, Excel делает кэш данных, на базе которых будет построена таблица.
Когда вы осуществляете вычисления, Excel не обращается всякий раз к начальным данным, а употребляет информацию из кэша. Эта изюминка существенно уменьшает количество ресурсов системы, затрачиваемых на обработку и вычисления данных.
Область “Значения”
Область “Значения” включает в себя числовые элементы таблицы. Представим, что мы желаем отразить размер продаж регионов по месяцам (из примера в начале статьи). Область закрашенная желтоватым цветом, на изображении ниже, отражает значения размещенные в области “Значения”.
На примере выше сотворена таблица, в которой отражены данные продаж по регионам с разбивкой по месяцам.
Область “Строчки”
Заглавия таблицы, размещенные слева от значений, именуются строчками. В нашем примере это наименования регионов. На снимке экрана ниже, строчки выделены красноватым цветом:
Область”Столбцы”
Заглавия вверху значений таблицы именуются “Столбцы”.
На примере ниже красноватым выделены поля “Столбцы”, в нашем случае это значения месяцев.
Область “Фильтры”
Область “Фильтры” употребляется опционально и дозволяет задать уровень детализации данных. К примеру, мы можем в качестве фильтра указать данные “Тип клиента” – “Продуктовый магазин” и Excel покажет данные в таблице касающиеся лишь продуктовых магазинов.
Оформление сводной таблицы
Если мы поставим галочку, которая подтверждает выделение сразу нескольких объектов, то сможем обрабатывать данные сразу по нескольким продавцам. Применение фильтра возможно для столбцов и строк. Поставив галочку на одной из разновидностей товара, можно узнать, сколько его реализовано одним или несколькими продавцами. Отдельно настраиваются и параметры поля. На примере мы видим, что определенный продавец Рома в конкретном месяце продал рубашек на конкретную сумму. Нажатием мышки мы в строке «Сумма по полю…» вызываем меню и выбираем «Параметры полей значений». Далее для сведения данных в поле выбираем «Количество». Подтверждаем выбор. Посмотрите на таблицу. По ней четко видно, что в один из месяцев продавец продал рубашки в количестве 2-х штук. Теперь меняем таблицу и делаем так, чтобы фильтр срабатывал по месяцам. Поле «Дата» мы переносим в «Фильтр отчета», а там где «Названия столбцов», будет «Продавец». Таблица отображает весь период продаж или за конкретный месяц.
Выделение ячеек в сводной таблице приведет к появлению такой вкладки как «Работа со сводными таблицами», а в ней будут еще две вкладки «Параметры» и «Конструктор». На самом деле рассказывать о настройках сводных таблиц можно еще очень долго. Проводите изменения под свой вкус, добиваясь удобного для вас пользования. Не бойтесь нажимать и экспериментировать. Любое действие вы всегда сможете изменить нажатием сочетания клавиш Ctrl+Z.
Надеюсь, вы усвоили весь материал, и теперь знаете, как сделать сводную таблицу в excel.
Пожалуйста, Оцените:
Наши РЕКОМЕНДАЦИИ
Изменение структуры отчета
Добавим в сводную таблицу новые поля:
- На листе с исходными данными вставляем столбец «Продажи». Здесь мы отразим, какую выручку получит магазин от реализации товара. Воспользуемся формулой – цена за 1 * количество проданных единиц.
- Переходим на лист с отчетом. Работа со сводными таблицами – параметры – изменить источник данных. Расширяем диапазон информации, которая должна войти в сводную таблицу.
Если бы мы добавили столбцы внутри исходной таблицы, достаточно было обновить сводную таблицу.
После изменения диапазона в сводке появилось поле «Продажи».
Как добавить в сводную таблицу вычисляемое поле?
Иногда пользователю недостаточно данных, содержащихся в сводной таблице. Менять исходную информацию не имеет смысла. В таких ситуациях лучше добавить вычисляемое (пользовательское) поле.
Это виртуальный столбец, создаваемый в результате вычислений. В нем могут отображаться средние значения, проценты, расхождения. То есть результаты различных формул. Данные вычисляемого поля взаимодействуют с данными сводной таблицы.
Инструкция по добавлению пользовательского поля:
- Определяемся, какие функции будет выполнять виртуальный столбец. На какие данные сводной таблицы вычисляемое поле должно ссылаться. Допустим, нам нужны остатки по группам товаров.
- Работа со сводными таблицами – Параметры – Формулы – Вычисляемое поле.
- В открывшемся меню вводим название поля. Ставим курсор в строку «Формула». Инструмент «Вычисляемое поле» не реагирует на диапазоны. Поэтому выделять ячейки в сводной таблице не имеет смысла. Из предполагаемого списка выбираем категории, которые нужны в расчете. Выбрали – «Добавить поле». Дописываем формулу нужными арифметическими действиями.
- Жмем ОК. Появились Остатки.
Обновление данных в сводной таблице Excel
Хотя мы говорили об автоматическом пересчёте сводных таблиц при внесении корректировок в исходные данные или в структуру самой СТ, на самом деле из соображений экономии ресурсов компьютера для пересчёта нужно выполнить определённые действия.
Обновить данные в нашей сводной таблице Excel можно двумя способами:
- кликнув правой кнопкой мыши на любой ячейке и выбрав в контекстном меню пункт «Обновить»;
- используя вкладку «Данные» и кнопку «Обновить всё».
Кэширование таблиц особенно оправдано, если они большие по размерам, в этом случае скорость работы программы существенно увеличится, особенно если вы вводите новые строки регулярно и с высокой частотой.
Что такое сводная таблица?
- Запускаем эксель 2007 года. На верхней панели выбираем вкладку «Вставка».
- Выбираем «Создание рекомендуемых сводных таблиц».
- Появится окно, в котором будут представлены варианты рамок. Вы можете предварительно посмотреть, как будет выглядеть ваш отчёт, если нажмёте на макет. После этого можете выбрать основной. Нажимаете на Ок и отчёт появится на листе. Кроме этого, эксель сам определит порядок расположения строк.
- В программе можно отфильтровать и упорядочить значения. Для этого есть специальный значок на панели.
Для начала новый столбец нужно вставить в исходную таблицу (источник данных), а потом увеличить диапазон для Сводной таблицы. Если нужно добавлять целую таблицу, то сперва ее нужно объединить с исходной, и потом изменять диапазон.
Полезные сведения → Как объединить ячейки → Как вставить значения → Аргументы функции → Работа с форматами → Функция ЕСЛИ → Как удалить пробелы → Функция впр vlookup→ Работа с таблицами
Срезы в сводных таблицах
Срез — это тот же фильтр, но интерактивный.
При вставке среза мы также выбираем поле, по которому фильтр будет работать. Например, вставим два среза — по городам и товарам.
Если в ранее вставленном нами фильтре нужно выбирать нужные объекты из списка, то в срезе достаточно щелкнуть мышью по нужному пункту
При этом обратите внимание на то, что срез по городам и ранее вставленный вручную фильтр работают синхронно, то есть полностью дублируют друг друга
Таким образом выбирая нужные значения в срезах в пару щелчков мыши мы можем изменять отчет, выводя в нем только нужную информацию.
Для выделения нескольких пунктов подряд достаточно выбирать их удерживая нажатой левую кнопку мыши. Если же нужно выбрать несколько несмежных значений, то в окне каждого среза есть соответствующая кнопка. Также как и для очистки фильтров.
Как работает консолидация в Excel?
Как работает функция консолидация в Excel?
При нажатии на + раскроется соответствующая строка, в которой будут отображены данные по каждому из исходных листов. Таким образом, консолидация данных в Excel позволяет всего в несколько кликов объединить данных из разных файлов, листов и таблиц в единый объект.
Где находится консолидация в Эксель?
Способ 2. Если таблицы неодинаковые или в разных файлах
- Заранее откройте исходные файлы
- Создайте новую пустую книгу (Ctrl + N)
- Установите в нее активную ячейку и выберите на вкладке (в меню) Данные — Консолидация (Data — Consolidate). …
- Установите курсор в строку Ссылка (Reference) и, переключившись в файл Иван.
Можно ли изменять функцию консолидации?
Консолидацию изменить невозможно, если был установлен флажок Создавать связи с исходными данными. … В новом диапазоне данные должны иметь то же расположение, что и подписи столбцов, совпадающие с другими диапазонами консолидации.
Как связать две таблицы в Excel?
В окне Управление связями нажмите кнопку Создать. В окне Создание связи щелкните стрелку рядом с полем Таблица и выберите таблицу из раскрывающегося списка. В связи «один ко многим» эта таблица должна быть частью с несколькими элементами.
Как объединить данные из нескольких файлов Excel?
Как объединить данные нескольких листов на одном сводном листе
- Нажмите кнопку Объединить листы Выберите Объединить данные нескольких листов на одном листе.
- Отметьте флажком Таблицы с заголовками, если это так. …
- Выберите листы для объединения, установив соответствующие флажки в дереве данных.
- Нажмите кнопку Объединить
Как работает функция впр в excel?
Функция ВПР() , английский вариант VLOOKUP(), ищет значение в первом (в самом левом) столбце таблицы и возвращает значение из той же строки, но другого столбца таблицы. Функция ВПР() является одной из наиболее используемых в EXCEL, поэтому рассмотрим ее подробно.
Как сделать фильтрацию в Эксель?
Фильтрация диапазона данных
- Выберите любую ячейку в диапазоне данных.
- Выберите фильтр>данных.
- Щелкните стрелку в заголовке столбца.
- Выберите текстовые или числовое фильтры, а затем выберите сравнение, например «Между».
- Введите условия фильтрации и нажмите кнопку ОК.
Как объединить данные разных таблиц в Excel?
Переходим во вкладку ЁXCEL главного меню, нажимаем кнопку «Таблицы», в выпавшем списке выбираем команду «Объединить таблицы»:
- В открывшемся диалоговом окне выделяем листы с таблицами, которые необходимо объединить и нажимаем «ОК»:
- Программа сформирует запрос — объединит таблицы и выведет информационное сообщение:
Где находится консолидация в Excel 2016?
Правее и ниже этой ячейки должно быть свободно. Команда «Консолидация» заполнит столько строк и столбцов, сколько нужно. Переходим на вкладку «Данные». В группе «Работа с данными» нажимаем кнопку «Консолидация».
Где находится консолидация в Excel 2007?
- открываем документ с исходными данными. …
- щелкаем на ячейке «A1»;
- выбираем раздел «Данные» главного меню Excel;
- в группе иконок «Работа с данными» щелкаем на элементе «Консолидация» (рис. …
- в окошке «Список диапазонов:» выделяем диапазон «$ЗУ!$ …
- нажимаем кнопку «Удалить»;
Как свести данные в Эксель?
Объединение текста из двух или нескольких ячеек в одну
- Выделите ячейку, в которую вы хотите вставить объединенные данные.
- Введите = (знак равенства) и выберите первую ячейку, которую нужно объединить.
- Введите символ & и пробел, заключенный в кавычки.
- Выберите следующую ячейку, которую нужно объединить, и нажмите клавишу ВВОД. Пример формулы: =A2&» «&B2.
Каким образом производится условное форматирование?
ПРАВИЛА С ИСПОЛЬЗОВАНИЕМ ФОРМУЛ
- Выделите ячейки, к которым нужно применить Условное форматирование (пусть это ячейка А1 ).
- Вызовите инструмент Условное форматирование ( Главная/ Стили/ Условное форматирование/ Создать правило )
- Выберите Использовать формулу для определения форматируемых ячеек
Как сделать консолидацию по категориям?
Как консолидировать данные по категории?
- В окне книги задайте каждому диапазону собственное имя.
- Выделите ячейку на листе, предназначенном для консолида ции. …
- Перейдите к вкладке «Данные» и в группе «Работа с данны ми» щелкните по кнопке «Консолидация».
- В окне «Консолидация» раскройте список графы «Функция» и выберите итоговую функцию.
Как убрать консолидацию?
Для удаления результатов ошибочной консолидации достаточно удалить только неправильные данные, если параметр Создавать связи с исходными данными не использовался. Для этого в окне Консолидация нужно выделить удаляемый диапазон ячеек в окне Список диапазонов и нажать кнопку Удалить.
Как обновить сводную таблицу в Excel?
Представим, что в исходные данные с продажами внесли изменения и нам нужно обновить сводную таблицу.
В этом случае встаем в любую из ячеек сводной таблицы (в панели вкладок появится блок Работа со сводными таблицами) и далее выбираем Анализ -> Данные -> Обновить:
Однако же, если в начальные данные добавили новые строки (к примеру, появились данные за новые периоды), то такой способ уже не сработает.
Почему?
Потому что при создании сводной таблицы мы задали фиксированный диапазон с исходными данными и новые данные в него уже не попадают. Поэтому в случае добавления новых данных нужно обновить диапазон в качестве источника для таблицы. Для этого в панели вкладок переходим в Анализ -> Данные -> Источник данных и задаем новый диапазон.
Поэтому будьте крайне внимательны при работе с таблицей, так как достаточно легко забыть обновить источник данных и не отследить количество задействованных строк и столбцов.
Эту проблему можно решить задав в качестве источника данных не фиксированный диапазон (как в примере выше мы использовали ссылку $A$1:$G$820), а целиком выделить все столбцы, не ограничивая таблицу по высоте (т.е. использовать ссылку $A:$G).
Однако такой вариант уже не подойдет, если мы захотим добавить не строку, а именно столбец в исходные данные (к примеру, у нас добавится еще 1 метрика, которую мы захотим смотреть и анализировать).
Но и для этой проблемы есть решение, давайте воспользуемся умной таблицей и несколькими полезными свойствами, которая она дает.
Как создается сводная таблица в Excel
Перед составлением сводной таблички необходимо проверить соответствуют ли ее компоненты нескольким критериям
Если не обратить на это внимание, в дальнейшем могут возникнуть проблемы. Условия таковы:
- над каждым столбцом есть шапка с заголовком;
- каждая ячейка в таблице заполнена;
- установлены форматы ячеек (например, только формат «Дата» для дат);
- в одной ячейке указываются данные только одного формата;
- необходимо разделить объединенные ячейки.
Рассмотрим два метода создания табличного отчета.
Классический способ составления сводной таблицы
Для проверки этого способа воспользуемся табличкой с данными о продажах спортивных товаров. Нужно поставить цель создания таблицы, чтобы четко представить результат. Выясним с помощью сведения данных, сколько женских теннисных кроссовок продали в магазине. Сумма должна отобразиться в строке рядом с наименованием, даже если продажи разбросаны на несколько строк в источнике.
Упростить обновление сводной таблички возможно через подключение динамических изменений. При добавлении новой информации в начальную табличку результат вычислений изменится. Это необязательный шаг.
- Нажимаем на одну из ячеек источника и открываем вкладку «Главная» в верхней части экрана. Нужно найти раздел «Стили», а в нем – функцию «Форматировать как таблицу». Выбираем понравившийся стиль.
![]()
1
- На экране возникнет окошко, куда требуется добавить диапазон данных. Обычно строка уже заполнена, остается проверить координаты, поставить галочку в графе «Таблица с заголовками» и нажать «ОК».
![]()
2 На панели инструментов появится вкладка «Конструктор таблиц». Она будет возникать в верхней части экрана каждый раз при выборе ячеек отформатированной таблицы. Программа дает таблице имя, его всегда можно изменить. Переходим к основному этапу – составлению табличного отчета:
- Необходимо открыть вкладку «Вставка», кликнуть по пункту «Сводная таблица» в левой части экрана.
![]()
3
- На экране появится окошко для составления сводной таблицы. Выбираем диапазон данных, из него будет создан отчет. Сначала в строке появится имя первой таблички – если есть необходимость, можно выбрать другие ячейки или указать имя другой таблицы из того же документа.
- Выберем место, где будет размещена сводная таблица. Ее можно поместить на тот же лист или на новый в одном документе с начальными данными.
- После заполнения всех полей нажимаем «ОК».
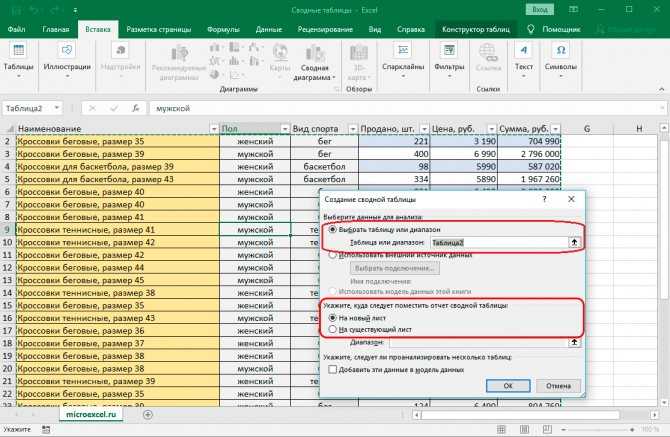
4
- Откроется окно для формирования таблички. В нем находится список полей и области настроек. В верхней части окна выбираем нужные поля. После этого перетаскиваем их в нужные области.
В заданной ситуации нужны несколько полей. «Пол» и «Вид спорта» попадают в категорию «Фильтры», «Наименование» – в область «Строки», «Сумма» перемещается в «Значение». Раздел «Столбцы» остается пустым.
![]()
5
Когда таблица сформирована, нужно применить выбранные фильтры. Разберем этот этап по шагам. Стоит вспомнить условие: нужно определить продажи женских теннисных кроссовок.
- Открываем раздел «Пол» в таблице и выбираем «Женский», после этого кликаем «ОК».
![]()
6
- Применяем фильтр к виду спорта – согласно условию, необходимо поставить галочку в графе «Теннис» и кликнуть «ОК».
Результат: на листе представлены только запрошенные данные. Информация о сумме в нескольких строчках с одинаковым наименованием суммируется.
![]()
7
Использование Мастера сводных таблиц
Составить отчет можно с помощью специального инструмента – Мастера сводных таблиц. Функция не находится в быстром доступе по умолчанию, поэтому сначала добавим ее туда.
- Открываем вкладку «Файл», ее раздел «Параметры». Находим пункт «Панель быстрого доступа», в появившемся списке выбираем пункт «Мастер сводных таблиц и диаграмм». Кнопка «Добавить» станет активной, по ней нужно кликнуть, а после – нажать «ОК».
![]()
8
- Начинаем работу с Мастером сводных таблиц нажатием на квадратный значок, появившийся в верхнем левом углу экрана.
- Появится окно Мастера. Необходимо определить источник информации и вид отчета. В первом случае выбираем первый пункт – список или базу данных, во втором – сводную таблицу.
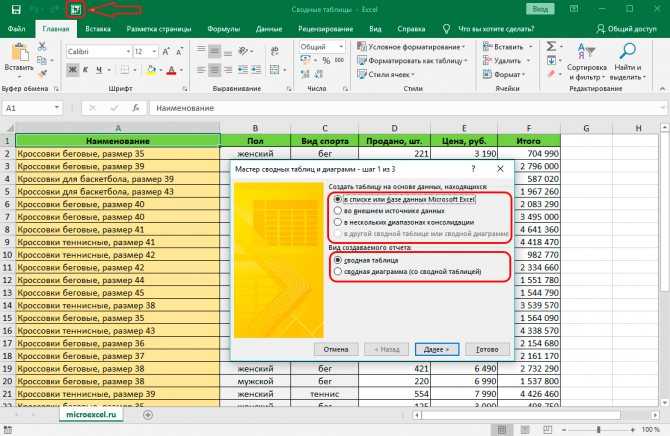
9
- Второй шаг работы с Мастером – определение диапазона данных. Программа автоматически выбирает диапазон, поэтому нужно проверить правильный ли он. Если данные выбраны неправильно, выбираем ячейки вручную. После настройки диапазона нажимаем «Далее».
![]()
10
- Определяем, где собираемся разместить сводную табличку. Если выбираете «Существующий лист», укажите конкретный лист из документа.
![]()
11
- Заполняем форму сводной таблички по правилам классического метода и выставляем фильтры.
Изменение структуры отчёта
Кроме перечисленных функций программа предлагает возможность изменения структуры отчёта. При рассмотрении примера создания сводной таблицы за основу брался предлагаемый программой шаблон. При решении не стандартных задач можно использовать макет отчёта, который позволит задать необходимую конфигурацию данных.
Во вкладке «Конструктор» доступна функция «Макет отчёта», которая делится на три варианта:
- сжатая;
- структурированная;
- табличная.
Сжатый вариант — основной, используемый программой при построении сводных таблиц. Он является таковым по умолчанию.
Структурированный предполагает, что у каждого значения будет своё поле. Табличный вариант в целом аналогичен структурированному, однако промежуточные итоги располагаются внизу таблицы.
В «Макете отчета» есть возможность отметить необходимость повторения подписей всех элементов либо отменить их наличие.
Как создать сводную таблицу?
Прежде всего, надо иметь основу для сводной таблицы. Это должен быть вертикальный список, отформатированный как таблица, у которого есть «шапка» с названиями стоблцов. Наша таблица представляет из себя список покупок и имеет следующие заголовки: номер, заказчик, цена, кол-во, стоимость и дата. Чтобы прикрутить к существующей таблице сводную, активируйте любую ячейку внутри списка, откройте меню «Вставка» и выберете пункт «Сводная таблица». Он находится в правом верхнем углу.
В появившемся окне вы должны указать область или имя таблицы. Обычно оно уже указано по умолчанию. Также можно выбрать: создать сводный список на текущем листе или на новом. Для удобства откроем еще один лист.
На новом листе появится область для будущей таблицы и список полей. Среди них вы увидите заголовки столбцов с предыдущего листа.
Чтобы сформировать сводную таблицу, надо определить, по какому критерию мы будем ее собирать. В нашем случае фильтром отчета может быть Заказчик. Надо захватить этот заголовок и с помощью мыши перетащить его в соответствующую область.
Сводные таблицы очень часто используют для контроля и составления отчетов, ведь с их помощью можно быстро анализировать данные по многим параметрам. Например, нам необходимо видеть, сколько было куплено фруктов. Для этого в качестве названия строк используем Товар. Теперь выбранные поля будут отмечены галочками, а в области таблицы уже начнет вырисовываться понятный список.
Удобно то, что для каждой области можно выбрать несколько полей. Например, если указать в названии строк еще и цену товара, она будет стоять отдельной подписью под каждым пунктом. Чтобы было понятно, в какой день заказчики покупали фрукты, перетащим в область названия столбцов поле Дата. Отображение этих данных можно дополнительно настроить, кликнув левой кнопкой мыши по названию поля и выбрав пункт «Группировать».
Здесь можно указать период времени, за который будет отображаться информация, а также шаг: дни, месяцы, кварталы и т.д.
Чтобы заполнить сводную таблицу данными, перетащим в область значений поле Стоимость. Теперь наш документ выглядит как полноценная таблица. Она отображает стоимость товара, проданного в определенные даты.
Сводная таблица готова, а значит, можно начать с ней работать. Разберемся с тем, для чего нужен фильтр отчета. Для этого кликнем по ячейке «Все». В выпадающем списке появятся наши заказчики. Можно отсортировать таблицу, выкинув из нее данные по одному из них.
Если выбрать Гену, в таблице будут указаны только те фрукты, которые купил он. Представьте теперь, что в списке не два, а сто заказчиков и несколько сотен товаров: в таком случае не обойтись без сводной таблицы.
Сортировать можно не только по фильтру отчета, но и наименованию строк и столбцов. Например, если нас интересует результат продажи определенных товаров, мы можем изменить сводную таблицу, выделив только те строки, которые хотим.
Кроме того, у поля значений есть дополнительные параметры отображения информации. Чтобы открыть окно с их настройками, кликните по названию вашего значения — у нас это Сумма по полю Стоимость. В разделе с параметрами можно выбрать не сумму, а количество. Тогда вместо стоимости товара будет показано, сколько раз его покупали.
Все поля можно менять местами, просто перетаскивая их мышкой. Например, изменим фильтр отчета сводной таблицы: поставим на его место дату, а поле с заказчиком перенесем в названия столбцов. Таблица моментально перестроится и примет следующий вид:
Мы также можем сортировать списки по строкам, столбцам и фильтру отчета. Например, если отфильтровать таблицу по дате, мы увидим только те продажи, которые произошли в выбранный день.
Сводные таблицы открывают для пользователя много новых и полезных возможностей, которые сильно упрощают работу в Excel. Начав с простого примера и освоив эту функцию, вы сможете с легкостью оперировать большими объемами данных и быстро создавать отчеты по разным критериям.
Как сделать разные таблицы в excel на одном листе?
Произвожу в экселе некоторые вычисления. Появилась необходимость создать вторую таблицу, которая имеет много ячеек, зависимых от первой. Поэтому нужно чтобы обе таблицы были перед глазами. Разместить таблицы одну под одной на одном листе не представляется возможным, т.к. нарушиться требуемая ширина ячеек. По этой же причине не получается расположить вторую таблицу справа или слева от первой (нарушиться высота ячеек), но все же пришлось воспользоваться последним способом, т.к. постоянно переключаться с одного листа на другой совсем не удобно. На вложении 1 видно, что таблицы расположены косо-криво относительно друг друга. Хотелось бы что бы все выглядело аккуратненько. В идеале было бы обзавестись кнопочкой, которая позволяет видеть перед собой сразу два листа, принадлежащих одной книге. Как во вложении 2, но там, к сожалению, две разные книги, что не позволяет без проблем всё хранить в одном файле. Так же можно было бы как-нибудь по-хитрому расположить таблицы одна под одной в одном листе. Но этот способ должен быть универсальным для всех подобных случаев.
Сводная таблица применяется для быстрого анализа большого объема данных. Она позволяет объединять информацию из разных таблиц и листов, подсчитать общий результат. Этот универсальный аналитический инструмент существенно расширяет возможности программы Excel.
Можно сформировать новые итоги по исходным параметрам, поменяв строки и столбцы местами. Можно произвести фильтрацию данных, показав разные элементы. А также наглядно детализировать область.
Добавление в СТ Excel столбца или строки
В целом операция тривиальная, если нужный параметр имеется в исходной таблице. Вам останется только перетащить нужное поле в нужную область. Если же строка или столбец в исходной таблице отсутствует, добавьте её, введите, если нужно, значения. Далее кликаем на вкладке «Анализ» и открываем нашу изменённую таблицу. Останется только обновить данные (см. предыдущий раздел), в результате в правой панели СТ перечень полей изменится – в него будет добавлен новый параметр.
Часто сводная таблица имеет не совсем удобный для визуализации вид. Например, когда в области строк имеется несколько полей. Тогда одно из них выводится в полном объёме, а значения другого нужно указывать в верхней части таблицы. Если таких значений немного (скажем, в нашем примере регионов продаж всего 6), то имеет смысл добавить столбец «Регионы» сводной таблицы в соответствующую область, перенеся его из области строк.
Изменение порядка следования столбцов также добиться несложно, просто перенеся мышкой заголовок столбца на нужную позицию.