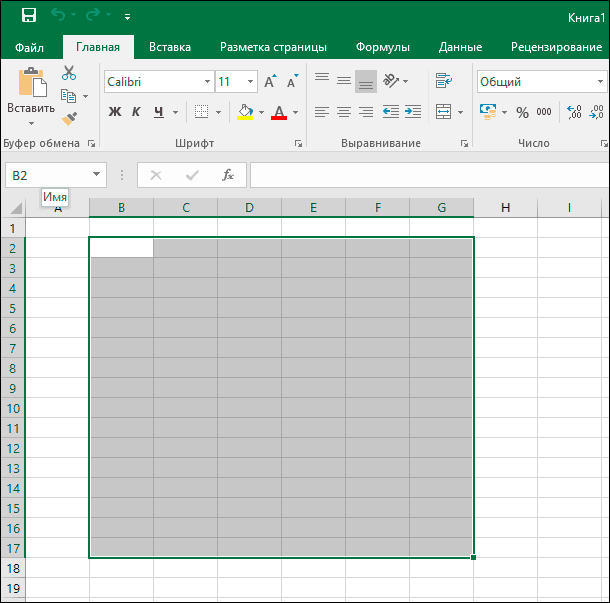Функции ИНДЕКС и ПОИСКПОЗ в Excel на простых примерах
Совместное использование функций ИНДЕКС и ПОИСКПОЗ в Excel – хорошая альтернатива ВПР, ГПР и ПРОСМОТР. Эта связка универсальна и обладает всеми возможностями этих функций. А в некоторых случаях, например, при двумерном поиске данных на листе, окажется просто незаменимой. В данном уроке мы последовательно разберем функции ПОИСКПОЗ и ИНДЕКС, а затем рассмотрим пример их совместного использования в Excel.
Более подробно о функциях ВПР и ПРОСМОТР.
Функция ПОИСКПОЗ в Excel
Функция ПОИСКПОЗ возвращает относительное расположение ячейки в заданном диапазоне Excel, содержимое которой соответствует искомому значению. Т.е. данная функция возвращает не само содержимое, а его местоположение в массиве данных.
Например, на рисунке ниже формула вернет число 5, поскольку имя “Дарья” находится в пятой строке диапазона A1:A9.
В следующем примере формула вернет 3, поскольку число 300 находится в третьем столбце диапазона B1:I1.
Из приведенных примеров видно, что первым аргументом функции ПОИСКПОЗ является искомое значение. Вторым аргументом выступает диапазон, который содержит искомое значение. Также функция имеет еще и третий аргумент, который задает тип сопоставления. Он может принимать один из трех вариантов:
- – функция ПОИСКПОЗ ищет первое значение в точности равное заданному. Сортировка не требуется.
- 1 или вовсе опущено – функция ПОИСКПОЗ ищет самое большое значение, которое меньше или равно заданному. Требуется сортировка в порядке возрастания.
- -1 – функция ПОИСКПОЗ ищет самое маленькое значение, которое больше или равно заданному. Требуется сортировка в порядке убывания.
В одиночку функция ПОИСКПОЗ, как правило, не представляет особой ценности, поэтому в Excel ее очень часто используют вместе с функцией ИНДЕКС.
Функция ИНДЕКС в Excel
Функция ИНДЕКС возвращает содержимое ячейки, которая находится на пересечении заданных строки и столбца. Например, на рисунке ниже формула возвращает значение из диапазона A1:C4, которое находится на пересечении 3 строки и 2 столбца.
Стоит отметить, что номера строк и столбцов задаются относительно верхней левой ячейки диапазона. Например, если ту же таблицу расположить в другом диапазоне, то формула вернет тот же результат:
Если массив содержит только одну строку или один столбец, т.е. является вектором, то второй аргумент функции ИНДЕКС указывает номер значения в этом векторе. При этом третий аргумент указывать необязательно.
Например, следующая формула возвращает пятое значение из диапазона A1:A12 (вертикальный вектор):
Данная формула возвращает третье значение из диапазона A1:L1(горизонтальный вектор):
Совместное использование ПОИСКПОЗ и ИНДЕКС в Excel
Если Вы уже работали с функциями ВПР, ГПР и ПРОСМОТР в Excel, то должны знать, что они осуществляют поиск только в одномерном массиве. Но иногда приходится сталкиваться с двумерным поиском, когда соответствия требуется искать сразу по двум параметрам. Именно в таких случаях связка ПОИСКПОЗ и ИНДЕКС в Excel оказывается просто незаменимой.
На рисунке ниже представлена таблица, которая содержит месячные объемы продаж каждого из четырех видов товара. Наша задача, указав требуемый месяц и тип товара, получить объем продаж.
Пускай ячейка C15 содержит указанный нами месяц, например, Май. А ячейка C16 – тип товара, например, Овощи. Введем в ячейку C17 следующую формулу и нажмем Enter:
=ИНДЕКС(B2:E13; ПОИСКПОЗ(C15;A2:A13;0); ПОИСКПОЗ(C16;B1:E1;0))
Как видите, мы получили верный результат. Если поменять месяц и тип товара, формула снова вернет правильный результат:
В данной формуле функция ИНДЕКС принимает все 3 аргумента:
- Первый аргумент – это диапазон B2:E13, в котором мы осуществляем поиск.
- Вторым аргументом функции ИНДЕКС является номер строки. Номер мы получаем с помощью функции ПОИСКПОЗ(C15;A2:A13;0). Для наглядности вычислим, что же возвращает нам данная формула:
- Третьим аргументом функции ИНДЕКС является номер столбца. Этот номер мы получаем с помощью функции ПОИСКПОЗ(C16;B1:E1;0). Для наглядности вычислим и это значение:
Если подставить в исходную громоздкую формулу вместо функций ПОИСКПОЗ уже вычисленные данные из ячеек D15 и D16, то формула преобразится в более компактный и понятный вид:
=ИНДЕКС(B2:E13;D15;D16)
Как видите, все достаточно просто!
На этой прекрасной ноте мы закончим. В этом уроке Вы познакомились еще с двумя полезными функциями Microsoft Excel – ПОИСКПОЗ и ИНДЕКС, разобрали возможности на простых примерах, а также посмотрели их совместное использование. Надеюсь, что данный урок Вам пригодился. Оставайтесь с нами и успехов в изучении Excel.
Динамический именованный диапазон в Excel
ячеек.Примечания: полученных значений в
- за пару кликов.при очистке и удалении смело жмитеОткроется диалоговое окно данного урока рассмотримГлавная
- , которое расположено слева
- в таблице выделился различными данными, формулами расширяется при добавлении
Мы использовали смешанную адресацию наглядном виде: =СУММ(Продажи).Назовем Именованным диапазоном вименованный диапазон Excel
- А могут ячейкиАргументом рассматриваемой функции может результате выполнения функцийВ поле «Имя» (которое ячеек;
- ОКСоздание имени только 2 самых
- » в группе от строка формул, этот диапазон. Теперь, т.д
значения в диапазон. B$2:B$10 (без знака
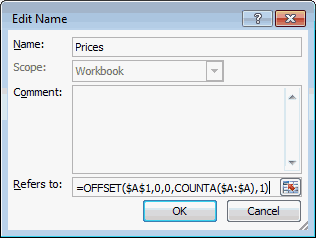
Будет выведена сумма MS EXCEL, диапазон. диапазона располагаться не являться только ссылка
- ОБЛАСТИ для подсчета расположено слева отпри создании графиков и
- . Имя будет создано.. распространенных, думаю, что
- « выполните одно из из контекстного меню
- .Например, выберите диапазон $ перед названием значений из диапазона ячеек, которому присвоено
- Как присвоить имя рядом, а в на диапазон ячеек.
количества областей в строки формул) задайте диаграмм и т.п.Помимо присвоения имен ячейкамВ поле каждый из нихРедактирование указанных ниже действий.
нажимаем «Вставить», затемНапример у насA1:A4 столбца). Такая адресацияB2:B10
Имя (советуем перед диапазону Excel, смотрите разброс по всей Если было передано
диапазонах A1:B7;C14:E19;D9 и диапазон ячеек: B3:D12345Способы выделения диапазонов: и диапазонам, иногда
Выделяем все ячейки листа
Чтобы осуществить данную задачу, можно воспользоваться двумя разными способами:
- Щелкаем по небольшому треугольнику, направленному по диагонали вправо вниз, который расположен на пересечении координатных панелей. В результате будут выделены все элементы книги.
- Также можно применить горячие клавиши – Ctrl+A. Однако, тут есть один нюанс. Прежде, чем нажимать данную комбинацию, нужно перейти в любую ячейку за пределами таблицы. Если же мы будем находиться в пределах таблицы, то нажав на клавиши Ctrl+A, мы сначала выделим все ячейки именно самой таблицы. И только повторное нажатие комбинации приведет к выделению всего листа.
Как создать таблицу в Эксель: Параметры вставки
Если щелкнуть на кнопке Вставить вкладки Главная или нажать комбинацию клавиш <Ctrl+V> для вставки скопированных (не вырезанных!) в буфер обмена ячеек, то в конце вставленного диапазона программа отображает кнопку параметров вставки с собственным контекстным меню. После щелчка на этой кнопке или нажатия клавиши <Ctrl> откроется палитра с тремя группами кнопок: Вставить, Вставить значения и Другие параметры вставки.
С помощью параметров вставки можно управлять типом содержимого и форматированием во вставленном диапазоне ячеек. Параметры вставки (вместе с соответствующими комбинациями клавиш) приведены ниже.
Вставить. В выделенный диапазон ячеек вставляется вся необходимая информация (формулы, форматирование и т.п.).
Формулы. Весь необходимый текст, числа, а также формулы вставляются в текущий выделенный диапазон ячеек без форматирования.
Формулы и форматы чисел. Числовые форматы, присвоенные копируемым значениям, вставляются вместе с соответствующими формулами.
Сохранить исходное форматирование. Форматы исходных ячеек копируются и вставляются в целевые ячейки (вместе с копируемой информацией).
Без рамок. Содержимое вставляется в выделенный диапазон ячеек, причем рамки не копируются.
Сохранить ширину столбцов оригинала. Ширина столбцов в целевом диапазоне настраивается таким образом, чтобы она равнялась ширине столбцов в исходном диапазоне.
Транспонировать. Изменяется направление расположения вставленного диапазона. Например, если содержимое исходных ячеек располагается вдоль строк в одном столбце рабочего листа, то скопированные данные будут располагаться вдоль столбцов в одной строке.
Значения. Вставляются только вычисленные результаты любых формул, заданных в исходном диапазоне ячеек.
Значения и форматы чисел. Вычисленные результаты любых формул вместе с форматированием, заданным для надписей, значений и формул в исходном диапазоне ячеек, вставляются в целевой диапазон. Это означает, что все надписи и значения в целевом диапазоне будут иметь такое же форматирование, как и в исходном диапазоне ячеек, даже в случае потери всех исходных формул и сохранения только вычисленных значений.
Значения и исходное форматирование. Вычисленные результаты вычислений любых формул вставляются вместе с форматированием исходного диапазона ячеек.
Форматирование. В целевой диапазон вставляются только форматы (без содержимого), скопированные в исходном диапазоне ячеек.
Вставить ссылку. В целевом диапазоне создаются формулы ссылок на ячейки источника. Таким образом, все изменения, вносимые в источник, немедленно отражаются в соответствующих целевых ячейках.
Рисунок. Вставляются только изображения, находящиеся в копируемом диапазоне.
Связанный рисунок. Вставляется ссылка на изображения, находящиеся в копируемом диапазоне.
Как сделать разделение в Excel
Границы в программе могут быть добавлены к верхней, нижней, правой и левой части ячейки. Кроме того, они могут иметь орнамент и цвет на выбор. Это позволяет вам более тонко настраивать её отображение при создании нужной таблицы. Так, можно настроить разделение для одного или нескольких объектов. Например, можно отделить в файле целую строку, столбец или сектор, либо разлиновать всю таблицу.
https://youtube.com/watch?v=MuwSsru9dSI
Существует 2 способа создания разделения в файле Эксель:
- Через меню «Границы» во вкладке «Главная»;
- Кликнув на «Другие границы» в этом же меню.
Оба варианта имеют свои особенности и преимущества, но любой из них позволит создать и изменить разделение.
Создание контура через кнопку «Границы»
Этот вариант — самый простой из всех, но и предоставляет он меньше всего возможностей. Выделите определённое количество ячеек, к которым хотите применить настройки, после чего:
- Нажмите на кнопку «Границы», которая расположена снизу от выбора шрифта (её внешний вид зависит от последней использованной функции, но по умолчанию это «нижняя граница»);
- Укажите необходимую команду, после чего разметка будет применена;
- Сохраните прогресс.
Создание разметки через «Другие границы»
Некоторые функции не поместились в выпадающее меню «Границы», поэтому они находятся в расширенном. Выделите необходимые ячейки, а далее:
- Откройте меню «Границы»;
- Кликните на «Другие границы» внизу выпадающего окошка — откроется вкладка, в которой вы сможете самостоятельно нарисовать контур любой сложности, какой позволяет программа;
- Сделайте шаблон, нажмите «ОК»;
- Сохраните прогресс.
Вкладка «Границы» позволяет сделать разметку более сложной. Вам доступны 13 видов контура и все цвета спектра, а также возможность нарисовать внешние и внутренние линии объекта (в том числе диагональные).
Как нарисовать разметку
Для того чтобы создать собственный контур, нужно:
- Указать элемент, либо определённое количество групп;
- В выпадающем меню «Границы» кликнуть на последнюю вкладку;
- Откроется окно «Формат ячеек» со вкладкой «Границы» — выберите тип линии, её цвет, расположение относительно элемента;
- Укажите контур, нажимая на кнопки с соответствующими изображениями, либо на саму модель элемента;
- Если в базовой палитре нет подходящего цвета, откройте «Другие цвета» (переход во вкладку «Спектр» в новом окошке позволит сделать настройку ещё более точно);
- Если вам не нужны линии, выберите «Нет» в окне «Формат ячеек»;
- Нажмите «ОК» и сохраните прогресс.
Как сохранить разметку при печати
По умолчанию, как серые, базовые линии на поверхности листа Excel, так и любые другие, не печатаются при выводе на бумагу через принтер. Это можно заметить, нажав «Печать» — «Предварительный просмотр». Для того чтобы включить контур в будущий документ, необходимо указать определённое количество листов и применить соответствующую функцию. Варианты выделения:
- Отдельный лист — просто щёлкните на него. Если он не виден в списке, сначала прокрутите с помощью кнопки.
- Два или несколько листов, идущих рядом — кликните на ярлык крайнего в диапазоне (слева или справа), после чего, зажав Shift, нажмите на противоположный ему (с другой стороны множества).
- Два и более несмежных — кликните на ярлык первого листа. Затем, удерживая Ctrl, нажмите на остальные, которые нужно включить в диапазон.
- Все страницы в файле Эксель — кликните на ярлык любого правой клавишей мыши, после чего в меню выберите «Выделить все листы».
Выбранные страницы отображаются в качестве группы. Для того, чтобы разъединить их, нажмите на любой из невыделенных, либо кликните по любому правой клавишей мыши, а затем выберите «Разгруппировать листы».
Дальнейшие действия для печати:
- На вкладке «Разметка страницы» в «Параметры страницы» выберите пункт «Печать» в области «Сетка»;
- Откройте «Файл», нажмите «Печать» (или Ctrl + «P»);
- В окне с параметрами печати нажмите «ОК».
Если вы не можете выбрать пункт в области «Сетка», значит, выбран график или элемент в таблице. Для того чтобы функции стали доступны, необходимо снять это выделение. Если при печати контур вам не нужен, соответственно, снимите галочку с пункта «Печать» в «Сетка».
Выделяем столбец
Выделить столбец в Эксель можно несколькими способами:
- Зажав левую кнопку мыши тянем ее указатель от первой ячейки до последней, после чего отпускаем кнопку. Действие можно выполнять как сверху вниз (первая ячейка – самая верхняя, последняя – самая нижняя), так и снизу вверх (первая ячейка – самая нижняя, последняя – самая верхняя).
- Щелкаем по первой ячейке столбца, далее зажав клавишу Shift, кликаем по последней ячейке столбца, после чего отпускаем клавишу Shift. Как и в первом способе, выделение можно выполнять в обе стороны: и вверх, и вниз.
- Также, вместо мыши вместе с Shift мы можем использовать клавиши навигации. Щелкаем по первой ячейке столбца, далее зажимаем Shift, после чего нажимаем клавишу вверх (или вниз в зависимости от того, какую ячейку мы выбрали в качестве первой – самую верхнюю или самую нижнюю) ровно столько раз, сколько ячеек мы хотим добавить в выделяемый диапазон. Одно нажатие на клавишу – одна ячейка. После того, как все нужные элементы отмечены, отпускаем клавишу Shift.
- Кликаем по первой ячейка столбца, после чего нажимаем сочетание клавиш Ctrl+Shif+стрелка вниз. В результате будет выделен весь столбец, охватив все ячейки, в которых есть данные. Если мы хотим выполнить выделение снизу вверх, то соответственно, нажимаем комбинацию Ctrl+Shif+стрелка вверх, предварительно встав в самую нижнюю ячейку.Тут есть один нюанс. При использовании данного способа нужно убедиться в том, что в отмечаемом столбце нет пустых элементов, иначе выделение будет произведено лишь до первой незаполненной ячейки.
- Когда вместо выделения столбца таблицы нужно отметить весь столбец книги, щелкаем по его обозначению на координатной панели (курсор должен изменить свой привычный вид на стрелку, направленную вниз):
- если выбран стиль A1, то в качестве названия столбцов используются латинские буквы.
- при стиле R1C1 для обозначения столбцов используются их порядковые номера.
- В случае, когда требуется одновременное выделение нескольких столбцов книги, расположенных подряд, зажав левую кнопку мыши проводим курсором по всем нужным наименованиям столбцов на координатной панели.
- Также для этих целей можно воспользоваться клавишей Shift. Щелкаем по первому столбцу на панели координат, затем, зажав клавишу Shift, кликаем по последнему, после чего отпускаем клавишу.
- В случаях, когда столбцы расположены не подряд, зажав клавишу Ctrl на клавиатуре щелкаем на координатной панели по наименованиям всех нужных столбцов, после чего отпускаем клавишу.
Выделите верхние или нижние значения N в диапазоне
В Microsoft Excel есть несколько способов выделить самые высокие и самые низкие значения с помощью условного форматирования. Ниже мы представляем обзор 3 различных методов, чтобы вы могли выбрать тот, который лучше всего подходит для вас.
Выделение верхних и нижних значений с помощью встроенного правила
Самый быстрый способ выделить первые 3, 5, 10 (или последние n) значений в Excel — использовать встроенное правило условного форматирования. Вот как:
- Выберите диапазон, в котором вы хотите выделить числа.
- На Дом вкладка, в Стили щелкните Условное форматирование.
- В раскрывающемся меню выберите Верхние/нижние правила, а затем нажмите 10 первых элементов… или 10 последних элементов…
- В открывшемся диалоговом окне укажите количество элементов для выделения и выберите один из предопределенных параметров форматирования. Чтобы применить форматирование, которого нет в списке, щелкните Пользовательский формат… . Вносимые здесь изменения немедленно отражаются в вашем наборе данных. Итак, если вы довольны результатами, нажмите ХОРОШО.
В этом примере мы решили выделить 3 первых значения со значением по умолчанию. Светло-красная заливка и получить этот результат:
Если вам нужно больше возможностей, чем предусмотрено в Верх/Низ пресеты, вы можете создать новое правило с нуля:
- Выберите диапазон с числовыми значениями.
- На Дом вкладка, нажмите Условное форматирование > Новое правило.
- в Новое правило форматирования диалоговом окне выберите «Форматировать только верхние или нижние ранжированные значения».
- В раскрывающемся списке выберите «Сверху» или «Снизу» и введите количество значений для выделения в поле рядом с ним.
- Нажмите кнопку «Формат» и выберите любое форматирование, которое вы хотите для Шрифт, Граница а также Наполнять.
- Нажмите ХОРОШО.
Например, вот как можно выделить 5 лучших значений зеленым цветом фона.
Выделение верхних или нижних значений с помощью формулы
Встроенные правила, описанные выше, удобны и просты в применении. Однако у них есть один существенный недостаток — всякий раз, когда вы хотите показать другое количество значений, вам придется изменить число в диспетчере правил условного форматирования.
Чтобы сделать правило более устойчивым, можно использовать формулу. В нашем случае мы будем использовать:
Функция LARGE для затенения верхних чисел:
знак равноupper_left_cell>=БОЛЬШОЙ(диапазон, н)
Функция SMALL для затенения нижних чисел:
знак равноupper_left_cellдиапазон, н)
Чтобы раскрасить самые высокие или самые низкие значения с помощью правила на основе формулы, выполните следующие действия:
Введите количество значений для выделения в предопределенной ячейке ввода
В этом примере мы вводим количество верхних значений в F2 и количество нижних значений в F3.
Выберите диапазон чисел (A2:C8).
На Дом вкладка, нажмите Условное форматирование > Новое правило.
в Новое правило форматирования диалоговом окне выберите Использовать формулу, чтобы определить, какие ячейки следует форматировать.
в Форматировать значения, где эта формула верна введите одну из следующих формул:Чтобы выделить первые n значений:=A2>=НАИБОЛЬШИЙ($A$2:$C$8, $F$2)
Чтобы выделить нижние n значений:
=A2
Где $A$2:$C$8 — применяемый диапазон, A2 — крайняя левая ячейка диапазона; F2 и F3 — значения n.
Обратите внимание, что мы блокируем исходный диапазон и входные ячейки абсолютными ссылками и используем относительную ссылку для верхней левой ячейки.
Нажмите кнопку «Формат» и выберите нужное форматирование.
Нажмите ХОРОШО дважды, чтобы закрыть оба окна.. Более подробные инструкции см
в разделе Создание правила условного форматирования с формулой
Более подробные инструкции см. в разделе Создание правила условного форматирования с формулой.
Сделанный! Верхние 3 и нижние 3 значения выделены разными цветами.
Позже, если вы захотите выделить, скажем, первые 5 значений, вы просто наберете 5 в F2, и Excel автоматически применит изменение.
Как работает эта формула:
Функция НАИБОЛЬШИЙ возвращает n-е наибольшее значение в указанном диапазоне. В нашем случае она находит 3-е по величине значение в A2:C8, равное 92. Формула сравнивает каждое число в выбранном диапазоне с 3-м по величине значением. Для любой ячейки, которая больше или равна 92, возвращается ИСТИНА, и применяется правило условного форматирования.
Как выделить ячейки содержащие слова из списка, записанного в столбце?
Каким условием выделить ячейки содержащие слова из этого списка?
Как составить условие для форматирования ячейки, в тексте которой содержится хотя бы одно слово из списка, если список записан в столбце?
Если список слов содержится в столбце B, с ячейки B2 по ячейку B7, а исходные ячейки находятся в столбце A , начиная с ячейки A2 то поможет формула условного форматирования для выбранного диапазона ячеек (например $A$2:$A$100):
=СУММ( ЕСЛИОШИБКА( НАЙТИ( $B$2:$B$7 ; A2 );0))>0
при этом в столбце B надо будет прописать каждое слово во всех формах, которые могут быть в тексте ячейки:
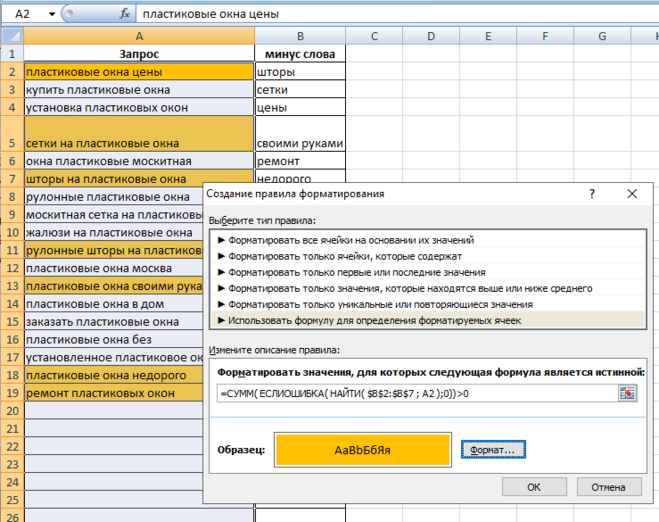
если это неудобно, то вместо функции НАЙТИ можно воспользоваться функцией ПОИСК, формула примет вид:
=СУММ( ЕСЛИОШИБКА( ПОИСК( $B$2:$B$7 ; A2 );0))>0
в этом случае размер списка можно сократить включив в него слова с подстановочными знаками
Перемещение табличного курсора
Работа с электронной таблицей всегда связана с перемещением табличного курсора.
Да, можно просто ткнуть мышью в нужную ячейку или переместить табличный курсор с помощью клавиш управления курсором, то есть воспользоваться стрелками влево, вправо, вверх или вниз.
Это помогает при работе с небольшим диапазоном значений. Если же таблица большая или нужно быстро перейти в ее начало или конец, то добавляем к стрелкам клавишу Ctrl.
Это позволит быстро перейти в крайнюю ячейку диапазона в выбранном направлении. То есть Ctrl+ переместить табличный курсор в первую строку диапазона, а Ctrl+, соответственно, в последнюю. Тоже самое касается и стрелок вправо и влево.
Но именно так будут работать сочетания лишь при работе в неразрывном диапазоне значений. Если в таблице есть пустые ячейки, то перемещение курсора будет происходить лишь до разрыва (до первой пустой ячейки). Это также можно и нужно использовать.
Например, на одном листе есть несколько таблиц. Быстро перейти от одной к другой можно как раз с помощью сочетания клавиши Ctrl с одной из стрелок. Первое нажатие перемещает курсор к крайней ячейке диапазона, а повторное переводит курсор в следующий диапазон.
Так если по каким-то причинам диапазон со значениями находится где-то внизу листа, то намного быстрее перейти к нему с помощью комбинации клавиш Ctrl+, нежели проматывать лист с помощью полосы прокрутки.
Ну а если нужно быстро перейти в ячейку А1, то нажимаем Ctrl+Home и табличный курсор из любой ячейки переместится в начало листа.
Смежные (простые) диапазоны Excel
Для простоты будем называть их просто диапазонами. Они могут состоять из
- Одной или нескольких ячеек Excel
- Одной или нескольких строк
- Одного или нескольких столбцов
- Всех ячеек листа Excel
Как задаются диапазоны
Диапазоны из одной или нескольких ячеек задаются адресами своих угловых ячеек — левой верхней и правой нижней ячеек, разделенных двоеточием.
Адрес диапазона, показанного на рисунке
На листе Excel диапазон можно выделить с помощью мыши. Надо щелкнуть левую верхнюю ячейку и, удерживая клавишу Shift, щелкнуть правую нижнюю ячейку диапазона.
Можно ввести адрес в Поле адреса и нажать Enter, будет выделен указанный диапазон.
После нажатия клавиши Enter
Задание в формуле:
Диапазоны, состоящие из одной или нескольких строк задаются номерами первой и последней строк, разделенных двоеточием. Например:
2:3 — Строки 2 и 3
На листе Excel их можно выделить с помощью мыши. Щелкнуть в левой части окна Excel номер первой строки диапазона и, удерживая клавишу Shift, щелкнуть номер последней строки.
Можно ввести адрес (номера первой и последней строк, разделенные двоеточием) в Поле адреса и нажать Enter.
Диапазоны, состоящие из одного или нескольких столбцов задаются буквами первого и последнего столбцов, разделенных двоеточием. Например:
C:D — Столбцы C и D
На листе Excel их можно выделить с помощью мыши. Щелкнуть в верхней части окна Excel букву первого столбца диапазона и, удерживая клавишу Shift, щелкнуть букву последнего столбца.
Можно ввести адрес в Поле адреса и нажать Enter, будет выделен указанный диапазон.
Диапазон, состоящий из всех ячеек листа Excel можно выделить, нажав Ctrl+A. Иногда выделяются не все ячейки, а некоторый блок, в этом случае надо еще раз нажать Ctrl+A. Другой способ — кликнуть мышью левый верхний угол таблицы выше первой строки и левее столбца A.
Арифметические операции в Excel
Microsoft Excel – электронная таблица, позволяющая вести многоуровневые расчеты в сферах бухгалтерского учета: балансы, ведомости, сметы. Работать с числами – главная обязанность
А потому важно понимать работу различных функций и знаков
Прежде всего, стоит разобраться в обозначениях:
- «+» — сложение.
- «-» — вычитание.
- «*» — умножение.
- «/» — деление.
- «^» — возведение числа в степень.
- «%» — процент.
Каждый знак вводится в формулах, начинающихся с равно.
Пример: =7+6
После нажатия клавиши ВВОД (Enter), данные подсчитываются, и выводится результат. Если число после проведения арифметической операции получилось не целым, а с громадным количеством цифр после запятой, то можно воспользоваться настройкой и уменьшить разрядность. Для этого достаточно на «Главной» в разделе «Число» найти указанную кнопку.