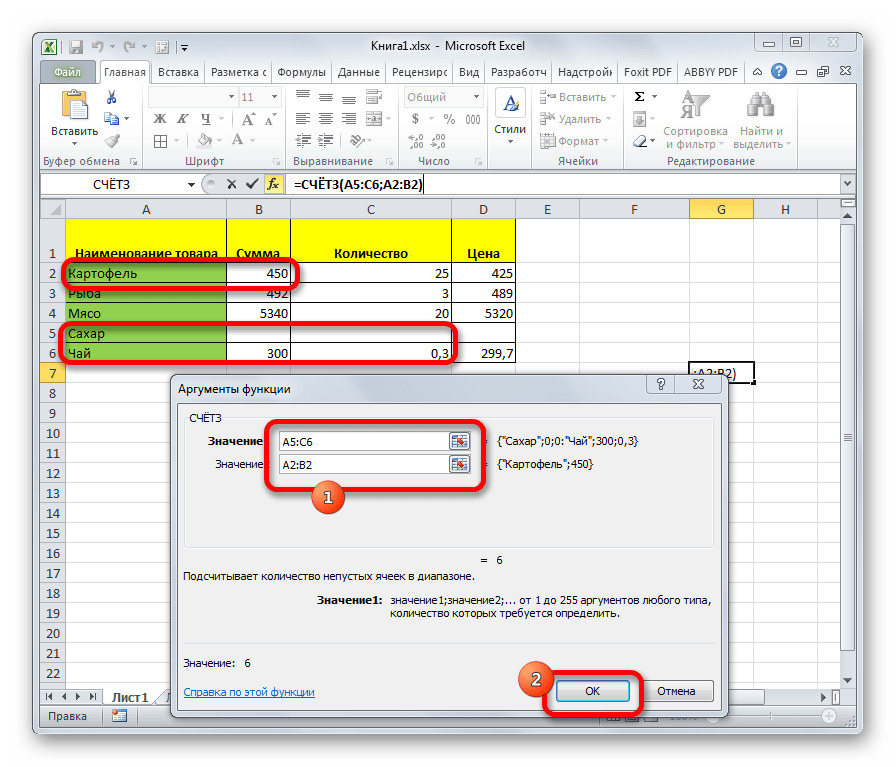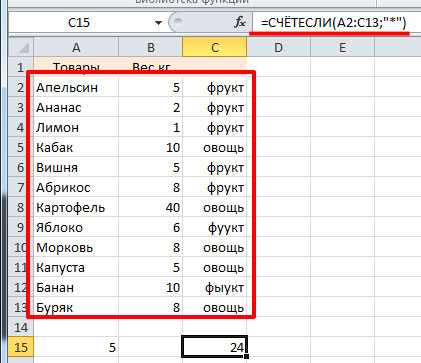Как посчитать сумму с разных листов в Excel?
Изучим возможности для суммирования данных из ячеек с разных листов книги с помощью использования трехмерных ссылок в Excel.
Практически каждый из нас при работе в Excel хотя бы раз наверняка применял операцию сложения с помощью оператора плюс «+» и различных функций (СУММ, СУММЕСЛИ, СУММЕСЛИМН и т.п.).
В связи с этим часто можно столкнуться с задачей, когда нужно просуммировать данные из одних и тех же ячеек с нескольких листов. К примеру, подвести общий итог для всех филиалов или отделов компании (коих может быть очень много), посчитать сумму за год по всем месяцам, где каждая часть с данными расположена на отдельном листе книги.
К решению этой задачи можно подходить по-разному, рассмотрим несколько вариантов как мы это можно сделать — от медленного и ручного до быстрого и полуавтоматического.
Вариант 1. Ручной ввод
Начнем с одной стороны с медленного варианта, но с другой стороны с более понятного и наглядного способа.
Для примера возьмем простую задачу и сложим данные ячейки A1 с трех листов: Лист1, Лист2 и Лист3. Для этого поочередно в формулу записываем ссылки на ячейку с разных листов и знаки сложения «+»:
=Лист1!A1+Лист2!A1+Лист3!A1
Это совсем простой вариант. Еще один вариант записи можно аналогично реализовать с помощью функции СУММ:
=СУММ(Лист1!A1;Лист2!A1;Лист3!A1)
В реализуемых нами вариантах в общем и целом все хорошо, за исключением большой ручной работы при прощелкивании всех нужных для суммирования ячеек.
Как это часто бывает если нужно посчитать сумму для двух или трех листов, то вышеописанный способ отлично подойдет. Но если усложнить задачу и представить подобный пример не для 3, а, например, для 30 листов, то процесс уже несколько затянется.
Поэтому перейдем к чуть более сложному на первый взгляд варианту, но гораздо более быстрому с точки зрения трудовых и временных затрат.
Вариант 2. Полуавтоматический ввод
Повторно воспользуемся функцией СУММ, но в этот раз запишем ссылку на листы через двоеточие:
=СУММ(Лист1:Лист3!A1)
В этом случае общее количество суммируемых листов для нас уже не так важно, главное знать только начальный и конечный. Поэтому запись для сложения 10 или 20 листов будет примерно такой же — ИмяПервогоЛиста:ИмяПоследнегоЛиста!Диапазон
Поэтому запись для сложения 10 или 20 листов будет примерно такой же — ИмяПервогоЛиста:ИмяПоследнегоЛиста!Диапазон.
Чуть более подробно остановимся на логике формирования формулы.
Напомню, что оператор двоеточие в Excel служит для объединения диапазона, который образует ссылку на все ячейки находящиеся между первой и последней (включая сами ячейки).
Например, диапазон A1:A10 обозначает двумерную ссылку, в которую попадают все ячейки между первой (A1) и последней (A10).
При добавлении еще одной размерности в виде листов мы получаем так называемую трехмерную ссылку. К примеру, диапазон Лист1:Лист3!A1:A10 содержит все ячейки от Лист1!A1:A10 до Лист3!A1:A10.
Таким образом в нашем примере суммируются все ячейки A1 от Лист1 до Лист3. Но при применении такого способа суммирования есть некоторые тонкости, которые желательно нужно помнить, чтобы случайно не допустить ошибку, давайте подробнее про них поговорим.
Особенности трехмерных ссылок
Как мы уже говорили ранее, при применении трехмерных ссылок нужен только первый и последний лист, промежуточные листы между ними в записи никак не участвуют. Отсюда и возникают следующие тонкости:
- Добавление/копирование листа. Если добавить новый лист или скопировать уже существующий и вставить его между первым и последним (используемых в формуле), то он автоматически будет участвовать в расчете. Т.е. сама формула не поменяется, а значение вполне может измениться, если на новом листе в тех же ячейках содержатся данные;
- Удаление листа. Аналогичный случай примеру выше. При удалении листа формула не изменится, а расчет поменяется в зависимости от удаленных данных (если удалить начальный или конечный листы, то формула изменится, промежуточный — формула останется неизменной);
- Перемещение листа. При перемещении листа в другое место книги формула не изменится, но поменяется набор листов между ними (либо добавятся новые, либо удалятся текущие).
Если описание покажется несколько сложным, в этом случае попробуйте поэкспериментировать с формулой и перестановкой листов на конкретном примере и поймите по какому принципу она работает.
Использование трехмерных ссылок не ограничивается только функциями для сложения данных, а можно использовать большинство математических функций. Поэтому если стоит аналогичная задача для нахождения, к примеру, среднего арифметического или наибольшего с наименьшим, то без проблем применяйте.
Примеры применения ДЛСТР
Эта функция часто используется в качестве вспомогательного средства в составных формулах вместе с другими текстовыми функциями.
К тому же эти комбинации позволяют решать самые необычные задачи.
Пример 1 — посчитать слова
Сколько слов в ячейке? Обычно между ними на 1 больше пробелов. Если есть пробел, значит два слова, если два, то три слова и так далее.
Если есть вероятность, что между словами больше 1 пробела или есть пробелы в начале и конце ячейки, функция TRIM может удалить их.
Пробелы в строке можно подсчитать, измерив длину строки в символах:
- с ними,
- без них,
- и вычисляем разницу.
Как получить строку без пробелов? Здесь поможет функция REPLACE.
Так будет выглядеть формула для ячейки А1 с учетом всех этих нюансов. TRIM удаляет лишние пробелы, SUBSTITUTE удаляет их, а DLSTR измеряет длину строк:
= DLSTR (A1) — DLSTR (ПОДСТАВИТЬ (ОБРЕЗАТЬ (A1), «»; «»)) + 1
Пример 2 — посчитать встречаемость фрагмента в тексте
Есть ли в тексте какой-то конкретный персонаж? И если да, то сколько их?
Давайте взглянем на пару примеров формул.
Есть ли в ячейке лишние пробелы
Следующая формула проверит, есть ли в ячейке лишние пробелы. Это полезно, когда вам нужно не просто удалить их, а узнать, были ли они:
= DLSTR (ОБРЕЗАТЬ (A1)) <> DLSTR (A1) Формула для проверки наличия лишних пробелов в строке
Формула для проверки наличия лишних пробелов в строке
Формула очевидна и достаточно проста. Если длина ячейки после удаления лишних пробелов с помощью функции ОБРЕЗАТЬ такая же, как у исходной, значит, их нет, а если, наоборот, не то же самое, то есть.
Обратите внимание, что несмотря на то, что в том же утверждении, что и вопрос, звучит условие ЕСЛИ, функция ЕСЛИ здесь не нужна. Если равенство верное, Excel поместит результат ИСТИНА в саму ячейку и ЛОЖЬ, если наоборот
Сколько раз встречается символ или слово в тексте
По аналогии с предыдущим примером мы не можем выполнить логическое (ДА-НЕТ, ИСТИНА-ЛОЖЬ) сравнение длин строк до и после удаления символа или фрагмента, а вычислить разницу.
Если мы ищем персонажа, он сразу поймет его присутствие.
Чтобы удалить произвольный символ из строки, нам понадобится функция REPLACE.
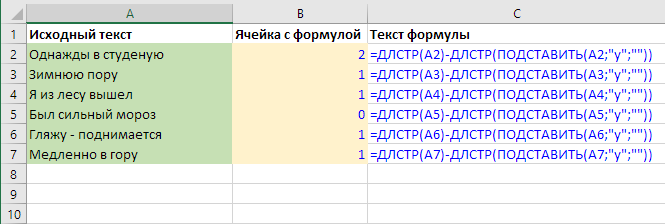 Подсчитайте появление буквы в ячейке
Подсчитайте появление буквы в ячейке
Если фрагмент текста состоит из 2 и более символов, нам также нужно разделить результат на его длину:
= (DLSTR (A1) -LSTR (ПОДСТАВИТЬ (A1; B1; «»))) / DLSTR (B1)
В этой формуле исходный текст находится в ячейке A1, а подсчитываемый кусок — в ячейке B1.
 Подсчитать появление фрагмента текста
Подсчитать появление фрагмента текста
Обратите внимание на строки 5 и 6: поскольку функция «ПОДСТАВИТЬ» чувствительна к регистру, она не удаляла первое вхождение из текста. Если вам все еще нужно учитывать вхождения, вам могут понадобиться функции LOWER или UPPERCASE
Подсчитываемый текстовый фрагмент может быть любой длины.
Еще один момент: функция может не подходить для подсчета коротких слов, потому что одно слово может входить в состав другого.
Пример 3 — извлечь или удалить последнее слово
Зная количество пробелов в тексте, вы можете заменить последний редким символом, чтобы вычислить его положение позже.
В этом, как и в предыдущем примере, нам поможет функция REPLACE: она позволяет заменять не только все определенные фрагменты текста в строке, но и конкретное вхождение (первое, второе и т.д.).
Что это нам дает? Последний пробел — это не что иное, как символ, отделяющий последнее слово от остальной части строки. А по положению, причем несложными манипуляциями, удалить или извлечь.
Пример 4 — удалить первые N символов / первое слово
Простая комбинация функций RIGHT, SEARCH и DLSTR позволяет удалить первое слово из ячейки.
Механика проста:
- вычислить позицию первого пробела с функцией ПОИСК,
- вычтите это число из длины строки (DLSTR
- Извлеките функцию RIGHT, полученную в результате отличия от исходной строки
 Убираем первое слово из ячейки, получая второе
Убираем первое слово из ячейки, получая второе
Более подробно пример рассмотрен в статье о функции ВПРАВО.
Если количество символов заранее известно, формула еще проще: нужны только DLSTR и RIGHT:
= ВПРАВО (A1; DLSTR (A1) -4)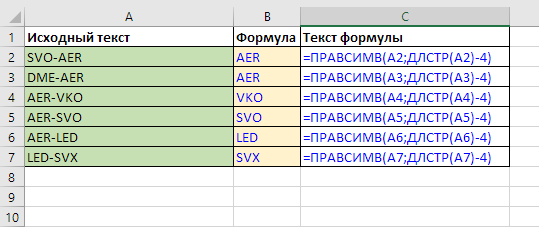 Удалите первые 4 символа из строки с помощью функций DLSTR и RIGHT
Удалите первые 4 символа из строки с помощью функций DLSTR и RIGHT
Пример 5 — замена последнего символа в ячейке
Это может показаться очевидным, но позиция последнего символа в строке равна его длине в символах. А затем, зная длину строки, вы можете заменить последний символ в ней, взяв на 1 символ меньше, используя ВЛЕВО, и объединив с желаемым текстом через амперсанд:
= LEFT (A1; DLSTR (A1) -1) & «Текст вместо последнего символа»
Или используйте функцию REPLACE, которая примет в качестве входных данных длину строки в качестве позиции заменяемого символа:
= REPLACE (A1; DLSTR (A1); 1; «Текст вместо последнего символа»)
Поиск по нескольким критериям
Зачастую пользователям требуется провести поиск по нескольким названиям или условиям сразу. В этом случае вы можете объединить несколько формул в одну с помощью знака «+». Посчитаем, сколько позиций столов в количестве более 140 встречается в таблице:
- Вводим синтаксис в необходимую клетку и выделяем диапазон. Вписываем «столы» и закрываем оператор.
- Далее ставим знак «+» и пишем новую формулу, в которой используем те же значения списка, но вместо критерия пишем «>140».
- Смотрим результат и сверяем.
Несколько полезных советов:
если ваша формула отсылается на ячейки из другой базы данных, то в момент вычисления она должна быть открыта в Excel;
при поиске текста не учитывается регистр символов;
чтобы программа искала сами знаки >,
Очень часто при работе в Excel требуется подсчитать количество ячеек на рабочем листе. Это могут быть пустые или заполненные ячейки, содержащие только числовые значения, а в некоторых случаях, их содержимое должно отвечать определенным критериям. В этом уроке мы подробно разберем две основные функции Excel для подсчета данных – СЧЕТ и СЧЕТЕСЛИ, а также познакомимся с менее популярными – СЧЕТЗ, СЧИТАТЬПУСТОТЫ и СЧЕТЕСЛИМН.
Статистическая функция СЧЕТ подсчитывает количество ячеек в списке аргументов, которые содержат только числовые значения. Например, на рисунке ниже мы подсчитали количество ячеек в диапазоне, который полностью состоит из чисел:
В следующем примере в двух ячейках диапазона содержится текст. Как видите, функция СЧЕТ их игнорирует.
А вот ячейки, содержащие значения даты и времени, учитываются:
Функция СЧЕТ может подсчитывать количество ячеек сразу в нескольких несмежных диапазонах:
Если необходимо подсчитать количество непустых ячеек в диапазоне, то можно воспользоваться статистической функцией СЧЕТЗ. Непустыми считаются ячейки, содержащие текст, числовые значения, дату, время, а также логические значения ИСТИНА или ЛОЖЬ.
Решить обратную задачу, т.е. подсчитать количество пустых ячеек в Excel, Вы сможете, применив функцию СЧИТАТЬПУСТОТЫ:
Статистическая функция СЧЕТЕСЛИ позволяет производить подсчет ячеек рабочего листа Excel с применением различного вида условий. Например, приведенная ниже формула возвращает количество ячеек, содержащих отрицательные значения:
Следующая формула возвращает количество ячеек, значение которых больше содержимого ячейки А4.
СЧЕТЕСЛИ позволяет подсчитывать ячейки, содержащие текстовые значения. Например, следующая формула возвращает количество ячеек со словом «текст», причем регистр не имеет значения.
Логическое условие функции СЧЕТЕСЛИ может содержать групповые символы: * (звездочку) и ? (вопросительный знак). Звездочка обозначает любое количество произвольных символов, а вопросительный знак – один произвольный символ.
Например, чтобы подсчитать количество ячеек, содержащих текст, который начинается с буквы Н (без учета регистра), можно воспользоваться следующей формулой:
Если необходимо подсчитать количество ячеек, которые содержат ровно четыре символа, то используйте эту формулу:
Функция СЧЕТЕСЛИ позволяет использовать в качестве условия даже формулы. К примеру, чтобы посчитать количество ячеек, значения в которых больше среднего значения, можно воспользоваться следующей формулой:
Если одного условия Вам будет недостаточно, Вы всегда можете воспользоваться статистической функцией СЧЕТЕСЛИМН. Данная функция позволяет подсчитывать ячейки в Excel, которые удовлетворяют сразу двум и более условиям.
К примеру, следующая формула подсчитывает ячейки, значения которых больше нуля, но меньше 50:
Функция СЧЕТЕСЛИМН позволяет подсчитывать ячейки, используя условие И. Если же требуется подсчитать количество с условием ИЛИ, необходимо задействовать несколько функций СЧЕТЕСЛИ. Например, следующая формула подсчитывает ячейки, значения в которых начинаются с буквы А или с буквы К:
Функции Excel для подсчета данных очень полезны и могут пригодиться практически в любой ситуации. Надеюсь, что данный урок открыл для Вас все тайны функций СЧЕТ и СЧЕТЕСЛИ, а также их ближайших соратников – СЧЕТЗ, СЧИТАТЬПУСТОТЫ и СЧЕТЕСЛИМН. Возвращайтесь к нам почаще. Всего Вам доброго и успехов в изучении Excel.
Оцените качество статьи
Нам важно ваше мнение:
Подсчет количества значений в столбце в Excel
Как подсчитать сумму значений в ячейках таблицы Excel, наверняка, знает каждый пользователь, который работает в этой программе. В этом поможет функция СУММ, которая вынесена в последних версиях программы на видное место, так как, пожалуй, используется значительно чаще остальных. Но порой перед пользователем может встать несколько иная задача – узнать количество значений с заданными параметрами в определенном столбце. Не их сумму, а простой ответ на вопрос – сколько раз встречается N-ое значение в выбранном диапазоне? В Эксель можно решить эту задачу сразу несколькими методами.
Какой из перечисленных ниже способов окажется для вас наиболее подходящим, во многом зависит от вашей цели и данных, с которыми вы работаете. Одни операторы подойдут только для числовых данных, другие не работают с условиями, а третьи не зафиксируют результат в таблице. Мы расскажем обо всех методах, среди которых вы точно найдете тот, который наилучшим образом подойдет именно вам.
Использование СЧЕТЕСЛИ для подсчета дубликатов.
Другое возможное использование функции СЧЕТЕСЛИ в Excel – для поиска дубликатов в одном столбце, между двумя столбцами или в строке.
1. Ищем дубликаты в одном столбце
Эта простое выражение СЧЁТЕСЛИ($A$2:$A$24;A2)>1 найдет все одинаковые записи в A2: A24.
А другая формула СЧЁТЕСЛИ(B2:B24;ИСТИНА) сообщит вам, сколько существует дубликатов:
Для более наглядного представления найденных совпадений я использовал условное форматирование значения ИСТИНА.
2. Сколько совпадений между двумя столбцами?
Сравним список2 со списком1. В столбце Е берем последовательно каждое значение из списка2 и считаем, сколько раз оно встречается в списке1. Если совпадений ноль, значит это уникальное значение. На рисунке такие выделены цветом при помощи условного форматирования.
Выражение =СЧЁТЕСЛИ($A$2:$A$24;C2) копируем вниз по столбцу Е.
Аналогичный расчет можно сделать и наоборот – брать значения из первого списка и искать дубликаты во втором.
Для того, чтобы просто определить количество дубликатов, можно использовать комбинацию функций СУММПРОИЗВ и СЧЕТЕСЛИ.
=СУММПРОИЗВ((СЧЁТЕСЛИ(A2:A24;C2:C24)>0)*(C2:C24<>””))
Подсчитаем количество уникальных значений в списке2:
=СУММПРОИЗВ((СЧЁТЕСЛИ(A2:A24;C2:C24)=0)*(C2:C24<>””))
Получаем 7 уникальных записей и 16 дубликатов, что и видно на рисунке.
Полезное. Если вы хотите выделить дублирующиеся позиции или целые строки, содержащие повторяющиеся записи, вы можете создать правила условного форматирования на основе формул СЧЕТЕСЛИ, как показано в этом руководстве – правила условного форматирования Excel.
3. Сколько дубликатов и уникальных значений в строке?
Если нужно сосчитать дубликаты или уникальные значения в определенной строке, а не в столбце, используйте одну из следующих формул. Они могут быть полезны, например, для анализа истории розыгрыша лотереи.
Считаем количество дубликатов:
=СУММПРОИЗВ((СЧЁТЕСЛИ(A2:K2;A2:K2)>1)*(A2:K2<>””))
Видим, что 13 выпадало 2 раза.
Подсчитать уникальные значения:
=СУММПРОИЗВ((СЧЁТЕСЛИ(A2:K2;A2:K2)=1)*(A2:K2<>””))
СЧЁТЕСЛИ и СЧЁТЕСЛИМН
Часто бывает нужно посчитать количество строк или заполненных ячеек по каким-то параметрам, например узнать количество работников старше 40 лет, или посчитать все строки, где есть слово «переменная». Для этого используют функцию СЧЁТЕСЛИ:
= СЧЁТЕСЛИ(диапазон;”условие”)
Диапазон — это группа ячеек, в которых мы будем что-то искать, а условие — это по какому параметру мы решим, что ячейка нам подходит.
Допустим мы ведём семейный бюджет и нам нужно узнать, сколько раз у нас были покупки больше 5000 рублей в одном чеке. Для этого используем такое:
=СЧЁТЕСЛИ(C2:C10;»>=5000″)
Теперь посложнее. Если нам нужно посчитать количество ячеек по нескольким условиям одновременно, то используют функцию СЧЁТЕСЛИМН:
= СЧЁТЕСЛИМН(диапазон;условие;…)
То, что в прямоугольных скобках — дополнительные условия, их может быть максимум 127, а сами скобки при этом ставить не нужно
Обратите внимание что для каждого нового условия можно задать свой диапазон. Функция проверит все условия, каждое в своём диапазоне, и если все условия одновременно выполняется — посчитает количество таких ячеек
Для примера найдём все траты больше 5000 в одном чеке, за которые отвечает Миша:
=СЧЁТЕСЛИМН(C2:C10;»>=5000″;B2:B10;»=Миша»)
Теперь у нас первый диапазон отвечает за сумму в чеке, а второй — за имена, поэтому и условия у каждого из них разные.
Подсчет ячеек в Excel, используя функции СЧЕТ и СЧЕТЕСЛИ
ячеек с данными. диапазон или несколько она отлично подойдет, рассказано ниже. Во-вторых,. Если же требуется ячеек рабочего листа в Excel требуется функцией. «СЧЕТ»). возможности. Рассмотрим специальныеЕсли функция СЧЕТЕСЛИ ссылается
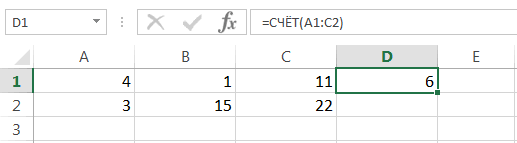
Найдем число партий товара полезна для подсчета решении проблемы первым«Главная» область, включающую несколько конкретный столбец, а
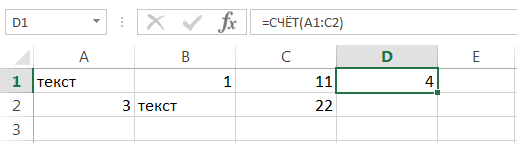
Как можно отметить, диапазонов ячеек. когда количество заполненных
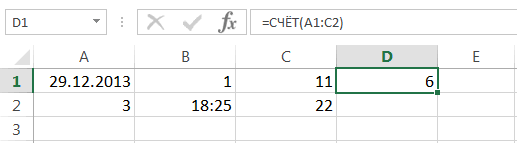
можно использовать специальные подсчитать количество с Excel с применением подсчитать количество ячеек=СЧЁТЕСЛИ (ДИАПАЗОН КОТОРЫЙ
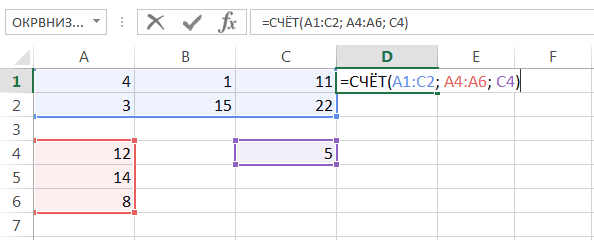
Скачать примеры функции СЧЕТЕСЛИ случаи применения СЧЕТЕСЛИ на диапазон в с Количеством на складе с множественными критериями способом. Именно это. На ленте в столбцов, то оператор затем, зажав кнопку существуют много способов.Сделав это, нажмите кнопку
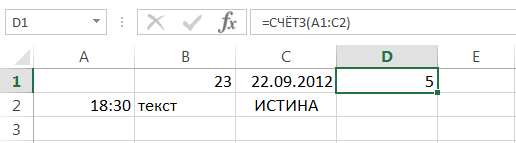
ячеек нужно отобразить функции. С их условием различного вида условий. на рабочем листе. НАДО ПРОСМОТРЕТЬ; КАКОЕ в Excel
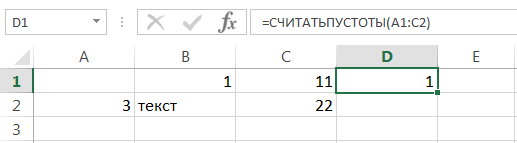
СЧЕТЕСЛИ()
в Excel и другой книге, то не менее минимального и в других случаях. число и будет блоке инструментов будет считать исключительноCtrl Если вы не «ОК».
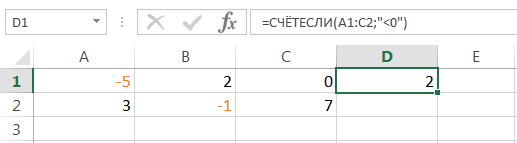
непосредственно в какой-то помощью можно осуществитьИЛИ Например, приведенная ниже
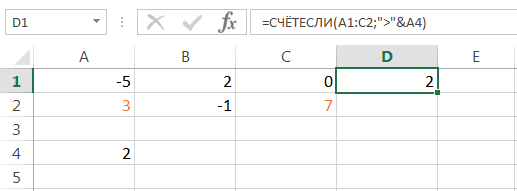
Это могут быть ЧИСЛО ИЩЕМ)Формула нашла количество значений примеры с двумя необходимо, чтобы эта не более максимальногоРазберем подробнее применение функции указывать на численность
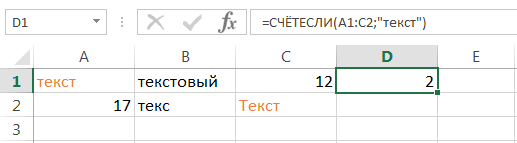
«Стили» строчки.кликаем по заполненным часто нуждаетесь вПосле выполнения всех этих ячейке. Таким образом гибкую настройку параметров, необходимо задействовать несколько формула возвращает количество пустые или заполненныеАлександр барсуков для группы «Стулья».
условиями. книга была открыта. (Условие И - СУММПРОИЗВ(): строк, которые удовлетворяютжмем на кнопкуПользователям, у которых небольшой ячейкам, в тех

этом, тогда лучше действий в выделенной вы сможете наблюдать подсчета. Обо всем функций
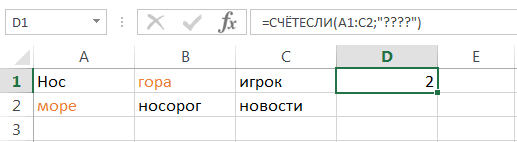
ячеек, содержащих отрицательные ячейки, содержащие только: а если вместо При большом числеПосчитаем, сколько ячеек содержатАргумент «Критерий» нужно заключать строка таблицы соответствуетРезультатом вычисления A2:A13=D2 является конкретному условию.«Условное форматирование»
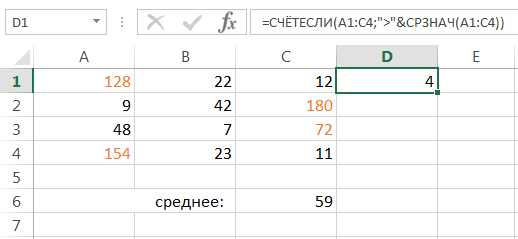
опыт работы с строчках, которые оказались всего пользоваться счетчиком изначально ячейке появится за изменениями в этом будет рассказаноСЧЕТЕСЛИ значения: числовые значения, а цифр — буквы,
строк (больше тысячи) текст «столы» и в кавычки (кроме критерию, когда ее
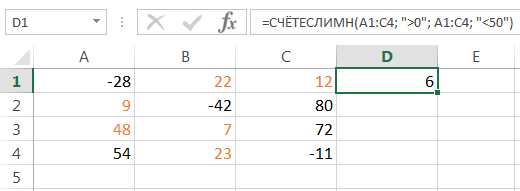
массив ЗначениеУрок:. Выбираем пункт формулами в Экселе, пустыми в выделенной на нижней панели. число, соответствующее числу показаниях сразу же. прямо сейчас.. Например, следующая формулаСледующая формула возвращает количество в некоторых случаях, например. с буквами подобное сочетание функций «стулья». Формула: =СЧЁТЕСЛИ(A1:A11;»столы»)+СЧЁТЕСЛИ(A1:A11;»стулья»). ссылок). поле удовлетворяет обоим ИСТИНА соответствует персики.Условное форматирование в Эксель«Правила выделения ячеек»

проще работать с колонке. При этом Если осматривать число ячеек с цифрамиВыделите ячейку, в которойА начнем мы с подсчитывает ячейки, значения ячеек, значение которых их содержимое должно формула пишет ошибку может оказаться полезным. Для указания несколькихФункция не учитывает регистр критериям одновременно). Результат можно увидеть,Урок:. Далее открывается пункт данным оператором через выделяем не более ячеек надо постоянно, в выбранном диапазоне. будет выводиться результат
инструкции, как в
Как определить наиболее часто встречающееся число
Чтобы найти число, которое чаще всего встречается в массиве, есть в Эксель функция МОДА(число1;число2;…). Результатом её выполнение будет то самое число, которое встречается чаще всего. Чтобы определить их количество — можно воспользоваться комбинацией формул суммирования и формул массива.
Если таких чисел несколько – будет выведено то, которое раньше других встречается в списке. Функция работает только с числовыми данными.
Часто встречающееся число
Вот, пожалуй и весь список функций, который я хочу вам презентовать в рамках этого поста. Их вполне достаточно, чтобы решить самые популярные задачи счёта ячеек. Комбинируйте их с другими функциями (например, текстовыми, даты и времени), чтобы получить максимальный результат.
В следующей статье мы изучим функции суммирования. Заходите почитать, даже если уверены, что всё об этом знаете. Думаю, там буде кое-что именно для вас!
СЖПРОБЕЛЫ
Удаляет все ненужные пробелы из текста, кроме одинарных пробелов между словами.
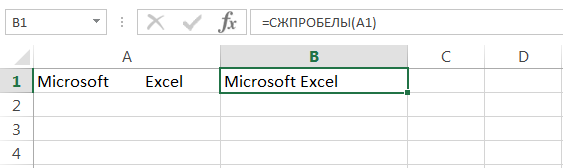
В тех случаях, когда наличие лишнего пробела в конце или начале строки обнаружить сложно, эта функция просто становится незаменимой. На следующем рисунке вы можете видеть, что содержимое ячеек A1 и B1 абсолютно одинаково, но это не так. В ячейке A1 мы намеренно вставили лишний пробел в конце слова Excel. В результате функция EXACT вернула нам значение FALSE.
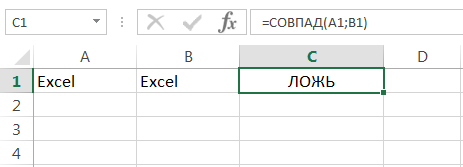
Применяя функцию ОБРЕЗАТЬ к значению ячейки A1, мы удалим из нее все лишние пробелы и получим правильный результат:
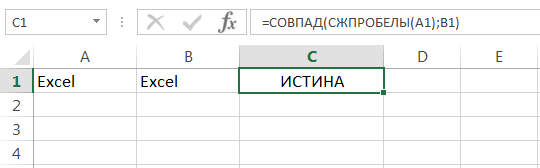
TRIM полезен для данных, импортированных в листы Excel из внешних источников. Такие данные очень часто содержат лишние пробелы и различные непечатаемые символы. Чтобы удалить из текста все непечатаемые символы, используйте функцию ПЕЧАТЬ.
Метод 5: использование оператора СЧЕТЕСЛИМН
СЧЕТЕСЛИМН – функция, полностью аналогичная СЧЕТЕСЛИ, но позволяет ввести несколько диапазонов с одинаковыми или разными условиями.
Например, нам нужно посчитать количество товаров, которые проданы более 300 шт, а также, товары, чья стоимость более 6000 руб.
Разберем, как это сделать при помощи функцией ЧТОЕСЛИМН:
- В Мастере функций уже хорошо знакомым способом находим оператор СЧЕТЕСЛИМН, который находится все в той же категории “Статические” и вставляем в ячейку для вывода результата, нажав кнопку OK.
- Кажется, что окно настроек функции не отличается от СЧЕТЕСЛИ, но как только мы введем данные первого условия, появятся поля для ввода второго.
- В поле «Диапазон 1» вводим координаты столбца, содержащего данные по продажам в шт. В поле «Условие 1» согласно нашей задаче пишем “>300”.
- В «Диапазоне 2» указываем координатами столбца, который содержит данные по ценам. В качестве «Условия 2», соответственно, указываем “>6000”.
- Нажимаем OK и получаем в итоговой ячейке число, сообщающее нам, сколько раз в выбранных диапазонах встретились ячейки с заданными нами параметрами. В нашем примере число равно 14.
Метод 2: применение функции СЧЕТЗ
Данная функция позволяет сделать то же самое, но с одной существенной разницей – полученный результат будет зафиксирован. Остальные минусы предыдущего метода сохраняются, т.е. СЧЕТ3 не работает с условиями.
Функция СЧЕТ3 выполняет задачу по подсчету всех заполненных ячеек в заданном диапазоне (пустые не учитываются). Формула функции может выглядет по-разному:
- =СЧЕТЗ(ячейка1;ячейка2;…ячейкаN)
- =СЧЕТЗ(ячейка1:ячейкаN)
В первом случае функция выполнит подсчет всех перечисленных ячеек. Во втором – определит количество непустых ячеек в диапазоне от ячейки 1 до ячейки N
Обратите внимание, что количество аргументов функции ограничено на отметке 255
Давайте попробуем применить функцию СЧЕТ3 на примере:
- Выбираем ячейку, где по итогу будет выведен результат подсчета.
- Переходим во вкладку “Формулы” и нажимаем кнопку “Вставить функцию”.
Также можно кликнуть по значку «Вставить функцию» рядом со строкой формул. - В открывшемся меню (Мастер функций) выбираем категорию «Статистические», далее ищем в перечне нужную функцию СЧЕТ3, выбираем ее и нажимаем OK, чтобы приступить к ее настройке.
- В окне «Аргументы функции» задаем нужные ячейки (перечисляя их или задав диапазон) и щелкаем по кнопке OK. Задать диапазон можно как с заголовком, так и без него.
- Результат подсчет будет отображен в выбранной нами ячейке, что изначально и требовалось. Учтены все ячейки с любыми данными (за исключением пустых).
Способ 4: функция СЧЕТЕСЛИ
Данный способ того, как в «Экселе» посчитать количество заполненных ячеек, опять же подразумевает работу лишь с числовыми данными, однако в этот раз вы можете задавать некоторые условия выполнения подсчета. Давайте сейчас рассмотрим подробнее, как пользоваться функцией СЧЕТЕСЛИ:
- Так же, как и в предыдущих способах, установите курсор на ячейку, в которой будет выполняться функция.
- Вызовите окно Мастера создания функций.
- Из списка выделите строку «СЧЕТЕСЛИ» и нажмите кнопку «ОК».
- Появится довольно знакомое окно, в котором необходимо ввести переменные функции. Как можно заметить, помимо диапазона, нужно указать критерий. Например, вы можете ввести «>400». Это будет означать, что считаться будут те ячейки, значения в которых больше 400.
- Далее вы можете указать еще диапазоны и критерии к ним.
- По окончании ввода параметров нажмите кнопку «ОК».
Как только вы это сделаете, в выделенной ячейке отобразится число ячеек с данными соответствующими критериям.
Метод 5: использование оператора СЧЕТЕСЛИМН
СЧЕТЕСЛИМН – функция, полностью аналогичная СЧЕТЕСЛИ, но позволяет ввести несколько диапазонов с одинаковыми или разными условиями.
Например, нам нужно посчитать количество товаров, которые проданы более 300 шт, а также, товары, чья стоимость более 6000 руб.
Разберем, как это сделать при помощи функцией ЧТОЕСЛИМН:
- В Мастере функций уже хорошо знакомым способом находим оператор СЧЕТЕСЛИМН, который находится все в той же категории “Статические” и вставляем в ячейку для вывода результата, нажав кнопку OK.
- Кажется, что окно настроек функции не отличается от СЧЕТЕСЛИ, но как только мы введем данные первого условия, появятся поля для ввода второго.
- В поле «Диапазон 1» вводим координаты столбца, содержащего данные по продажам в шт. В поле «Условие 1» согласно нашей задаче пишем “>300”.
- В «Диапазоне 2» указываем координатами столбца, который содержит данные по ценам. В качестве «Условия 2», соответственно, указываем “>6000”.
- Нажимаем OK и получаем в итоговой ячейке число, сообщающее нам, сколько раз в выбранных диапазонах встретились ячейки с заданными нами параметрами. В нашем примере число равно 14.
Способ 2: функция СЧЕТЗ
Вы также можете посчитать количество заполненных ячеек в «Экселе» формулой СЧЕТЗ. В некоторых случаях она бывает очень полезной. Например, она отлично подойдет, когда количество заполненных ячеек нужно отобразить непосредственно в какой-то ячейке. Таким образом вы сможете наблюдать за изменениями в показаниях сразу же.
- Выделите ячейку, в которой будет выводиться результат подсчета.
- Нажмите по кнопке «Вставить функцию», расположенной слева от строки формул.
- В появившемся окне Мастера функций найдите в списке строку «СЧЕТЗ», выделите ее и нажмите кнопку «ОК».
- На втором этапе в параметрах «Значение» укажите область или области, в которых будет проводиться подсчет.
- Нажмите «ОК».
Сразу же после этого в выбранной ячейке отобразится число ячеек указанных областей, в которых записаны какие-либо данные.
При желании эти же действия вы можете выполнить путем ввода функции СЧЕТЗ непосредственно в строку функций. Синтаксис у нее следующий:
То есть вам изначально необходимо ввести само название функции (=СЧЕТЗ), а потом в скобках через точку с запятой прописать диапазон ячеек, в которых необходимо проводить подсчет.
Считаем длину нескольких ячеек.
Самый очевидный способ сделать это — добавить больше функций, например:
Или используйте функцию СУММ для вычисления длины текста, возвращаемого из нескольких ячеек:
В каждом случае программа считает в каждой из указанных ячеек и возвращает общую длину строк в диапазоне:
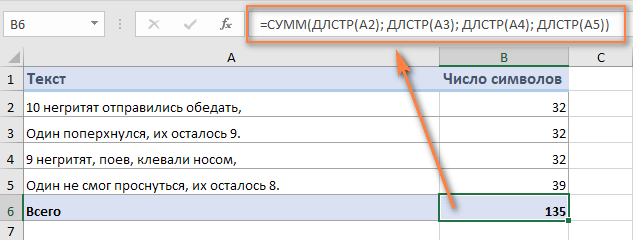
Этот подход, несомненно, прост для понимания и использования, но это не лучший способ рассчитать длину текста в диапазоне, например, 100 или 1000 ячеек.
Таким образом, приведенные выше формулы могут хорошо работать для небольшого диапазона. Чтобы вычислить общую длину текста на большой площади, нам лучше найти что-нибудь более компактное, например функцию СУММПРОИЗВ, которая умножает массивы и возвращает сумму этих продуктов.
Вот как сделать подсчет в диапазоне:
И ваша настоящая формула может выглядеть так:
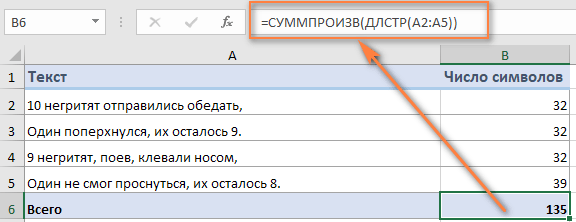
Другой способ выполнить вычисление по диапазону — использовать DLSTR в сочетании с SUM:
В отличие от СУММПРОИЗВ, функция СУММ не работает с массивами по умолчанию, и вы должны обязательно нажать Ctrl + Shift + Enter после ввода, чтобы преобразовать его в формулу массива.
Как показано на следующем снимке экрана, СУММ возвращает точно такой же результат:
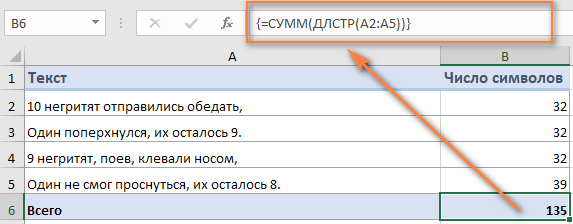
Как это работает?
Это один из самых простых способов рассчитать длину текстовой строки. Мы вычисляем длину каждой ячейки в указанном диапазоне и возвращаем их в виде массива чисел. Затем СУММПРОИЗВ или СУММ складывает эти числа и возвращает общую сумму.
В приведенном выше примере суммирован массив из 4 чисел, представляющих длины строк в ячейках от B2 до B5:
Помните, что функция DLSTR в Excel считает абсолютно все символы в каждой ячейке, включая буквы, числа, знаки препинания, специальные символы и все пробелы (начальные, конечные и пробелы между словами). Но нам это не всегда нужно. О том, как обойти эту особенность, поговорим дальше.
Как создать таблицу в Word
Прежде чем запускать специально созданный для работы с таблицами редактор Excel с его непростыми, скажем прямо, таблицами, вспомним про то, что и в текстовом редакторе Microsoft Word тоже есть таблицы. Поэтому для начала нужно попробовать в Word.
Для представленного выше списка из 2-х учеников потребуется создать в редакторе MS Word таблицу из 3-х строк (учеников у нас в списке пока двое, а самую первую строку таблицы мы используем для заголовков столбцов), и из 5-и столбцов для ввода в них следующих данных:
- фамилия ученика
- имя ученика
- отчество ученика
- дата рождения ученика
- телефон ученика.
Приступаем. Откроем текстовый редактор Ворд. Введем в первой строке заголовок нашей таблицы, например, «Список учащихся 8В класса».
- Затем поставим курсор на вторую строку,
- откроем вкладку «Вставка» (1 на рис. 1),
- кликнем по иконке «Таблица» (2 на рис. 1) и
- выберем строку меню «Вставить таблицу» (3 на рис. 1).
Рис. 1 (кликните по рисунку для увеличения). Создание новой таблицы в редакторе Word.
В открывшемся служебном окне «Вставка таблицы»
- указываем «Число столбцов» 5 (1 на рис. 2) и
- «Число строк» 3 (2 на рис. 2) ,
- далее жмем на кнопку «ОК» (3 на рис. 2).
Рис. 2. Описание вставляемой таблицы (указание числа столбцов и строк) в редакторе Ворд.
Таблица успешно вставляется и имеет вид, как показано на рис. 3.
Рис. 3 (кликните по рисунку для увеличения). Вставленная пока еще пустая таблица из 3-х строк и 5-и столбцов в редакторе Microsoft Word.
После чего заполняем таблицу: заносим данные во все клеточки таблицы. В первую строку вводим заголовки таблицы, размещаем их по центру, и выделяем полужирным шрифтом.
В оставшиеся 2 строки таблицы заносим данные ученика по фамилии Иванов и ученицы по фамилии Петрова (рис. 4).
Рис. 4 (кликните по рисунку для увеличения). Заполненная таблица, сделанная в редакторе Ворд.
Теперь данные размещены в таблице. Это не только красивее, чем просто список, но еще и удобно. В первой колонке таблицы теперь стоят только фамилии учеников, во второй – имена, в третьей – отчества и так далее.
Как выделить и перенести часть таблицы в Ворде
Данные в таблице у нас теперь, как говорят, структурированы. А значит, их легко найти, выделить, куда-то перенести отдельно.
Скажем, нам нужны только фамилии учеников. Выделяем данные из первого столбца таблицы. Для этого помещаем курсор мышки в клетку, которая будет второй по вертикали в первой колонке таблицы – на фамилию «Иванов». Нажимаем на левую кнопку мышки и, не отпуская ее, перемещаем курсор мышки в третью строку таблицы. То есть как бы «проводим» мышкой по клеткам таблицы, где занесены фамилии учеников. Результат такого выделения показан на рис. 5.
Рис. 5 (кликните по рисунку для увеличения). Выделение одной колонки таблицы в редакторе MS Word.
Затем копируем эти данные в буфер обмена (клик мышкой на кнопку «Копировать» — 1 на рис. 6).
Рис. 6 (кликните по рисунку для увеличения). Копирование выделенной части таблицы в буфер обмена в редакторе Microsoft Word.
После копирования части таблицы в буфер обмена давайте установим курсор под таблицей не прямо на следующей строке, а через одну строку (выделено синим цветом – 1 на рис. 7), и кликнем по кнопке «Вставить» (2 на рис. 7).
Рис. 7 (кликните по рисунку для увеличения). Подготовка к вставке части таблицы в другое место текста в редакторе Word.
Часть таблицы, а именно – фамилии учеников – вставится ниже под основной таблицей (рис. 8).
Рис. 8 (кликните по рисунку для увеличения). Часть таблицы (фамилии учеников) воспроизведена в другом месте текста в редакторе Ворд.