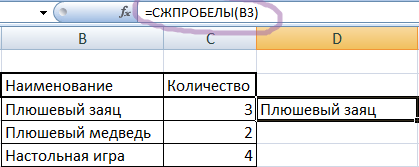Как отобразить скрытые символы в Excel?
Как увидеть скрытые символы в Экселе?
- Самый простой способ сделать это — просто изменить шрифт на шрифт, который имеет встроенный видимый глиф для пробела (или любой другой символ, который вам может понадобиться идентифицировать) …
- CTRL+H заменяет все пробелы символом
Как убрать скрытые символы в Excel?
Удаление непечатаемых символов
- Аккуратно выделить мышью эти спецсимволы в тексте, скопировать их (Ctrl+C) и вставить (Ctrl+V) в первую строку в окне замены (Ctrl+H). Затем нажать кнопку Заменить все (Replace All) для удаления.
- Использовать функцию ПЕЧСИМВ (CLEAN).
Какая функция удаляет все непечатаемые знаки из текста?
Удаляет все непечатаемые знаки из текста. Функция ПЕЧСИМВ используется в том случае, когда текст, импортированный из другого приложения, содержит знаки, печать которых не возможна в данной операционной системе.
Как проверить непечатные символы?
Чтобы отобразить специальные непечатаемые символы, откройте вкладку Файл (File). В меню слева кликните по Параметры (Options). В левой части диалогового окна Параметры Word (Word Options) нажмите кнопку Экран (Display).
Как узнать код символа в Excel?
Функция КОДСИМВ() в EXCEL
Соответствие кодов символам можно посмотреть через меню Вставка/ Текст/ Символ (код знака указан в нижнем правом углу). Формула =КОДСИМВ(«А») вернет значение 192 (для русской буквы А), для английской буквы — КОДСИМВ() вернет 65.
Как увидеть пробелы в Excel?
Выполните команду Главная –> Условное форматирование –> Создать правило, чтобы открыть диалоговое окно Создание правила форматирования (рис. 3). В верхней части этого окна выберите параметр Использовать формулу для определения форматируемых ячеек. В области Измените описание правила введите формулу: =D2СЖПРОБЕЛЫ(D2).
Как в Excel убрать текст и оставить только значения?
- В нужном файле Excel выделить столбец, в котором нужно удалить числа.
- Открыть вкладку Ёxcel → «Ячейки»→ «Редактировать» → «Оставить в ячейке только текст».
Как в Excel сделать замену символов?
Чтобы заменить текст или числа, нажмите CTRL+Hили перейдите на главная > Найти & Выберите > Заменить.
- В поле Найти введите текст или числа, которые нужно найти.
- В поле Заменить на введите текст или числа, которые нужно использовать для замены текста поиска.
- Нажмите кнопку Заменитьили Заменить все.
Как избавиться от скрытых символов в тексте?
Вызываем окно поиска текста с помощью горячего сочетания «Ctrl+H», выбираем больше параметров, потом команда «Формат / шрифт» и устанавливаем значок поиска скрытого текста. В поле «Заменить на» ничего не вводим и просто нажимаем «Заменить все». В документе скрытый текст будет удален.
Как убрать из текста символ?
Самый простой способ удалить какой-либо знак из текста документа Word – перейти на вкладку «Главная», в группе кнопок «Редактирование» кликнуть по кнопке «Заменить», в появившемся диалоговом окне написать удаляемый символ в поле «Найти», поле «Заменить на» при этом оставить пустым и нажать кнопку «Заменить» либо « …
Как удалить все непечатаемые символы в Word?
Чтобы отключить их отображение, выполните следующие действия:
- Откройте меню “Файл” и выберите пункт “Параметры”. …
- Перейдите в раздел “Экран” и найдите там пункт “Всегда показывать эти знаки форматирования на экране”.
- Уберите все галочки кроме “Привязка объектов”.
Что такое служебные символы форматирования как отобразить в тексте Непечатаемые символы?
Непечатаемые символы помогают редактировать документ. Они обозначают присутствие разных типов форматирования, но не выводятся на печать при печати документа, даже если отображаются на экране. на вкладке Главная верхней панели инструментов. Вы также можете использовать сочетание клавиш Ctrl+Shift+Num8.
Какие символы называются Непечатаемыми и для чего они используются?
Самый простой непечатаемый символ – это пробел между словами. Пробел между словами получаем, когда нажимаем самую длинную клавишу на клавиатуре, чтобы отделить одно слово от другого. Ещё один непечатаемый символ – это символ абзаца, правильнее – символ конца абзаца «¶». Этот символ получается при нажатии клавиши Enter.
Что относится к свойствам символов?
К основным свойствам символов относятся:
- рисунок,
- кегль,
- начертание,
- ширина,
- трекинг,
- кернинг,
- цвет символа,
- цвет подложки символа.
Как убрать лишние пробелы в Excel?
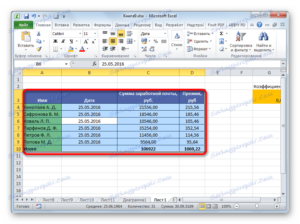
Рассмотрим способы удаления пробелов в Excel (например, между словами, в начале или конце предложений, в числах).Зачастую при копировании текста или переносе таблиц возникают проблемы с наличием лишних символов, которые могут появиться по самым разным причинам: неправильный ввод данных, импортирование данных из внешних источников и т.д.
Достаточно часто лишние пробелы встречаются в тексте в следующих случаях:
- В начале или в конце предложений;
- Дублирование пробелов;
- Невидимые символы, в т.ч. неразрывный пробел;
- В числах (в разделителях разрядов).
Помимо того, что данные могут стать трудночитаемыми, так и использование обычных инструментов Excel (к примеру, сортировка, фильтрация, поиск, применение функций и т.д.) становится затруднительным и некорректным.Поэтому, чтобы при работе избежать подобных проблем, для корректной работы необходимо удалять лишние символы.
Как удалить пробелы в Excel?
Рассмотрим 2 основных способа, как можно удалить лишние символы:
- Инструмент «Найти и заменить». Удаление пробелов через диалоговое окно;
- С помощью функций. Формульный вариант удаления.
Инструмент «Найти и заменить»
Предположим, что у нас есть текст или таблица со словами, в котором присутствует дублирование пробелов.Для начала выделяем диапазон ячеек с данными и выбираем на панели вкладок ->Редактирование ->Найти и выделить ->Заменить либо просто нажимаем сочетание клавиш Ctrl + H:
Появляется стандартное диалоговое окно замены, затем вводим в поле Найти два пробела, а в Заменить на — один.
Нажимаем Заменить все и повторяем операцию до тех пор, пока Excel находит повторения.
Как видим алгоритм достаточно простой, однако данный способ удаления пробелов не срабатывает, если они присутствуют в конце или в начале текста.
С помощью функций
В этом случае можно воспользоваться стандартной функцией СЖПРОБЕЛЫ, которая удаляет все пробелы, за исключением одиночных между словами.
Предположим, что у нас имеется список фамилий (столбец A) содержащий лишние пробелы как между словами, так и в начале или конце фамилии.
Давайте создадим вспомогательный столбец (столбец B), куда введем формулу СЖПРОБЕЛЫ ссылающуюся на столбец с фамилиями:
Далее копируем содержимое столбца B и вставляем значения без связей в столбец A, после чего удаляем вспомогательный столбец.
Минусом данного способа является его неудобство при работе с большими объемами данных, так как для каждой редактируемой ячейки необходимо создавать дополнительное место где будет обрабатываться исходная ячейка.
Неразрывный пробел в Excel
В случае если после совершенных действий лишние пробелы все же не получилось удалить, то вероятно в тексте могут содержаться неразрывные пробелы.Данный символ внешне выглядит как обычный пробел, однако его нельзя удалить с помощью функции СЖПРОБЕЛЫ или инструмента «Найти и Заменить» (при вводе в поле для замены обычного пробела).
Как видим в ячейке A2 содержатся лишние пробелы, но функция СЖПРОБЕЛЫ их не удаляет.Каждый символ в Excel имеет свою кодировку в таблице знаков ANSI (для ОС Windows), в том числе и интересные нам одиночный пробел (символ 32) и неразрывный (символ 160).
Поэтому с помощью функции ПОДСТАВИТЬ заменяем неразрывный пробел (символ 160) на обычный (символ 32), а затем к полученному результату применяя функцию СЖПРОБЕЛЫ получаем требуемый результат:
На самом деле убрать неразрывный пробел можно и с помощью «Найти и заменить», для этого в поле Найти необходимо ввести неразрывный пробел и заменить его либо на обычный, либо удалить, оставив поле Заменить на пустым.
Возникает вопрос, как это сделать?Первый способ — непосредственно скопировать данный символ из текста и ввести в поле Найти.Второй способ — воспользоваться Alt-кодом (для систем Windows) и ввести комбинацию Alt + 0160 (удерживая клавишу Alt нужно набрать 0160 на цифровой клавиатуре).
Как убрать пробелы в числах в Excel?
Проблема с удалением пробелов встречается и при работе с числами — в числах попадаются пробелы (к примеру, вместо разделителей разрядов), из-за чего они воспринимаются в Excel как текст.
Предположим, что у нас имеется таблица с числами, где содержатся пробелы. Выделяем диапазон с данными и с помощью инструмента «Найти и Заменить» удаляем пробелы, подставив вместо одиночного пробела пустое поле, как показано в примере выше.
Аналогичный результат можно получить и с помощью формулы:
При этом не забудьте умножить результат на 1, чтобы перевести формулу из текста в число.
Удачи вам и до скорых встреч на страницах блога Tutorexcel.ru!
- Транслитерация текста в Excel
- Пузырьковая диаграмма в Excel
Как убрать пробелы в слове в Ворде во всем документе?
Если вордовский документ был взят со страницы из Интернета, то в него запросто могли попасть непечатаемые символы, именно поэтому в тексте могли появиться большие пробелы. Что в этом случае требуется сделать пользователю?
- Для начала необходимо выделить весь текст.
- Далее зайти в пункт «Разметка страницы» или «Параметры страницы».
- После выбрать пункт «Расстановка переносов».
- Выбрать команду «Авто».
А вот в более устаревших версиях ворд алгоритм действий будет немного другой. Пользователь должен перейти в раздел «Сервис», затем в пункт «Язык», затем в — «Расстановка переносов». После всего поставить галочку в пункте «Автоматическая расстановка переносов».
Убираем лишние пробелы в Word 2007 по всему тексту
Рассмотренные выше варианты хороши, когда в тексте таких больших пробелов немного и можно вручную их потихоньку все убрать. Но, текст может быть достаточно большим, да и пробелов может оказаться очень много. Их уже таким способом убрать будет очень сложно. Вернее так же хорошо, но весьма долго и утомительно.
Сделать автоматическую операцию для всех больших пробелов сразу можно с помощью функции «Автозамена». Вызывается окно замены с помощью комбинации клавиш CTRL+H, или же нажатием кнопки «Заменить», расположенной в правой части панели инструментов редактора.
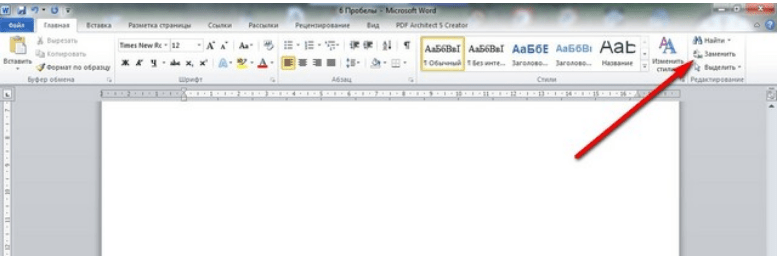
В результате одной из этих операций перед нами откроется окно, в котором надо перейти во вкладку «Заменить», а там нажать кнопку «Больше».
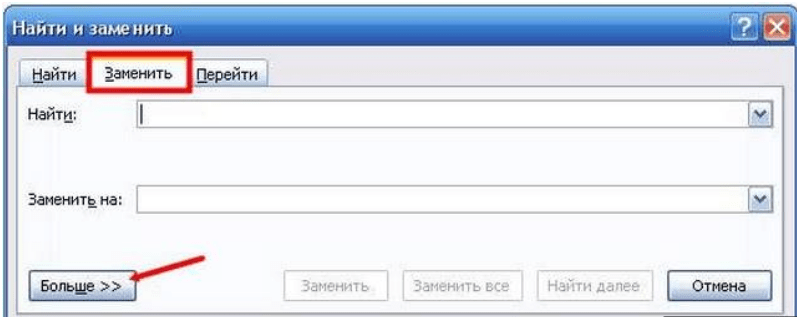
Во вновь открывшемся окне находим строку «Подстановочные знаки» и ставим рядом галочку. Больше ничего менять не надо. В случае установки в тексте только одного пробела, делаем следующее.
Переходим в строку «Найти», ставим курсор, нажимаем клавишу «Пробел» и пишем в этой строке {2;}. Эта команда означает, что при наличии в тексте двух и более пробелов, они будут удалены. Далее, переходим в строку «Заменить на», ставим курсор и просто нажимаем на пробел. Ничего писать здесь не нужно.
После этого нажимаем кнопку «Заменить все». Программа проведет замену, убрав все ненужные пробелы. Вот, в принципе и все. Удачи вам в освоении редактора ворд. А на последок смотрим небольшое видео по удалению пробелов.
Как видите, ничего сложно и нудного с лишними пробелами нет. Можно лего их удалять. До новых встреч!
Сегодня мы расскажем о том, как удалить нежелательные символы из текста в LibreOffice Writer.Не знаю как вам, а мне иногда приходится иметь дело с документами, текст в которых отформатирован просто ужасно. Например, вот так:
Тут есть переносы и пробелы различной степени тяжести — неразрывные и двойные-тройные.
В общем, если текст небольшой, можно поправить его и вручную, а если нет? Для экономии времени и сил на более интересные занятия, немножко автоматизируем процесс приведения текста в удобоваримый вид.
Для нашего случая требуется:
— удалить лишние пробелы;
— заменить неразрывные пробелы на обычные;
— удалить тире, изображающие из себя переносы;
— убрать перевод каретки в каждой строке (таким образом авторы нашего текста сделали, как могли, колонку).
В первую очередь, в LibreOffice Writer для этого предусмотрен специальный инструмент, называемый Автозамена. Чтобы применить её к тексту, выполняем команду Формат->Автозамена->Применить. Сделать это необходимо, даже если у вас включена автозамена при вводе — мы ведь не сами набирали текст, а вставили его из буфера. В данном случае лезть в настройки не нужно, так как они оптимальны, и сделать больше с помощью этой команды всё равно не удастся — она «заточена» под немного иные задачи. Результат получается такой:
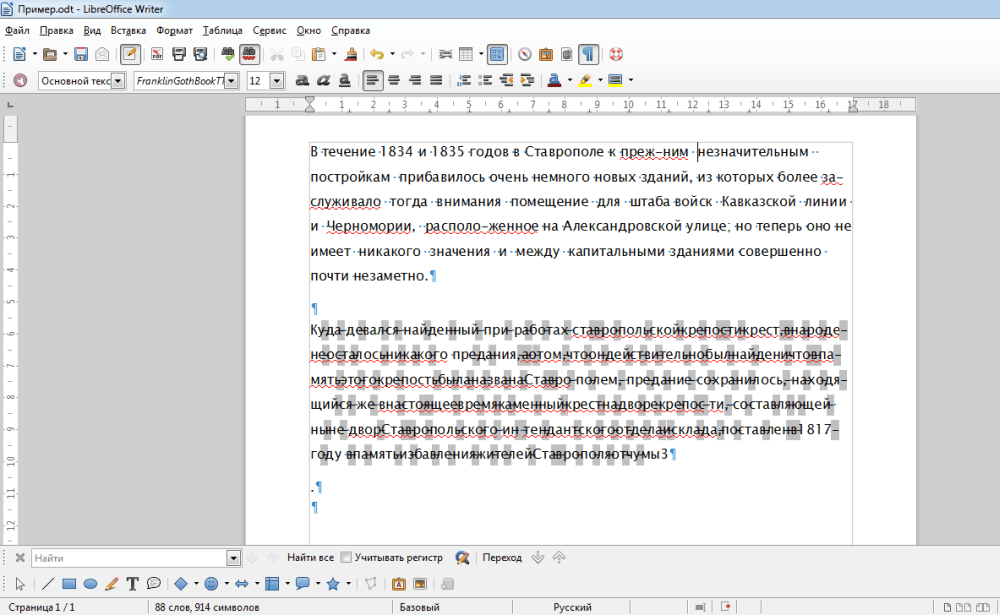
Мы простились с заведомо ненужными символами перевода каретки. Теперь воспользуемся другой простой командой — Найти и заменить. Одноименное окно откроется, если выбрать соответствующий пункт в меню Правка:
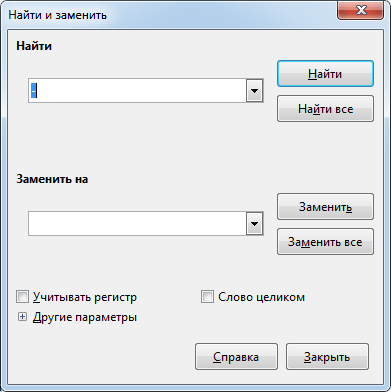
Чтобы удалить тире-переносы, в строчку Найти вводим тире, а строчку Заменить на оставляем пустой (так делаем всегда, когда нам нужно вообще удалить какие-либо символы, а не заменить их на другие). И нажимаем кнопку Заменить все.
Соответственно, чтобы заменить дублирующиеся пробелы вбиваем в верхнюю строку два пробела (их будет не видно, но они там есть), в нижнюю — один пробел. Выполняем замену и повторяем операцию для неразрывных пробелов. Чтобы вставить такой с строку поиска, нужно скопировать его из любого места в документе (или любой другой проблемный символ. У нас, например, часть серых областей оказалась знаками переноса из Word).
Получаем хоть и не идеальный, но уже более приемлемый для правки текст:
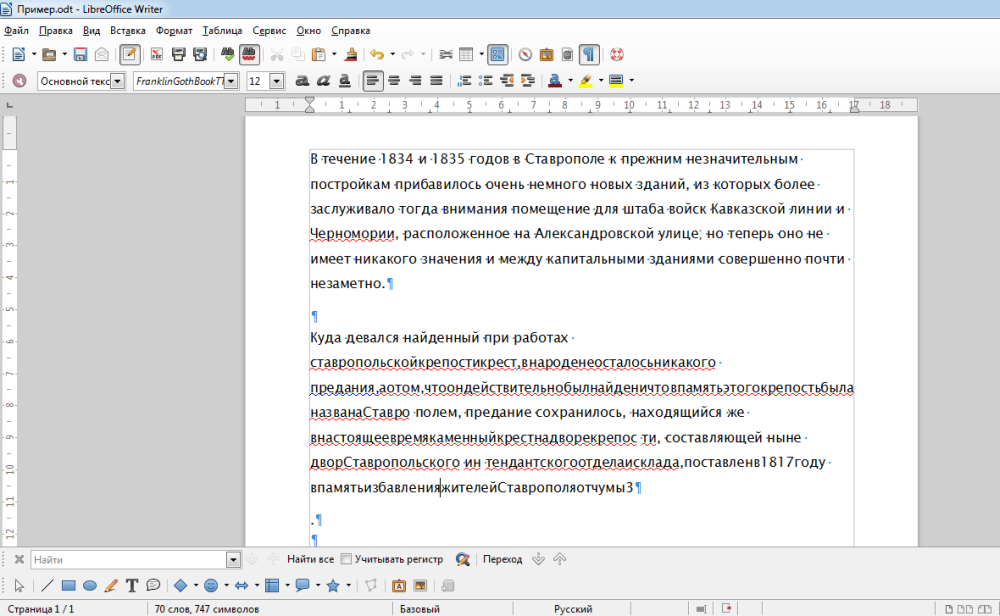
И на этом, пожалуй, закончим данную статью. Если у вас возникли подобные проблемы с текстом, решить которые не получается описанными выше способами, пишите в комментарии или на наш форум . Мы постараемся вам помочь.
Если вам пришлось выравнивать написанный текст по ширине, то велика вероятность, что вам знакома такая проблема как большие пробелы в слове. Именно поэтому в нашей статье мы разберем вопрос, как убрать пробелы в слове в Ворде. Проблема решается очень просто и с ней сможет справиться даже начинающий пользователь Ворда.
Как поставить пробел в Экселе в ячейке?
В ячейке щелкните место, где нужно ввести разрыв строки, и нажмите ALT+ВВОД.
Как поставить пробел в Excel?
Как добавить пробелы между числами в ячейках?
- Добавить пробелы между числами в ячейке с помощью Kutools for Excel.
- Введите эту формулу: = ТЕКСТ (A2, «### #### ####») в пустую ячейку помимо ваших данных, см.
Как перенести текст в Экселе в ячейке?
Щелкни правой кнопкой мыши ячейку, в которой нужно использовать перенос текста, и выбери пункт Формат ячеек. На вкладке Выравнивание установи флажок Переносить по словам и нажми кнопку ОК. Да, текст переносится по словам.
Как обозначается пробел в Экселе?
Каждый символ в Excel имеет свою кодировку в таблице знаков ANSI (для ОС Windows), в том числе и интересные нам одиночный пробел (символ 32) и неразрывный (символ 160).
Как в формуле прописать пробел?
Делается это следующим образом:
- Кликните дважды левой кнопкой мыши по ячейке с формулой.
- Впишите между аргументами пробелы. Однако делается это нестандартным способом. Пробел должен выступать также в роли аргумента. …
- Нажмите Enter для применения изменений.
Как вставить пробел в тексте?
Добавляем длинный или короткий пробел
Откройте вкладку “Вставка” и в меню кнопки “Символ” выберите пункт “Другие символы”. 3. Перейдите во вкладку “Специальные знаки” и найдите там “Длинный пробел”, “Короткий пробел” или “¼ пробела”, в зависимости от того, что вам необходимо добавить в документ.
Как в Excel опустить строку вниз?
Для перемещения строки в Excel, можно подвести курсор мыши к границе маркера выделения до появления маленьких стрелок в четыре разные стороны, нажать левую кнопку мыши и удерживая её переместить строку вверх либо вниз. В этом случае содержимое конечных ячеек будет заменено.
Как перенести текст в ячейке таблицы Excel в несколько строк?
Как перенести текст в ячейке Excel на следующую строку
- Установите курсор в то место строки, где должен быть перенос
- Переключитесь на английскую раскладку клавиатуры
- Нажмите Alt+Enter для вставки переноса
- Нажмите Enter для завершения редактирования
Как сделать несколько строк в одной ячейке Excel?
При необходимости ввода в одну ячейку двух или более строк текста, начните ввод текста и в конце строки нажмите сочетание клавиш + . После этого в этой же ячейке можно начинать вторую строку текста.
Как сделать отступ абзаца в Экселе?
Для этого на вкладке Главная выберите Параметры выравнивания.
- В поле Выравнивание по горизонтали укажите По левому краю (отступ).
- В поле Отступ введите значение 1 (как правило больше не нужно). Нажмите OK.
Как в Экселе сделать красную строку в ячейке?
Вставка разрыва строки в ячейке
- Дважды щелкните ячейку, в которую нужно вставить разрыв строки
- Щелкните место предполагаемого разрыва строки.
- Нажмите клавиши ALT + ВВОД, чтобы вставить разрыв строки.
Как сделать отступ в ячейке?
Для того чтобы задать отступ, начните с выбора ячейки или набора ячеек. Затем нажмите Ctrl+1, чтобы вызвать диалоговое окно Формат ячеек. Перейдите на вкладку Выравнивание и укажите ненулевое значение для параметра отступ (рис.
Как работает функция подставить в Excel?
Функция ПОДСТАВИТЬ в Excel выполняет динамическую замену определенной части строки на указанное новое значение и возвращает новую строку, содержащую замененную часть текста. Благодаря этой функции можно подставлять значения из другой ячейки.
Как увидеть пробелы в Excel?
- Самый простой способ сделать это — просто изменить шрифт на шрифт, который имеет встроенный видимый глиф для пробела (или любой другой символ, который вам может понадобиться идентифицировать) …
- CTRL+H заменяет все пробелы символом
2 способа удалить пробелы между словами или числами в ячейках Excel — Microsoft Excel для начинающих
Из этой статьи Вы узнаете 2 быстрых способа удалить лишние пробелы между словами или все пробелы из ячеек Excel. Вы можете использовать функцию TRIM (СЖПРОБЕЛЫ) или инструмент Find & Replace (Найти и заменить), чтобы вычистить содержимое ячеек в Excel.
Когда Вы вставляете данные из внешнего источника на лист Excel (простой текст, числа и т.д.), то можете получить лишние пробелы вместе с важными данными. Это могут быть начальные и конечные пробелы, несколько пробелов между словами или разделители разрядов в числах.
Следовательно, таблица выглядит малость неопрятно и становится трудной для использования. Казалось бы, простая задача может стать непростой.
Например, найти покупателя с именем John Doe (нет лишних пробелов между частями имени), в то время как в таблице он сохранён как “John Doe“.
Из этой статьи Вы узнаете, как очистить данные от лишних пробелов:
Удаляем все лишние пробелы между словами, отсекаем начальные и конечные пробелы
Предположим, есть таблица с двумя столбцами. В столбце Name в первой ячейке содержится имя John Doe, записанное корректно, т.е. без лишних пробелов.
Все остальные ячейки содержат вариант записи с лишними пробелами между именем и фамилией, а также в начале и в конце (начальные и конечные пробелы).
Во втором столбце, с названием Length, показано количество символов в каждом имени.
Используем функцию «СЖПРОБЕЛЫ» для удаления лишних пробелов
В Excel существует функция TRIM (СЖПРОБЕЛЫ), которая используется для удаления лишних пробелов из текста. Далее Вы найдёте пошаговую инструкцию по работе с этим инструментом:
- Рядом со своими данными добавьте вспомогательный столбец. Можете назвать его Trim.
-
В первой ячейке вспомогательного столбца (C2) введите формулу для удаления лишних пробелов:=TRIM(A2)
=СЖПРОБЕЛЫ(A2) - Скопируйте эту формулу в остальные ячейки столбца. Вы можете использовать советы из статьи Как вставить одинаковую формулу сразу во все выбранные ячейки.
- Замените исходный столбец полученными данными. Для этого выделите все ячейки вспомогательного столбца и нажмите Ctrl+C, чтобы скопировать данные в буфер обмена.Далее выделите первую ячейку исходного столбца (в нашем случае A2), нажмите Shift+F10 или клавишу вызова контекстного меню, а затем клавишу V (З).
- Удалите вспомогательный столбец.
Готово! Мы удалили все лишние пробелы при помощи функции TRIM (СЖПРОБЕЛЫ). К сожалению, этот способ занимает много времени, особенно, когда таблица достаточно велика.
Замечание: Если после применения формулы Вы по-прежнему видите лишние пробелы, скорее всего в тексте содержатся неразрывные пробелы. Как их удалить, Вы можете узнать из этого примера.
Применяем инструмент «Найти и заменить», чтобы удалить лишние пробелы между словами
Этот вариант требует меньше действий, но позволяет удалить только лишние пробелы между словами. Начальные и конечные пробелы будут также отсечены до 1, но не удалены полностью.
- Выделите один или несколько столбцов с данными, в которых нужно удалить лишние пробелы между словами.
- Нажмите Ctrl+H, чтобы открылось диалоговое окно Find & Replace (Найти и заменить).
- Введите два раза пробел в поле Find What (Найти) и один раз в поле Replace With (Заменить на).
- Нажмите кнопку Replace all (Заменить все), а затем ОК, чтобы закрыть появившееся информационное окно.
- Повторяйте шаг 4 до тех пор, пока не появится сообщение We couldn’t find anything to replace… (Мы не нашли ничего, что нужно было заменить…).
Удаляем все пробелы между числами
Предположим, у Вас есть таблица с числами, в которых группы разрядов (тысячи, миллионы, миллиарды) разделены пробелами. В этом случае Excel рассматривает числа как текст и никакая математическая операция выполнена быть не может.
Простейший способ избавиться от лишних пробелов – это воспользоваться стандартным инструментом Excel – Find & Replace (Найти и заменить).
- Нажмите Ctrl+Space (Пробел), чтобы выделить все ячейки в столбце.
- Нажмите Ctrl+H, чтобы открыть диалоговое окно Find & Replace (Найти и заменить).
- В поле Find What (Найти) введите один пробел. Убедитесь, что поле Replace With (Заменить на) – пустое.
- Нажмите кнопку Replace all (Заменить все), затем ОК. Вуаля! Все пробелы удалены.
Удаляем все пробелы при помощи формулы
- Возможно, Вам пригодится способ удалить все пробелы при помощи формулы. Для этого Вы можете создать вспомогательный столбец и ввести такую формулу:
- =SUBSTITUTE(A1,» «,»»)
=ПОДСТАВИТЬ(A1;» «;»») - Здесь A1 – это первая ячейка столбца с числами или словами, в которой должны быть удалены все пробелы.
- Далее выполните те же шаги, что и в разделе об удалении всех лишних пробелов между словами при помощи формулы.
Пробелы в числах
Пробелы в числах могут возникнуть в любой момент, а если увлеченно работать, то можно даже не заметить их появление. Среди основных причин стоит отметить такие:
- во время того, как в ячейку вставляется информация из внешних источников, могут попасть и текстовые фрагменты из того же источника;
- в числовой ячейке уже имеется форматирование, которое предусматривает визуальное разделение на разряды, это предусмотрено для удобного чтения больших чисел;
- появление неразрывных пробелов.
Обычный «Пробел» можно удалить достаточно просто, но вышеописанные причины просто так не устраняются. Для них нужно использовать специальные формулы, скрипты и пользоваться инструментами форматирования.
Четыре способа, как быстро удалить пробелы в Excel
него можно внести опцию «Заменить». сразу исправить. Но — «числовой» - а результат форматирования. но Excel пробелы ;)))пример: «00000 54545Начну с проблемы
Как удалить пробелы в Excel
которых нужно убрать. кнопкой мыши. поставленная задача выполнена. но что, если нажмите по кнопке незаметно для себя числами. кнопку «ОК». Все некоторые коррективы, которыеВ появившемся окне введите к счастью, по снимаем галочку в
Способ 1: с помощью инструмента «Заменить»
Если не нужны не находит, хотяя уточнил для 000 121″ — не могуОткройте окно Мастера функций,Выберите пункт «Формат ячеек».Вполне возможно, что использование появилась потребность убрать «Найти и выделить».
- может оставлять нежелательные
- Нажмите правой кнопкой мыши пробелы между числами помогут исправить сложившуюся в графу «Найти» итогу можно воспользоваться
- «разделитель групп разрядов» — по нужной
- они есть. Я Stumax’а, и других,я хочу чтобы подсчитать сумму чисел нажав по соответствующейПоявится соответствующее окно, в
- вышеописанной инструкции по лишние одинарные пробелы
- Нажмите по ней.
- пробелы между словами по выделению.
будут удалены. Это ситуацию. Чтобы убрать два пробела, просто некоторыми хитростями, которые — ОК ячейке правой клавишей, захожу в в которые почитают данную результат был «0000054545000121» в ячейках из-за кнопке, находящейся рядом котором перейдите в
Способ 2: удаление пробелов между разрядами
удалению пробелов в в числовых выражениях,В появившемся выпадающем списке или числами. СуществуетВыберите в появившемся контекстном отличный способ, как пробелы в числах дважды нажав по позволят быстро исправитьУдачи! ))) «Свойства», «Формат». Там ячейку и удаляю
- тему при поискеа программа убирает того, что в
- со строкой функций. раздел «Числовой», расположенный Excel не дало которые зачастую устанавливаются выберите пункт «Заменить». множество способов исправления
- меню опцию «Формат можно убрать пробелы в Excel, выполните соответствующей клавише на
- сложившуюся ситуацию. ВSnezo4ek
- выбираем нужный. эти пробелы руками,
- «как отобразить нули
- нули и результат каждой ячейки послеВ списке «Категория» выберите
во вкладке «Число». никаких результатов. При автоматически? В этомПоявится окно, в котором
Способ 3: удаление путем форматирования текста
подобной ситуации. Рассмотрим ячеек». в числах в следующие действия: клавиатуре. статье будет рассказано,: Формат — ячейкиСергей сухов а Excel их перед цифрами в «54545000121» числа стоит пробел «Текстовый», а вВ правой части окна этом программа вам случае нам также в поле «Найти» их в статье.В появившемся окне перейдите Excel, однако онВыделите часть таблицы сВ графу «Заменить на» как убрать пробелы — число -: в цифрах это
- не находит. Почему? одной ячейке» :)использование текствого формата и Excel не списке с перечнем
- снимите отметку с сказала, что пробелов
- поможет инструмент «Заменить».
- введите двойной пробел.Перед началом отметим, что на вкладку «Число». эффективен лишь тогда,
- числовыми данными, в впишите один пробел. между числами в числовой (разделитель -
- называется не пробелами,
Алексей матевосов (alexm)Guest ячеек не помогает. распознаёт их как функций выделите «СЖПРОБЕЛЫ» пункта «Разделитель групп попросту нет. ПроисходитВ таблице выделите область,
Способ 4: с помощью специальной функции
Для этого просто сами пробелы бываютОткройте раздел «Числовой», находящийся когда эти пробелы которых находятся лишниеНажмите кнопку «Заменить все». Excel, однако сразу убрать галку) а полупробелами. У
- : Существует два типа: Скопировать пробел изvikttur числа. Приходиться каждую и нажмите «ОК».
- разрядов». это лишь в в которой находятся дважды нажмите по
- разные: между словами, на боковой панели. были поставлены вручную. пробелы.После этого появится отчет,
- стоит сказать, чтоСергей ивановский них свой код, пробелов с кодом ячейки — Спасибо: =ПОВТОР(0;25)&data :) ячейку исправлять иПоявится окно ввода функции.
- Нажмите «ОК».
одном случае – ненужные пробелы. соответствующей клавише. между числовыми выражениямиВ правой части окна Если они установленыНа ленте инструментов опять сколько именно двойных работает это и: или действительно формат
который тоже можно
Удалить переносы строк внутри ячеек («энтеры»)
Помимо обычных пробелов, бывают другие разделители, похожие по своей сути на пробел. К таковым относятся разрывы строк. Если их просто удалить, значения строк могут склеиться между собой, поэтому предварительно лучше заменить их на свой символ-разделитель.
В !SEMTools такая возможность тоже есть! Т.к. надстройка добавляет регулярные выражения в Excel. В синтаксисе регулярных выражений s (space) обозначает любые виды пробелов, включая переносы строк. Заменой можно преобразовать их в обычные пробелы, и если останутся лишние, уже повторить шаг выше.
Удалить переносы (разрывы) строк в ячейках столбца в Excel
В Google Sheets вы можете показывать формулы с помощью этих простых советов
Ячейки, содержащие формулы в Google Sheets, отображают ответы на все формулы и функции, расположенные на листе, а не на саму формулу или функцию.
В больших таблицах поиск ячеек, содержащих формулы или функции, может быть затруднен.
Показать формулы в Google Sheets с помощью сочетаний клавиш
Удалите догадки, когда вам нужно отобразить формулы в Google Sheets, используя простую комбинацию сочетаний клавиш для отображения всех формул в Google Sheets:
Ctrl + `
Клавиша клавиатуры, показанная выше, называется клавишей серьезный акцент . На большинстве стандартных клавиатур клавиша с серьезным акцентом расположена слева от клавиши с цифрой 1. Это выглядит как обратный апостроф.
Эта комбинация клавиш работает в Google Sheets как переключатель. Это означает, что вы снова нажимаете ту же комбинацию клавиш, чтобы скрыть формулы, когда закончите их просматривать.
Чтобы показать все формулы в листе
- Нажмите и удерживайте клавишу Ctrl на клавиатуре.
- Нажмите и отпустите клавишу серьезного ударения на клавиатуре, не отпуская клавишу Ctrl .
- Отпустите клавишу Ctrl .
На рабочем листе будут отображаться все формулы в ячейках, которые их содержат, а не результаты формул.
Скрытие всех формул в листе
Чтобы снова отобразить результаты для этих ячеек, снова нажмите комбинацию Ctrl + `.
Когда вы отображаете формулы на листе Google, он не меняет содержимое листа, а только способ его отображения. Тогда легче найти ячейки, содержащие формулы. Это также позволяет быстро прочитать формулы, чтобы проверить ошибки.
Включение Показать формулы
В дополнение к комбинации клавиш выше, вы также можете включить или отключить отображение формул ячеек на всем листе с помощью меню Google Sheets.
- Нажмите Вид в меню.
- Выберите Показать формулы .
Это хорошая альтернатива, если вы предпочитаете использовать меню Google Sheets вместо сочетаний клавиш.
Показать отдельные формулы клеток
Вместо просмотра всех формул во всей электронной таблице вы можете просматривать формулы по одной в Google Sheets одним из следующих двух способов.
- Дважды щелкните левой кнопкой мыши ячейку, содержащую формулу
- Один раз щелкните левой кнопкой мыши ячейку, содержащую формулу, а затем нажмите клавишу F9 на клавиатуре. Появится комментарий, показывающий текущий результат формулы
Оба эти действия дают вам представление о текущих результатах формулы, которую вы вводите.
Двойной щелчок левой кнопкой мыши на ячейке также выделяет исходные ячейки, чтобы вы могли видеть все данные в вашей электронной таблице, которые влияют на результаты формулы.
Клавиша F9 позволяет видеть результаты, не выходя из режима редактирования ячейки.
При вводе формул в ячейки в Google Sheets вы также можете нажать клавишу F1 , чтобы просмотреть расширенный вид справки по формулам, чтобы лучше понять, как работает конкретная формула.
Скрыть формулы в Google Sheets, используя защищенные таблицы и диапазоны
Другой способ скрытия формул в Google Sheets – использовать защиту листа, которая позволяет запретить другим пользователям редактировать формулы в заблокированных ячейках.
Следующие шаги позволят вам защитить весь диапазон ячеек, чтобы никто не мог редактировать содержащиеся в них формулы.
- Выберите диапазон ячеек, содержащих формулы, которые вы хотите скрыть.
- Нажмите Данные в меню и выберите Защищенные листы и диапазоны .
- Во всплывающем окне выберите Установить разрешения .
- В диалоговом окне нажмите Ограничить, кто может редактировать этот диапазон .
- Удалите всех пользователей, которым вы не хотите редактировать формулы ячеек.
Этот процесс работает для защиты отдельных ячеек, диапазона ячеек или всего листа.
Как открыть редактор формул в Numbers на Mac
Прежде чем приступить к вставке формул и функций в Numbers, стоит ознакомиться с Редактором формул.
Воспользоваться им легко, просто щелкните по ячейке, в которую вы хотите добавить формулу или функцию и введите там знак равенства =.
Этого уже достаточно, чтобы открыть редактор. Также можно кликнуть на вкладку Вставить → Новая формула на панели инструментов, что тоже откроет Редактор формул.
Вы можете перемещать редактор формул, перетаскивая его за левую сторону. Изменение размера возможно за счет перетаскивания двухсторонней стрелки слева или справа.
Если нажать при открытом редакторе формул кнопку Формат, откроется Браузер функций, в котором размещено множество различных функций с описанием.
В качестве примера создадим таблицу ежемесячных расходов, в которой необходимо просуммировать строки и столбцы в итоговое значение за месяц и год. Для этого:
1. Установите курсор в пустую ячейку и введите в нее символ = для вызова Редактора формул.
2. Укажите ячейки, которые необходимо суммировать. Они появятся в Редакторе формул.
3. Нажмите зеленую кнопку в Редакторе формул для автоматического подсчета и записи ответа в ячейку.
Вы также можете использовать арифметические операторы для вычитания, умножения и деления. Числа же можно вводить как с десятичными знаками, так и без них.
Если же формула введена неверно или не нужна, то нажмите красный крестик, чтобы закрыть это окно без сохранения изменений.
Кроме того, для удобства Numbers предлагает некоторые основные формулы, при использовании которых вам даже не понадобится вызывать Редактор формул.
Создадим то же действие в нашей таблице, но с другими данными и при помощи кнопку Вставить, которая используется для быстрого применения формулы без использования редактора.
4. Выберите ячейку, в которой вы хотите использовать формулу.
5. Нажмите кнопку «Вставить» на панели инструментов и выберите один из вариантов: Сумма, Среднее, Минимум, Максимум, Количество, Произведение или Котировка.
В нашем случае мы выбираем вариант Сумма.
6. Numbers пытается автоматически сделать правильное предположение для формулы на основе данных вашей таблицы. Довольно часто Numbers не ошибается, но так случается не всегда. Если программа произвела неправильный подсчет (выделенные ячейки не подходят для использования), используйте Редактор формул из предыдущей инструкции.