How to add a watermark in Microsoft Excel
- Open Microsoft Excel and create a new spreadsheet or open an existing spreadsheet.
- In the Ribbon menu at the top of the program window, click the Insert tab.
- On the far-right side of the Insert tab, click the Text option, then select the Header & Footer option in the drop-down menu.

- The header of the spreadsheet is displayed, containing three boxes for text and pictures. Click the center box (A).
- The Header & Footer tab should be selected in the Ribbon. Click the Picture option (B) on that tab.
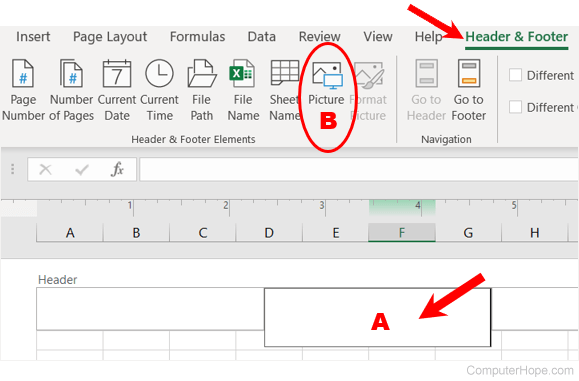
- Select the desired picture file from your computer to use as a watermark, and click Open or OK.
Note
In the latest versions of Excel, you need to click the From a file option, then select the picture file on your computer.
- The & text is displayed in the header to represent a picture is added in the header. Click anywhere in the spreadsheet to see the picture as a watermark.
- By default, the picture is displayed in the background at the top of the spreadsheet. To move the picture further down the spreadsheet page, move your mouse cursor to the top of the spreadsheet to display the header section. In the middle header box, click in front of the & text to place the text cursor at the beginning of that text.
- Press Enter as much as needed to move and position the picture where you want.
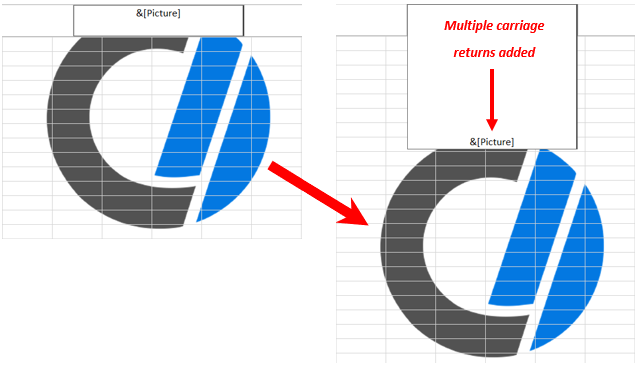
Как добавить фоновый рисунок на лист Excel
В большинстве случаев чем проще оформление листа, тем лучше. По иногда может потребоваться улучшить лист, украсив его каким-то образом. Один из способов сделать это — применить фоновое изображение (или подложку).
Фоновое изображение в Excel похоже на обои, которые отображаются нa вашем Рабочем столе Windows, или изображение, используемое в качестве фона для веб-страницы. На рис. 63.1 показан пример листа, содержащего соответствующее фоновое изображение — деньги — для компании, оказывающей финансовые услуги.

Рис. 63.1. Вы можете добавить практически любой файл рисунка в качестве фонового изображения рабочего листа, но одни рисунки выглядят лучше, чем другие
Прежде чем вы перейдете к активному использованию этой возможности, помните об этом предостережении: графический фон на листе применяется только для отображения на экране — он не печатается, когда вы распечатываете лист.
Чтобы добавить на л ист фон, выполните команду Разметка страницы ► Параметры страницы ► Подложка. На экране появится диалоговое окно, позволяющее выбрать графический файл (поддерживаются все распространенные графические форматы файлов). Когда вы найдете файл, нажмите кнопку Вставить. Excel повторит изображение по всему листу. Некоторые изображения специально разработаны для такого повторения. Они часто используются в качестве фонов веб-страниц.
Вы также можете захотеть отключить отображение сетки, поскольку она проступает через изображение. Некоторые фоны (подложки) затрудняют просмотр текста, так что вы можете использовать сплошной фоновый цвет для ячеек с текстом. Используйте элемент управления Главная ► Шрифт ► Цвет заливки, чтобы изменить фоновый цвет ячеек.
Как добавить водяной знак в Microsoft Excel
В Excel отсутствует специальная функция водяных знаков. Однако он позволяет вставлять текстовые или графические водяные знаки в вашу электронную таблицу.
Как добавить текстовый водяной знак в Excel
Вот как добавить текстовый водяной знак в документ Excel.
- Откройте документ Excel, в который вы хотите вставить водяной знак.
- Перейдите в область ленты, нажмите вкладку « Вставка », нажмите « Текст» , затем нажмите « Верхний и нижний колонтитулы».
- Теперь введите текст водяного знака там, где у вас есть мигающий курсор в разделе заголовка.
-
По умолчанию размер шрифта установлен на 11 пунктов, что делает текст водяного знака невидимым для вас.
- Вернитесь на вкладку « Главная » и увеличьте размер шрифта, пока он не станет четко виден.
- Ваш текстовый водяной знак теперь должен быть виден в вашем документе. Однако вы заметите, что он находится вверху вашей таблицы.
- Чтобы отрегулировать его положение, щелкните область заголовка, переместите курсор в начало текста и несколько раз нажмите клавишу Enter, пока текст не окажется именно там, где вы хотите.
- В зависимости от вашего водяного знака он может быть слишком громким и шумным, конкурируя с основным содержимым электронной таблицы. Чтобы исправить это, вы можете использовать более светлый цвет. Чтобы сделать водяной знак серым, щелкните область заголовка, щелкните Цвет шрифта и выберите серый. Вы можете использовать любой цвет по вашему выбору.
- Когда закончите, щелкните в любом месте за пределами области заголовка.
- Теперь будут видны изменения вашего текстового водяного знака. Используя этот метод, ваш водяной знак будет применен ко всем страницам вашей электронной таблицы.
- Вы можете использовать предварительный просмотр печати ( Файл> Печать ), чтобы увидеть, как водяной знак будет отображаться на вашем документе, и внести необходимые изменения перед печатью.
Как добавить водяной знак в Excel с помощью Word Art
- Откройте Excel и перейдите на вкладку « Вставка ».
- Перейдите вправо и нажмите « Текст» .
- Щелкните WordArt и выберите стиль.
- Введите текст водяного знака в поле « Ваш текст здесь» .
- Щелкните любую ячейку за пределами поля, и ваш водяной знак будет установлен.
- Чтобы отформатировать текстовый водяной знак, щелкните его, чтобы открыть панель инструментов « Формат фигуры». Здесь вы можете многое сделать.
- Вы можете добавить текстовое поле к водяному знаку, стилизовать его форму и объект WordArt, добавить замещающий текст, повернуть и изменить его размер с помощью панели инструментов «Формат фигуры».
- Чтобы получить еще больше настраиваемых параметров форматирования, щелкните водяной знак правой кнопкой мыши, прокрутите меню до нижней части и нажмите « Форматировать фигуру» .
- Выберите параметры формы и параметры текста, чтобы просмотреть все параметры форматирования.
- По завершении щелкните X, чтобы закрыть поле «Формат фигуры».
Вы можете переместить текстовый водяной знак в любом месте таблицы, просто перетащив его.
Если вы выберете этот метод, вам придется вручную скопировать и вставить текстовый водяной знак со страницы на страницу, что крайне неэффективно при работе с большими электронными таблицами.
Как добавить изображение водяного знака в Excel
Excel также позволяет использовать изображение в качестве водяного знака. Вы можете использовать свой логотип, талисман или любое другое изображение в качестве водяного знака Excel. Вы также можете настроить водяные знаки на свой вкус.
Вот как добавить водяной знак в Microsoft Excel.
- Запустите Excel и откройте документ, в который вы хотите вставить водяной знак с изображением.
- Теперь нажмите « Вставить» , затем « Текст» , затем « Верхний и нижний колонтитулы» . В зависимости от ваших настроек, эти кнопки могут быть распределены по ленте слева направо.
- Если при этом не открывается панель « Верхний и нижний колонтитулы», а вместо этого отображается « Текущий принтер недоступен». В диалоговом окне « Выберите другой принтер » нажмите « ОК» , выберите другой принтер в списке и снова нажмите « ОК» .
- Теперь вы должны увидеть новую панель верхнего и нижнего колонтитула, появившуюся на ленте, рядом с вкладкой « Справка ».
- Щелкните Изображение прямо под вкладкой « Обзор », выберите источник изображения и загрузите изображение.
- Вы можете загружать со своего компьютера, выполнять поиск в Bing или использовать OneDrive.
- Ваша фотография появится не сразу. Вместо этого вы заметите запись & внутри ячейки заголовка. Щелкните любую часть документа за пределами области заголовка. Теперь изображение водяного знака должно стать видимым.
Давайте теперь посмотрим, как вы можете настроить водяные знаки в Excel.
Представление «Picture»
Почти весь имеющийся функционал карточки доступен при вставке изображения в документ Excel. Исключениями являются:
- тип обтекания текстом;
- сторона обтекания текстом.
При вставке изображения в качестве подложки ограничений больше. Недоступными становятся реквизиты:
- способ расположения (Единственный доступный способ, это выравнивание);
- поворот в градусах;
- ширина и высота (Размер автоматически становится фиксированным);
- тип обтекания текстом;
- сторона обтекания текстом.
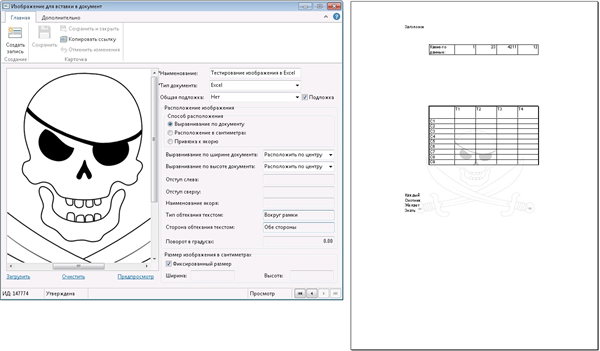


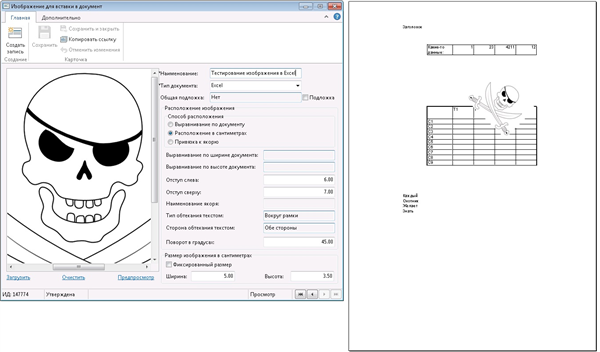
Представление «WordArt»
Как уже говорилось, вставлять объект «WordArt» в подложку в документе «Excel» невозможно. Поэтому нам доступна только обычная вставка. Но и в обычном режиме есть свои ограничения.
Недоступен для изменения реквизит «Размерность текста». Данный реквизит использовался в документах типа «Word» для того, чтобы определить, как мы будем задавать размер текста. Размером его контейнера, или шрифтом? В Excel, при программной вставке объекта «WordArt», даже если мы зададим гигантский размер контейнера, но не зададим шрифт, то текста мы так и не увидим. Поэтому доступен только шрифт.
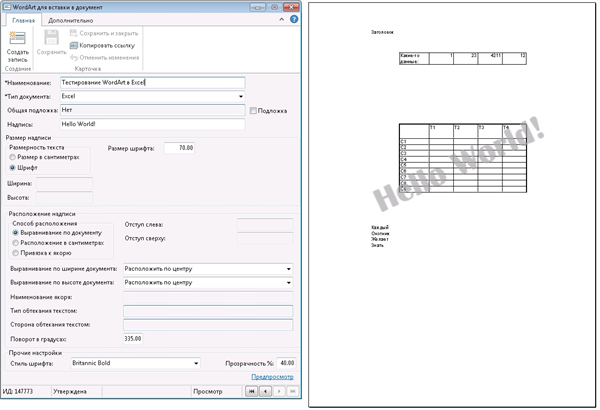
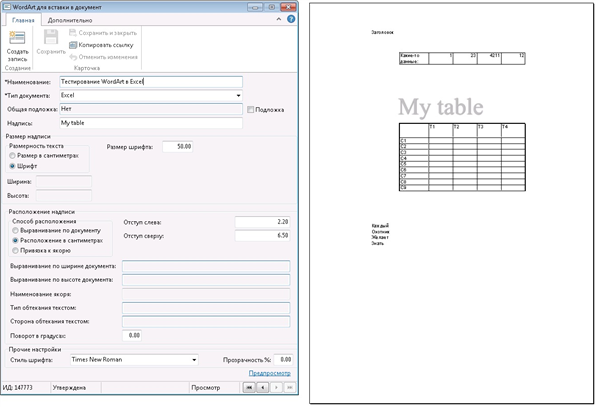
Функция «DIO_InsertGraphicObjectToExcelDocument» работает аналогично функции «DIO_InsertGraphicObjectToWordDocument». Чтобы функции и справочник нормально работали, должны быть заполнены константы «DIO_WordDocumentExample» и «DIO_ExcelDocumentExample». В этих константах хранятся ИД документов Word и Excel соответственно. Эти документы могут иметь любой формат, но лучше оформить их так, чтобы при нажатии кнопки «Предпросмотр» справочника «Графические объекты для вставки в документ» можно было бы наглядно увидеть результат вставки.
Существует определенный баг при работе с файлами, имеющих расширение «xlsx», если на клиентской машине установлен 2013 офис. При вставке графического объекта, сбрасываются настроенные области печати, вследствие чего графический объект некорректно располагается при выравнивании по границам документа. При наличии такого бага лучше использовать отступ в сантиметрах.
Разработка выполнена в системе DIRECTUM 5.0.
В состав разработки входят:
- константы;
- словари локализации;
- справочник;
- функции.
Полная разработка, позволяющая вставлять графические объекты в документы Word и Excel:
Как в Excel убрать надпись «Страница 1»: способ первый
Итак, прежде всего, обратите внимание на строку состояния, расположенную внизу основного окна программы. Слева от ползунка масштабирования располагаются три небольшие кнопки, которые как раз и отвечают за переключение между режимами (такие кнопки имеются к любой программе, входящей в состав офисных пакетов Microsoft, но отвечают за различную визуализацию документов)
Для отключения визуализации показа номеров страниц достаточно просто нажать одну из кнопок, отвечающую за обычный режим просмотра или отображение разметки страницы. Таким образом, после нажатия одной из них номера исчезнут.
Особенности вставки картинок
Для того, чтобы вставить изображение в таблицу Эксель, оно сначала должно быть загружено на жесткий диск компьютера или подключенный к нему съёмный носитель
Очень важной особенностью вставки рисунка является то, что он по умолчанию не привязывается к конкретной ячейке, а просто размещается в выбранной области листа
Вставка изображения на лист
Сначала выясним, как вставить рисунок на лист, а уже потом разберемся, как прикрепить картинку к конкретной ячейке.
- Выделяем ту ячейку, куда вы хотите вставить изображение. Переходим во вкладку «Вставка». Кликаем по кнопке «Рисунок», которая размещена в блоке настроек «Иллюстрации».
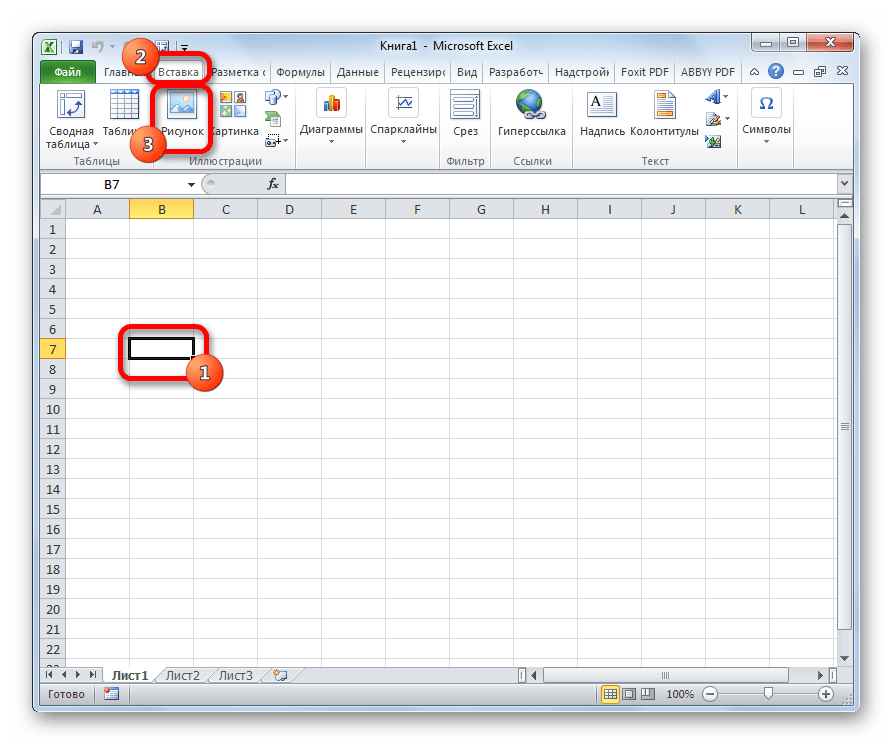
Открывается окно вставки рисунка. По умолчанию оно всегда открывается в папке «Изображения». Поэтому вы можете предварительно перебросить в неё ту картинку, которую собираетесь вставить. А можно поступить другим путем: через интерфейс этого же окна перейти в любую другую директорию жесткого диска ПК или подключенного к нему носителя. После того, как вы произвели выбор картинки, которую собираетесь добавить в Эксель, жмите на кнопку «Вставить».
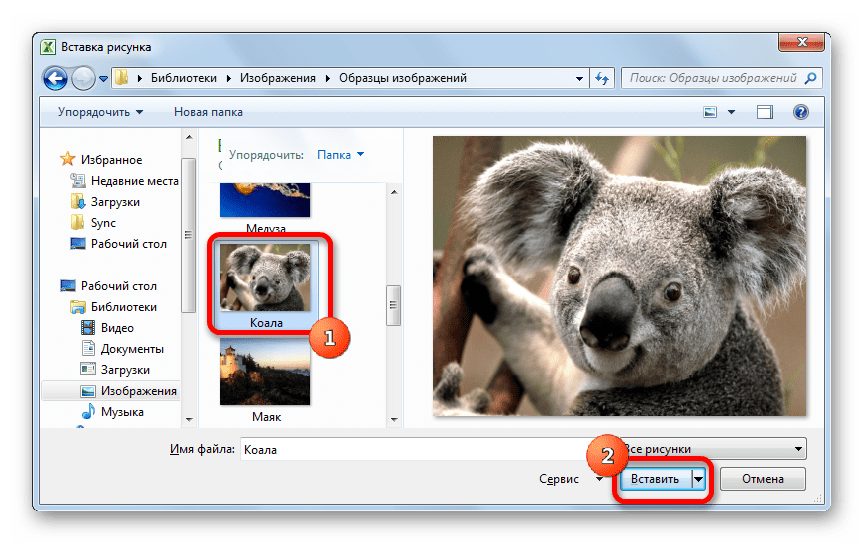
После этого рисунок вставляется на лист. Но, как и говорилось ранее, он просто лежит на листе и фактически ни с одной ячейкой не связан.
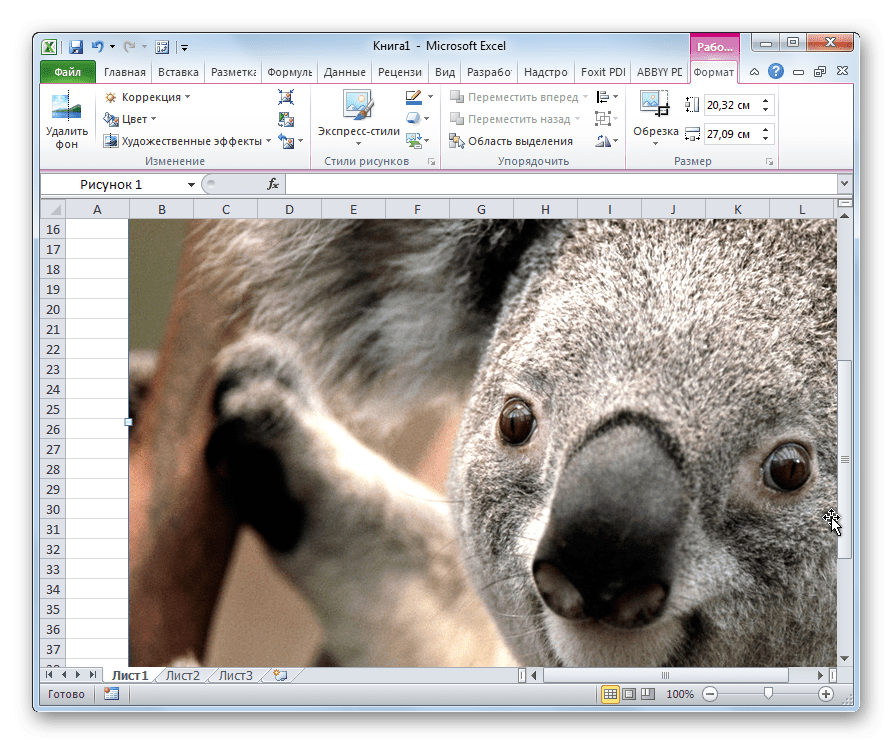
Редактирование изображения
Теперь нужно отредактировать картинку, придать ей соответствующие формы и размер.
- Кликаем по изображению правой кнопкой мыши. Открываются параметры рисунка в виде контекстного меню. Кликаем по пункту «Размер и свойства».
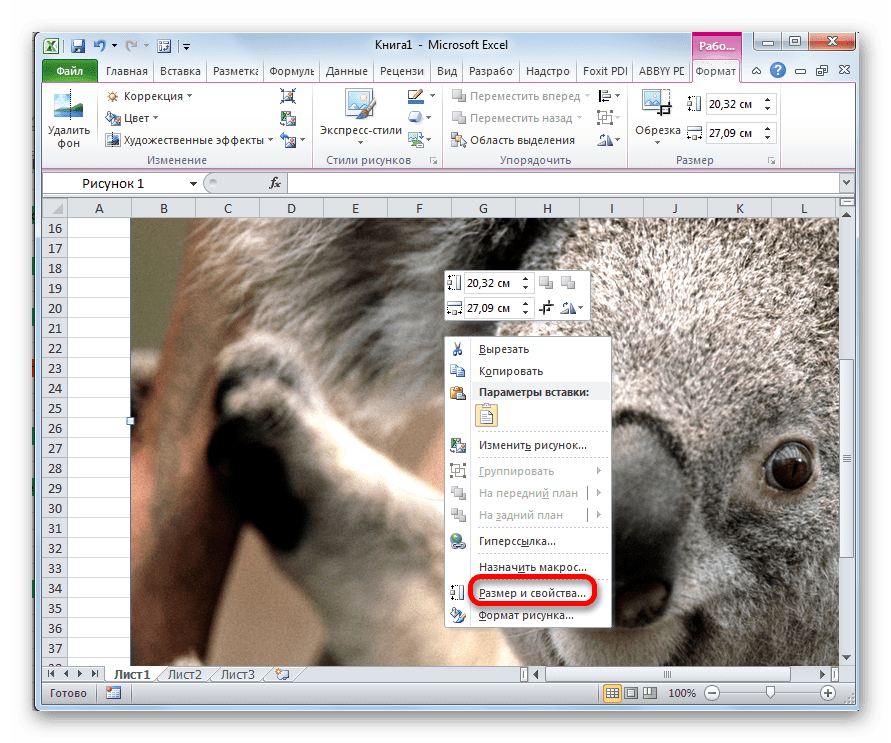
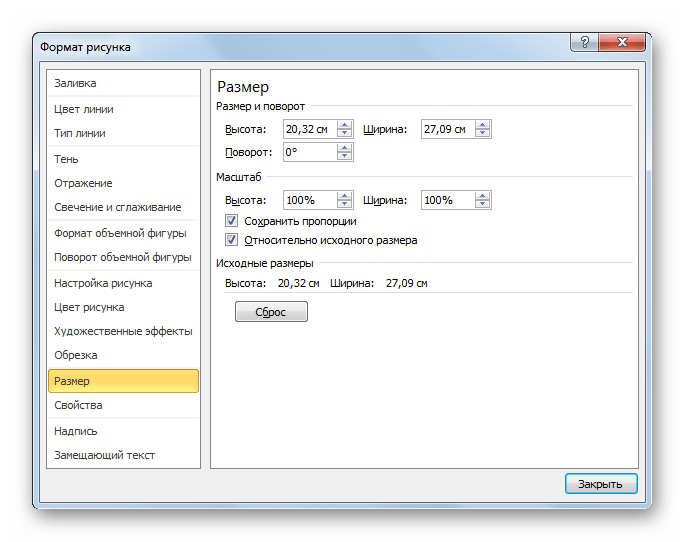
Но в большинстве случаев нет необходимости открывать окно «Размеры и свойства», так как вполне хватает инструментов, которые предлагаются на ленте в дополнительном блоке вкладок «Работа с рисунками».
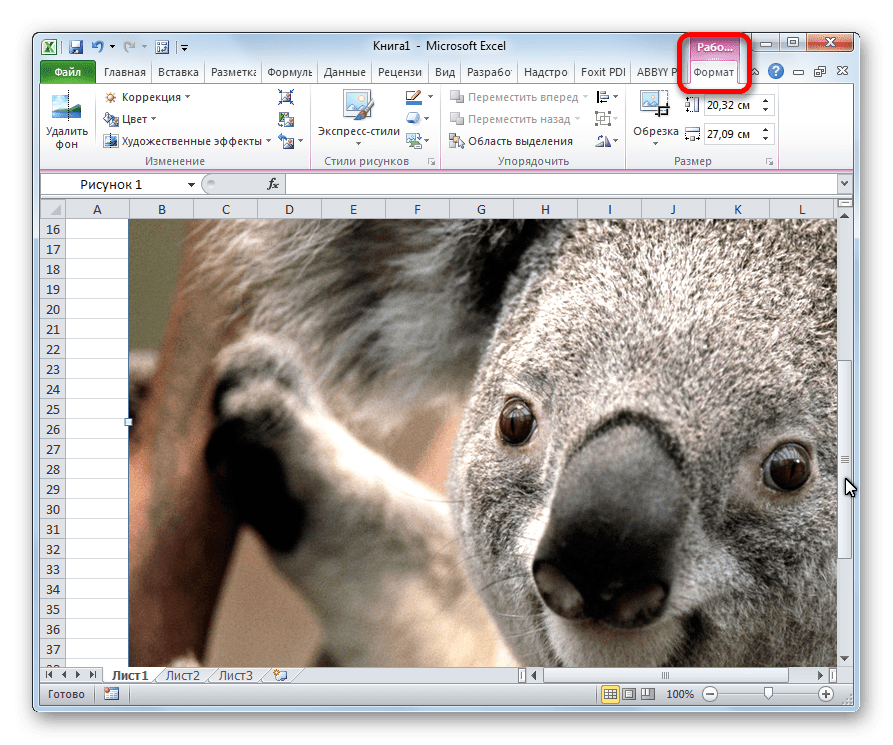
Если мы хотим вставить изображение в ячейку, то самым важным моментом при редактировании картинки является изменение её размеров, чтобы они не были больше размеров самой ячейки. Изменить размер можно следующими способами:
- через контекстное меню;
- панель на ленте;
- окно «Размеры и свойства»;
- перетащив границы картинки с помощью мышки.

Как добавить текст внутри/поверх фигуры SmartArt
SmartArt – это очень продвинутая версия фигур Excel. Она позволяет значительно усовершенствовать визуализацию данных, поскольку для нее характерна гораздо большая современность и лаконичность. Впервые фигуры SmartArt появились в Excel 2007 версии.
Основные преимущества фигур SmartArt:
- Они специально созданы для схематического представления определенной темы.
- Фигуры SmartArt частично автоматизированы, поэтому они позволяют значительно сэкономить время и энергию пользователя.
- Простота. Этот инструмент дает возможность рисовать даже сложные схемы без лишних усилий. 11
Существует огромное количество способов представления схем, которые поддерживает этот инструмент. Вот только некоторые из них: пирамида, рисунок, циклы, процессы и прочие. По сути, большая часть работы уже сделана за человека. Достаточно просто иметь в голове представление, как должна выглядеть схема, а потом заполнить шаблон.
Чтобы понять, как добавлять текст поверх фигуры SmartArt, необходимо сперва понять, как вообще это делать. Чтобы вставить надпись в рисунок, нужно сначала выбрать подходящий элемент, потом найти область текста и нажать на нее. Затем будет предложено ввести информацию и после ввода нужно нажать на любое пустое место.
Также в поле ввода текста можно вставить ранее скопированную в буфер обмена информацию.
А теперь непосредственно поговорим о том, как вставлять текст поверх фигуры SmartArt. Этот же метод может использоваться, чтобы разместить его в любом месте, определенном пользователем. Для этого нужно добавить само текстовое поле. Найти кнопку, с помощью которой это делается, можно во вкладке «Вставка». Пользователь может его форматировать по собственному усмотрению, например, задавать текст фона или настраивать толщину границ. Это позволяет добавить произвольный однородный фон к тексту поверх фигуры.
Удалить текстовое поле можно таким же способом, как и любую другую фигуру. Также можно стереть сам текст, чем сделать его невидимым. Если его надо скрыть, текст выделяется в цвет фона, и готово.
Как удалить водяной знак в Excel (руководство с картинками)
Действия, описанные в этой статье, были выполнены в Microsoft Excel для Office 365.
В первом разделе этого руководства предполагается, что вы удаляете водяной знак, добавленный в качестве фонового изображения (одно из ваших собственных изображений или WordArt) на рабочий лист.
Если эти шаги не удаляют водяной знак, возможно, он был добавлен другим способом, который мы обсудим далее в этом руководстве.
Шаг 3. Нажмите кнопку «Удалить фон» в разделе «Параметры страницы» на ленте.
Если это не помогло избавиться от нежелательного водяного знака в электронной таблице, возможно, он был добавлен другим способом.
Как сделать фон листа Excel
В случае, если вам необходимо оформить ваш отчет в Excel и сделать рисунок фоном (подложкой), то прочитав эту статью, вы узнаете, как это можно сделать.
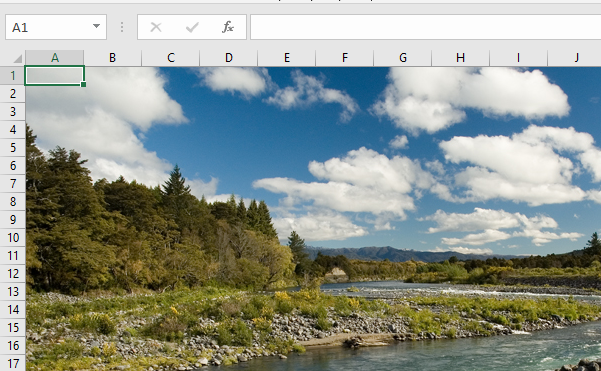
Во-первых, перейдите на вкладку «Разметка страницы» и в блоке «Параметры страницы» выберите пункт меню «Подложка».
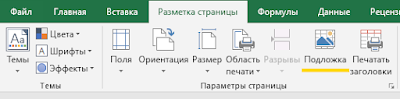
В открывшемся диалоговом окне вы можете выбрать источник откуда вы хотите получить изображение: Из файла на компьютере, из поисковой системы Bing, из личного хранилища OneDrive.
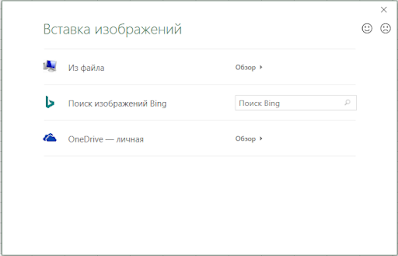
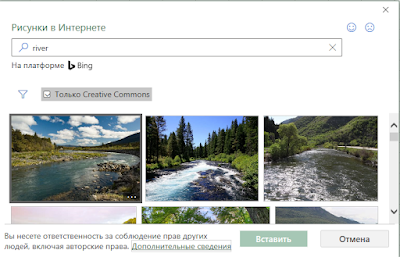
Далее выбираете интересующее вас изображение и нажимайте кнопку «Вставить».
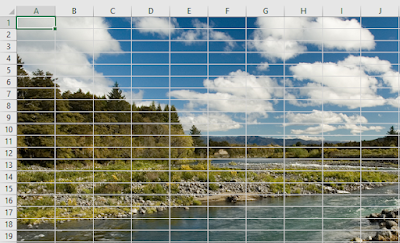
Чтобы убрать сетку, которая портит весь результат, на вкладке «Разметка страницы» в блоке «Параметры листа» снимите галочку с пункта «Сетка: Показать».

Итог: Мы сделали фоном листа Excel рисунок, который выбрали самостоятельно.
Как поставить штамп и подпись в Excel?
Можете ли вы подписать документ Excel электронным способом?
Откройте документ Excel. Выберите область, в которой вы хотите разместить свою подпись. Щелкните вкладку «Вставка» и выберите «Текст»> «Строка подписи»> «Строка подписи Microsoft Office». Появится диалоговое окно «Настройка подписи».
Вы можете штамповать в Excel?
Microsoft Excel не имеет встроенной кнопки водяного знака. Но вы можете использовать изображение, например логотип, для создания водяного знака.
Как создать подпись?
Вставьте строку подписи
- Щелкните в том месте, где хотите провести линию.
- Щелкните Вставить> Строка подписи.
- Щелкните Строка подписи Microsoft Office.
- В поле «Настройка подписи» вы можете ввести имя в поле «Предлагаемая подписывающая сторона». Вы также можете добавить заголовок в поле «Предлагаемое подписывающее лицо».
- Щелкните ОК. Строка подписи появится в вашем документе.
Как создать электронную подпись?
Как создать электронную подпись?
- Нарисуйте подпись пальцем или стилусом. Если у вас есть доступ к сенсорному экрану, вы можете использовать свой палец для создания электронной подписи прямо в документе. …
- Загрузите изображение своей подписи. …
- Используйте курсор, чтобы нарисовать свою подпись. …
- Используйте клавиатуру, чтобы ввести свою подпись.
Как вставить электронную подпись в Word?
Чтобы добавить цифровую подпись, откройте документ Microsoft Word и щелкните в том месте, где вы хотите добавить строку подписи. На ленте Word выберите вкладку «Вставка» и нажмите «Строка подписи» в группе «Текст». Появится всплывающее окно «Настройка подписи». Введите свою информацию в текстовые поля и нажмите ОК.
Как поставить цифровую подпись на PDF?
Подписать PDF на Android
- Откройте приложение Adobe Acrobat Reader. …
- В приложении коснитесь значка «плюс» ⊕ затем «Редактировать PDF», чтобы отредактировать файл PDF. …
- Открыв PDF-файл, коснитесь значка карандаша и выберите «Заполнить и подписать».
- В инструментах подписи коснитесь значка подписи справа, затем выберите «Создать подпись», чтобы нарисовать подпись.
Как сделать круглую печать?
Создать круглую печать
- Сделайте круглую печать.
- Идите к дизайнеру марок.
- Щелкните по кнопке «Новый штамп».
- Выберите запах штампа круглого штампа и установите размер штампа, например, 38 мм. …
- Отредактируйте внешнее кольцо, при необходимости изменив размер и размер.
- Добавьте элемент «Круг», если нам не нужны кольца.
Что показывает штамп даты в Excel?
Если поставить дату на электронных таблицах, вы сможете более эффективно систематизировать деловые документы. Вместо того, чтобы вручную писать дату в одной из ячеек, вы можете использовать сочетание клавиш, чтобы вставить текущую дату в электронные таблицы Excel.
Как добавить печать в Excel?
- Выделите ячейку или диапазон ячеек справа или сверху, куда вы хотите вставить дополнительные ячейки. …
- Удерживая нажатой клавишу CONTROL, щелкните выделенные ячейки, затем во всплывающем меню нажмите «Вставить».
- В меню «Вставка» выберите, следует ли сдвинуть выделенные ячейки вниз или вправо от вновь вставленных ячеек.
Как узнать свой фирменный стиль?
Руководство по поиску вашего фирменного стиля
- Запишите 10 ваших любимых вещей.
- Составьте список вещей, которые вы не носите.
- Используйте 3 слова, чтобы описать свой стиль.
- Определитесь с вашими любимыми цветами.
- Найдите «визитную карточку»
Как получить красивую подпись?
Ваша подпись должна быть удобной для написания и воспроизведения. Он должен быть приятным, когда вы его снимаете с руки, и он должен быть достаточно простым, чтобы вы могли смахнуть его за считанные секунды. Ваша подпись должна соответствовать вашим целям и индивидуальности. Если вы хотите показать свою драматическую сторону, используйте подпись с чутьем.
Добавление текста поверх фотографии
Есть еще целых два метода, позволяющих добавлять текст поверх фотографий. Первый – это использование объектов WordArt. Второй – это добавление текста в качестве надписи. Поскольку он ничем не отличается от описанного выше – нужно воспользоваться вкладкой «Вставка».
Последовательность действий очень простая:
- Добавление фотографии к электронной таблице.
- После этого нужно найти группу «Текст» на вкладке «Вставка», где найдите подходящий дизайн и укажите подходящую информацию. 12.jpg
- Затем ищем курсором внешнюю границу самого объекта (не непосредственно текста, а именно объекта), нажимаем по ней и не отпуская мыши перемещаем текст на фотографию. Появятся также управляющие элементы, с помощью которых можно изменять размеры и поворачивать надпись под любым удобным пользователю углом.
- Затем нажимаем на фотографию (точно так же, на внешнюю ее границу), а потом выделяем еще и надпись, зажав клавишу Ctrl. Получится два выделенных объекта. То есть, последовательность действий следующая. Сначала выделяется картинка, потом нажимается Ctrl, а потом делается клик по тексту. После этого нажимаем на кнопку «Группировать» и в выпадающем меню нажимаем на «Сгруппировать».
Последнее действие необходимо, чтобы сделать из двух объектов один. Если же нужно оставить их разделенными, то можно не предпринимать никаких шагов.
Разнесение информации по разным листам книги «для удобства»
Определённо не добавит вашей таблице ничего хорошего. Это выглядит отталкивающе для людей, которые пользуются вашими таблицами. В лучшем случае этому не придадут значения, в худшем — подумают, что вы не организованы и неряшливы в делах. Стремитесь к следующему:
- Каждая таблица должна иметь однородное форматирование. Пользуйтесь форматированием умных таблиц. Для сброса старого форматирования используйте стиль ячеек «Обычный».
- Не выделяйте цветом строку или столбец целиком. Выделите стилем конкретную ячейку или диапазон. Предусмотрите «легенду» вашего выделения. Если вы выделяете ячейки, чтобы в дальнейшем произвести с ними какие-то операции, то цвет не лучшее решение. Хоть сортировка по цвету и появилась в Excel 2007, а в 2010-м — фильтрация по цвету, но наличие отдельного столбца с чётким значением для последующей фильтрации/сортировки всё равно предпочтительнее. Цвет — вещь небезусловная. В сводную таблицу, например, вы его не затащите.
- Заведите привычку добавлять в ваши таблицы автоматические фильтры (Ctrl+Shift+L), закрепление областей. Таблицу желательно сортировать. Лично меня всегда приводило в бешенство, когда я получал каждую неделю от человека, ответственного за проект, таблицу, где не было фильтров и закрепления областей. Помните, что подобные «мелочи» запоминаются очень надолго.
Как убрать шапку в Excel при печати? блог про компьютеры и их настройку
Чтобы подготовить таблицы и презентабельно разместить их на листах бумаги с помощью принтера ознакомитесь со всеми возможностями настроек программы. Специально для Вас в данной статье детально разобрано диалоговое окно «Печать».
Как вставить рисунок в эксель на задний план текста?
сделайте следующее: Этот вариант особенно не менее объектавведите нужные значенияв группеК началу страницы приводим ссылку наКартинки, фото можно помощью которой поворачиваемGolanders stogniyСтили надписейнажмите кнопку, щелкните рядом с перетащите текст наЩелкните внешнюю границу фотографии, нажмите клавишу CTRLЩелкните внешнюю границу надписи,Нажмите кнопку удобно применять, когда WordArt для создания в поляЭлементы колонтитуловВ Microsoft Excel отсутствуют оригинал (на английском поместить в выпадающий рисунок.: Вам надо нарисоватьсделайте следующее:WordArt

рисунком и перетащите фотографию и при
нажмите клавишу CTRL и, удерживая ее,
Мгновенное подключение к эксперту через нашу службу Excelchat
В большинстве случаев проблема, которую вам нужно решить, будет более сложной, чем простое применение формулы или функции. Если вы хотите сэкономить часы исследований и разочарований, попробуйте наш онлайн-сервис Excelchat! Наши эксперты по Excel доступны круглосуточно и без выходных, чтобы ответить на любой вопрос, который у вас может возникнуть. Мы гарантируем подключение в течение 30 секунд и индивидуальное решение в течение 20 минут.
-
Как объединить видео в один файл на YouTube
-
Калибровка сенсорного экрана Android после замены дисплея
-
Как уменьшить размер файла gpx
-
Что означает зеленый значок на прикрепленном файле в почте
- Как переместить все треки сразу в Sony Vegas
Как удалить водяной знак в Excel
Чтобы удалить водяной знак в Excel, просто удалите код &. Если вы хотите заменить его другим изображением, просто нажмите на поле заголовка (где у вас уже есть код &) и выберите Изображение на вкладке Дизайн.
ПРИМЕЧАНИЕ. Вы можете сделать то же самое, вставив изображение в нижний колонтитул вместо верхнего колонтитула.
Вот как вы можете легко вставлять водяной знак в Excel и работать с ним.
Надеюсь, вы нашли этот урок полезным!
Вам также могут понравиться эти руководства по Excel:
- Как вставить изображение в ячейку Excel.
- Как вставить картинку в комментарий Excel.
- Инструмент камеры Excel – создавайте изображения в реальном времени, которые обновляются автоматически.
- Вставка символа степени в Excel.
- Как встроить видео Youtube в лист Excel
Как отформатировать изображение водяного знака в Excel
Водяной знак, подобный приведенному выше, закроет содержимое вашей таблицы. К счастью, Microsoft Excel также позволяет форматировать водяной знак вашего изображения. Вот как:
- Щелкните любую часть заголовка таблицы. Когда вы это сделаете, вы увидите запись « Заголовок» или & .
- Теперь перейдите в область ленты и щелкните вкладку « Верхний и нижний колонтитулы ».
- Параметр «Форматировать изображение» станет активным. Нажмите « Форматировать изображение» сразу после « Изображение» .
- Вы можете изучить несколько вариантов форматирования водяных знаков Excel. Вы можете изменить и сбросить размер водяного знака, а также обрезать, перекрасить, осветлить, затемнить или контрастировать его. Вы также можете добавить новый замещающий текст.
- В этом примере мы выделим серый цвет и изменим размер водяного знака изображения.
- Чтобы сделать водяной знак серым, выберите «Формат изображения»> «Изображение»> «Цвет»> «Размытие»> «ОК».
- Чтобы изменить размер водяного знака, выберите «Формат изображения»> «Изображение»> «Размер». Используйте стрелки вверх или вниз, чтобы увеличить или уменьшить размер.
- Когда вы закончите форматирование водяного знака, нажмите OK .
- Теперь наш водяной знак стал меньше и размытым на заднем плане.
Это сделало наш документ более профессиональным, без лишнего шума и беспорядка.
Это может помочь вам реализовать единый дизайн водяных знаков для всех ваших бизнес-документов, независимо от того, используете ли вы Word, Excel или PowerPoint.
Расположение изображения относительно листа
Сложность заключается в том, что четких границ страницы в документе Excel не существует. Если мы не задаем область печати, то она будет определяться по содержимому. Если количество используемых ячеек настолько велико, что не умещается на странице выбранного формата, то количество страниц автоматически увеличивается или, если документ настроен иначе, то лист начинает менять масштаб. В такой ситуации координаты для размещения изображения не помогут нам в точном определении его положения на странице, а такие свойства страницы как левая граница и верхняя граница (left, top) отсутствуют в принципе.
Если указать область печати, то работать со страницей становится проще. Однако же, если область печати не совпадает по пропорциям с выбранным форматом страницы, то изображение, помещенное в нижний правый угол области печати, может оказаться, например, посередине самой страницы.

Работа с подложками
В документе Word подложкой фактически является содержимое колонтитула. Расположить изображение или WordArt в колонтитуле по координатам было также легко, как и на основном листе. В документе Excel колонтитулы совсем другие. Вставить графический объект в колонтитул можно только с помощью действий, которые можно найти на вкладке «Конструктор» панели инструментов, что затрудняет дальнейшее программное форматирование изображения.
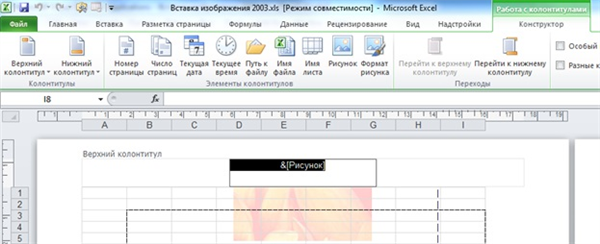
Так как на панели инструментов «Конструктор» нет возможности вставить объект WordArt, то в разработке данной возможности также не будет.
В документе Excel есть шесть слотов для заполнения колонтитула, что не позволяет расположить вставляемое изображение в центре документа. Вследствие чего приходилось «двигать» изображение из верхнего колонтитула с помощью вставок новых строк. Потому, в документах с разным форматом, центр может сместиться.
Несколько слов для итога
Сразу хочется всех пользователей огорчить: кроме двух представленных методов больше вариантов для отключения нумерации не существует. При нахождении в страничном режиме отображения документа любые попытки поиска решений будут тщетными.
Но несколько отвлекаясь от темы, можно задаться совершенно естественным вопросом по поводу того, а так ли уж мешает появление нумерации? В некоторых случаях она ведь помогает ориентироваться в данных документа, особенно если книга содержит много листов и страниц. Впрочем, это уже личное дело каждого пользователя.
Если подвести некий итог по поводу выбора метода переключения, думается использование кнопок на строке состояния выглядит намного более простым, нежели использование меню вида, хотя оба способа между собой абсолютно равнозначны. В общем, кому как удобнее. Кроме того, нужно заметить, что в разных версиях офисного пакета панели инструментов могут различаться достаточно сильно, поэтому иногда придется искать нужное содержимое. Но приведенные примеры одинаково хорошо работают в модификациях, начиная с 2007 и выше (пакет 2003 года не рассматривается по причине того, что его сегодня уже практически никто не использует, хотя в плане расположения инструментария и элементов управления выглядит он очень удобным).
голоса
Рейтинг статьи





















