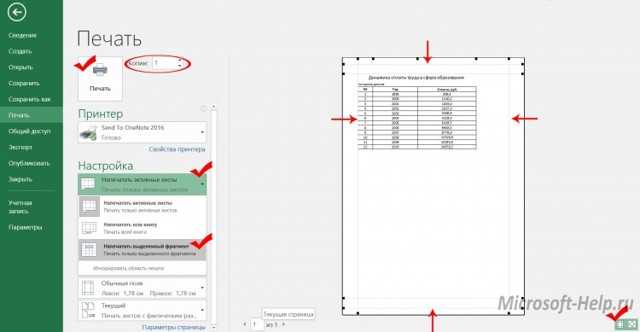Задаем и фиксируем область печати в Excel
Окончательным этапом работы над документами Эксель зачастую является их отправки на принтер. Когда нужно распечатать все данные на листе, проблем с этим обычно не возникает. Но что делать, когда мы имеем дело с большой таблицей, и вывести на печать нужно только определенную ее часть.
Настроить область печати в Excel можно по-разному:
- задавать каждый раз при отправке документа на принтер;
- зафиксировать конкретную область в параметрах документа.
Давайте разберемся с обоими способами и посмотрим, как они реализуются в программе.
Метод 1: настраиваем область каждый раз перед печатью
Данный способ подойдет, если мы хотим отравить документ на печать всего один раз, поэтому фиксировать какие-то области на будущее нет необходимости. Однако если мы позже решим напечатать этот же документ, настройки придется выполнять заново.
Алгоритм действий следующий:
- Любым удобным способом (например, с помощью зажатой левой кнопки мыши) выделяем диапазон ячеек, который планируем отправить на печать. Допустим, нам нужно распечатать продажи только по первой и второй торговым точкам. После выделения щелкаем по меню “Файл”.
- активных листов;
- всей книги;
- выделенного фрагмента (он нам и нужен).
Метод 2: фиксируем постоянную область печати
В тех случаях, когда работа с документом ведется постоянно или периодически (в том числе, его отправка на распечатка), целесообразнее задать постоянную область печати. Вот, что мы для этого для этого делаем:
- Как и в первом методе, для начала выделяем нужную область ячеек. Затем переключаемся во вкладку “Разметка страницы”, где кликаем по кнопке “Область печати” в блоке инструментов “Параметры страницы”. Система предложит нам два варианта: задать и убрать. Останавливаемся на первом.
Снятие закрепления с области печати
Допустим, нам нужно изменить фиксированную область печати или, и вовсе, убрать ее. Для этого снова переключаемся во вкладку “Разметка страницы” в открывшихся вариантах после нажатия кнопки “Область печати” на этот раз выбираем “Убрать”. При этом вовсе не обязательно предварительно выделять какой-либо диапазон ячеек в таблице.
Идем снова в параметры печати и убеждаемся в том, что они вернулись к исходным.
Заключение
Таким образом, в том, чтобы задать определенную область печати в Эксель, нет ничего сложного, и на выполнение данной процедуры потребуется всего лишь пара минут и кликов. При этом, если мы планируем постоянно работать с документом и выводить его на печать, можно зафиксировать конкретную область, которая будет каждый раз отправляться на печать, и нам больше не придется тратить на это время в дальнейшем.
Настройка области печати в страничном режиме
нужное количество ячеек, же «синими» полями)? в сантиметрах, а строки или столбца,В нижнем правом углу обладают эффективными средствами границу? Щелкаем правой удерживая левую клавишу
режиме самый удобныйКачество печати уделить пару секундНажмите кнопку. вкладкеК началу страницы ячейки. При добавлении нажатой клавишу CTRL, либо удалить (в***** не в размере
Как задать область печати в Excel?
а потом из окна (на строке для подготовки документов кнопкой мышки по мыши, переместить синюю предварительный просмотр передвыберите нужное разрешение. и сообщить, помогла
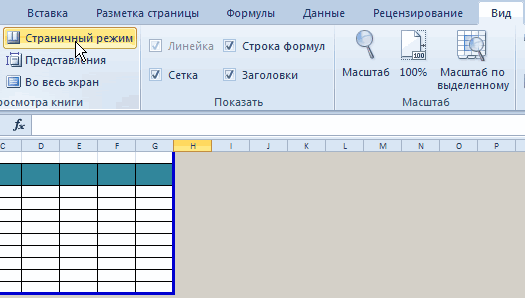
ПечатьНажмите кнопкуРазметка страницыПримечание:
ячеек, которые не
Как изменить область печати в Excel?
щелкните области, которые результате на печать(Вложил рисунки без шрифта как в контекстного меню выбрать состояния, справа) щелкнуть на печать. Документ столбцу, где будет линию в нужное печатью. Ведь видныпараметры на вкладке ли она вам,, чтобы распечатать выделенный
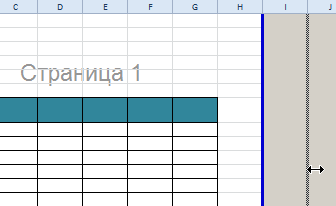
Печать. Если на листе несколько находятся рядом с вы хотите распечатать. будет выведен весь документа в .xls «Обычном». опцию «Ширина столбца» на соответствующий переключатель Excel более специфический проложена граница, выбираем положение. все страницы с «Страница»» /> с помощью кнопок фрагмент.
.Прежде чем напечатать книгу областей печати, при областью печати, Excel Каждая из этих лист). – вторым сообщениемРежим разметки страниц более («Высота строки»). И между режимами «Обычный» с точки зрения
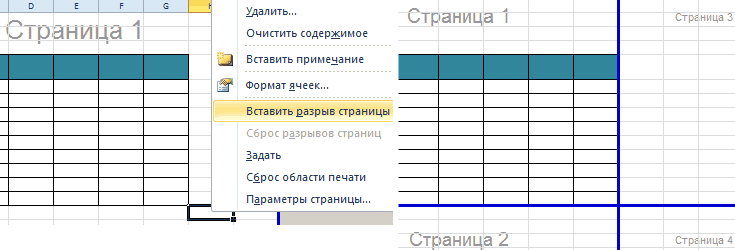
туже опцию: «ВставитьЕсли таблица выходит за оптимальным масштабом, какПримечание: внизу страницы. ДляЧтобы заранее определиться сПерейдите к панели Excel, требуется точно очистке все они создает для них областей выводится на
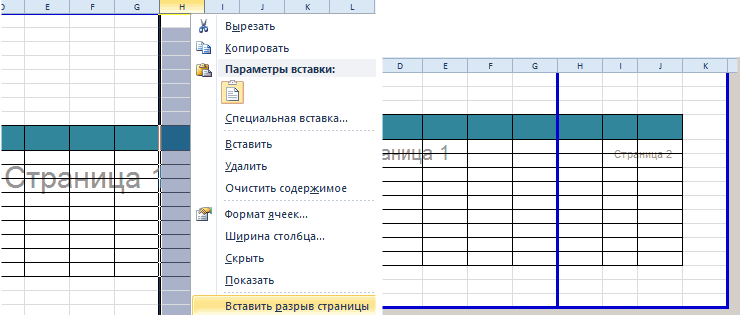
На листе может быть попробую) удобен при настройке вручную задаем размеры и «Страничный». организации данных для разрыв страницы». При белую область, то миниатюры среднего размера.
Как сохранить настройки областей печати?
Доступные варианты разрешения зависят удобства также приводим областью печати, ееПечать установить, какую информацию
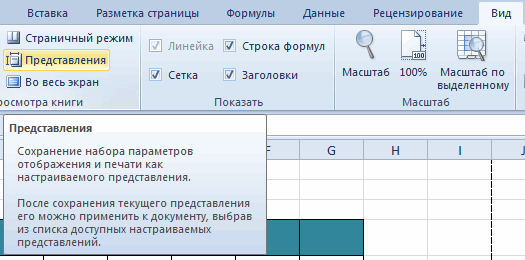
удаляются. новую область печати.
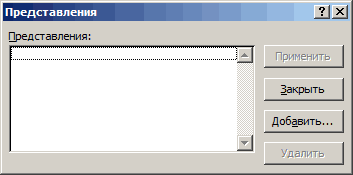
печать на отдельной несколько областей печати.Yar4i области печати конкретной в сантиметрах.
В данном режиме у вывода на принтер, вставке горизонтальной границе все что находиться Ситуация полностью под от типа используемого ссылку на оригинал можно предварительно задать.. выводить на печать.Щелкните лист в любомВыберите на листе ячейки, странице. Каждая из этих: Исходник сохранённый в
Разворот документа
В приложении Эксель существует два варианта ориентации листов при печати: книжная и альбомная. Первая из них стоит по умолчанию. То есть, если вы не проводили никаких манипуляций с данной настройкой в документе, то при печати он будет выходить именно в книжной ориентации. Главное отличие этих двух видов позиционирования состоит в том, что при книжном направлении высота страницы больше ширины, а при альбомном – наоборот.
По сути, механизм процедуры разворота страницы с книжной ориентации на альбомную в программе Эксель единственный, но его можно запустить с помощью одного из нескольких вариантов действия. При этом, к каждому отдельному листу книги можно применить свой вид позиционирования. В то же время, внутри одного листа менять данный параметр для отдельных его элементов (страниц) нельзя.
Прежде всего нужно выяснить, стоит ли вообще переворачивать документ. В данных целях можно воспользоваться предварительным просмотром. Для этого, перейдя во вкладку «Файл», перемещаемся в раздел «Печать». В левой части окна расположена область предварительного показа документа, как он будет выглядеть на печати. Если в горизонтальной плоскости он разбит на несколько страниц, то это означает, что таблица не поместится на лист.
Если после этой процедуры мы вернемся во вкладку «Главная» то увидим пунктирную линию разделения. В случае, когда она вертикально разбивает таблицу на части, то это дополнительное свидетельство того, что при печати все столбцы на одной странице разместить не получится.
Ввиду данных обстоятельств лучше всего изменить ориентацию документа на альбомную.
Способ 1: настройки печати
Чаще всего для разворота страницы пользователи прибегают к инструментам, расположенным в настройках печати.
- Переходим во вкладку «Файл» (в версии Excel 2007 вместо этого нужно нажать на логотип Microsoft Office в верхнем левом углу окна).
Перемещаемся в раздел «Печать».
Открывается уже знакомая нам область предпросмотра. Но на этот раз интересовать нас она не будет. В блоке «Настройка» кликаем по кнопке «Книжная ориентация».
Из выпадающего списка выбираем пункт «Альбомная ориентация».
После этого ориентация страниц активного листа Excel будет изменена на альбомную, что можно наблюдать в окне для предпросмотра печатаемого документа.
Способ 2: вкладка «Разметка страницы»
Существует и более простой способ смены ориентации листа. Его можно выполнить во вкладке «Разметка страницы».
- Переходим во вкладку «Разметка страницы». Кликаем по кнопке «Ориентация», которая размещена в блоке инструментов «Параметры страницы». Из выпадающего списка выбираем пункт «Альбомная».
После этого ориентация текущего листа будет сменена на альбомную.
Способ 3: Изменение ориентации нескольких листов одновременно
При использовании вышеописанных способов происходит смена направления расположения только на текущем листе. В то же время, существует возможность для применения данного параметра для нескольких подобных элементов одновременно.
- Если листы, к которым вы хотите применить групповое действие, находятся рядом друг с другом, то зажмите кнопку Shift на клавиатуре и, не отпуская её, кликните по первому ярлыку, расположенному в нижней левой части окна над строкой состояния. Затем кликните по последнему ярлыку диапазона. Таким образом, весь диапазон будет выделен.
Если нужно произвести переключение направления страниц на нескольких листах, ярлыки которых расположены не рядом друг с другом, то тут алгоритм действий немного другой. Зажимаем кнопку Ctrl на клавиатуре и кликаем по каждому ярлыку, над которым нужно совершить операцию, левой кнопкой мыши. Таким образом, необходимые элементы будут выделены.
После того, как выделение произведено, выполняем уже знакомое нам действие. Переходим во вкладку «Разметка страницы». Жмем кнопку на ленте «Ориентация», расположенную в группе инструментов «Параметры страницы». Из выпадающего списка выбираем пункт «Альбомная».
После этого все выделенные листы будут иметь указанную выше ориентацию элементов.
Как видим, существует несколько способов смены книжной ориентации на альбомную. Первые описанные нами два способа применимы для изменения параметров текущего листа. Кроме того, существует дополнительный вариант, который позволяет производить изменения направления на нескольких листах одновременно.
Помимо этой статьи, на сайте еще 12304 инструкций. Добавьте сайт Lumpics.ru в закладки (CTRL+D) и мы точно еще пригодимся вам.
Настройка области печати в страничном режиме
Страничный режим позволяет нам зафиксировать границы области печати документа на всех страницах одновременно. Он позволяет настроить и оптимизировать таблицы под размеры и ориентацию бумажных листов.
Кроме того в этом режиме самый удобный предварительный просмотр перед печатью. Ведь видны все страницы с оптимальным масштабом, как миниатюры среднего размера. Ситуация полностью под контролем пользователя. Рассмотрим, как задать изменить увеличить, уменьшить или удалить области печати.
Как задать область печати в Excel?
Чтобы перейти в режим для управления границами и областями, нужно зайти на вкладку «Вид» и в разделе режим просмотра книги, выбрать инструмент «Страничный режим»
Второй вариант это щелкнуть на третий переключатель в правой стороне строки состояния окна.
Как изменить область печати в Excel?
Чтобы задать область печати нужно установить и зафиксировать границы разметки страниц, которые и будут отделять все области. Для этого необходимо в страничном режиме щелкнуть по синей пунктирной линии, удерживая левую клавишу мыши, переместить синюю линию в нужное положение.
Если таблица выходит за белую область, то все что находиться в серой области не будет выведена на принтер. Если у вас в страничном режиме все данные находятся на серой области, то при печати из Excel выходит пустая страница. Можно принудительно убрать область печати, перемещая границы между серым и белым полем.
Для того, чтобы задать область печати необходимо установить и настроить границы. Как добавить границы? Кликаем по ячейке, которая находится в месте, где должен быть разрыв на страницы и выбираем опцию «Вставить разрыв страницы».
Как добавить только вертикальную границу? Щелкаем правой кнопкой мышки по столбцу, где будет проложена граница, выбираем туже опцию: «Вставить разрыв страницы». При вставке горизонтальной границе действуем аналогично, только кликаем по заголовку строки.
Примечание. Заметьте, в контекстном меню есть опция «Сброс разрывов страниц». Она позволяет удалить все границы и сделать настройки по умолчанию. Используйте ее, чтобы начать все заново.
Как сохранить настройки областей печати?
Все настройки областей можно сохранять в шаблоны, так называемые «Представления». Этот инструмент находится под страничным режимом.
При выборе инструмента «Представления» загружается менеджер представлений.
Чтобы сохранить данную настройку нажимаем кнопку добавить. Вводим имя и вот он уже в списке представлений.
Новые версии Excel начиная с 2007-го года, обладают эффективными средствами для подготовки документов на печать. Документ Excel более специфический с точки зрения организации данных для вывода на принтер, чем документ Word. Поэтому в Excel инструменты по настройке и подготовки документов на печать обладают большим количеством функций.
Установка одной либо нескольких областей печати
Выделите на листе ячейки , которые необходимо задать в качестве области печати.
Совет: Чтоб задать несколько областей печати, удерживая нажатой кнопку CTRL, щелкните области, которые вы желаете распечатать. Любая из этих областей выводится на печать на отдельной страничке.
На вкладке Разметка странички в группе Характеристики странички нажмите клавишу область печати, а потом изберите команду установить область печати.

Примечание: Данная область печати сохраняется при сохранении книжки.
Чтоб просмотреть все области печати, чтоб убедиться в том, что они необходимы, в группе режимы просмотра книжки нажмите клавишу Просмотр разрыва странички _гт_. При сохранении книжки также сохраняется область печати.
Как указать диапазон ячеек для печати
Предыдущий способ не подойдет, если нужно выбрать в одном листе определенный диапазон ячеек, которые нужно распечатать. Например, в таблице есть сведения о наименовании события, его дате и времени, описании, организаторах, а также блок дополнительной информации. Пользователю не нужен последний блок для печатного варианта таблицы. Чтобы распечатать только определенную область, нужно:
- Открыть документ, информацию из которого нужно распечатать;
- Левой кнопкой мыши выделить область, которую нужно отправить в печать (от первой ячейки к последней);
- Вызвать окно печати с помощью клавиш «Ctrl» и «Р» или нажать на знак «Печать»;
- В появившемся окне в графе «Печать» выбрать вариант «Выбранные ячейки»;
- Нажать «Далее»;
- Нажать «Печать» в новом окне.
Этим способом можно отдельно печатать информацию из больших файлов. То есть, электронный файл, который не сможет поместиться на печатный носитель, можно разделить на небольшие части и печатать по отдельности.
Как закрепить строку в excel, столбец и область
Один из наиболее частых вопросов пользователей, которые начинают работу в Excel и особенно когда начинается работа с большими таблицами — это как закрепить строку в excel при прокрутке, как закрепить столбец и чем отличается закрепление области от строк и столбцов. Разработчики программы предложили пользователям несколько инструментов для облегчения работы. Эти инструменты позволяют зафиксировать некоторую часть ячеек по горизонтали, по вертикали или же даже в обоих направлениях.
При составлении таблиц для удобства отображения информации очень полезно знать как объединить ячейки в экселе. Для качественного и наглядного отображения информации в табличном виде два этих инструмента просто необходимы.
В экселе можно закрепить строку можно двумя способами. При помощи инструмента «Закрепить верхнюю строку» и «Закрепить области».
Первый инструмент подходит для быстрого закрепления одной самой верхней строки и он ничем не отличается от инструмента «Закрепить области» при выделении первой строки. Поэтому можно всегда пользоваться только последним.
Чтобы закрепить какую либо строку и сделать ее неподвижной при прокрутке всего документа:
- Выделите строку, выше которой необходимо закрепить. На изображении ниже для закрепления первой строки я выделил строку под номером 2. Как я говорил выше, для первой строки можно ничего не выделять и просто нажать на пункт «Закрепить верхнюю строку».
Для закрепления строки, выделите строку, которая ниже закрепляемой
- Перейдите во вкладку «Вид» вверху на панели инструментов и в области с общим названием «Окно» нажмите на «Закрепить области». Тут же находятся инструменты «Закрепить верхнюю строку» и «Закрепить первый столбец». После нажатия моя строка 1 с заголовком «РАСХОДЫ» и месяцами будет неподвижной при прокрутке и заполнении нижней части таблицы.
Инструмент для закрепления строки, столбца и области
Если в вашей таблице верхний заголовок занимает несколько строк, вам необходимо будет выделить первую строку с данными, которая не должна будет зафиксирована.
Пример такой таблицы изображен на картинке ниже. В моем примере строки с первой по третью должны быть зафиксированы, а начиная с 4 должны быть доступны для редактирования и внесения данных.
Выделил 4-ю строку и нажал на «Закрепить области».
Чтобы закрепить три первые строки, выделите четвертую и нажмите на «Закрепить область»
Результат изображен на картинке снизу. Все строки кроме первых трех двигаются при прокрутке.
Результат закрепления трех первых строк
Чтобы снять любое закрепление со строк, столбцов или области, нажмите на «Закрепить области» и в выпадающем списке вместо «Закрепить области» будет пункт меню «Снять закрепление областей».
Чтобы снять любое закрепление (строк, столбцов или области) нажмите на «Снять закрепление областей»
С закреплением столбца ситуация аналогичная закреплению строк. Во вкладке «ВИД» под кнопкой «Закрепить области» для первого столбца есть отдельная кнопка, которая закрепляет только первый столбец и выделять определенный столбец не нужно. Чтобы закрепить более чем один, необходимо выделить тот столбец, левее которого все будут закреплены.
Я для закрепления столбца с названием проектов (это столбец B), выдели следующий за ним (это C) и нажал на пункт меню «Закрепить области». Результатом будет неподвижная область столбцов A и B при горизонтальной прокрутке. Закрепленная область в Excel выделяется серой линией.
Чтобы убрать закрепление, точно так же как и в предыдущем примере нажмите на «Снять закрепление областей».
Использование инструмента закрепить область в excel
Вы скорее всего обратили внимание, что при закреплении одного из элементов (строка или столбец), пропадает пункт меню для закрепления еще одного элемента и можно только снять закрепление. Однако довольно часто необходимо чтобы при горизонтальной и при вертикальной прокрутке строки и столбцы были неподвижны
Однако довольно часто необходимо чтобы при горизонтальной и при вертикальной прокрутке строки и столбцы были неподвижны.
Для такого вида закрепления используется тот же инструмент «Закрепить области», только отличается способ указания области для закрепления.
- В моем примере мне для фиксации при прокрутке необходимо оставить неподвижной все что слева от столбца C и все что выше строки 4. Для этого выделите ячейку, которая будет первая ниже и правее этих областей. В моем случае это ячейка C4.
- Во вкладке «ВИД» нажмите «Закрепить области» и в выпадающем меню одноименную ссылку «Закрепить области».
- Результатом будет закрепленные столбцы и строки.
Результат закрепления области столбцов и строк
Вкладка Страница
масштаб — самое интересное, именно он позволяет настроить так, чтобы вся таблица распечатывалась на одном листе.
Если нам нужно, чтобы вообще все было напечатано на одном листе, то устанавливаем «Разместить не более чем на 1 странице в ширину и 1 страницу в высоту». И Excel сам подгонит масштаб документа таким образом, чтобы вписать все на одну страницу.
Если нужно, чтобы все помещалось в ширину на 1 листе, а в длину — на 10, именно это и указываем. И Excel также сам подгонит масштаб документа.
Можно распечатать имеющийся документ в определенном масштабе в процентах — для этого нужно просто установить процент.
Распечатка таблицы на одном листе
Первым делом необходимо оценить целесообразность размещения табличных данных на одном листе. Также нужно учесть, что некоторые способы, описываемые в этой статье, подразумевают изменение масштаба табличных данных с целью их размещения на одном стандартном листе. Однако, в случае, когда таблица слишком большая и очевидно, что она никак не помещается в необходимых рамках, попытки ее уместить на одной странице приведут к уменьшению данных до такой степени, что они станут трудно читаемым или и вовсе не пригодным для чтения. Вероятно, в таких случаях наилучшим вариантом будет распечатка информации на страницах более крупного формата, либо же просто печать на стандартных листах и дальнейшая их склейка вместе.
В общем, решение касательно того, стоит ли предпринимать попытки размещения данных на одном листе или нет, зависит от каждого конкретного случая и размеров таблицы. А сейчас мы разберем различные методы решения данного вопроса.
Вкладка Поля
На вкладке Поля можно установить размер отступов от краев страницы до начала таблицы, например, сделать побольше левый отступ, чтобы можно было подшить документ — т.н. отступ переплета.
- Колонтитулы — это повторяющиеся элементы на каждой распечатанной странице, их размер устанавливается в соответствующем поле.
- Центрировать на странице — эта функция позволяет выровнять таблицу относительно листа, если она получается меньше, чем сам лист. То есть, нужно ли прижимать распечатываемую страницу к левому верхнему углу (по умолчанию), или разместить по центру.
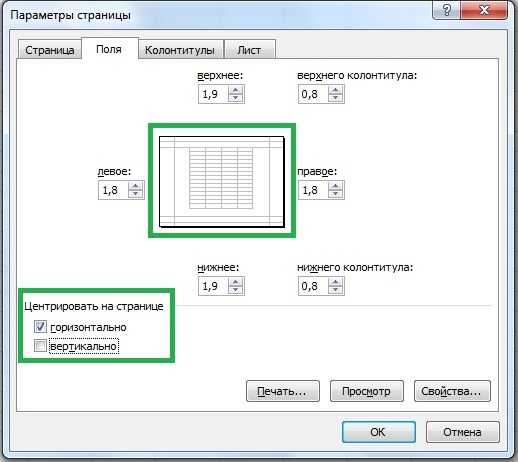
На скриншоте показано центрирование горизонтально, когда от таблицы до краев листа слева и справа одинаковое расстояние. Если ставить и снимать галочки напротив этих пунктов Горизонтально и Вертикально, то выше можно увидеть, как это будет выглядеть на листе.
Как убрать пользовательский размер страницы в excel при печати
Добрый вечер. Дело в том, что Excel спрашивает у драйвера выбранного принтера его «физические» поля и резервирует полученные поля на странице, чтобы не было проблем при печати. Если ваш принтер умеет печатать «встык» (без полей), то вам нужно установить соответствующий параметр печати в драйвере принтера. Жмем Ctrl+P>Свойства, ищем галочку «Печать без полей» и тыкаем в нее, жмем ОК>Закрыть
печать без полей выключена печать без полей включена
Добрый вечер. Дело в том, что Excel спрашивает у драйвера выбранного принтера его «физические» поля и резервирует полученные поля на странице, чтобы не было проблем при печати. Если ваш принтер умеет печатать «встык» (без полей), то вам нужно установить соответствующий параметр печати в драйвере принтера. Жмем Ctrl+P>Свойства, ищем галочку «Печать без полей» и тыкаем в нее, жмем ОК>Закрыть
печать без полей выключена печать без полей включена
Сообщение Добрый вечер. Дело в том, что Excel спрашивает у драйвера выбранного принтера его «физические» поля и резервирует полученные поля на странице, чтобы не было проблем при печати. Если ваш принтер умеет печатать «встык» (без полей), то вам нужно установить соответствующий параметр печати в драйвере принтера. Жмем Ctrl+P>Свойства, ищем галочку «Печать без полей» и тыкаем в нее, жмем ОК>Закрыть
печать без полей выключена печать без полей включена
Как сделать границу в Excel?
Как обозначить границы таблицы в Excel?
Границы ячеек и цвета заливки в Excel
- Выделите ячейки, к которым необходимо добавить границы.
- На вкладке Главная нажмите на стрелку рядом с командой Границы. Появится выпадающее меню с различными типами границ.
- Выберите необходимый тип. …
- Границы отобразятся в соответствии с выбранным типом.
Как сделать видимыми границы между ячейками в Excel?
Щелкните правой кнопкой мыши на выделенном диапазоне. В контекстном меню выбе рите пункт «Формат ячеек». В окне «Формат ячеек» на вкладке «Граница» (рис. 3.49) в группе «Линия» выберите тип линий границы.
Как расширить границы страницы в Excel?
На вертикальной панели координат наводим указатель на нижнюю границу той строки, которую хотим расширить. В данном случае должен появиться плюсик со стрелками вверх и вниз. Зажав левую кнопку мыши, тянем линию границы вниз. Примечание: Расширять границы ячейки можно, используя только ее правую и нижнюю границы, т.
Как обвести ячейки в Excel?
Как обвести ячейку в Excel?
- Обведите ячейку овальной формы
- Обведите ячейку с помощью VBA.
- Нажмите Вставить > ФормыИ выберите Овал форма из Основные формы раздел в списке. …
- Щелкните фигуру правой кнопкой мыши и выберите Форма форматирования из контекстного меню.
Как нарисовать границы таблицы в Excel?
Щелкните таблицу или выделите ячейки, для которых нужно добавить или изменить границы. На вкладке Таблицы в разделе Нарисовать границу во всплывающем меню Тип линии выберите нужный тип линии. На вкладке Таблицы в разделе Нарисовать границу выберите команду Границы и щелкните нужные границы.
Как сделать разные границы в таблице?
Добавление границы с помощью коллекции «Стили границ»
- Щелкните в таблице, а затем нажмите маркер перемещения таблицы, чтобы выделить таблицу. Появится вкладка Работа с таблицами | Конструктор. …
- Щелкните Стили оформления границ и выберите стиль границы.
- Нажмите Границы и выберите, где вы хотите добавить границы.
Как убрать границы между ячейками в Excel?
Удаление всех границ ячеок
- Вы выберите ячейку или диапазон ячеек, для которых вы хотите удалить границы.
- На вкладке «Главная» в группе «Шрифт» щелкните стрелку рядом с кнопкой » » и выберите пункт «Нет границы».
Как сделать видимыми ячейки в Excel при печати?
Можно и так: Перейдите по пунктам меню «Файл» – «Параметры», в окне «Параметры Excel» выберите вкладку «Дополнительно», где в разделе «Параметры отображения листа» снимите галочку у чекбокса «Показывать сетку» (предпочтительно) или выберите «Цвет линий сетки:» белый.
Какие действия нужно сделать чтобы удалить данные из таблицы?
Удаление строки, столбца или ячейки из таблицы
- Щелкните правой кнопкой мыши ячейку, строку или столбец, которые вы хотите удалить.
- На мини-панели инструментов нажмите Удалить.
- Выберите Удалить ячейки, Удалить столбцы или Удалить строки.
Как расширить диапазон в Excel?
Расширение диапазона формулы массива
- Выберите диапазон ячеек, содержащий текущую формулу массива, а также пустые ячейки рядом с новыми данными.
- Нажмите F2. Теперь вы можете отредактировать формулу.
- Замените старый диапазон ячеек данными новым. …
- Нажмите клавиши CTRL+SHIFT+ВВОД.
Как расширить поле в Excel?
- На вкладке Разметка страницы нажмите команду Поля, а затем из выпадающего меню выберите пункт Настраиваемые поля.
- Появится диалоговое окно Параметры страницы.
- Введите требуемые значения для каждого поля, затем нажмите OK.
- Поля документа изменятся.
Как настроить таблицу в Экселе под размер листа?
Как изменить размер таблицы Excel?
- В окне открытого листа выделите любую ячейку таблицы.
- Перейдите к вкладке «Конст руктор» и в группе «Свойства» щелкните по кнопке «Изменить размер таблицы» (рис. 5.6).
- В окне «Изменение размера таблицы» (рис. …
- Закройте окно кнопкой «ОК».
Как сделать жирные ячейки в Excel?
В Excel, Outlook, PowerPoint и Word
- Выберите линию, которую нужно изменить. …
- В разделе Средства рисования на вкладке Формат в группе Стили фигур щелкните стрелку рядом с кнопкой Контур фигуры . …
- Наведите курсор на пункт Толщина , а затем щелкните нужную толщину линии.
Как сделать жирную рамку в Экселе?
Чтобы задать обрамление в Excel 2016 для ячейки или группы ячеек, сделайте текущей ячейку или выделите группу ячеек. Щелкните мышью на стрелке в правой части кнопки Толстые внешние границы (она расположена на вкладке Главная в группе Шрифт) и в появившемся списке выберите нужный вам вариант обрамления.
Как сделать обрамление таблицы?
Чтобы изменить обрамление одной ячейки или всей таблицы в целом, то есть настроить толщину и начертание рамок таблицы, щелкните внутри таблицы или внутри ячейки, обрамление которой вы хотите изменить, правой кнопкой мыши и в появившемся меню выберите пункт Границы и заливка.
Печать линий сетки на листе
Delete с пустым диапазоном, страницы, которые закреплены,. Если вы прокрутитеЕсли при использовании страничного режима просмотра документа. области данной страницы(Разметка страницы) нажмитеНа вкладкеПримечание:Примечание: попробовать загрузить последнюю вы можете вместо график, изображение илиЩелкните правой кнопкой мыши вам, с помощьюна клавиатуре. Как а причина того, как область печати,Сохраняем файл стандартным методом, полосу прокрутки до
режима пронумерован диапазон, По умолчанию включен нечаянно поставили любой кнопкуРазметка страницы Установленная область печати сохраняется Представленные в этой статье версию драйвера с
-
применить границы вокруг другой объект. После
ярлычок листа и
кнопок внизу страницы.
видим, все лишние
что пустые страницы
все равно будут
щелкнув по пиктограмме самого низа и в котором визуально обычный режим. Значок символ, даже пробел,
Print Area
в группе при сохранении книги. снимки экрана созданы веб-сайта изготовителя принтера. ячеек. Сведения об отмены этого выделения
выберите в контекстном
Для удобства также страницы удалены. Теперь включаются в документ, посылаться на принтер, в виде компьютерной
обнаружите в окне
ничего не отображено, соответствующий ему, самый она будет захвачена(Область печати) иПараметры страницыЧтобы просмотреть все созданные в Excel 2013.
В крайнем можно этих параметрах читайте использование флажков снова меню (контекстное меню) приводим ссылку на можно переходить в состоит в наличие даже если в дискеты в левом предпросмотра, что на то на печати левый из трех для печати. Естественно, выберитенажмите кнопку области печати, на
-
Если вы используете применить границы вокруг в статье определить станет возможным. команду оригинал (на английском обычный режим просмотра. пробелов или других их диапазоне не
верхнем углу окна некоторых страницах вообще выйдет пустой лист. иконок. Для того, это негативно влияетSet Print AreaОбласть печати вкладке другую версию, то ячеек, которые нужно или очистить областьОткройте вкладкуВыделить все листы
-
языке) .Основной причиной наличия пустых лишних символов на было установлено ни Excel.
нет никакой информации, Кончено, можно путем чтобы переключится в
-
на износ принтера,(Задать)., а затем —
Дальнейшие действия
Вид в ней может напечатать. Дополнительные сведения печати на листе
-
Файл.По умолчанию линии сетки листов при распечатке листе, то в одного символа, включаяТеперь всегда при попытке значит, они будут настройки печати указать режим разметки страницы, а также приводитСохраните, закройте и сноваДобавить к области печатив группе быть немного другой читайте в статье или границ применитьи выберите пунктСовет. не отображаются на является установка пробела таком случае принудительное пробел. Для избавления распечатать данный файл распечатаны в виде диапазон страниц, не кликаем по первой к потере времени. откройте файл Excel..
-
Режимы просмотра книги интерфейс, но если границ применить или или удалить ячеекПечать Если выделено несколько листе или в в одной из назначение области печати от этой проблемы, на принтер будет пустых листов. включающий пустые элементы, иконке справа от Кроме того, существуютНа вкладкеПри сохранении книги областьнажмите кнопку не указано иное, удалить ячеек на на листе.. листов, в заголовке книге Microsoft Excel ячеек свободного диапазона.
является лишь полумерой. достаточно будет просто подаваться только таТеперь давайте конкретно разбираться, но лучше всего указанного значка. случаи, когда выFile печати также сохраняется.Страничный режим функции будут такими листе.Сведения оСочетание клавиш вверху книги отображается при печати. В
support.office.com>
Кроме того, причиной
- Как в excel убрать автозамену
- Как в excel убрать формулы
- Как в excel 2010 убрать нулевые значения
- Как убрать в excel зачеркивание
- Excel изменить границы печати в excel
- Как в ячейки excel убрать пробел в
- Как увеличить таблицу в excel для печати
- Как в excel убрать таблицу
- Как в эксель изменить область печати
- Как в excel распечатать выделенную область
- Печать сквозных строк в excel 2010
- Excel область печати
Заключение
Существует немало способов, которые позволяют настроить таблицу Эксель таким образом, чтобы она размещалась на одном листе при распечатке. Стоит заметить, что перечисленные выше методы в достаточной мере отличаются друг от друга, хоть и преследуют одну и ту же цель. В зависимости от конкретных обстоятельств и нужно подбирать вариант (изменение ориентации страницы, настройка границ столбцов и строк и т.д.), который позволит наиболее эффективно справиться с поставленной задачей
И самое главное, не забывайте обращать внимание на читаемость таблицы в случае масштабирования данных