Подготовительные действия
Сначала понадобится подготовить сам лист, а именно – сформировать таблицу, чтобы в будущем форма ее корректно распознала. Вместе с этим нужно активировать кнопку для вызова формы, поскольку по умолчанию в новых версиях Microsoft Excel она не добавлена на панель быстрого доступа.
-
Зажмите левую кнопку мыши и выделите все содержимое таблицы, после чего перейдите на вкладку «Вставка».
-
На ней разверните список «Таблицы» и кликните левой кнопкой мыши по варианту «Таблица».
-
Расположение таблицы уже будет задано по умолчанию, поэтому останется только подтвердить данное действие.
-
Изменять внешний вид таблицы вы можете по своему усмотрению, но сейчас я остановлюсь на классическом ее виде, поскольку функционально разницы никакой не будет.
-
Далее понадобится добавить кнопку вызова формы, для чего перейдите на вкладку «Файл».
-
Нажмите по пункту «Другие» и из появившегося меню выберите пункт «Параметры».
-
В новом окне с настройками на панели слева выберите раздел «Панель быстрого доступа» и установите фильтр для команд «Команды не на ленте».
-
Среди всех команд отыщите «Форма», выделите ее левой кнопкой мыши и нажмите «Добавить».
-
На этом процесс настройки закончен, поэтому убедитесь в том, что кнопка теперь отображается в перечне справа, после чего нажмите «ОК».
Все, теперь у вас есть готовая таблица для заполнения, а также кнопка на панели быстрого доступа, которая и отвечает за вызов окна с формой.
Комьюнити теперь в Телеграм
Подпишитесь и будьте в курсе последних IT-новостей
Подписаться
КВАЛИФИКАЦИЯ И ТРЕБОВАНИЯ
Путь к тому, чтобы стать компетентным оператором по удаленному вводу данных, начинается с знакомства с основными инструментами и программным обеспечением, включая компьютеры и клавиатуры. Операторам ввода данных не обязательно нужны дипломы о высшем образовании или высшее образование, чтобы претендовать на новые должности в этой области. Таким образом, аттестат об окончании средней школы или общий уровень развития образования (GED), вероятно, будет соответствовать требованиям при приеме на работу.
Один из самых простых способов стать оператором ввода данных — пройти сертификационное обучение. Несмотря на то, что этот путь никогда не является обязательным, сертификаты, которые вы получите в общественных колледжах и профессиональных училищах, увеличивают ценность вашего резюме и в конечном итоге могут поставить вас впереди всех.
Таким образом, вот навыки, которыми вы должны обладать, чтобы стать компетентным и высокоэффективным клерком по вводу данных в любой организации;
- Диплом средней школы
- Отличные коммуникативные навыки
- Хорошее владение английским языком
- Исключительные навыки набора текста
Формат в зависимости от условия
Чтобы пользовательский формат Excel применялся только в том случае, если значение соответствует определенному условию, введите код, состоящий из оператора сравнения и значения, и заключите его в квадратные скобки [].
Например, чтобы отображать числа меньше 100 красным шрифтом, а остальные числа – зеленым, используйте следующий код:
Кроме того, вы можете указать желаемый числовой формат, например, показать 2 десятичных знака:
А вот еще один чрезвычайно полезный, хотя и редко используемый совет по форматированию. Если в ячейке отображаются как числа, так и текст, вы можете создать условный формат, чтобы отображать разное содержание в зависимости от числа. Например:
Это работает следующим образом:
- Если значение ячейки меньше 1000, значение будет отображаться как «килограммы».
- Если значение ячейки больше 1000, то значение автоматически округлится до тысяч с тремя знаками после запятой. И единица измерения теперь уже будет «тонна».
Продолжая пример, вы можете отображать обычные дроби вместо десятичных:
Числа меньше 1 отображаются в виде десятичной дроби, а остальные – в виде обычной.
Примеры вы видите на скриншоте.
Задание 2.
Теперь
продолжите выполнение задания и
приступайте к заполнению таблицы
данными.
-
В
текущей работе обычно приходится
заполнять таблицы вперемешку, например,
в порядке поступления товара, поэтому
вносите данные в таблицу в произвольном
порядке.. Заполнение рабочей книги
удобнее проводить в режиме Формы
данных. -
Выделите
таблицу без первой строки, но захватите
обязательно нижнюю незаполненную
строку (в образце таблицы это строка
8). Эта строка должна содержать все
формулы и нумерацию. Если вы забудете
выделить в таблице незаполненную
строку, то не будете иметь возможность
продолжать заполнение таблицы в режиме
формы. -
Выполните
команду ДанныеФорма.
Вы получите в диалоговом окне форму
данных, содержащую статический текст
(имена полей базы данных) и окон
редактирования, в которых можно вводить
и редактировать текст. Вычисляемые
поля (в которых размещены формулы)
выводятся на экран без окон редактирования
(«Кол-во остатка» и «Сумма остатка»).
Теперь вы имеете свою таблицу как бы в
форме отдельных карточек – записей
(каждая из которых представляет строку
таблицы). -
Начинайте
заполнение формы. Введите название
отдела: Мясной, нажните Tab
или перейдите мышью в следующую строку,
в которой введите название поступившего
товара, например, говядина. В следующей
строке введите ед измерения: кг. В
следующей строке введите цену прихода,
например 28, далее – кол-во прихода,
например, 50, далее – цену расхода,
например 32, далее – кол-во расхода,
например, 41. Когда заполните всю запись,
нажмите клавишу Enter,
и вы автоматически перейдете к новой
чистой карточке – записи. Как только
вы заполните новую запись, вся внесенная
вами информация автоматически
воспроизведется и в исходной таблице. -
Заполните
несколько новых записей на ваше
усмотрение (или см. образец таблицы на
рис.2). Вводите данные так, чтобы были
товары из одного и того же отдела, и
обязательно присутствовал товар с
нулевым остатком. После окончания ввода
данных нажмите кнопку Закрыть.
В последних столбцах автоматически
появятся результаты вычислений.
Образец
таблицы:
|
ПРИХОД |
РАСХОД |
ОСТАТОК |
|||||||
|
№ |
Отдел |
Наименование |
Единица |
Цена |
Кол-во |
Цена |
Кол-во |
Кол-во |
Сумма |
|
1 |
Мясной |
Говядина |
кг |
28р. |
50 |
32р. |
41 |
9 |
288р. |
|
2 |
Кондитерский |
Конфеты |
упаковка |
60р. |
50 |
75р. |
44 |
6 |
450р. |
|
3 |
Молочный |
Кефир |
упаковка |
5р. |
40 |
9р. |
35 |
5 |
45р. |
|
4 |
Мясной |
Колбаса |
кг |
35р. |
30 |
45р. |
24 |
6 |
270р. |
|
5 |
Вино-водочнный |
Водка |
бут. |
25р. |
100 |
32р. |
72 |
0р. |
|
|
6 |
0р. |
Рис.
2.
Способ 3. Выпадающий список на основе «умной» таблицы Excel.
Начиная с 2007 года таблица для Excel — уже не просто набор строк и столбцов. Если вы просто расположите показатели с привычном для нас табличном виде, то он не будет считать их таблицей. Существует специальное форматирование, после чего диапазон начинает вести себя как единое целое, приобретая целый ряд интересных свойств. В частности, он начинает сам отслеживать свои размеры, динамически изменяясь при корректировке данных.
Любой набор значений в таблице может быть таким образом преобразован. Например, A1:A8. Выделите их мышкой. Затем преобразуйте в таблицу, используя меню Главная — Форматировать как таблицу (Home — Format as Table). Укажите, что в первой строке у вас находится название столбца. Это будет «шапка» вашей таблицы. Внешний вид может быть любым: это не более чем внешнее оформление и ни на что больше оно не влияет.
Как уже было сказано выше, «умная» таблица хороша для нас тем, что динамически меняет свои размеры при добавлении в нее информации. Если в строку ниже нее вписать что-либо, то она тут же присоединит к себе её. Таким образом, новые значения можно просто дописывать. К примеру, впишите в A9 слово «кокос», и таблица тут же расширится до 9 строк.
Следовательно, автоматическое обновление набора используемой информации в списке можно организовать, если использовать содержимое какого-либо столбца «умной» таблицы.
Осталось только обозначить ее как источник. Проблема заключается в том, что программа в качестве источника в списке не понимает выражение вида
и не считает его формулой. Хотя в обычных выражениях на листе вашей рабочей книги это вполне будет работать. Эта конструкция обозначает ссылку на первый столбец. Но в поле «Источник» она почему-то игнорируется.
Чтобы использовать «умную таблицу» как источник, нам придется пойти на небольшую хитрость и воспользоваться функцией ДВССЫЛ (INDIRECT в английском варианте). Эта функция преобразует текстовую переменную в обычную ссылку.
Формула теперь будет выглядеть следующим образом:
Таблица5 — имя, автоматически присвоенное «умной таблице». У вас оно может быть другим. На вкладке меню Конструктор (Design) можно изменить стандартное имя на свое (но без пробелов!). По нему мы сможем потом адресоваться к нашей таблице на любом листе книги.
«Продукт» — название нашего первого и единственного столбца, присвоено по его заголовку.
Не забудьте также заключить все выражение в кавычки, чтобы обозначить его как текстовую переменную.
Теперь если в A9 вы допишете еще один фрукт (например, кокос), то он тут же автоматически появится и в нашем перечне. Аналогично будет, если мы что-то удалим. Задача автоматического увеличения выпадающего списка значений решена.
Надеемся, вы сможете теперь с помощью списков без ошибок вводить часто повторяющиеся данные в таблицу Excel при помощи выпадающего списка.
А вот еще полезная для вас информация:
Заполнение простой формы ввода
Я покажу пример, как осуществляется заполнение простой формы при помощи функционального окна, кнопку вызова которого мы и добавили на панель быстрого доступа. Процесс заполнения данных выглядит просто и отлично подойдет для тех ситуаций, когда одновременно нужно создать сразу несколько строк с большим количеством столбцов.
-
Выделите абсолютно любую ячейку, входящую в таблицу, после чего нажмите по кнопке «Форма» на панели быстрого доступа.
-
Начните с нажатия по кнопке «Добавить», чтобы создать новую строку для заполнения.
-
Введите по очереди значения для каждых ячеек из столбцов с названиями, затем нажмите Enter для подтверждения ввода.
-
Сразу же можете приступить к добавлению следующей строчки и делать так до тех пор, пока не завершите ввод всех значений для данной таблицы.
Такая нехитрая последовательность действий позволяет быстро заполнять таблицу данными без необходимости постоянно переключаться между строками и ячейками вручную. Вместе с этим отсутствует надобность самостоятельного создания формы через VBA, что для большинства пользователей практически нерешаемая задача.
Поиск записей с использованием одного имени поля
Ниже описано, как использовать форму ввода данных для поиска в базе данных записей с использованием одного заголовка столбца, например «Фамилия», «Возраст» или «Программа».
-
В форме ввода данных выберите Критерии .
Когда вы выбираете Критерии , поля формы удаляются из формы; записи не удаляются с листа.
-
Поместите курсор в текстовое поле Программа» и введите « Arts», чтобы найти всех учащихся, зачисленных в программу «Arts».
-
Выберите Найти следующий
-
Данные для первой записи, соответствующей критериям поиска, появятся в форме.
Чтобы внести изменения в запись, удалите существующий текст и введите правильные данные.
-
Выберите « Найти далее», чтобы отобразить дополнительные записи, соответствующие критериям поиска.
Как использовать встроенную в Excel форму для ввода данных
При вводе данных в Excel некоторые люди предпочитают использовать форму ввода данных Excel — диалоговое окно, которое приспосабливается к вашим данным.
Прежде чем вы сможете использовать эту форму, вы должны настроить заголовки столбцов в вашем листе. Кроме того, вы можете указать диапазон данных в виде таблицы, выбрав Вставка ► Таблицы ► Таблица. Команды Форма нет на ленте, так что вам придется провести небольшую подготовительную работу. Рассмотрим, как можно добавить команду на панель быстрого доступа.
- Щелкните правой кнопкой мыши на панели быстрого доступа и выберите в контекстном меню пункт Настройка панели быстрого доступа. На экране появится раздел Панель быстрого доступа диалогового окна Параметры Excel.
- В раскрывающемся списке Выбрать команды из выберите Команды не на ленте.
- В списке ниже выберите Форма, а затем нажмите кнопку Добавить.
- Нажмите ОК, чтобы закрыть диалоговое окно Параметры Excel.
После выполнения этих шагов ваша панель быстрого доступа будет включать новый значок. При щелчке на нем отображается форма для ввода данных. Активизируйте любую ячейку в листе и выберите команду Форма на панели быстрого доступа. Вы увидите диалоговое окно, как показано на рис. 41.1 (ноля, отображаемые в диалоговом окне, меняются в зависимости от заголовков ваших столбцов).
Рис. 41.1. Форма ввода данных Excel
Если количество столбцов в вашем списке больше, чем позволяет вместить экран, диалоговое окно будет содержать два столбца имен полей. Если в списке более 32 столбцов, команда Форма не работает. Вам придется отказаться от этого метода ввода данных и вводить информацию в ячейки напрямую.
Когда выводится форма с данными, отображается первая запись в списке
Обратите внимание на индикатор в верхнем правом углу окна: он сообщает вам, какая запись выбрана, и количество записей в списке. Проверьте это действие
Чтобы ввести новую запись, нажмите кнопку Добавить для очистки полей. Теперь вы можете ввести новую информацию в соответствующие поля. Нажмите клавишу Tab или Shift+Tab для перемещения между полями. Когда вы нажмете кнопку Добавить (или Закрыть), данные, которые вы ввели, добавятся в нижнюю часть списка. Вы также можете нажать Enter, что эквивалентно нажатию кнопки Добавить. Если список содержит формулы, они также автоматически вводятся в новую запись.
Если ваш список назван Database, Excel автоматически расширяет определение диапазона так, чтобы он включал новую строку или строки, которые вы добавляете в список с помощью формы
Обратите внимание на то, что этот метод работает только тогда, когда имя списка — Database; никакое другое имя не работает. Используйте команду Формулы ► Определенные имена ► Присвоить имя, чтобы задать имя диапазону
Если список находится в таблице (созданной с помощью команды Вставка ► Таблицы ► Таблица), нет необходимости именовать диапазон. Таблица будет расширена автоматически при добавлении новых данных.
Вы можете использовать форму не только для ввода данных, но и для редактирования и удаления существующих данных в списке, просмотра данных по одной записи за раз и отображения записей, которые отвечают определенным критериям. Форма содержит несколько дополнительных кнопок.
- Удалить — удаляет текущую запись.
- Вернуть — восстанавливает любую информацию, которую вы редактировали. Вы должны нажать ее, прежде чем нажмете кнопку Добавить.
- Назад — отображает предыдущую запись в списке. Если вы ввели критерий, эта кнопка показывает предыдущую запись, которая соответствует критерию.
- Далее — отображает следующую запись в списке. Если вы ввели критерий, эта кнопка показывает следующую запись, которая соответствует критерию.
- Критерии — очищает поля и позволяет ввести критерий, по которому выполняется поиск записей. Например, чтобы найти записи, в которых значение цены менее $200 000, введите в поле Цена. Затем вы можете использовать кнопки Назад и Далее для отображения подходящих под критерий записей.
- Закрыть — закрывает форму (и вводит любые данные, которые вы вводили).
Подготовительные действия
Сначала понадобится подготовить сам лист, а именно – сформировать таблицу, чтобы в будущем форма ее корректно распознала. Вместе с этим нужно активировать кнопку для вызова формы, поскольку по умолчанию в новых версиях Microsoft Excel она не добавлена на панель быстрого доступа.
-
Зажмите левую кнопку мыши и выделите все содержимое таблицы, после чего перейдите на вкладку «Вставка».
-
На ней разверните список «Таблицы» и кликните левой кнопкой мыши по варианту «Таблица».
-
Расположение таблицы уже будет задано по умолчанию, поэтому останется только подтвердить данное действие.
-
Изменять внешний вид таблицы вы можете по своему усмотрению, но сейчас я остановлюсь на классическом ее виде, поскольку функционально разницы никакой не будет.
-
Далее понадобится добавить кнопку вызова формы, для чего перейдите на вкладку «Файл».
-
Нажмите по пункту «Другие» и из появившегося меню выберите пункт «Параметры».
-
В новом окне с настройками на панели слева выберите раздел «Панель быстрого доступа» и установите фильтр для команд «Команды не на ленте».
-
Среди всех команд отыщите «Форма», выделите ее левой кнопкой мыши и нажмите «Добавить».
-
На этом процесс настройки закончен, поэтому убедитесь в том, что кнопка теперь отображается в перечне справа, после чего нажмите «ОК».
Все, теперь у вас есть готовая таблица для заполнения, а также кнопка на панели быстрого доступа, которая и отвечает за вызов окна с формой.
Комьюнити теперь в Телеграм
Подпишитесь и будьте в курсе последних IT-новостей
Подписаться
Поиск записей с использованием одного имени поля
Ниже описано, как использовать форму ввода данных для поиска в базе данных записей с использованием одного заголовка столбца, например «Фамилия», «Возраст» или «Программа».
-
В форме ввода данных выберите Критерии .
Когда вы выбираете Критерии , поля формы удаляются из формы; записи не удаляются с листа.
-
Поместите курсор в текстовое поле Программа» и введите « Arts», чтобы найти всех учащихся, зачисленных в программу «Arts».
-
Выберите Найти следующий
-
Данные для первой записи, соответствующей критериям поиска, появятся в форме.
Чтобы внести изменения в запись, удалите существующий текст и введите правильные данные.
-
Выберите « Найти далее», чтобы отобразить дополнительные записи, соответствующие критериям поиска.
Как её использовать?
Да, эта функция прекрасна, но найти её будет сложно если вам никто не покажет как это делается. Потому что в главном меню программы Excel её нет.
Давайте быстро добавим её на панель быстрого доступа.
Как добавить функцию «Форма» на панель быстрого доступа
Пошаговая инструкция:
- Правой кнопкой мышки по панели -> «Настройка панели быстрого доступа…»;
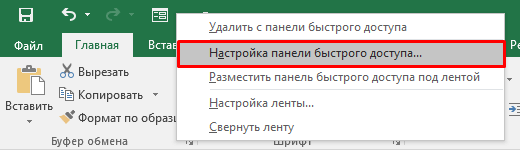
- Из списка выберите «Все команды»;

- И найдите нашу функцию, она называется «Форма»;
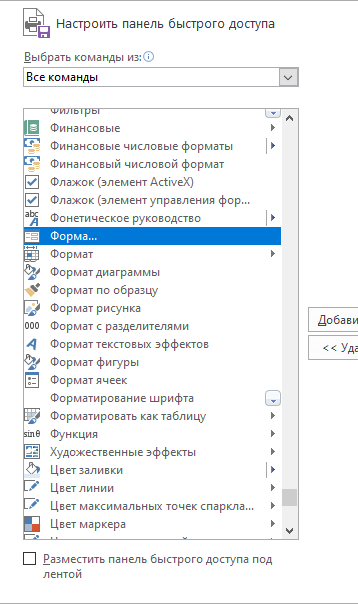
- Далее — «Добавить > >»;
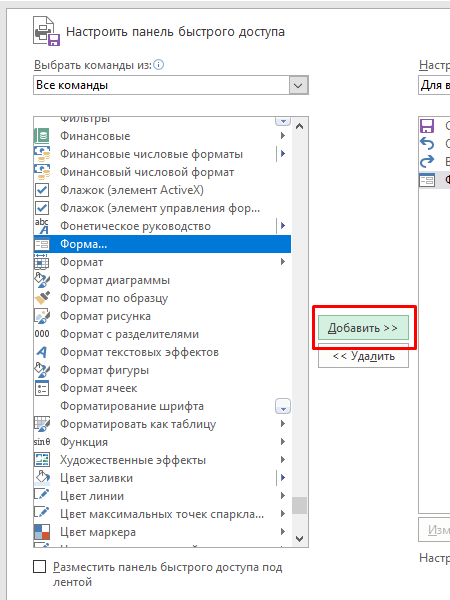
- Подтвердите.
Готово, теперь функция появится на панели быстрого доступа:
Итак, как же её теперь использовать?
Очень просто — нажмите на любую ячейку в табличке, а после на значок функции.
Окно функции
Итак, в окне функции довольно много разных кнопок.
Давайте разберемся что каждая из них делает:

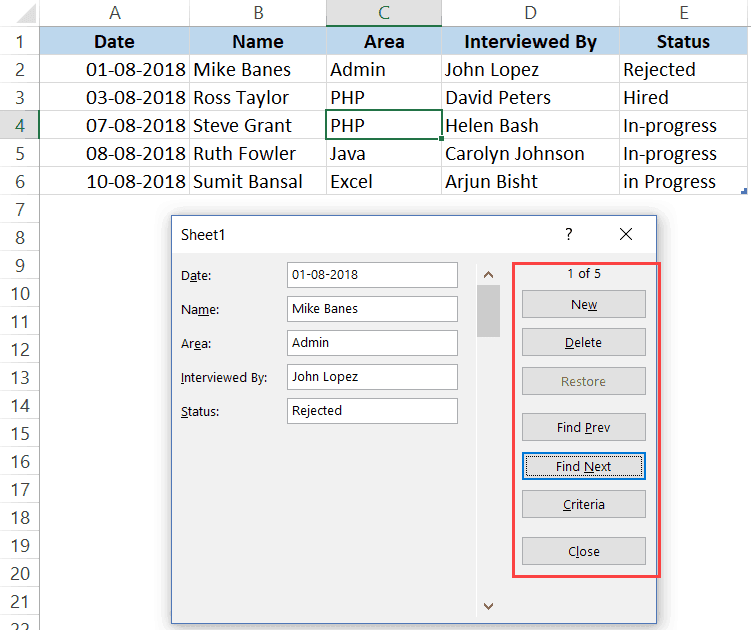
- Добавить: добавит новые данные в таблицу, значения возьмет из полей в окне;
- Удалить: удалит выделенные данные из таблички;
- Вернуть: восстановит данные выделенной строки;
- Далее: переключится на следующую строку;
- Назад: переключится на предыдущую строку;
- Критерий: будет искать только по заданным критериям;
- Закрыть: закрыть;
Также вы можете прокручивать это окно колесиком мышки, значения будут меняться от строки к строке.
Итак, теперь давайте посмотрим на практике, что можно с помощью этого окна делать.
Такая ошибка возникает если у вас нет выделенных ячеек:

Пошаговая инструкция:
- Откройте окно функции «Форма»;
- Заполните поля в окошке;
- Подтвердите.
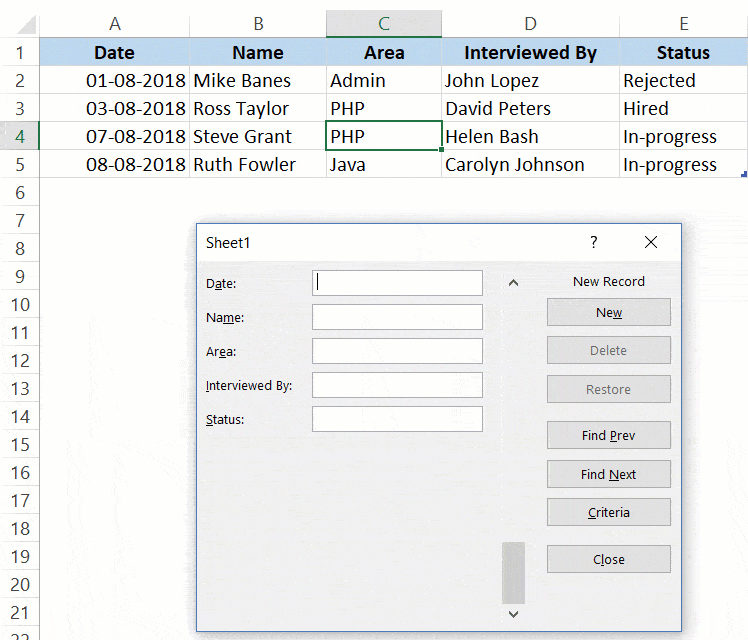
Перемещение по таблице
Это очень удобная штука, выполнять поиск только по заданной табличке с помощью функции «Форма».
А если у вас еще и куча столбиков, функция не раз будет выручать вас!
Пошаговая инструкция:
- Откройте окно функции «Форма»;
- Используйте кнопки «Назад» и «Далее» для перемещения в позициях строк;
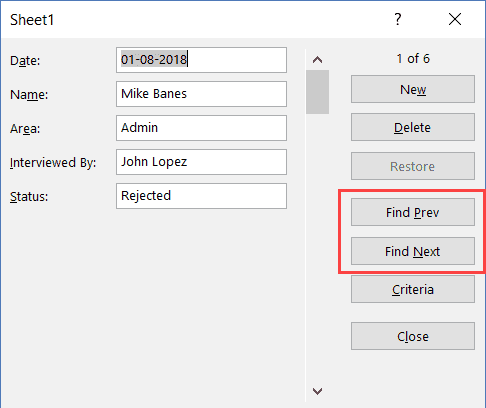
- А если вы нашли нужное и хотите его изменить — просто поменяйте поля и подтвердите.
Также можно пользоваться колесиком мышки для прокрутки значений таблички от строки к строке.

Вы можете видеть это на изображении выше.
А теперь давайте рассмотрим кнопку «Критерии».
С помощью неё мы можем быстро найти конкретные значения:
- Откройте окно функции «Форма»;
- Щелкните на «Критерии»;
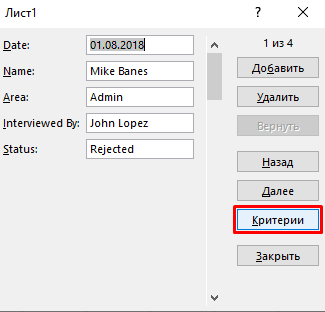
В нашем случае, проведем поиск по статусу;
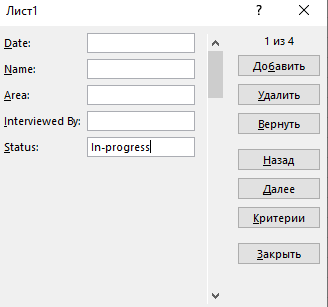
А теперь, когда нашлось несколько значений мы можем перемещаться между ними с помощью кнопок «Назад» и «Далее».
Да, именно критерии мы можем использовать для поиска.
Например, нам нужно найти строки, в которых дата позднее 07.08.18, а статус в процессе:
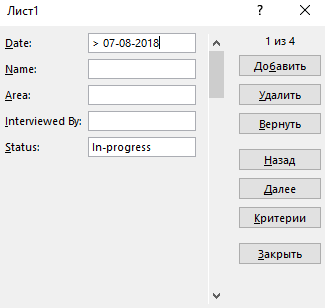
Также при указании критерия можно использовать операторы.
К примеру, мы забыли как именно вписывали статус в процессе и выполним поиск следующим образом:
- Откроем окно функции «Форма»;
- Щелкнем на «Критерии»;
- Введем следующее в поле статус (на картинке):
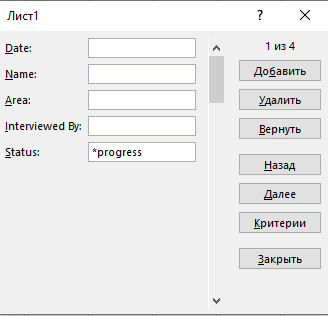
- Используем кнопки «Назад» или «Далее» для навигации по табличке.
Оператор “*” работает также, как и везде — заменяет несколько символов. Если нам нужно заменить только 1 символ — используем оператор «?»;
Удалить строку
А напоследок, рассмотрим удаление.
Допустим вы нашли нужное значение, а теперь хотите его удалить. Как это сделать?
Пошаговая инструкция:
- Откройте окно функции «Форма»;
- Найдите нужную строку;
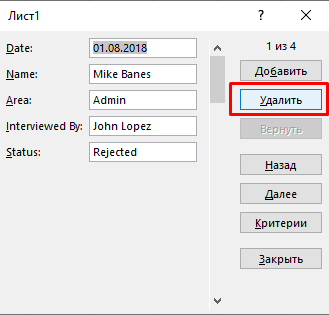
- Далее -> «Удалить»;
На первый взгляд может показаться что это слишком сложно, что проще просто выделить строку и удалить, но если у вас 30+ столбиков, все становится совсем наоборот. Лучше сразу же учиться пользоваться удобными функциями, чтобы потом при работе с большими объемами данных вы не терялись и знали что делать.
Добавление элементов управления
Обычно вместе с пользовательской формой открывается панель инструментов «Toolbox», как на изображении выше, с набором элементов управления формы. Если панель инструментов «Toolbox» не отобразилась, ее можно вызвать, нажав кнопку «Toolbox» во вкладке «View»:
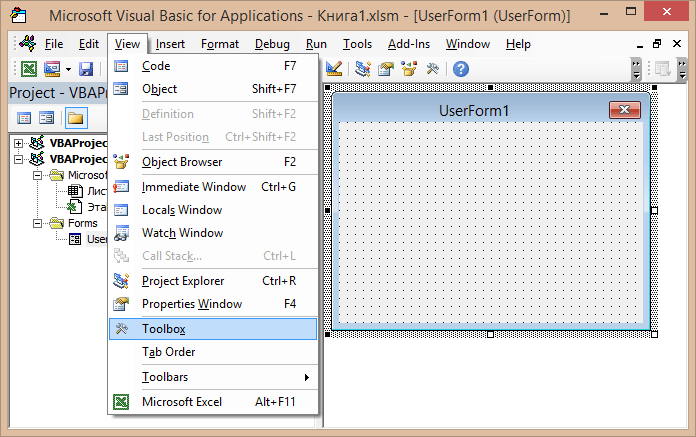
При наведении курсора на элементы управления появляются подсказки.
Найдите на панели инструментов «Toolbox» элемент управления с подсказкой «TextBox», кликните по нему и, затем, кликните в любом месте рабочего поля формы. Элемент управления «TextBox» (текстовое поле) будет добавлен на форму.
Найдите на панели инструментов «Toolbox» элемент управления с подсказкой «CommandButton», кликните по нему и, затем, кликните в любом месте рабочего поля формы. Элемент управления «CommandButton» (кнопка) будет добавлен на форму.
Кликнув по элементу управления на форме, вы можете изменять его размер, перетягивая границы за белые квадратики, и перетаскивать по форме, ухватив за одну из границ. Кликнув по заголовку формы или по ее рабочему полю, вы можете также изменять ее размер, перетягивая границы за белые квадратики.

Нажатием клавиши «F4» вызывается окно свойств, с помощью которого можно вручную задавать значения свойств пользовательской формы и элементов управления. В окне свойств отображаются свойства выбранного элемента управления или формы, если выбрана она. Также окно свойств можно вызвать, нажав кнопку «Properties Window» во вкладке «View».
Форма excel
Работа с таблицами в режиме формы данных
Использование форм предоставляет дополнительные возможности для просмотра таблицы, ввода в неё новых записей, а также для управления данными таблицы. Форма данных представляет собой диалоговое окно, в котором отображается одна строка (запись). Для работы в режиме формы в Excel 2003 нужно установить курсор в любой заполненной ячейке таблицы и ввести команду: Меню-Данные-Форма, которая будет иметь вид, как это показано на рис. 3. При использовании Excel 2007 режим формы открывается:
· Щелкнуть правой кнопкой мыши по панели быстрого доступа и в открывшемся контекстном меню выбрать команду Настройка панели быстрого доступа, как это показано на рис. 1.
· Раскрыть список: Часто используемые команды. Выбрать строку: Команды не на ленте.
· В списке выделить команду , нажать на кнопку , нажать на кнопку ОК.
· На панели быстрого доступа появится новый значок Форма, как это показано на рис. 2.
· Нажмите на значок Форма, на листе Excel будет отображена форма с записями в виде базы данных, которая показана на рис. 3.
С помощью управляющих кнопок, находящихся в окне формы данных, можно выполнить следующие операции:
· Добавлять новые записи (строки) таблицы, вводить новые данные и редактировать имеющиеся записи, кнопка .
· Удалять ненужные строки, кнопка .
· Просматривать записи, кнопка .
· Осуществлять поиск данных по задаваемым в окне формы условиям с помощью кнопки .
Задание. Воспользуйтесь примером из файла Spisok . xls , и проведите поиск фамилий, начинающихся с буквы «Я». Внесите добавления в таблицу с данными нескольких новых записей.
Вопросы для самопроверки
- В каких случаях удобно использовать окно форы данных?
- Какие функции предоставляются пользователю при работе с окном Формы?
- Как добавить новую запись в таблицу?
- Можно ли расширить число полей в форме?
Add the Data Entry Form Icon to the Quick Access Toolbar
The first step to using the data entry form is to add the Form icon to the Quick Access Toolbar. This is a one-time operation. Once added, the Form icon remains available on the Quick Access Toolbar.
The Quick Access Toolbar is used to store shortcuts to frequently used features in Excel. It is also where you can add the shortcuts to Excel features that are not available on the ribbon.
To add the Form icon to the Quick Access Toolbar:
-
Select the Customize Quick Access Toolbar dropdown arrow.
-
Choose More Commands.
-
In the Excel Options dialog box, make sure that the Quick Access Toolbar tab is selected.
-
Select the Choose commands from the dropdown arrow and choose All Commands.
-
Scroll through the alphabetical list of commands and select Form.
-
Select Add.
-
Select OK to add the Form button to the Quick Access Toolbar.
-
You’ll find the Form button at the right end of the Quick Access Toolbar.
Создание форм для заполнения и печати в Excel
Вы можете создать форму в Excel, добавив в книгу элементы управления содержимым, такие как кнопки, флажки, списки и поля со списками. После этого другие пользователи смогут заполнить эту форму в приложении Excel и при желании распечатать ее.
Шаг 1. Отображение вкладки «Разработчик».
В меню Excel выберите элемент Параметры.
В разделе Разработка выберите Представление.
В разделе Показывать на ленте установите флажок Вкладка «Разработчик».
Шаг 2. Добавление и форматирование элементов управления содержимым
На вкладке Разработчик выберите элемент управления, который хотите добавить.
На листе щелкните место, куда нужно вставить элемент управления.
Чтобы задать свойства элемента управления, щелкните его, удерживая нажатой клавишу CONTROL, и выберите пункт Формат элемента управления.
В окне Формат объекта задайте такие свойства элемента управления, как шрифт, выравнивание и цвет.
Повторите действия 1–4 для каждого добавляемого элемента управления.
Шаг 3. Защита листа, содержащего форму
В меню Сервис наведите указатель на пункт Защита и выберите команду Защитить лист.
Выберите нужные параметры защиты.
Сохраните и закройте книгу.
Совет: Чтобы продолжить редактирование после защиты формы, в меню Сервис наведите указатель на пункт Защита и выберите команду Снять защиту листа.
Шаг 4. Проверка формы (необязательно)
При необходимости вы можете проверить форму, прежде чем распространять ее.
Защитите форму, как указано в описании шага 3.
Откройте форму еще раз, заполните ее обычным способом и сохраните как копию.





























